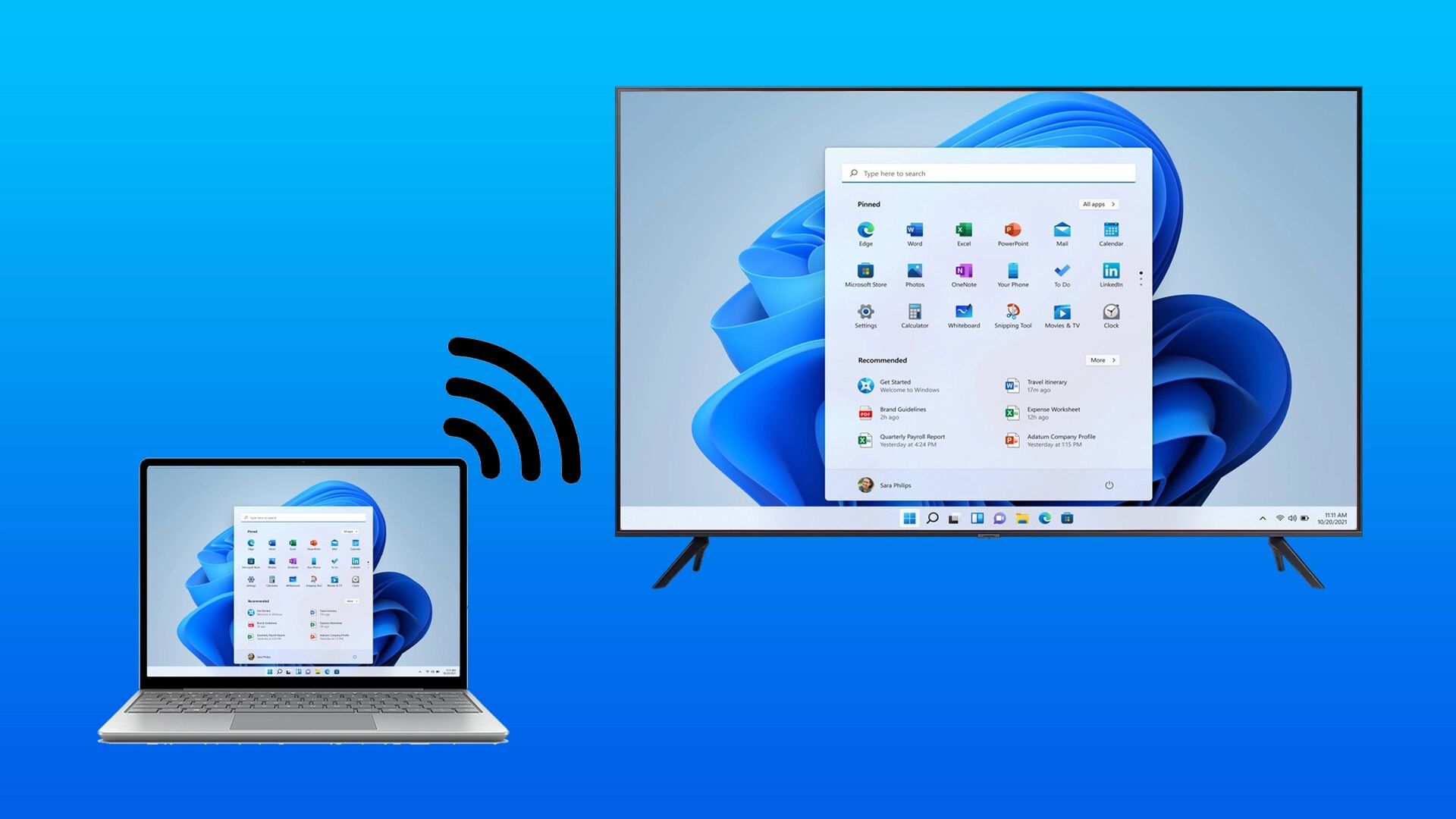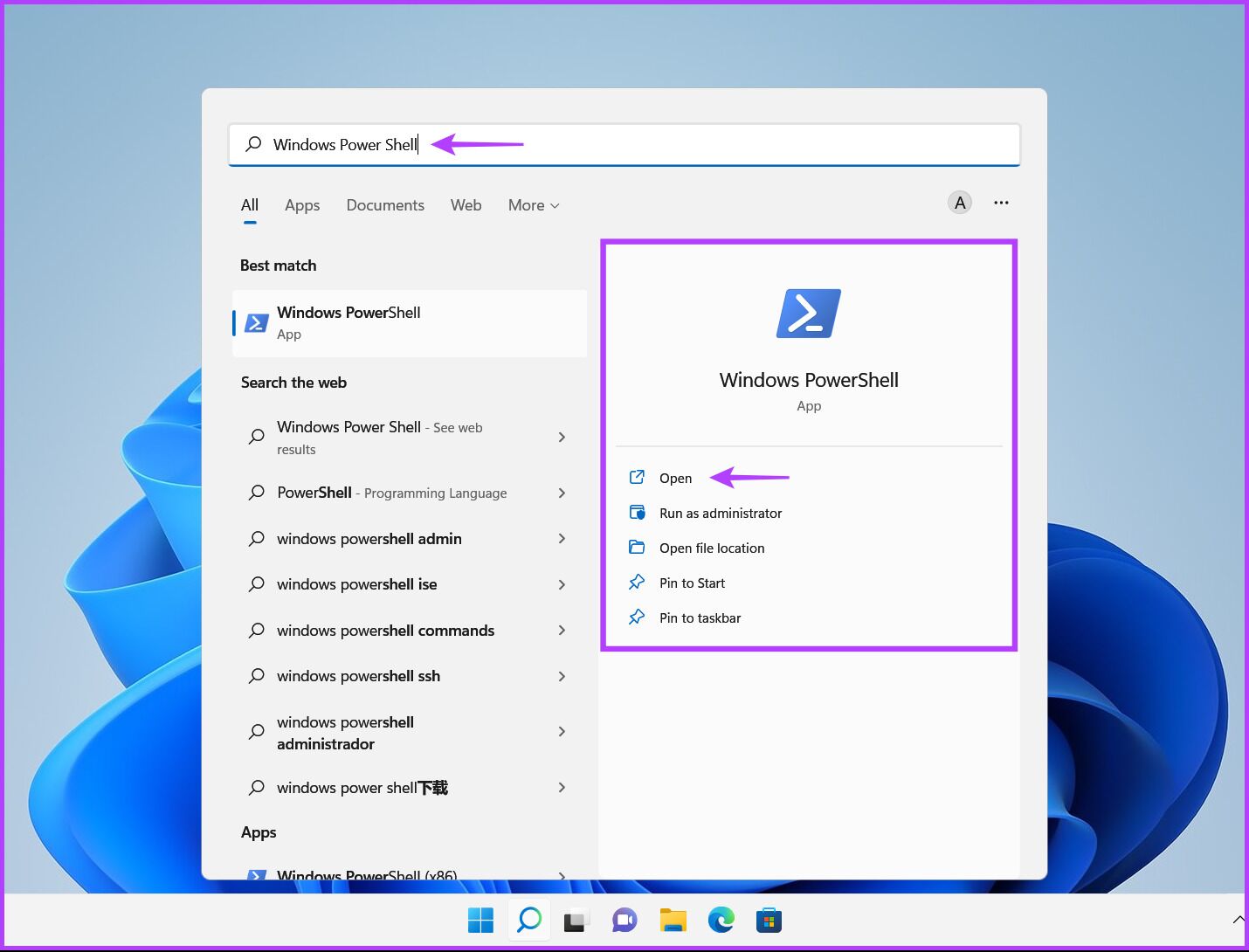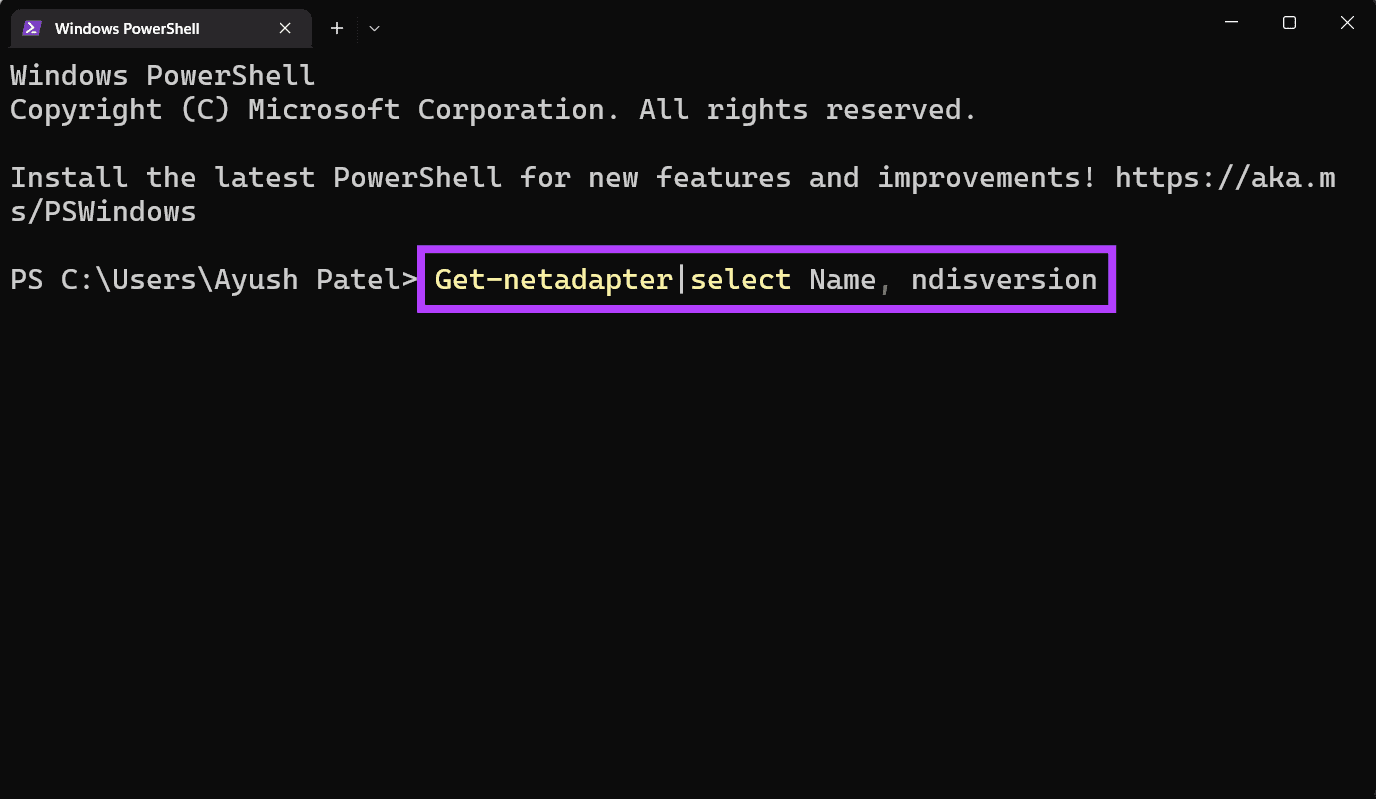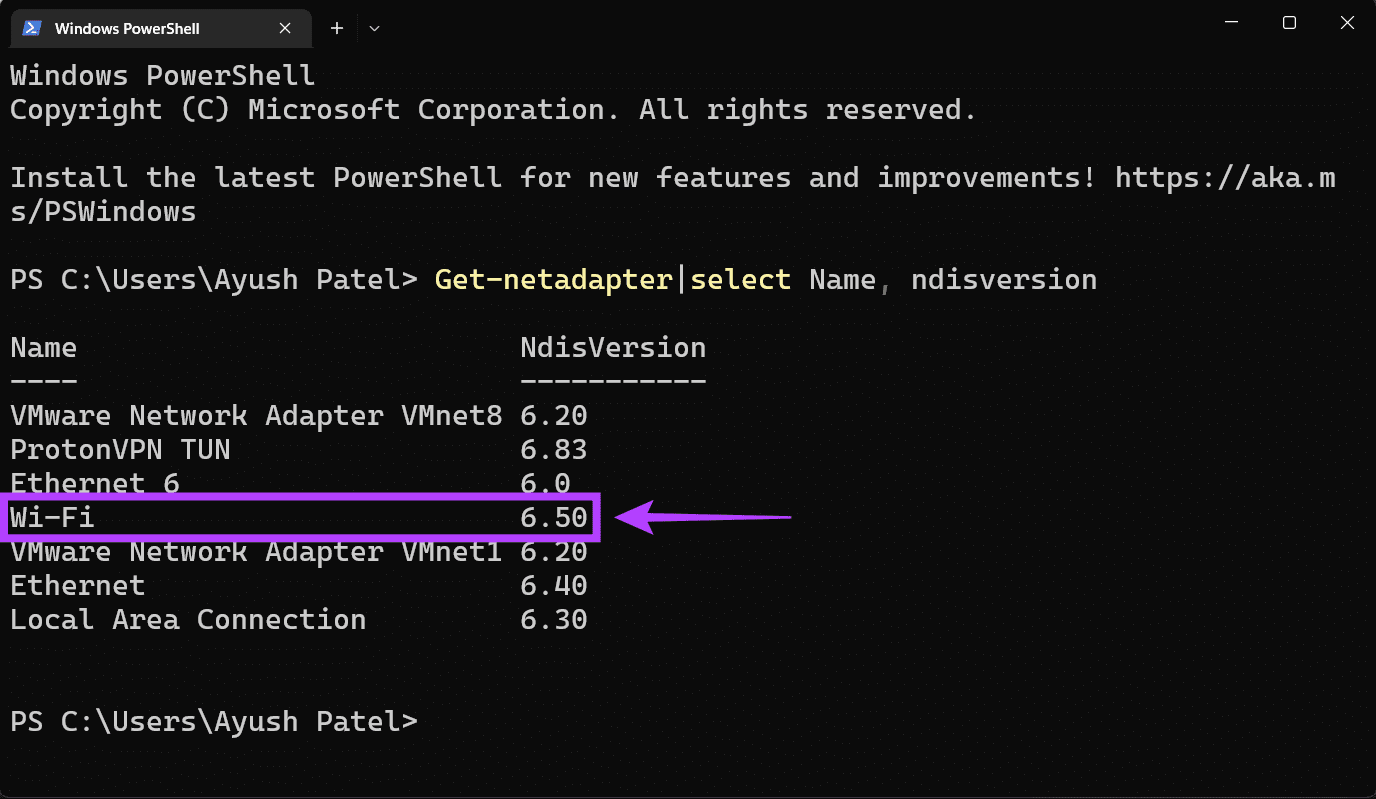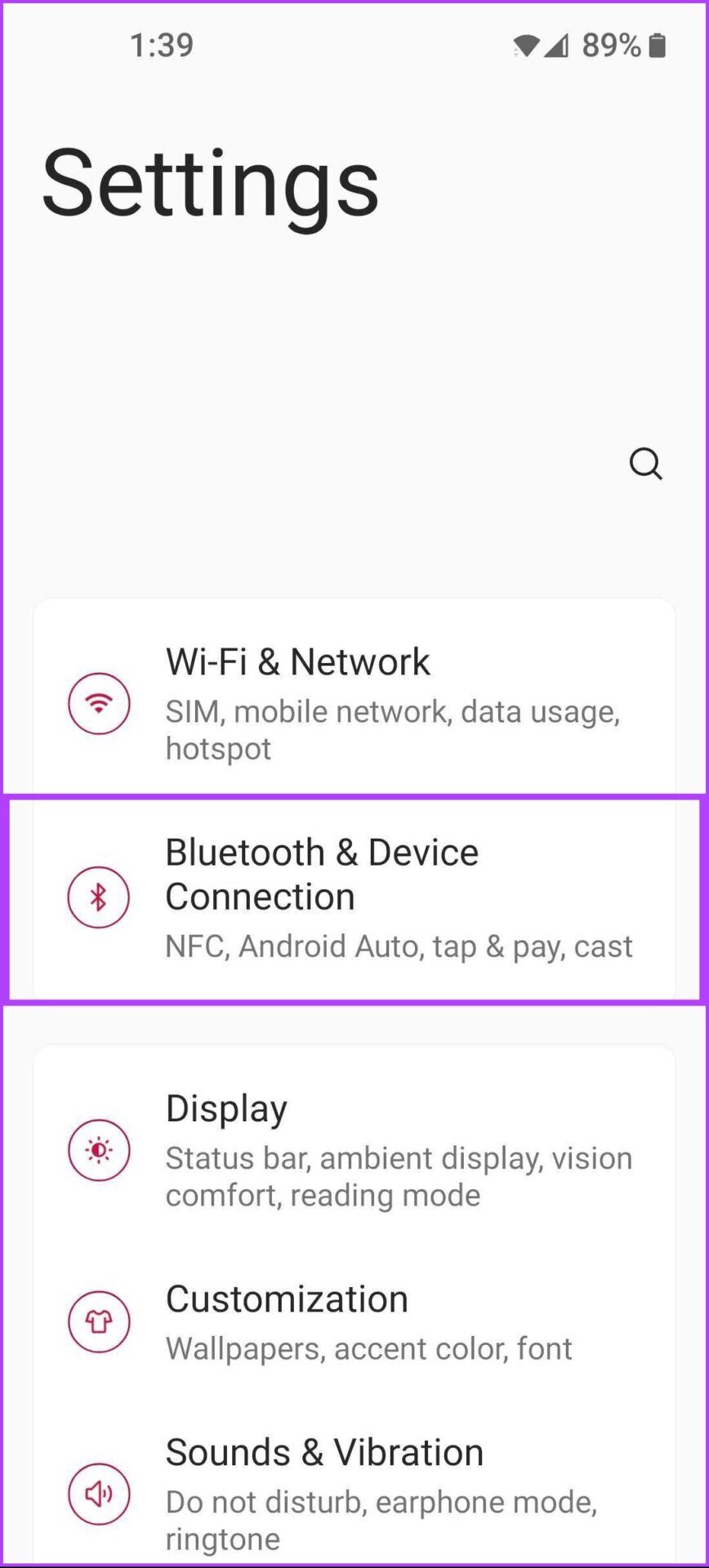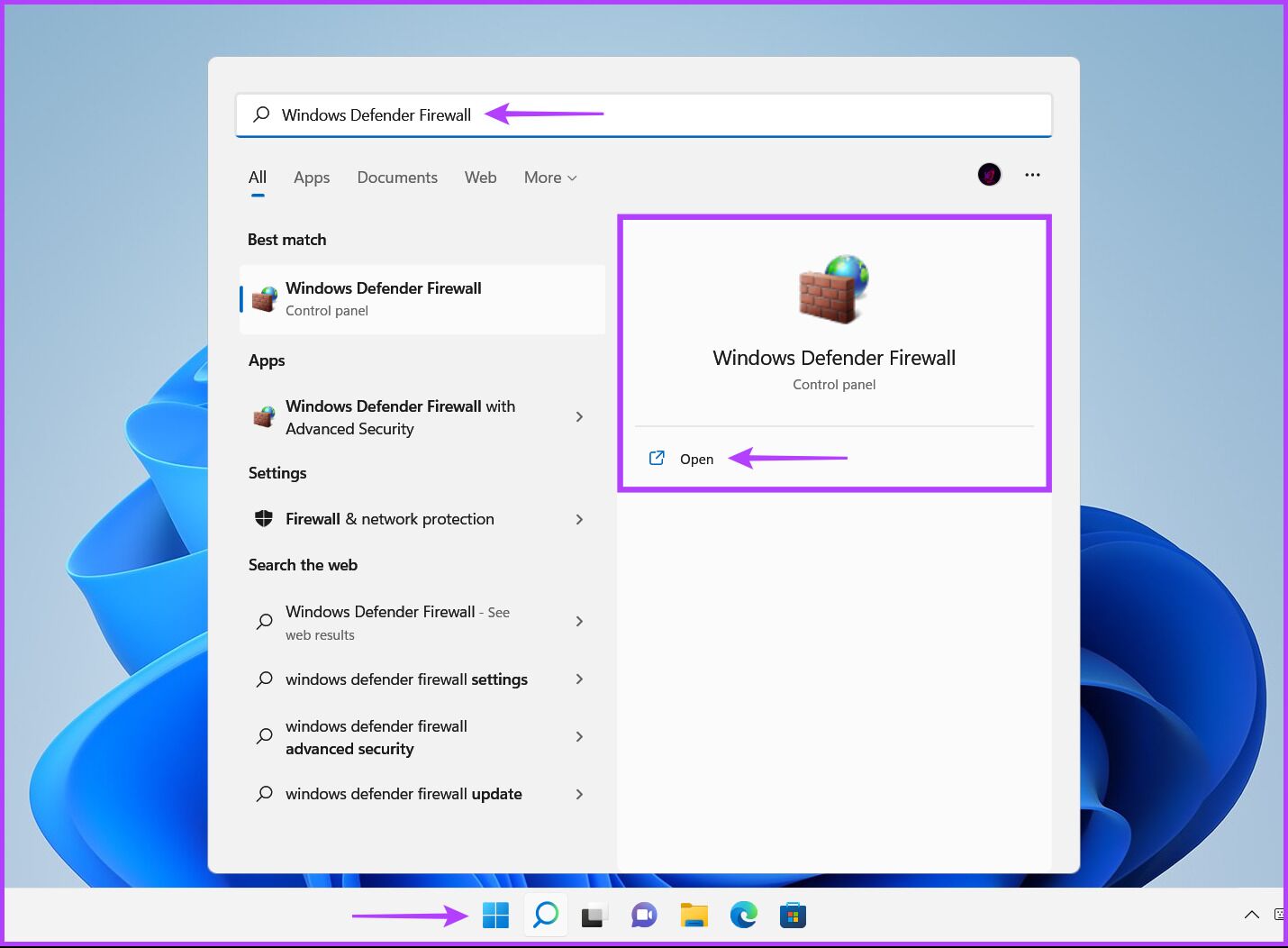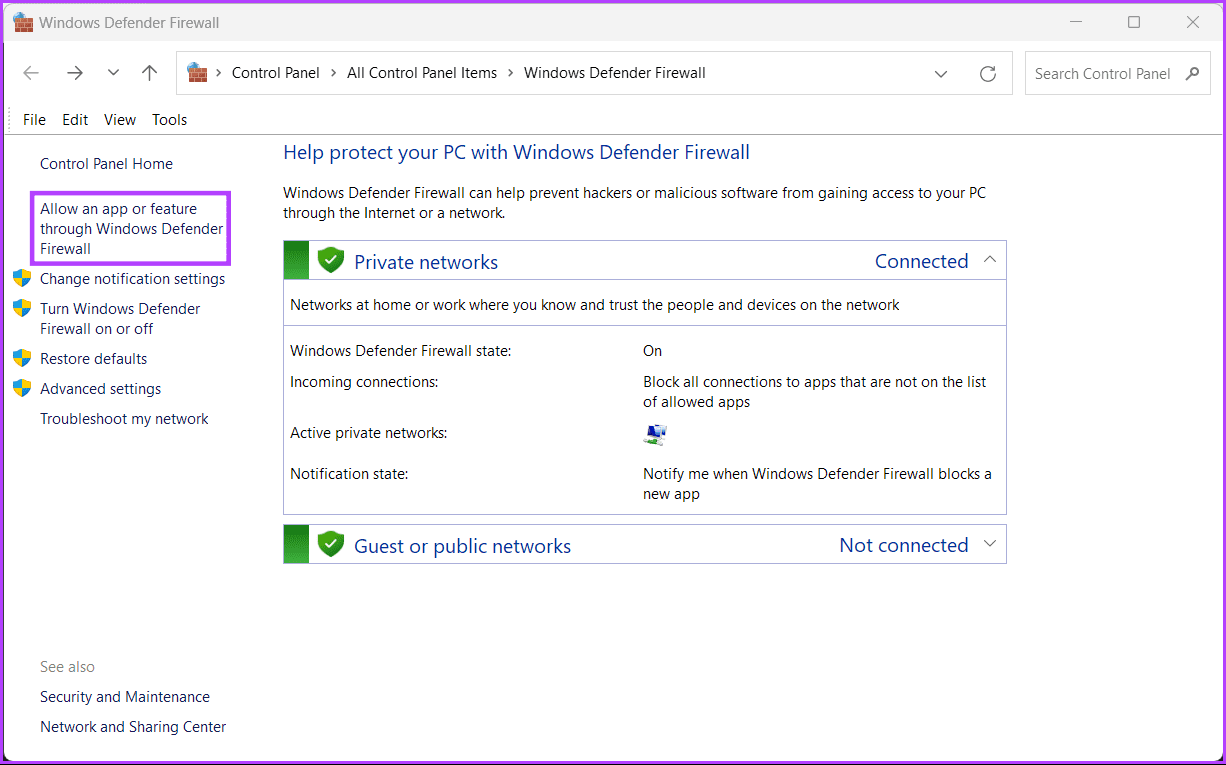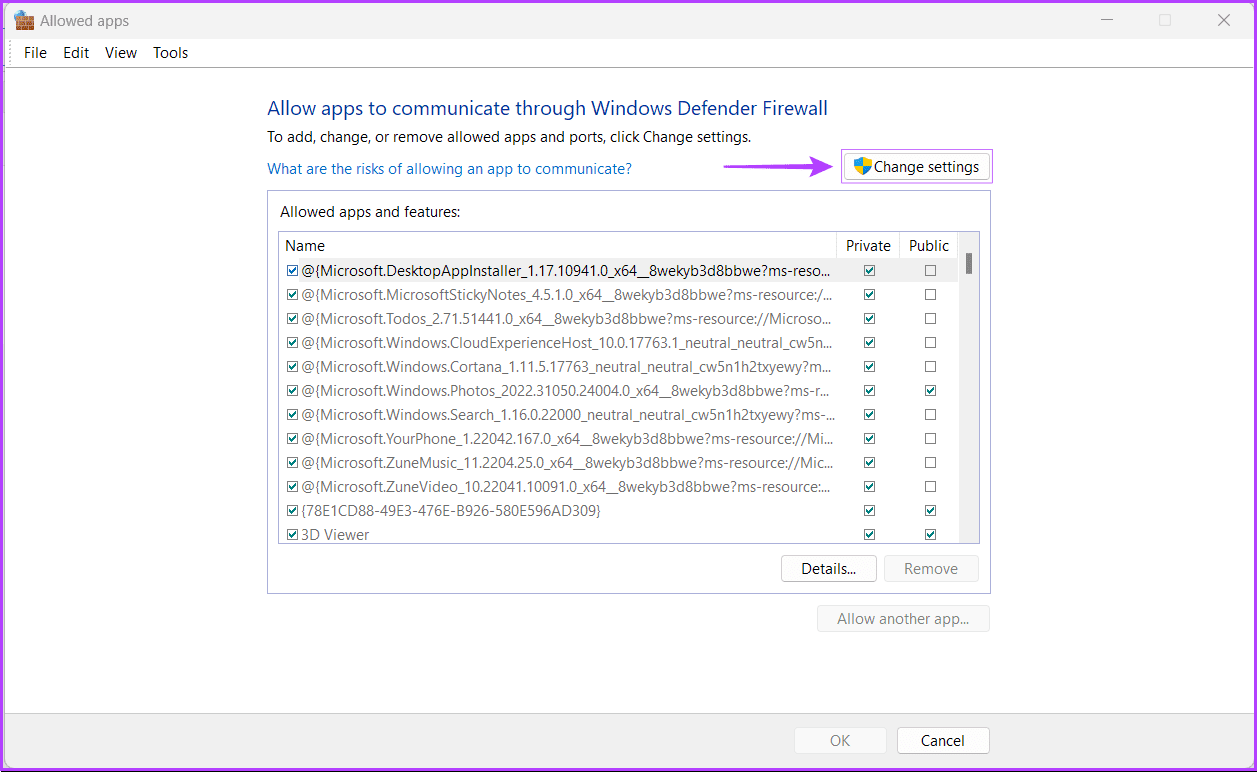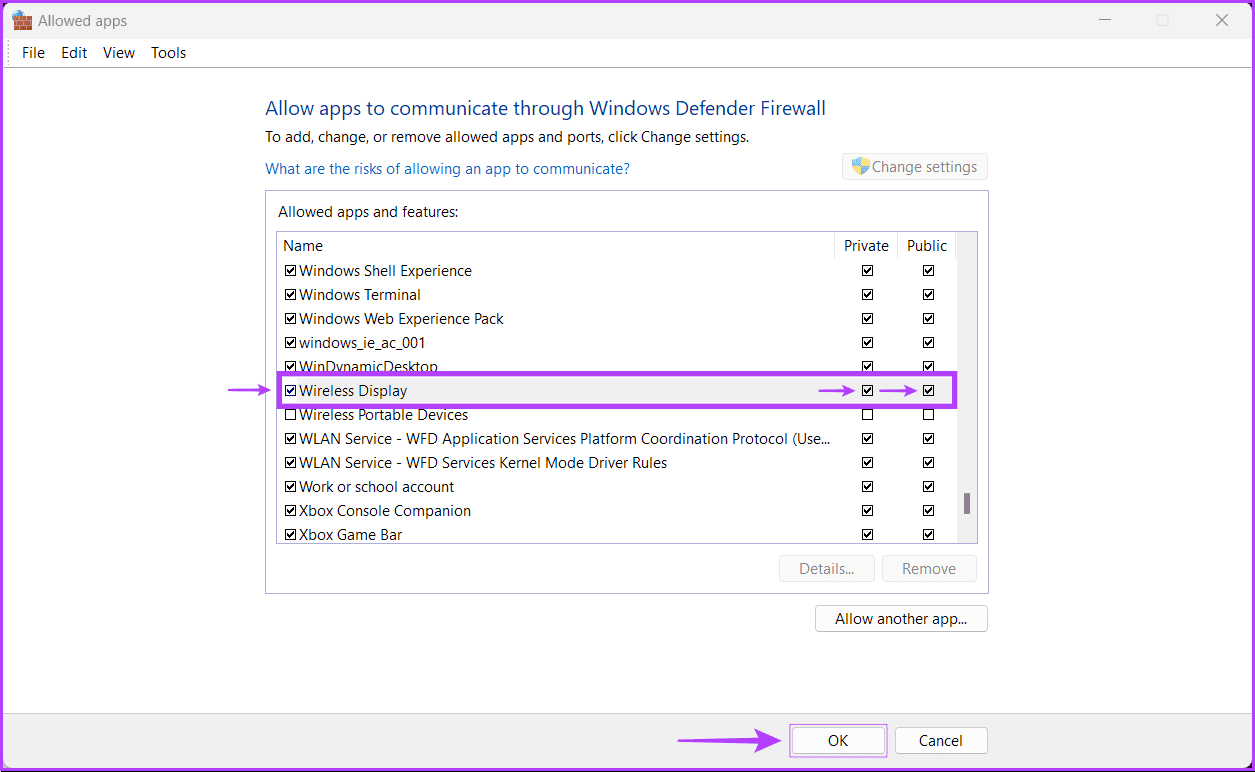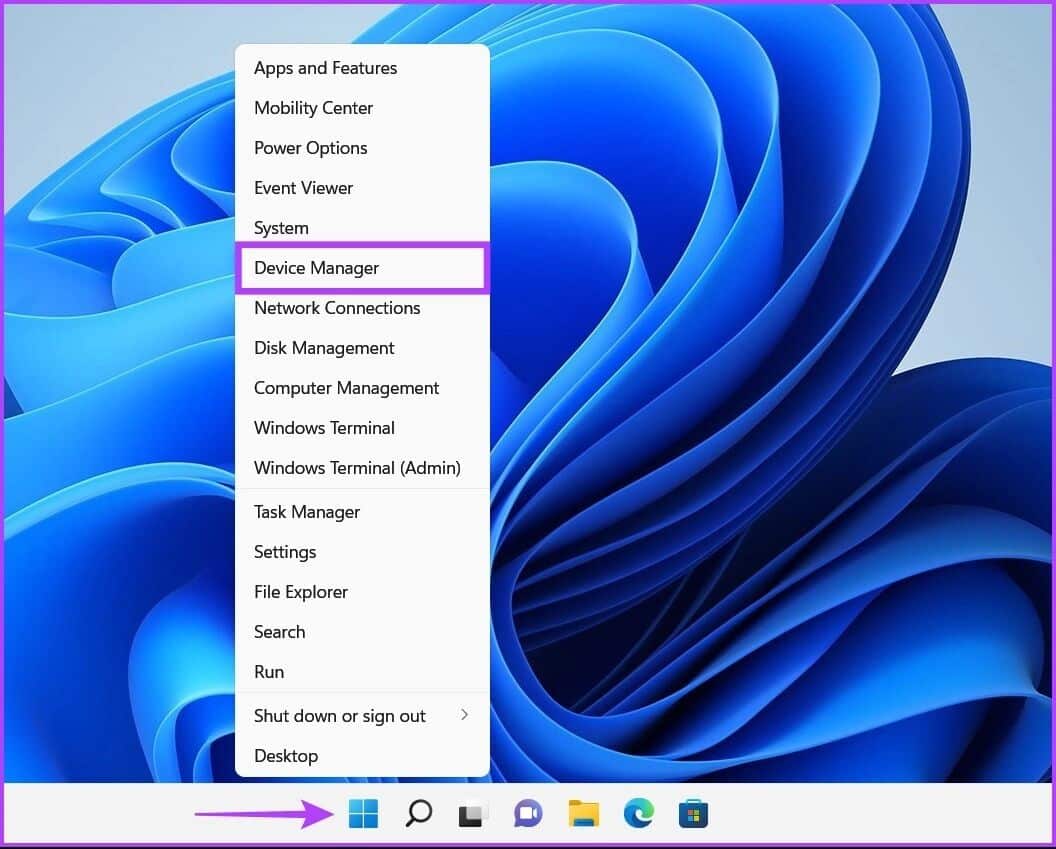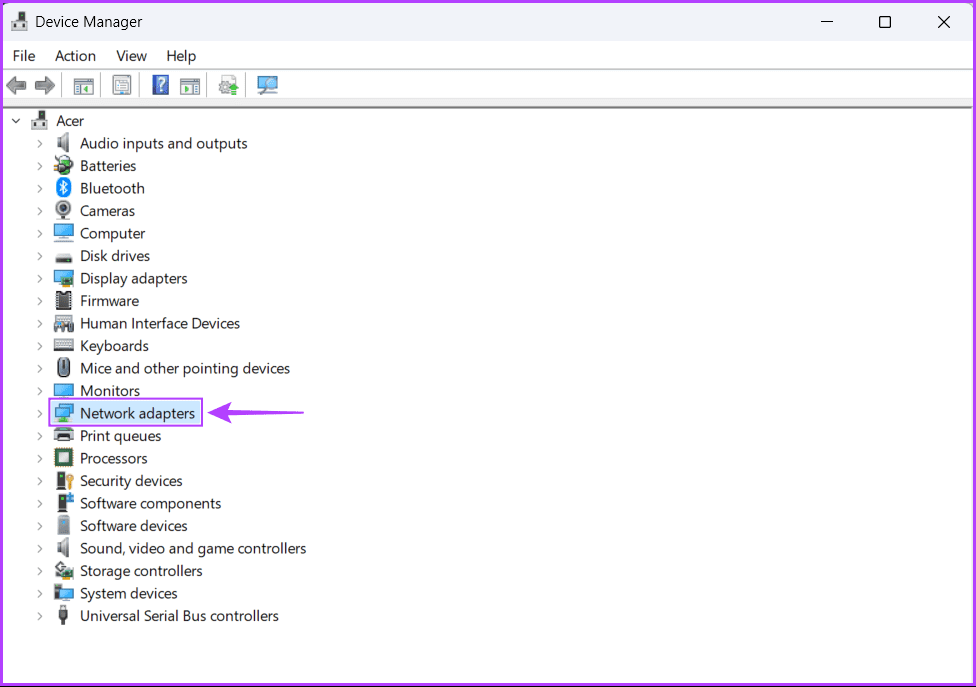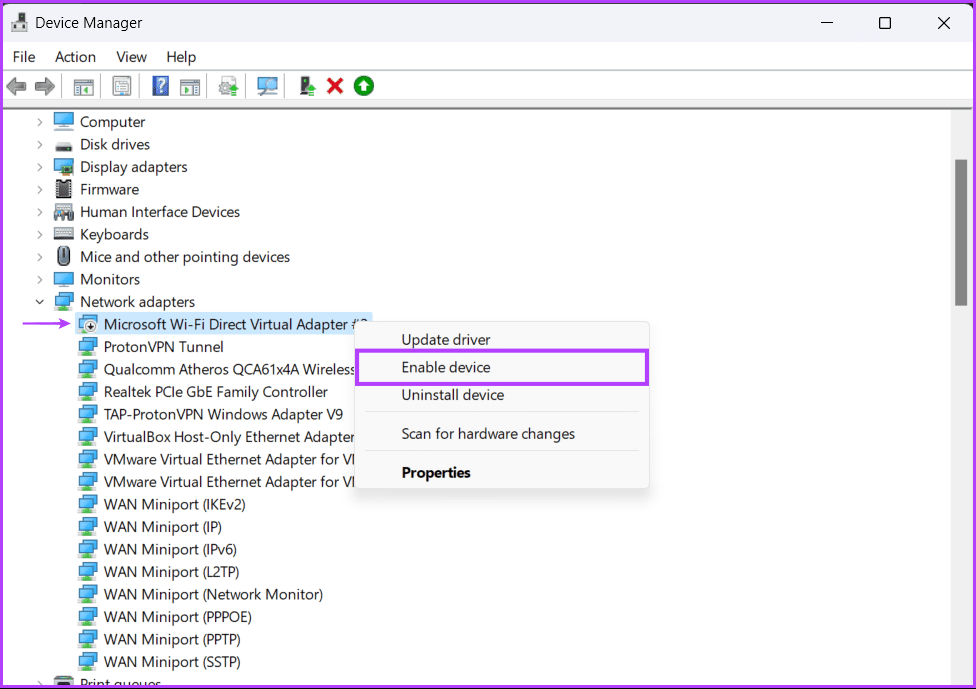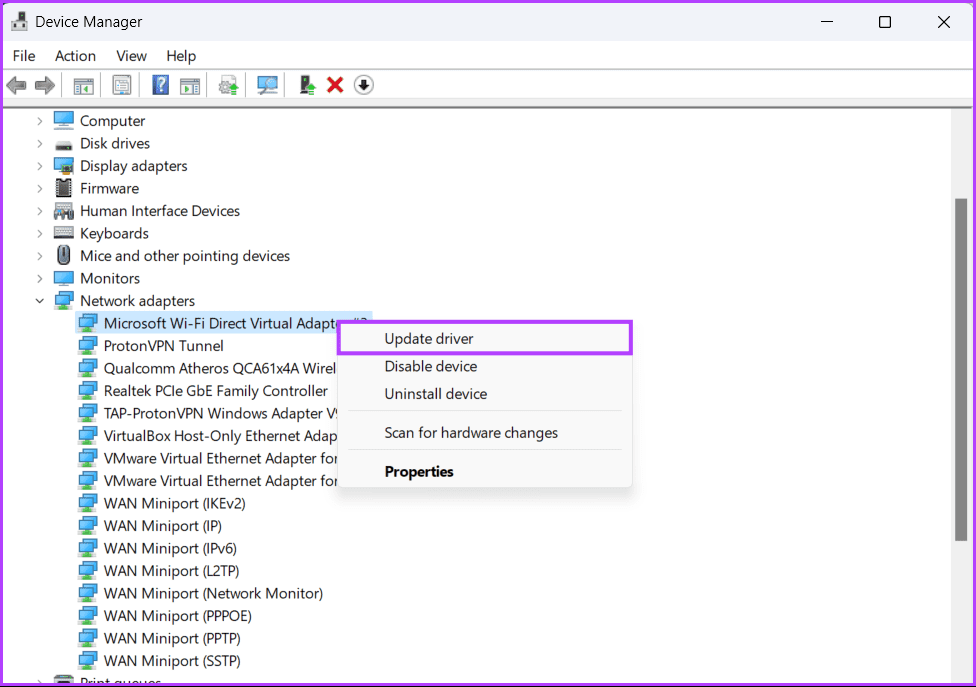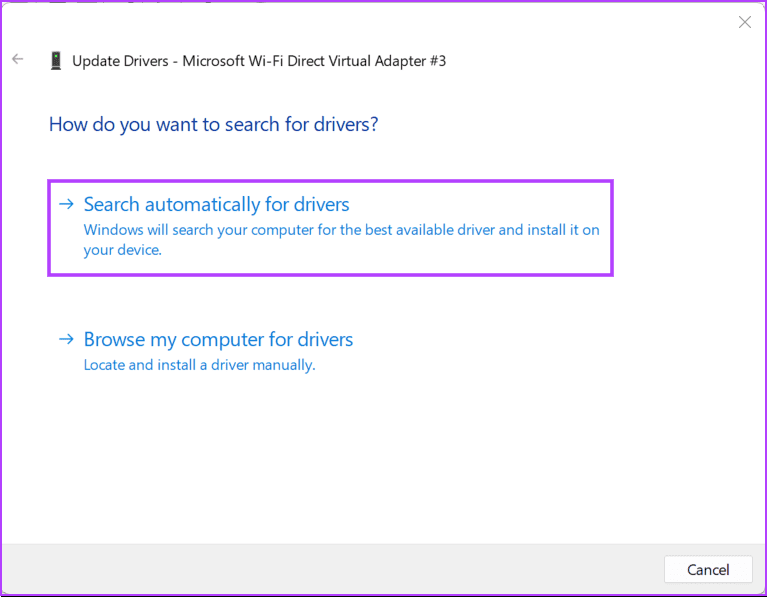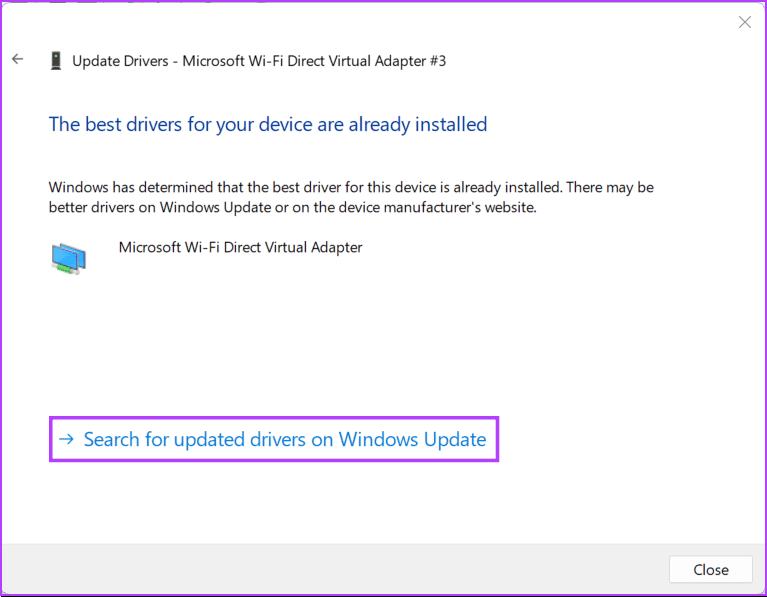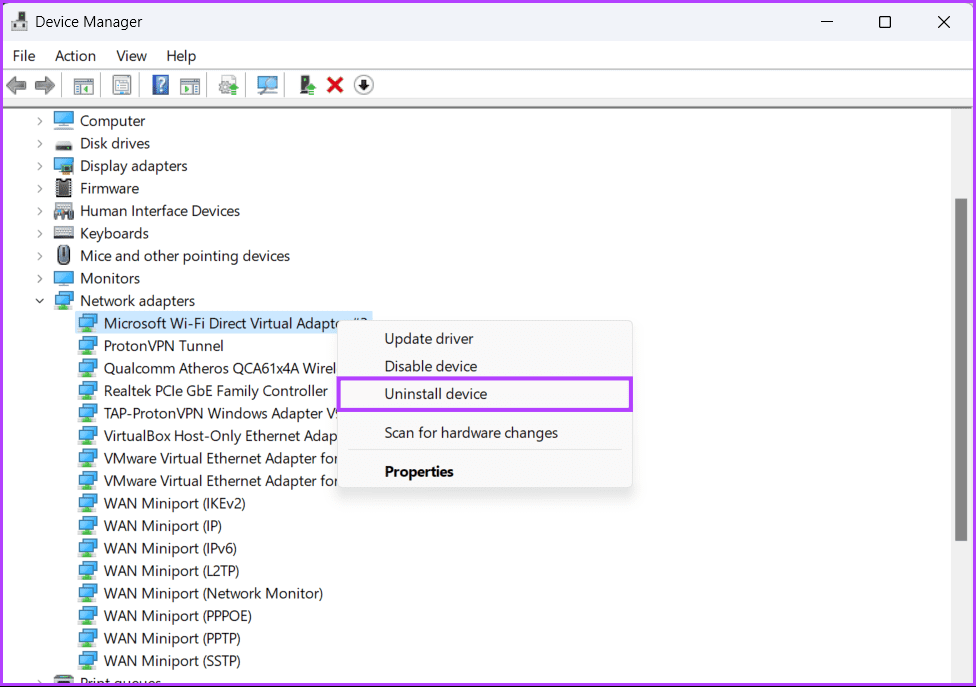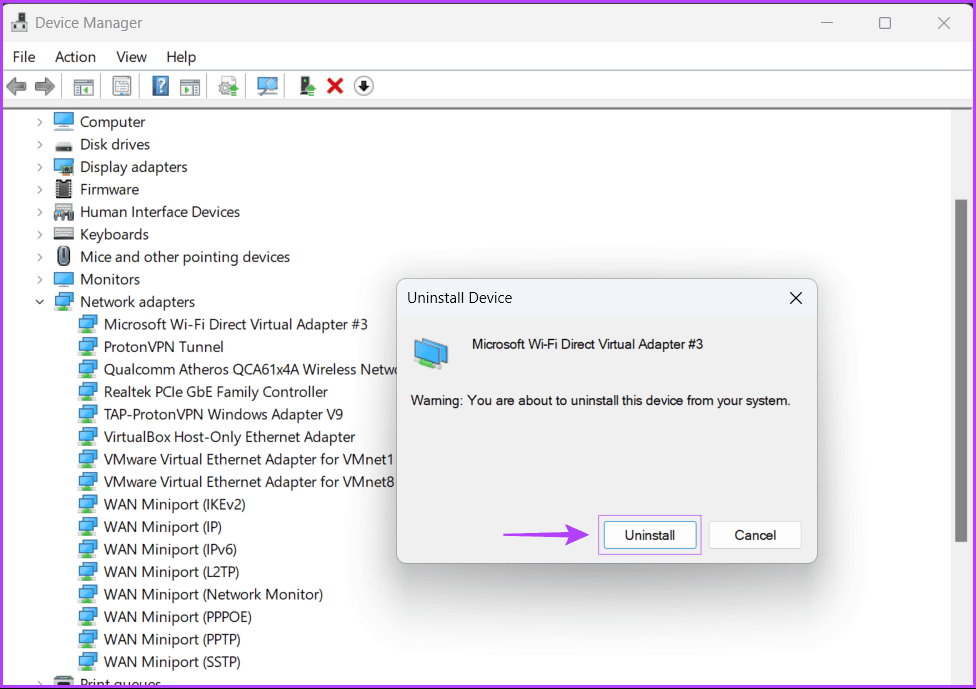修復無線顯示在 Windows 5 上不起作用的 11 大方法
從理論上講,將 Windows 11 PC 發送到更大的屏幕聽起來很容易。 Windows 集成無線顯示,輕鬆共享您的計算機屏幕。 您可以擺脫那些可能導致問題的煩人電纜 Windows 11 連接時未檢測到 HDMI 用電視或顯示器。 但是,無線顯示功能完美無缺,並且可能由於多種原因而停止工作。
如果您在嘗試將 Windows 11 PC 鏡像到更大的屏幕時遇到此類問題,您可以通過一些調整輕鬆解決此問題。 以下是修復無線顯示無法在 Windows 11 或 10 PC 上運行的最佳方法。
1. 確保您的設備與 MIRACAST 兼容
在 Windows 11 或 10 上使用無線顯示功能的先決條件之一是您的所有設備,包括您的計算機和發射器,必須 支持 Miracast 協議 和 Wi-Fi 直連。 如果您想檢查您的 PC 是否支持 Miracast,請查看我們的指南,了解檢查您的 Windows 11 PC 是否支持 Miracast 的不同方法。
相片1: 單擊欄中的搜索 Windows 11 重要任務 , 並鍵入 Windows PowerShell中 ,然後選擇第一個搜索結果下方的打開按鈕。
相片2: 將下面提到的命令複製並粘貼到 Windows PowerShell 中,然後按 Enter:
獲取網絡適配器|選擇名稱,ndisversion
相片3: 接下來,檢查號碼 版本 對應Wi-Fi。 如果您的 PC 的 NdisVersion 為 6.30 或更高,您的系統必須兼容 Miracast.
相反,很容易檢查您的 Android 設備是否支持 Miracast。 轉到設置並點擊“藍牙連接和設備”。 接下來,檢查強制轉換選項是否可用。
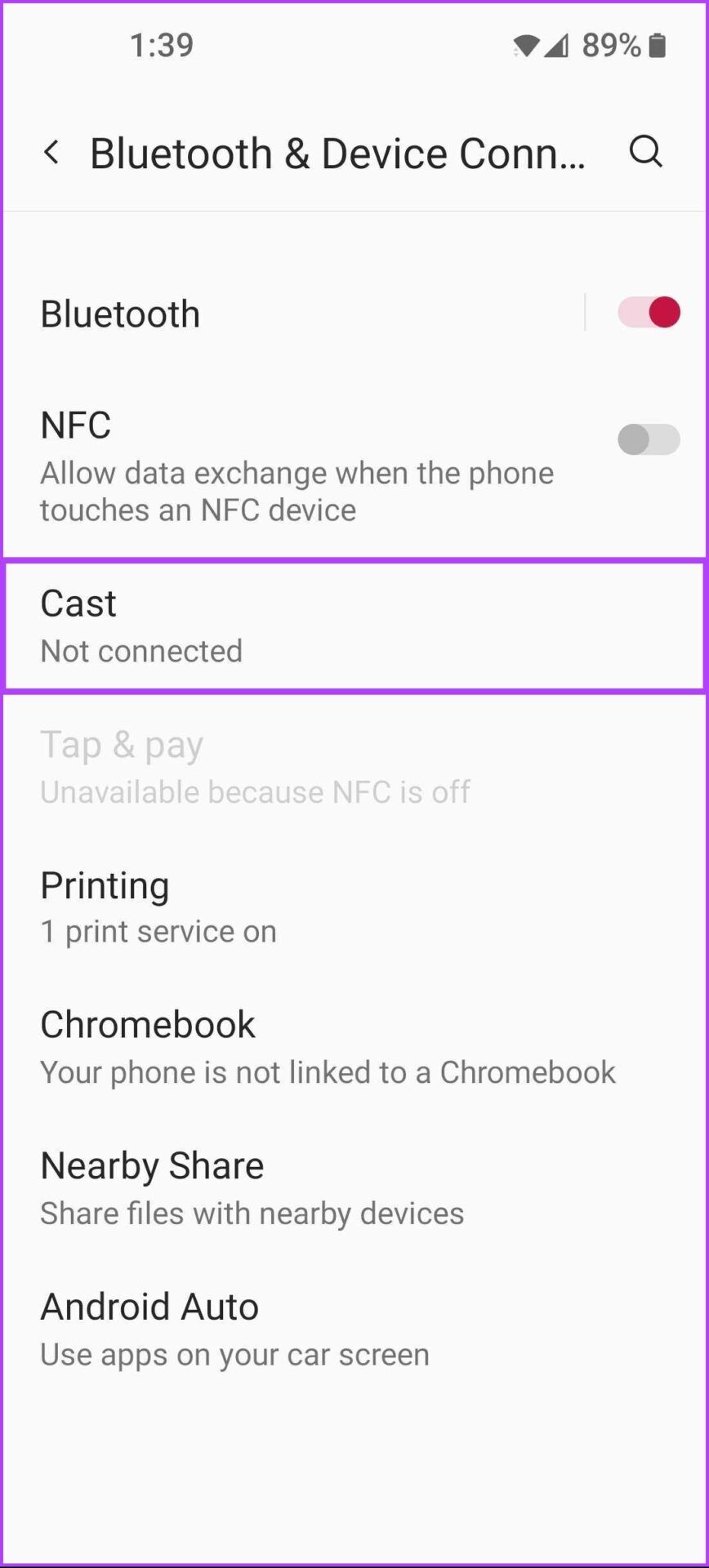
但是,如果您要檢查您的智能電視是否支持 Miracast,最好的辦法是檢查電視設置菜單下是否列出了 Miracast / Wi-Fi Direct 選項,或者查看電視隨附的手冊. .
2. 確保兩台設備都連接到同一個 WI-FI 網絡
即使您檢查並發現您的所有設備都與 Miracast 兼容,您仍然無法啟用無線顯示功能。 在這種情況下,您必須確保兩台設備都連接到同一個 Wi-Fi 網絡。
這是因為 Windows 11 中的無線顯示功能通過 Miracast 工作。 此功能依靠 Wi-Fi Direct 協議在同一網絡上的設備之間共享媒體文件和鏡像內容。 如果您嘗試連接的兩個設備都在不同的無線網絡上,則兩個設備之間沒有通用的數據傳輸路徑。
3. 允許通過 WINDOWS DEFENDER 防火牆進行無線查看
Windows Defender 防火牆通常會阻止 Wireless Display 連接到 Internet。 因此,您必須通過 Windows Defender 防火牆允許無線查看功能。
以下是通過計算機上的 Windows Defender 防火牆允許無線顯示的方法:
相片1: 點擊按鈕 開始 على 任務欄 , 並鍵入 Windows Defender 防火牆 單擊 Windows Defender 防火牆搜索結果旁邊的打開。
相片2: 一旦打開 Windows Defender 防火牆設置 在“控制面板”窗口中,單擊 允許 通過左欄中的 Windows Defender 防火牆選項獲取應用程序或功能。
相片3: 點擊按鈕 “更改設置” 在窗口的右上角。 如果出現用戶帳戶控制提示,請選擇 نعم.
相片4: 向下滾動已安裝應用程序列表並查找名為 “無線顯示器”。 選擇位置後,選中所有復選框,包括 Wireless Display 條目左側的複選框和下方的複選框 “私人”和“公共”欄目。
4.檢查WI-FI Direct驅動是否開啟
正如您在第二個解決方案中所讀到的,Windows 11 中的無線顯示功能使用 Wi-Fi Direct 工作。 但是,負責打開此功能的 Wi-Fi Direct 驅動程序可能已禁用。
以下是如何檢查您的計算機上是否禁用了 Wi-Fi Direct 驅動程序,以及如何在它關閉時啟用它:
相片1: 右鍵單擊按鈕“開始並選擇 “裝置經理” 從列表中。
相片2: 搜索條目 “網絡適配器” 在設備管理器窗口中雙擊以展開它。
相片3: 在網絡適配器下,右鍵單擊 “Microsoft Wi-Fi Direct 虛擬適配器” 並選擇 “設備已啟用”。
現在 Wi-Fi Direct 驅動程序已啟用,請再次嘗試使用無線顯示功能以查看問題是否已解決。 如果這不起作用,請繼續下一個解決方案。
5. 更新或重新安裝 WI-FI Direct 驅動程序
即使 Wi-Fi Direct 驅動程序已啟用,但您仍然無法在 Windows 11 PC 上使用無線顯示功能,您使用的 Wi-Fi Direct 驅動程序也有可能已過時或損壞。
您可以通過使用設備管理器更新或重新安裝驅動程序來輕鬆解決與驅動程序相關的問題。 以下是在 Windows 11 PC 上輕鬆更新 Wi-Fi Direct 驅動程序的方法:
相片1: 右鍵單擊按鈕“開始並選擇 “裝置經理從菜單。
相片2: 搜索條目 網絡適配器在設備管理器窗口中雙擊以展開它。
相片3: 在網絡適配器下,右鍵單擊“Microsoft Wi-Fi Direct 虛擬適配器” 並選擇 “更新驅動程序”。
相片4: 在窗口 更新驅動程序 , 點擊 “自動搜索驅動程序”。
第5步:讓它搜索最新的 Wi-Fi Direct 驅動程序。 如果可用,它將查找並安裝最新的驅動程序。 否則,單擊按鈕“.لاق在右下角。
當您看到您的計算機已安裝最佳驅動程序的消息時,您可以要求應用程序通過 Windows 更新搜索新的驅動程序。
相片6: 如果你找不到任何 新司機 ,右鍵單擊“Microsoft Wi-Fi Direct 虛擬適配器”並選擇 “卸載設備”。
相片7: 在出現的確認對話框中,點擊 卸載。
相片8: 重新啟動計算機。
在您的 PC 重新啟動後,Windows 11 將自動為您搜索並安裝正確的 Wi-Fi Direct 驅動程序。 您還可以在計算機上重新安裝或更新其他網絡驅動程序,因為某些 Wi-Fi 適配器可能支持 Wi-Fi Direct,而無需安裝任何其他驅動程序。
啟動並運行 Wireless Display
遵循上述解決方案後,您可以輕鬆地將 Windows 11 PC 鏡像到更大的屏幕,前提是兩者都兼容 Miracast 並連接到同一無線網絡。 告訴我們哪種解決方案適合您,或者是否有其他更好的方法可以修復 Windows 11 PC 上的無線顯示功能。