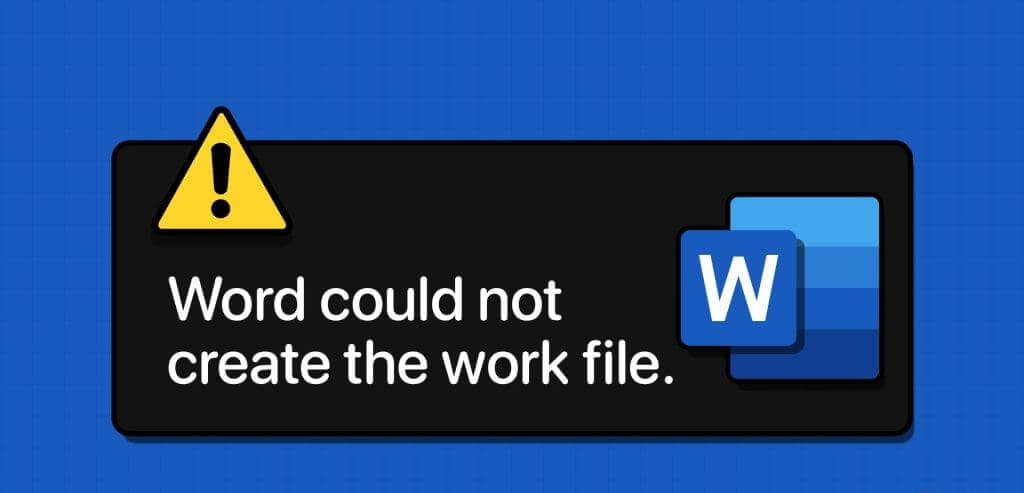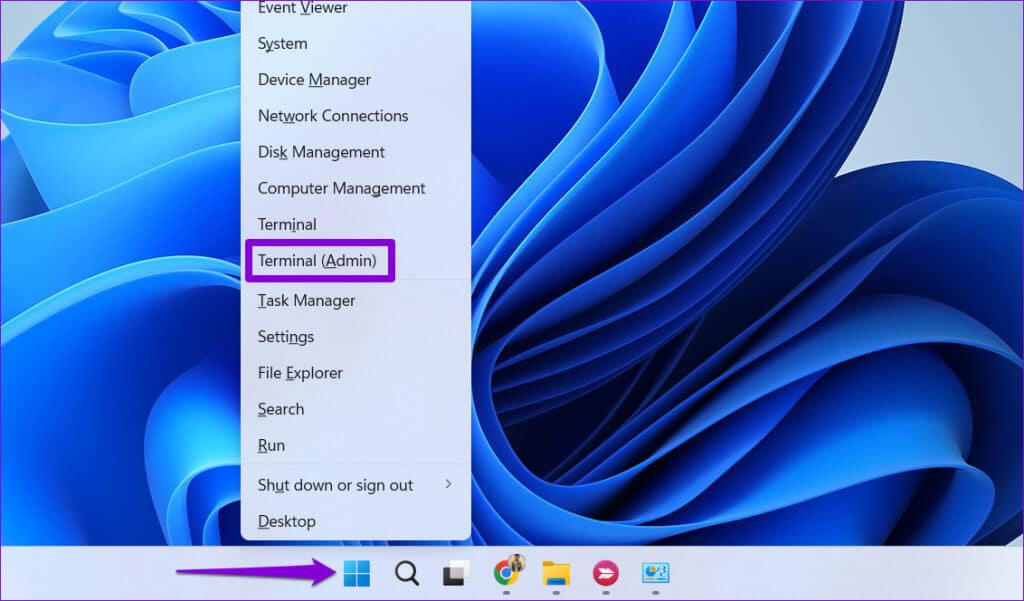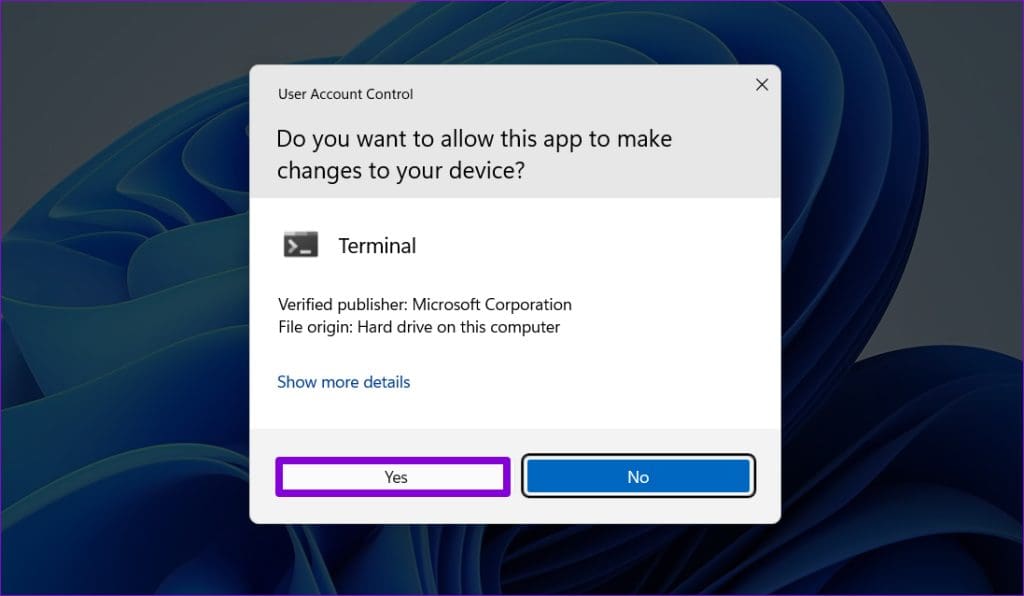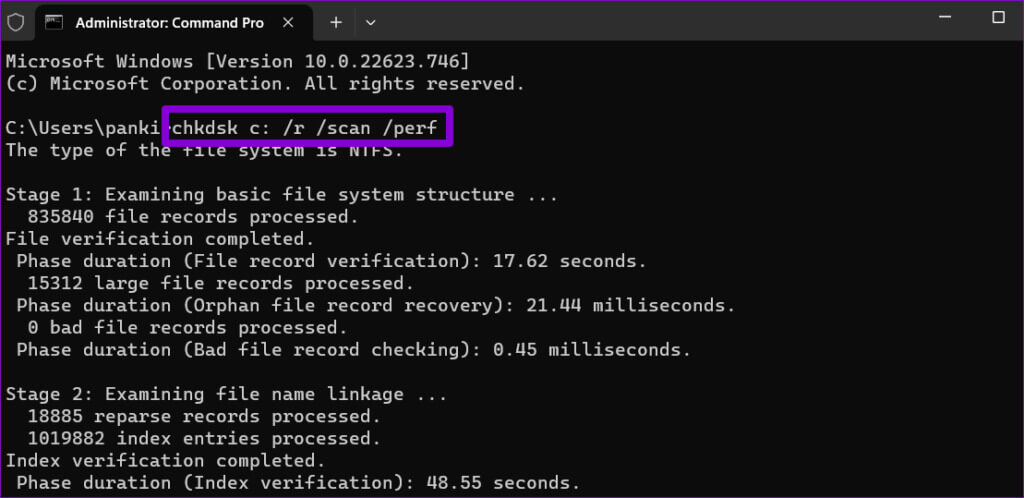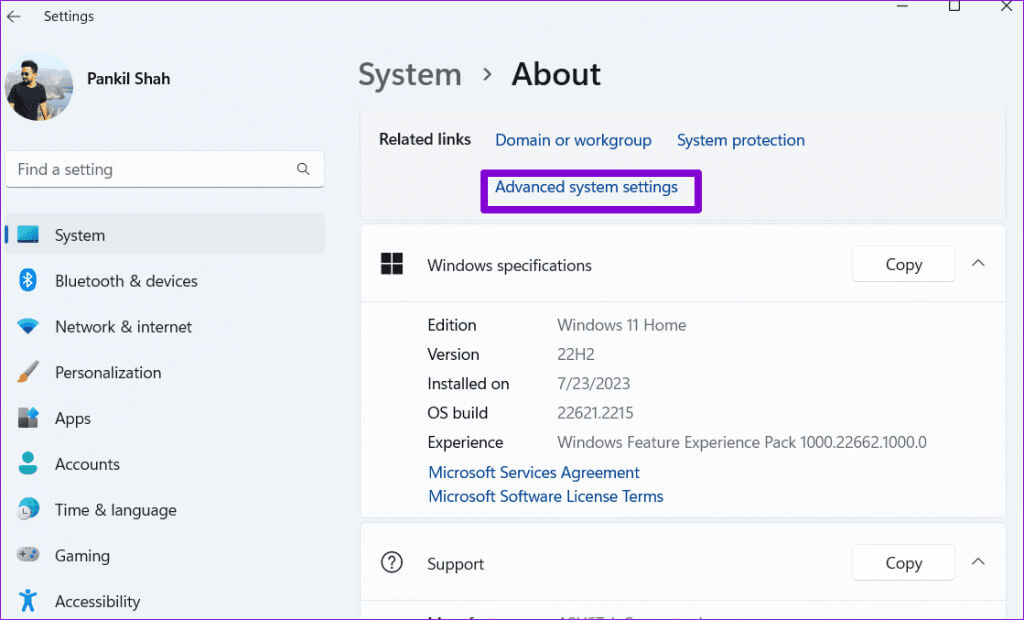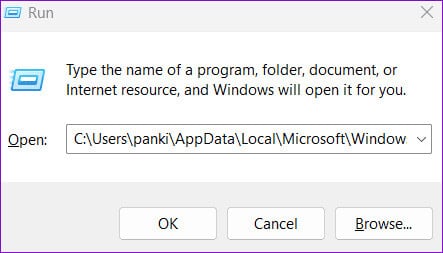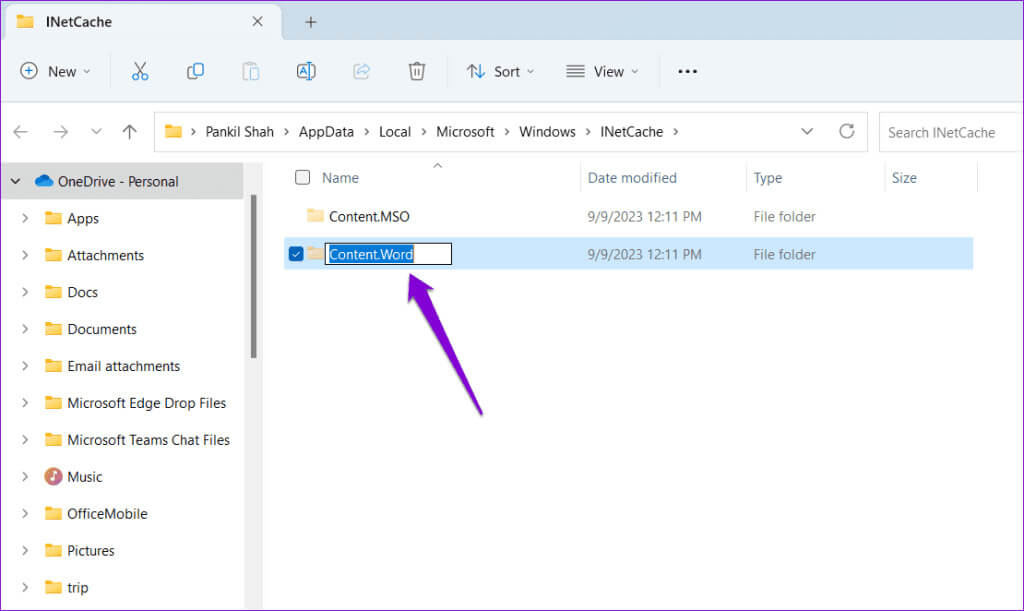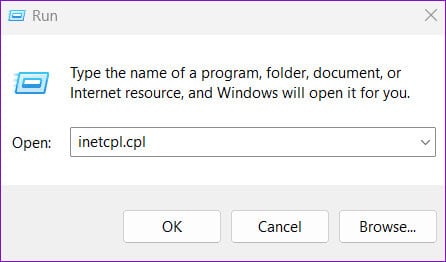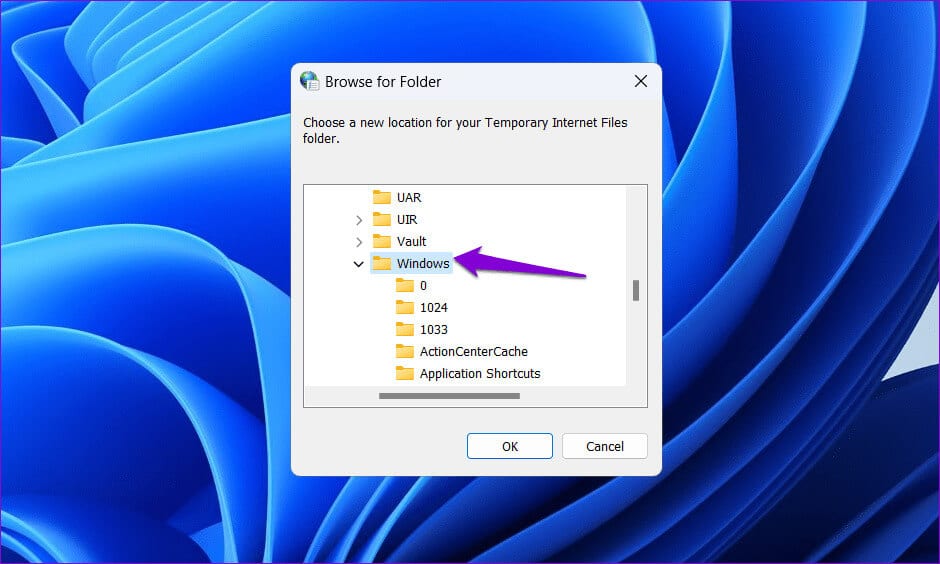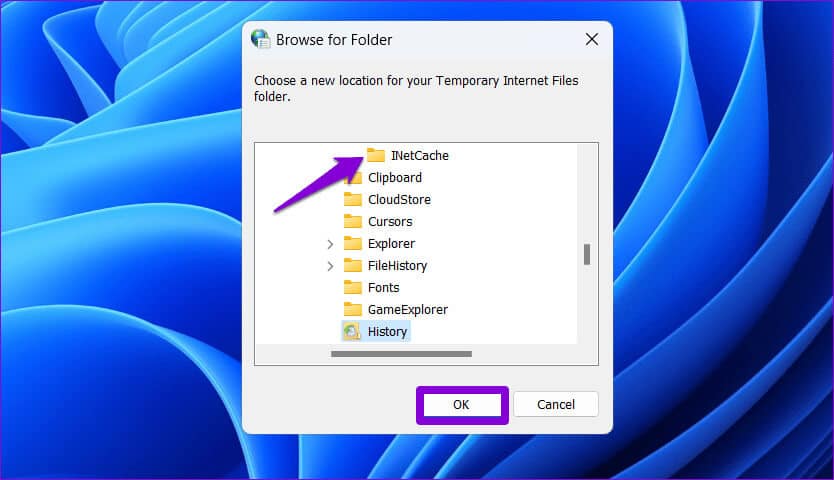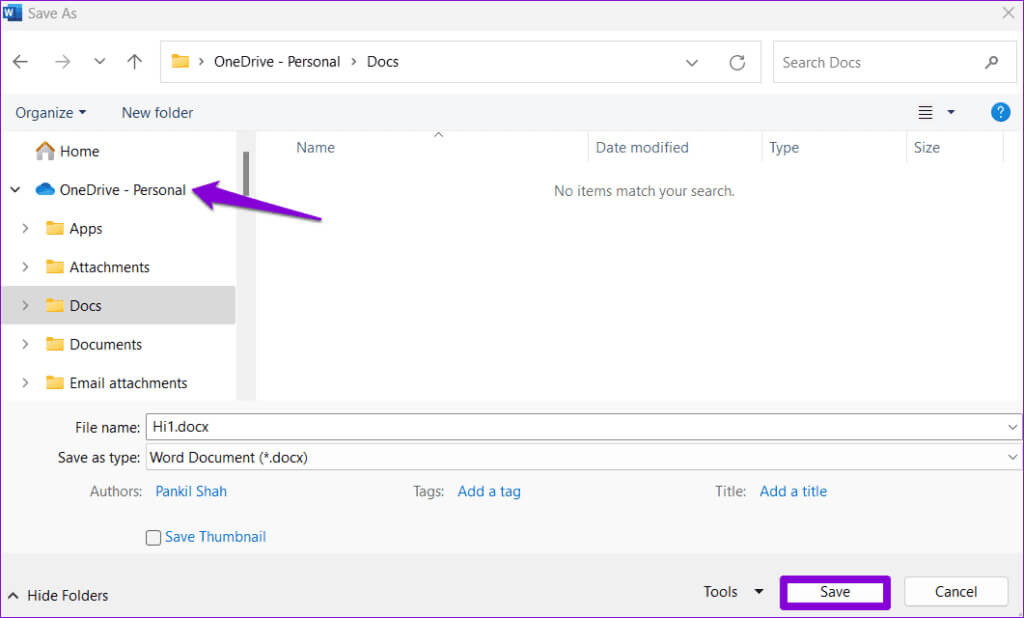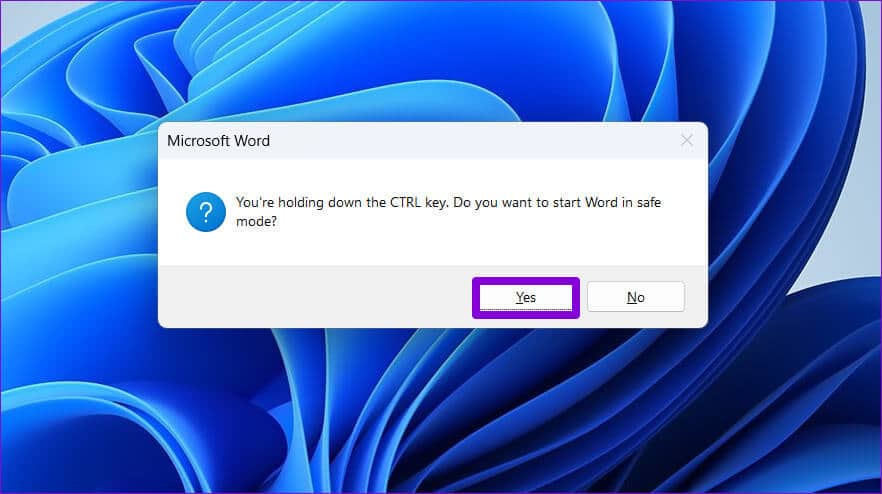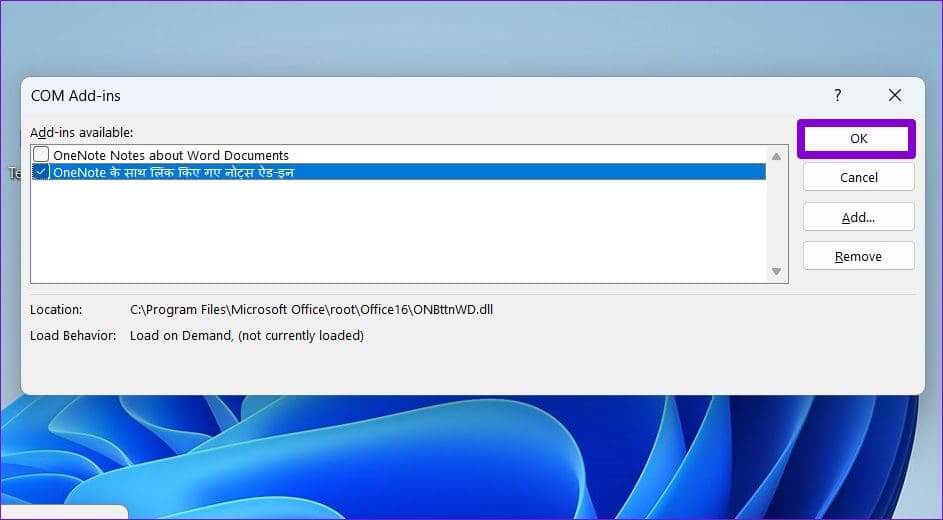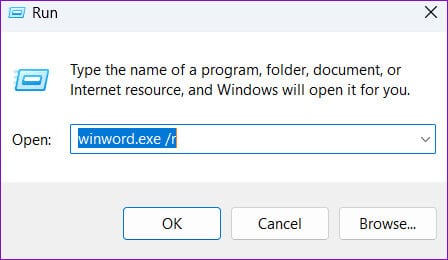Windows 上「Word 無法建立工作文件」錯誤的 8 個修復
在 Windows 上使用 Microsoft Word 可能並不總是一種無憂無慮的體驗。 有時,Microsoft Word 可能會顯示「Word 無法建立工作文件」訊息,從而阻止您預覽、開啟或儲存文件。 檢查 Windows 10 或 11 電腦上的暫存環境變數錯誤。
出現此看似不明確的錯誤訊息可能有多種原因,包括: 損壞的文件 或者磁碟問題或環境變數問題。 在本文中,我們將討論解決計算機上此錯誤的相關解決方案。
1. 關閉預覽窗格
如果您在預覽文件時僅收到錯誤“Word 無法建立工作文件” 檔案總管,您可以暫時關閉預覽窗格。 按 Windows 鍵 + E 鍵盤快速鍵開啟檔案總管。 按一下“檢視”功能表,前往“顯示”,然後停用“預覽窗格”選項。
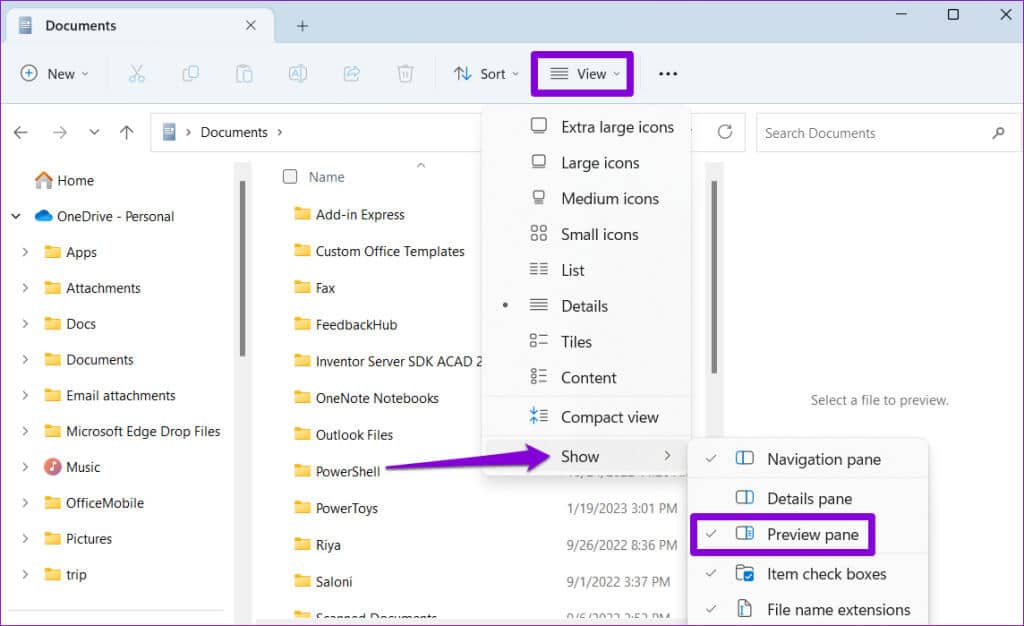
2.運行SFC和掃描磁碟實用程式
損壞的系統檔案或磁碟錯誤可能會在 Windows 上導致此類錯誤。 你可以試試 運行系統檔案檢查器 (SFC) 和檢查磁碟工具 包括看看是否可以解決問題。
相片1: 右鍵單擊圖標 開始 並選擇 終端 (管理員)從菜單中。
意見3: في 控制單元,輸入如下所示的命令並按 進入。
SFC / scannow
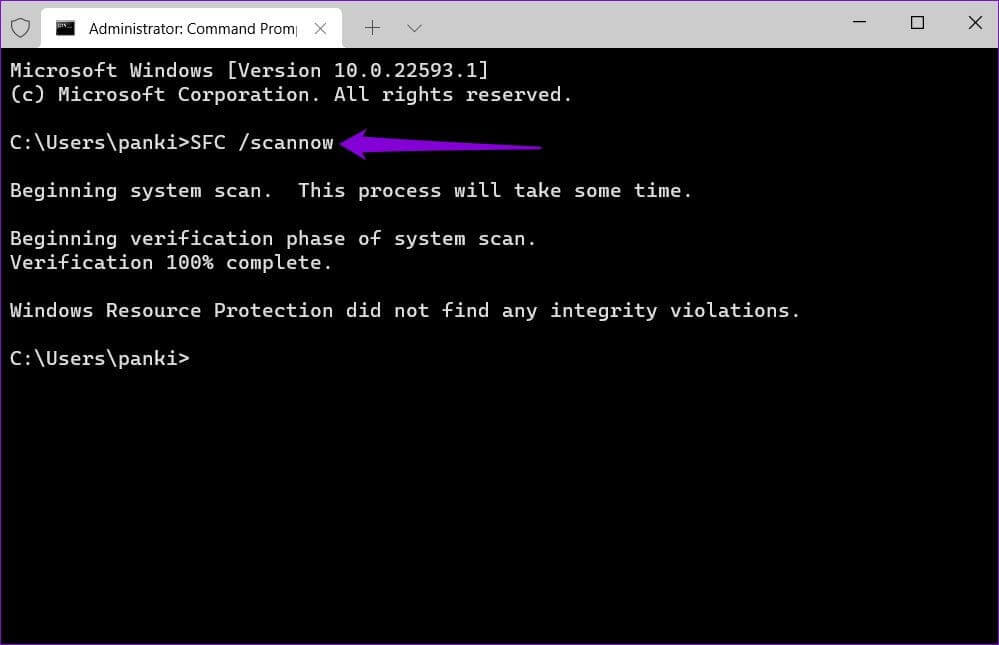
chkdsk c:/r/掃描/perf
執行上述命令後重新啟動計算機,並檢查 Microsoft Word 是否仍顯示錯誤。
3.新增環境變數
Windows 上的 %USERPROFILE% 環境變數允許 Microsoft Word 等程式存取使用者特定的資料和設定。 如果缺少此環境變量,Word 可能無法在您的電腦上建立工作文件。 以下是解決該問題的方法。
相片1: 按 Windows 鍵 + I 鍵盤快速鍵開啟應用程式 設置。 在選項卡中 “系統”, 向下滾動以選擇 “大約”。
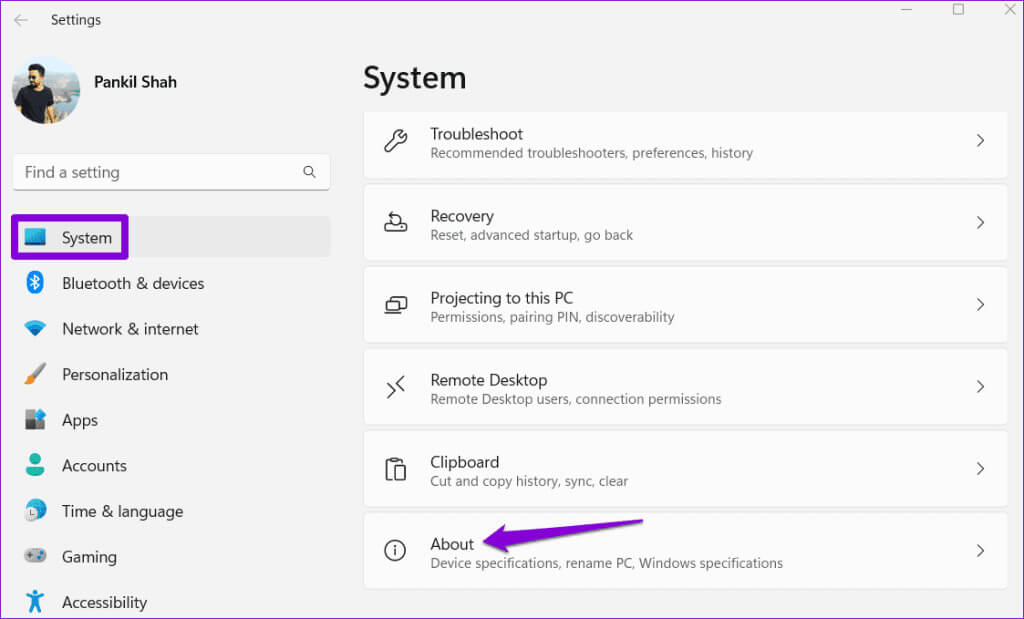
意見3: 點擊按鈕 環境變量。 然後,在“用戶變數”下,點擊按鈕 新的。
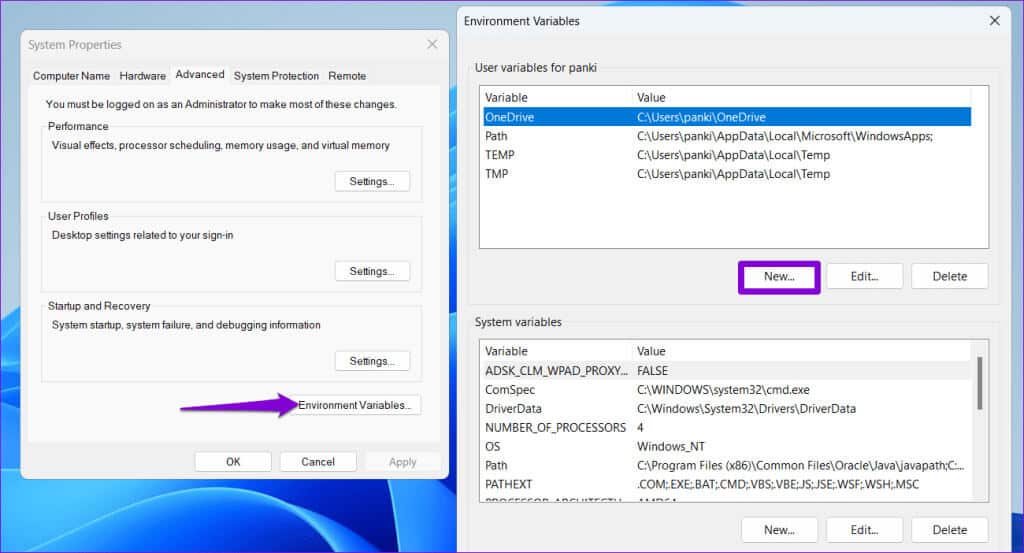
相片5: 在變數值欄位中,輸入 C:\Users\[您的使用者名稱]。 然後點擊 好的。
注意:將上述命令中的 [YourUsername] 替換為您的實際使用者名稱。
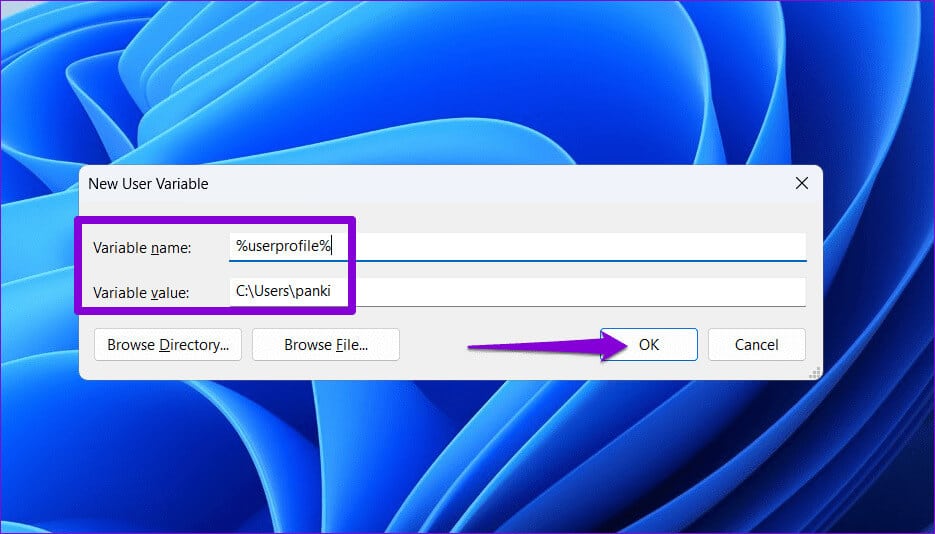
4. 建立暫存 Internet 資料夾
如果 Microsoft Word 無法為您正在處理的文件建立臨時文件,也可能會出現此類錯誤。 若要解決此問題,您可以使用下列步驟手動建立臨時 Internet Files 資料夾:
相片1: 按 Windows 鍵 + R 鍵盤快速鍵開啟對話框 “就業”。 將以下路徑貼到文字方塊中,然後按 進入。
C:\Users\[您的使用者名稱]\AppData\Local\Microsoft\Windows\INetCache
注意:將上述命令中的 [YourUsername] 替換為您的實際使用者名稱。
相片2: 在檔案總管視窗中,按鍵盤快速鍵 Control+Shift+N 建立一個新資料夾。 命名它 內容.文字 並按下 進入。
建立上述資料夾後,再次重新啟動電腦並再次使用Microsoft Word。
5.檢查Internet臨時檔案的預設位置
如果即使在為臨時 Internet 檔案建立資料夾後錯誤仍然存在,您將需要檢查這些檔案的確切位置。 以下是具體操作方法。
相片1: 按 Windows 鍵 + R 鍵盤快速鍵開啟對話框 “就業”。 寫 inetcpl.cpl 在框中並按 進入。
相片2: 在窗口 互聯網屬性, 點擊 設置。 然後點擊按鈕 移動資料夾。
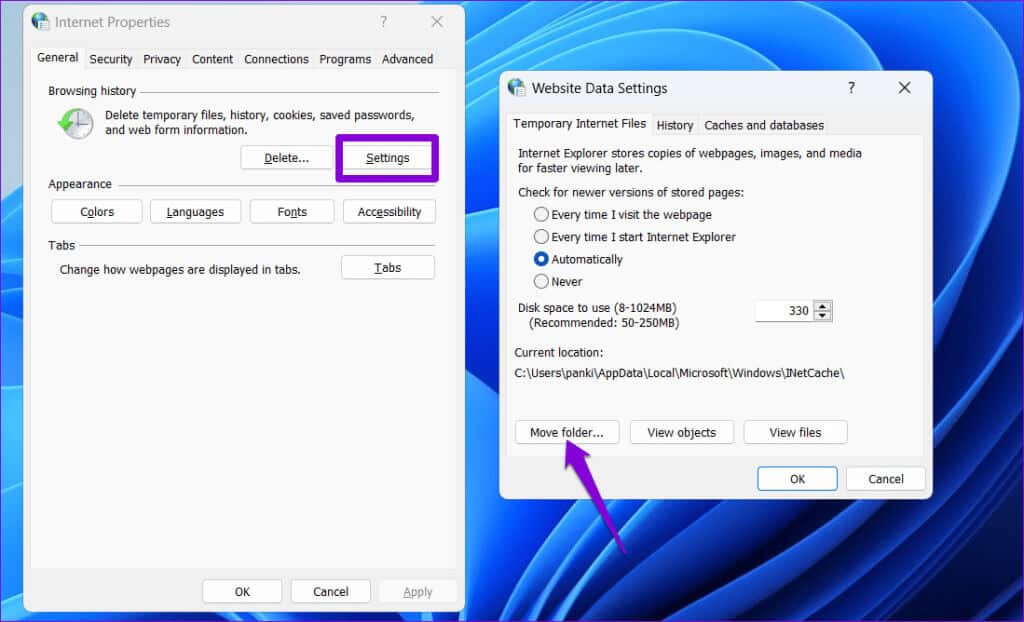
C:\Users\[您的使用者名稱]\AppData\Local\Microsoft\Windows
相片4: 在 Windows 資料夾中,選擇 INetCache 然後點擊 確定。
完成上述步驟後,錯誤應該不會再出現了。
6.檢查OneDrive網站
當...時您是否收到錯誤訊息“Word 無法建立工作文件” 將文件儲存到 OneDrive? 如果特定的 OneDrive 位置不可用,則可能會發生這種情況。 您可以嘗試將 Word 文件儲存到其他位置,看看是否有幫助。
在 Microsoft Word 中,點選 F12 彈出對話框 “另存為”。 前往 OneDrive 目錄中的其他位置,然後按一下 節省。
7.以安全模式開啟Word
Word 加載項可能會出現異常並導致此錯誤。 您可以在安全模式下使用 Microsoft Word 來檢查這種可能性。 為此,請按住 Control 鍵並雙擊 Word 快捷方式。 然後選擇是進行確認。
在安全模式下開啟 Word 後,嘗試開啟或儲存文件並查看是否有任何錯誤。 如果不這樣做,則表示您停用的附加元件之一導致了問題。 要找到罪魁禍首,您必須一一停用並重新啟用所有附加元件。
相片1: 打開 Microsoft Word 並點擊“選單” “一份文件” 在左上角。
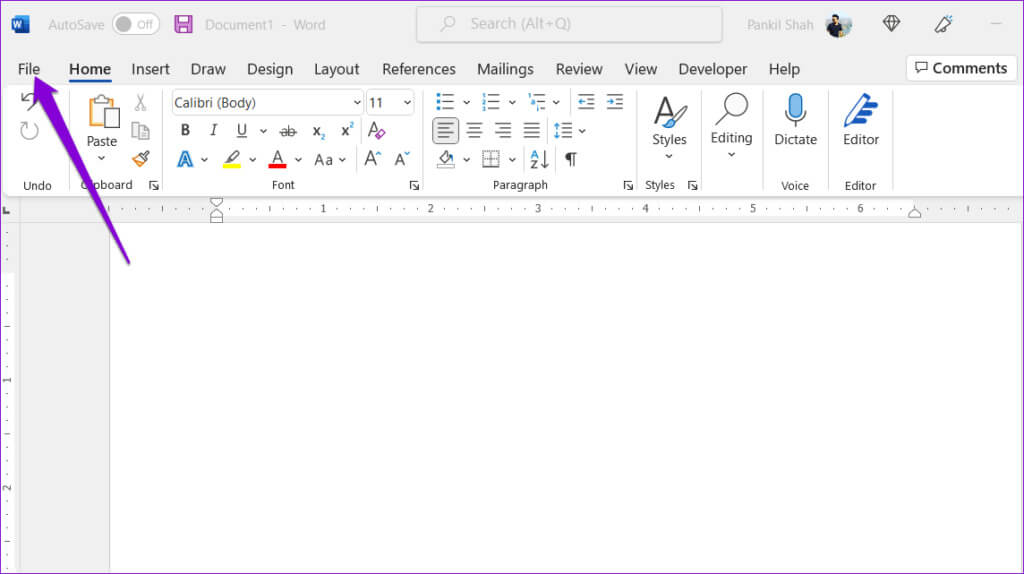
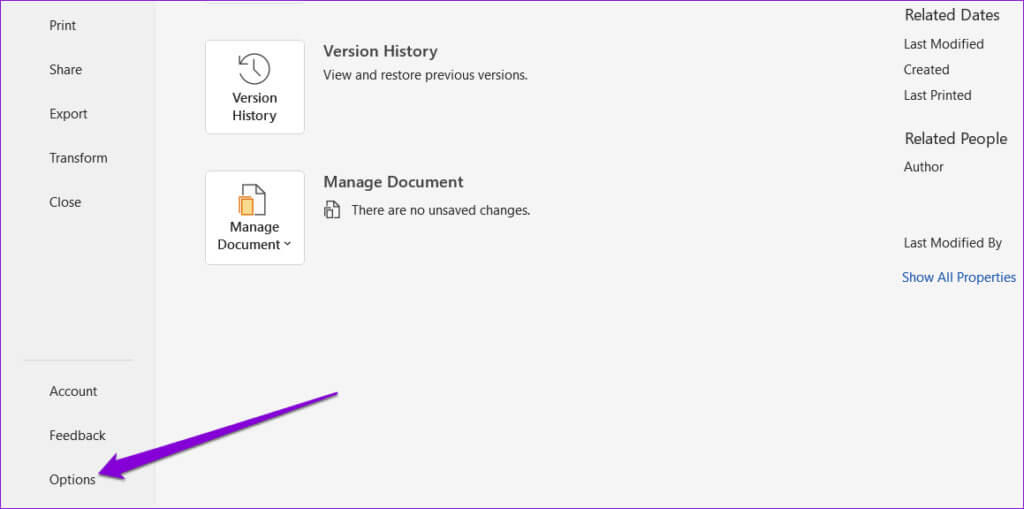
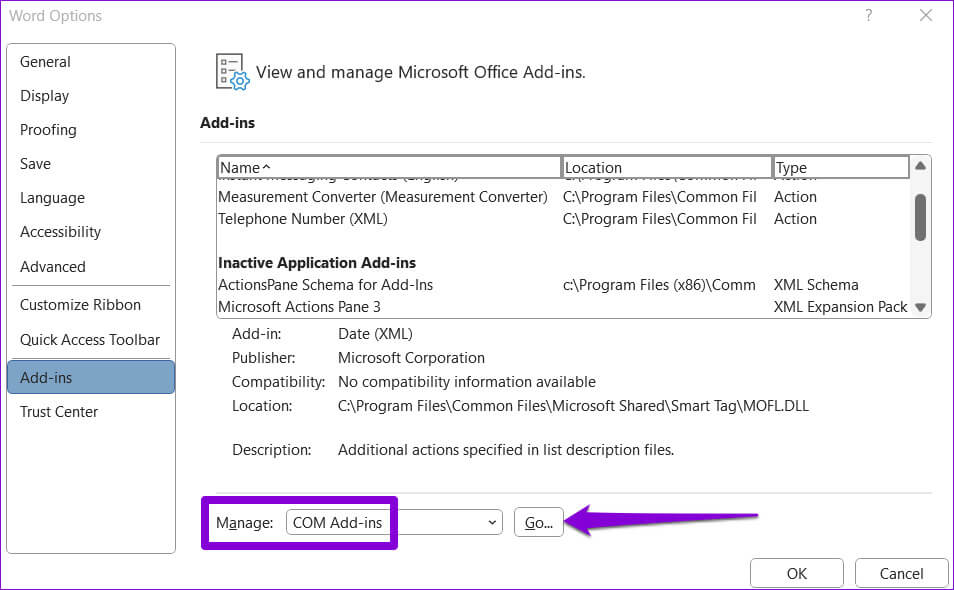
重新啟動Word並一一啟用加載項,直到再次出現錯誤。 發現有問題的附加元件後,請考慮將其刪除。
8.重新錄製WORD文件
如果沒有其他辦法,您可以考慮在 Windows 上重新錄製 Word 檔案。 這將重設 Word 文件的文件關聯和註冊表設置,從而解決任何問題。 按鍵盤快速鍵 Windows鍵+ R 存取對話框 “就業”。 寫 winword.exe /r 然後按 進入。
等待命令運行,然後再次嘗試使用 Microsoft Word。
解決 WORD 問題
遇到錯誤,例如 “Word 無法建立工作文件” 在工作或存取重要文件時,很容易破壞您的體驗。 希望上述修復之一可以解決該問題。 如果沒有,您可能需要考慮使用 Microsoft Word 的網頁版本已經存在一段時間了.