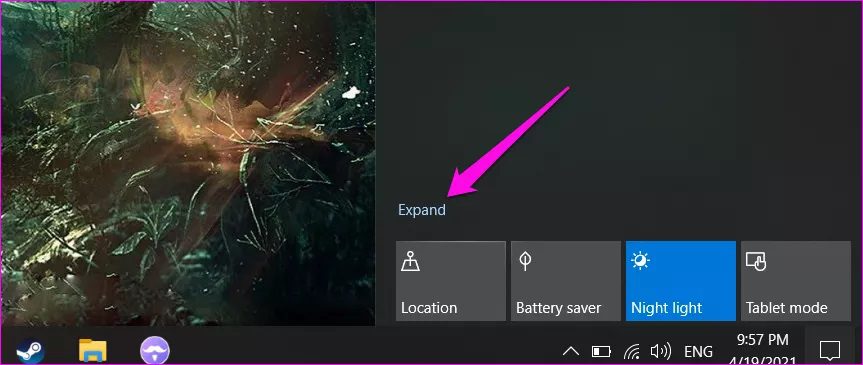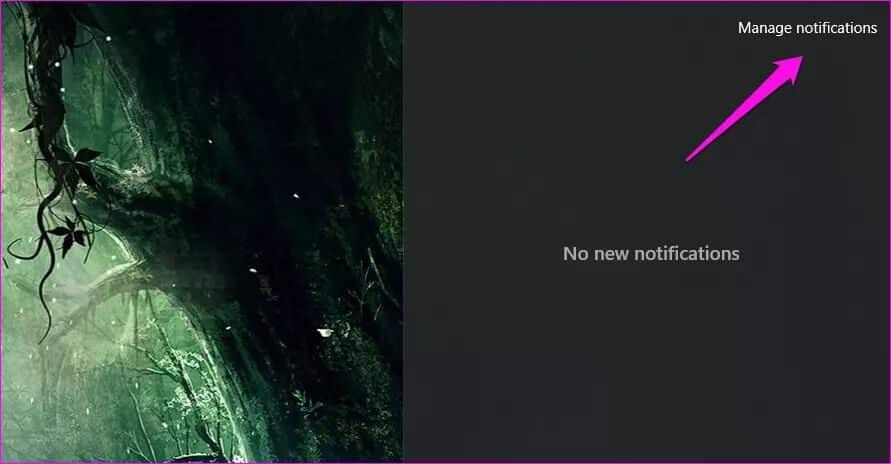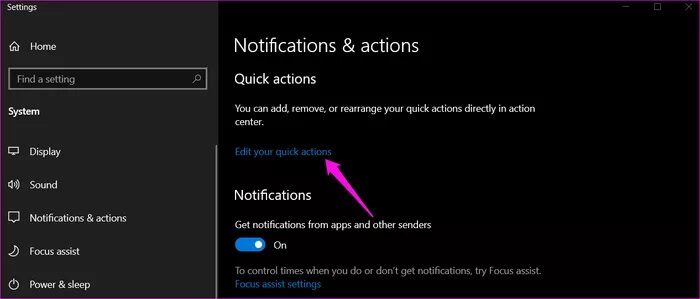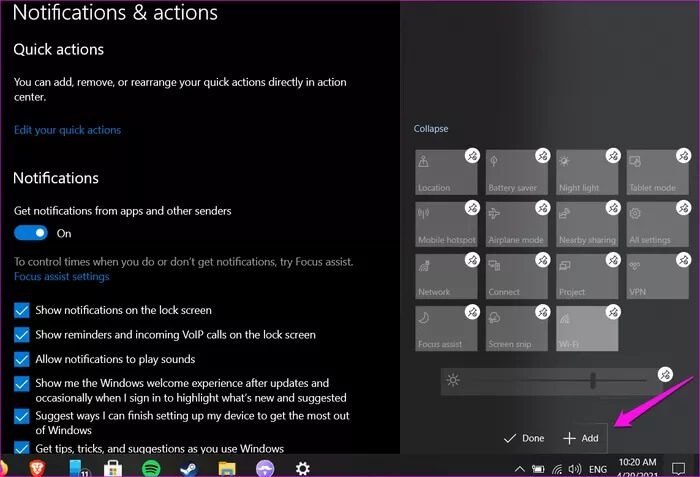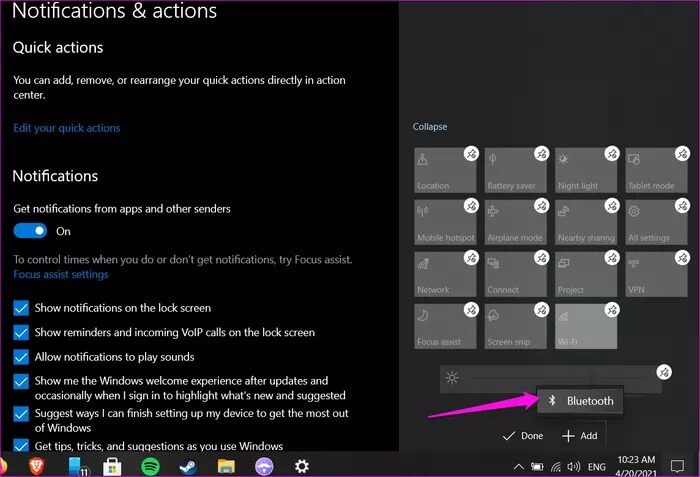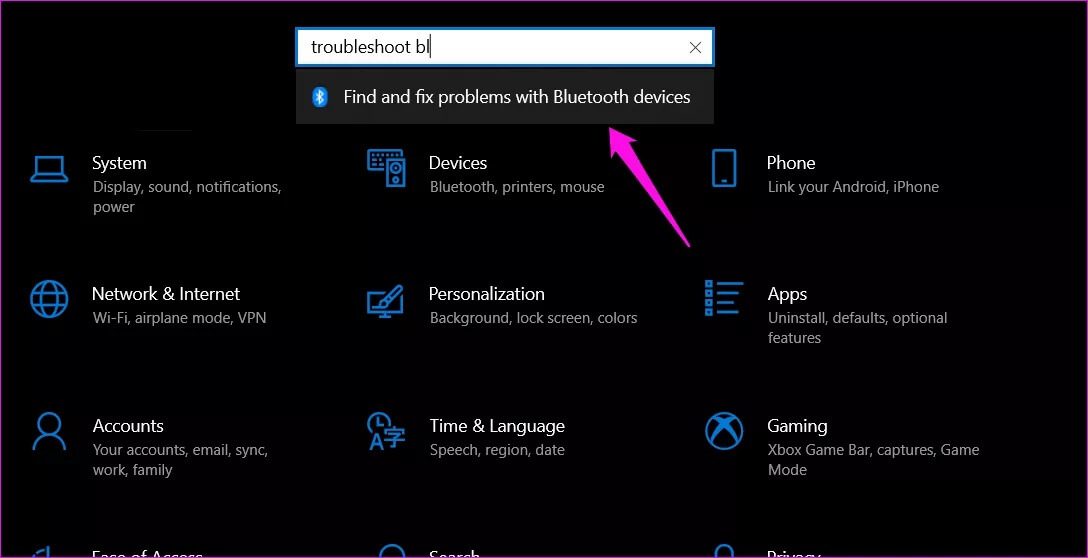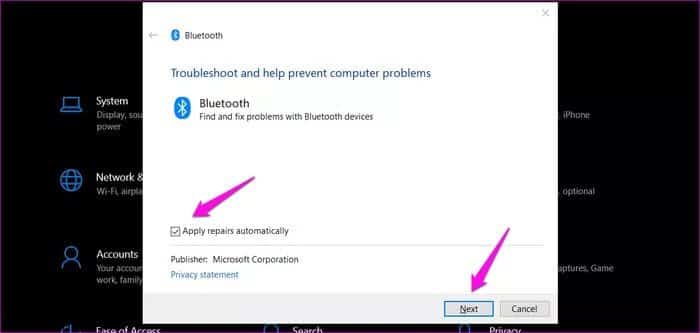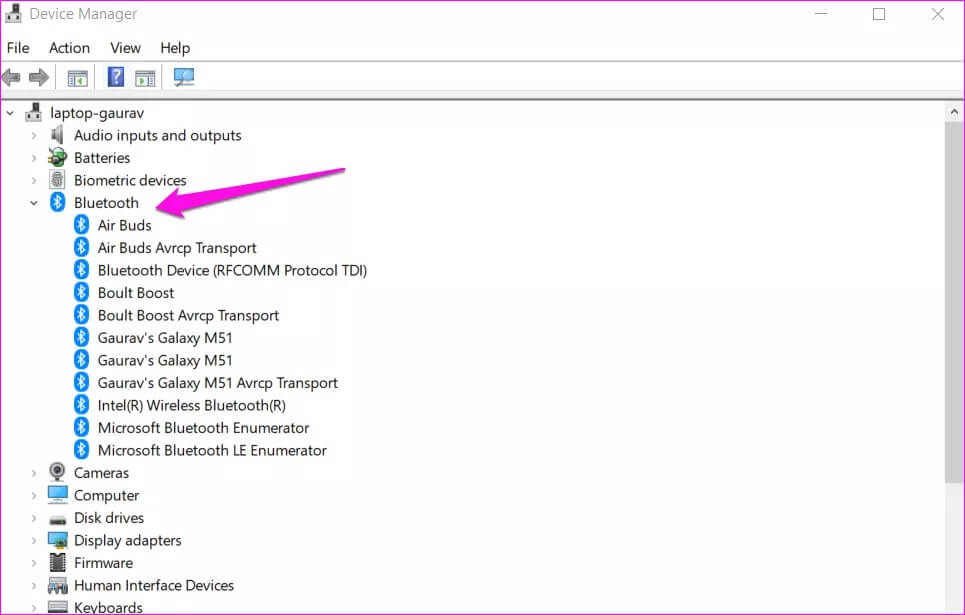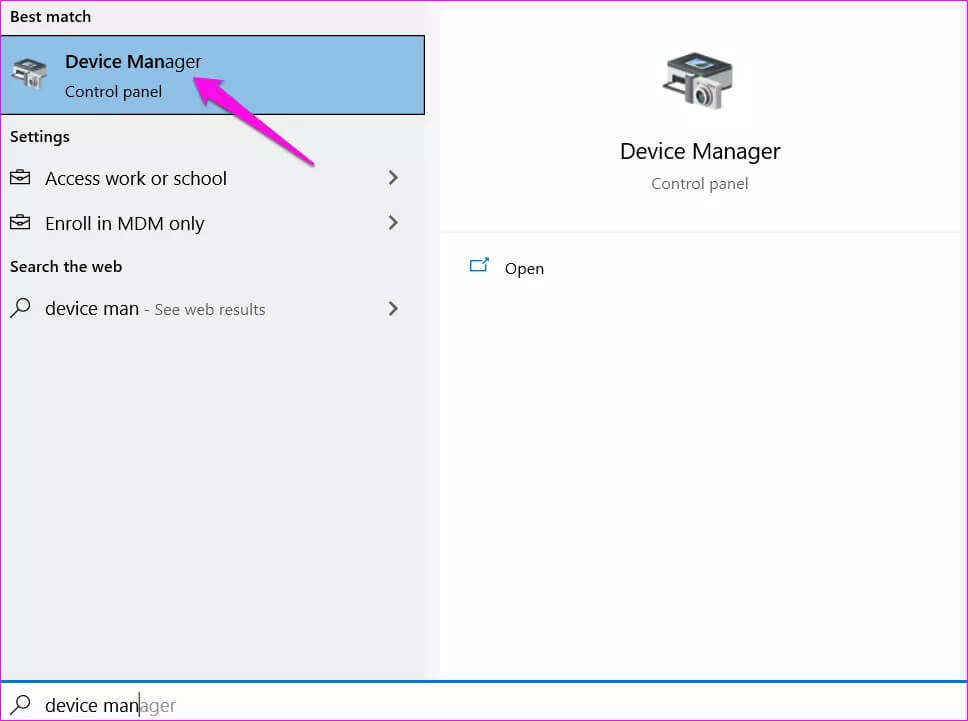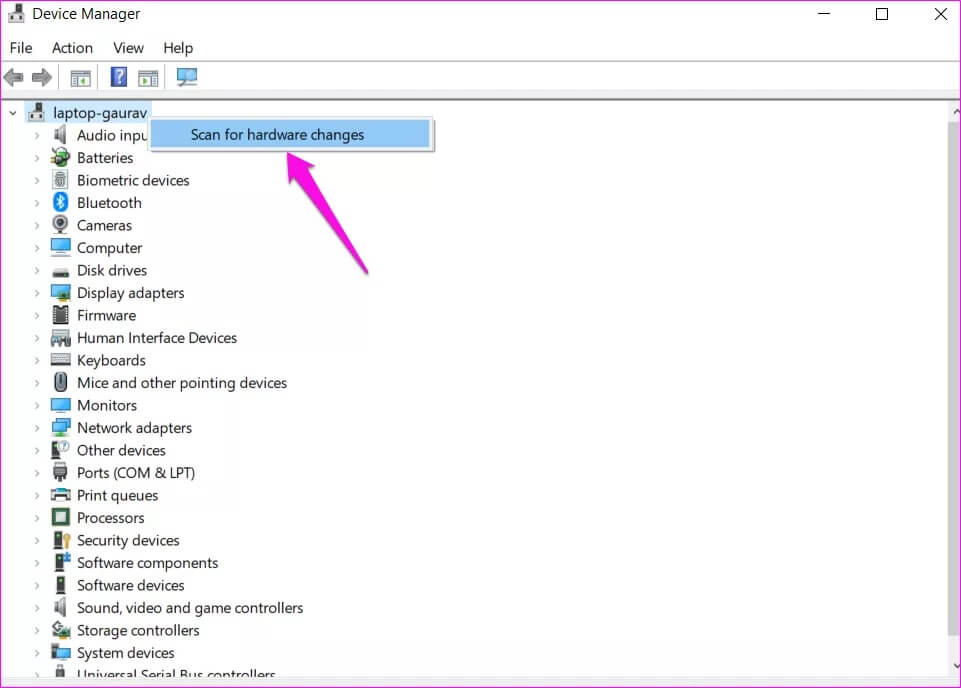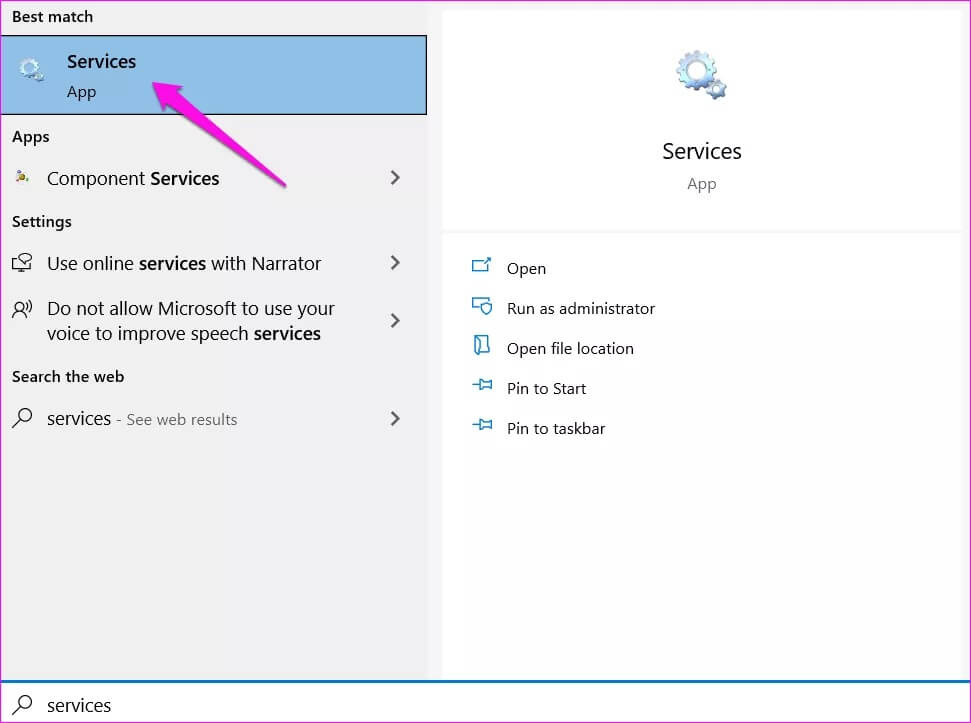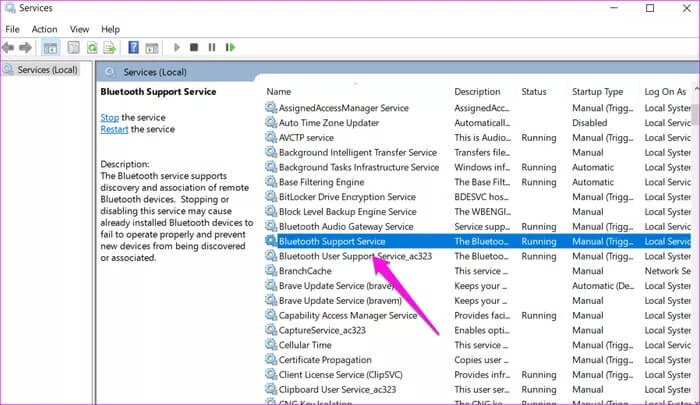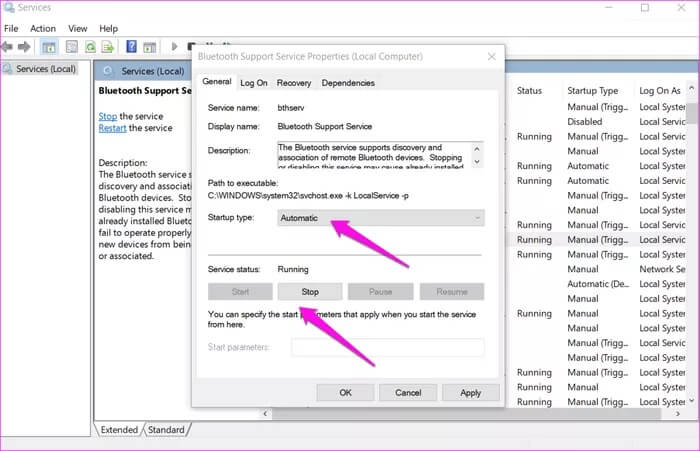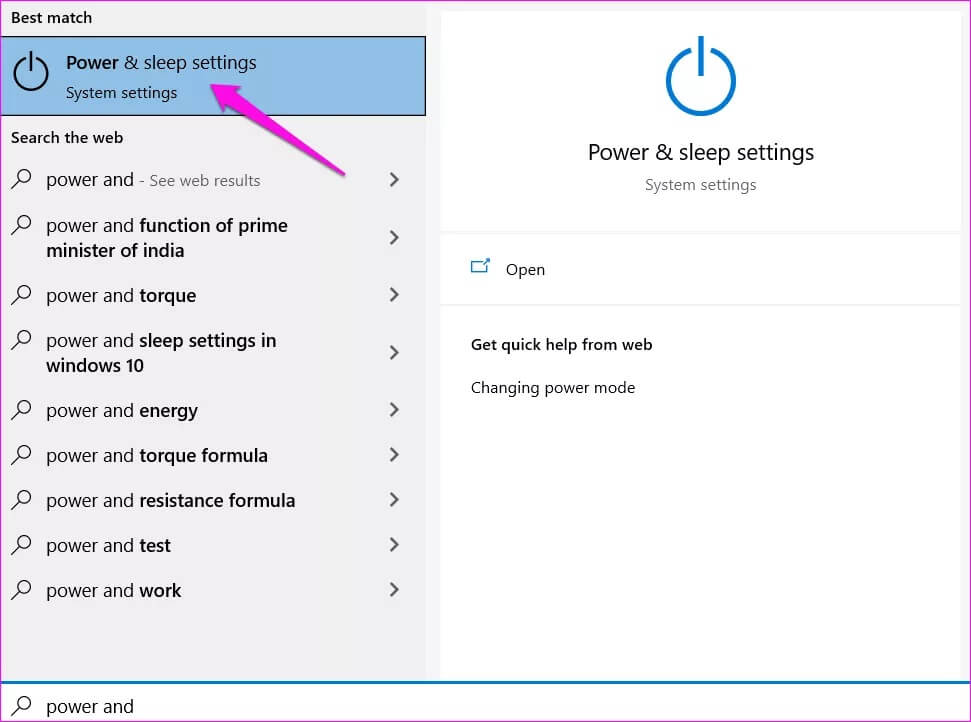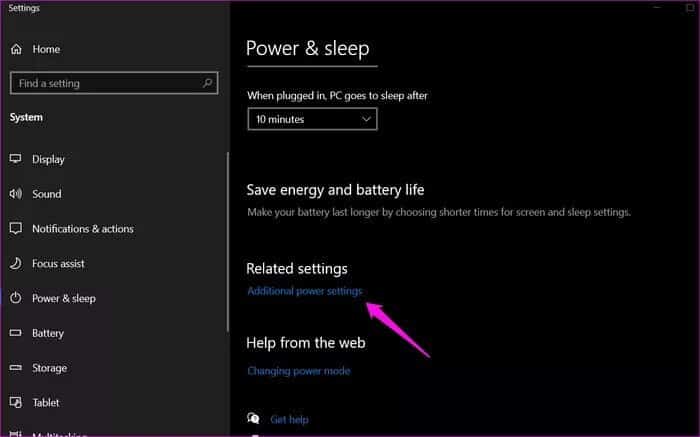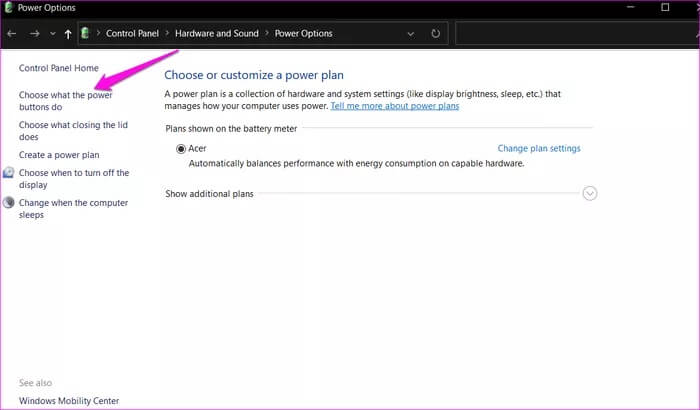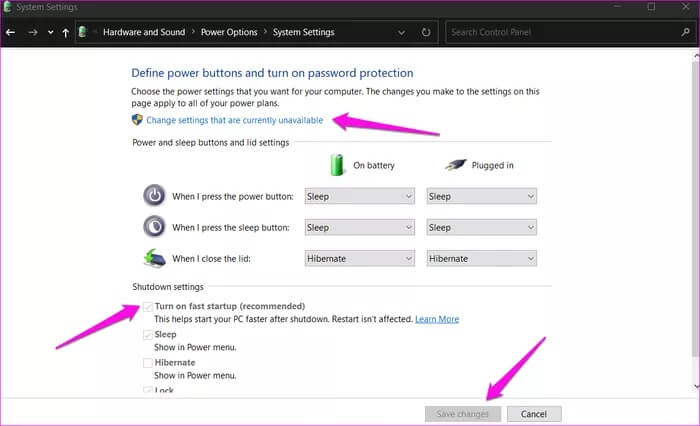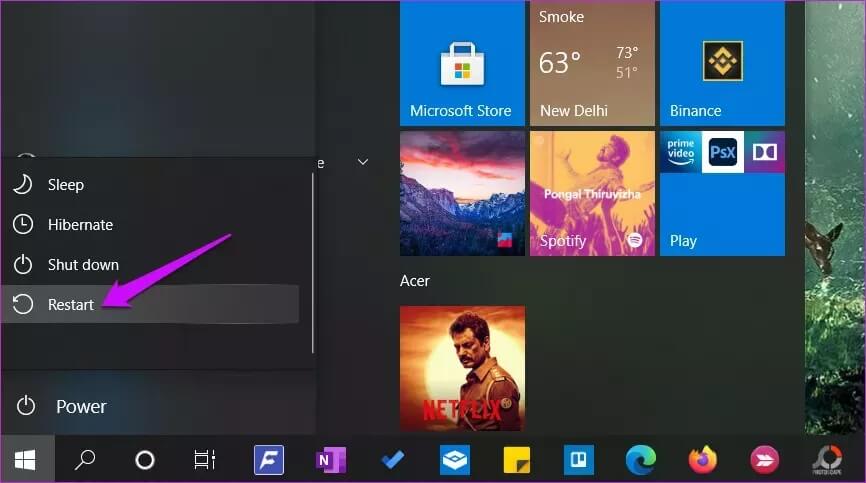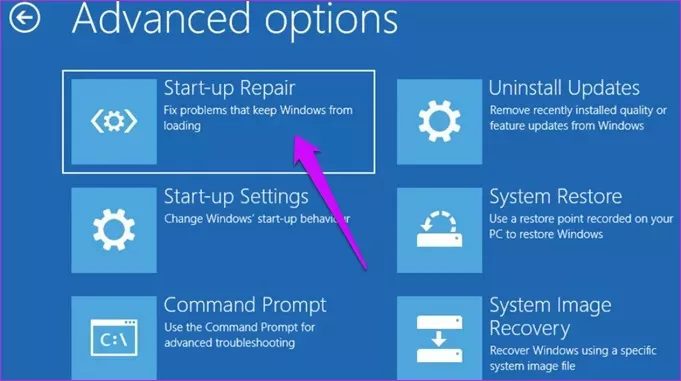Windows 9 中操作中心缺少藍牙選項的 10 大修復
藍牙是最重要的功能之一 在 PC 上常見且必不可少。 人們用它來連接耳機 用於縮放通話 併申請 您的手機和網絡攝像頭伴侶 和更多。 抱怨 許多用戶 從失去藍牙選項 工作中心 ,使他們難以從任何屏幕啟用/禁用藍牙。
只有當藍牙選項消失時,我們才會意識到我們對它的依賴程度。 操作中心內的快速操作菜單使您可以輕鬆地從任何應用程序屏幕訪問常用設置。 它允許用戶連接應用程序或設備并快速開始工作。
讓我們了解為什麼會發生這種情況以及如何發生 您可以修復丟失的藍牙 在 Windows 10 中。
1. 編輯並展開快速操作菜單
他出現 工作中心 分成兩部分。 在頂部,您會發現來自不同已安裝應用程序以及系統本身的通知。 在底部,您會發現 快速操作列表 ,其中包括所有主要設置快捷方式。 為了節省空間或出現大量通知時,Windows 將折疊快速操作列表。
您只需點擊按鈕“擴張顯示所有可用的開關按鈕。
默認情況下,快速操作菜單不會啟用所有快捷方式。 但是,藍牙快捷方式可能會被錯誤地禁用。 這是啟用它的方法。
相片1: 打開 工作中心 再次點擊管理 通知 在右上角。
相片2: 這將打開 窗口設置。 點擊 ”編輯您的快速操作“。
相片3: 這將導致 開放行動中心 同樣,但這一次,您可以添加/刪除快捷方式。 點擊按鈕添加“。
相片4: 它現在將顯示所有已停用的可用快捷方式的列表。 定位 藍牙 Windows 會將其添加到快速操作列表中。 單擊完成以保存設置。
請注意,在編輯模式下,您還可以按所需順序拖放快捷方式。
2.運行故障排除工具
所有版本的 Windows PC 都帶有故障排除實用程序,可以查找並修復 Windows 的常見問題。
相片1: 按 . 鍵 的Windows + I 打開應用程序 窗口設置。 尋找 ”查找並修復藍牙設備的問題並選擇它。
相片2: 在下一個彈出窗口中,單擊“自動應用修復然後選擇下一步。 運行掃描後,它將嘗試解決問題或提出解決方案。
3.硬件故障排除
令人驚訝的是,Windows 設置不再包含這個特定的故障排除選項。 但是您仍然可以從命令提示符或 CMD 訪問和啟動它。 如果您嘗試連接耳機等設備並從操作中心快速操作菜單中找到缺少的藍牙選項,請運行疑難解答。
4.更新、卸載和重新安裝驅動程序
驅動程序是設備與 Windows 計算機交互的方式。 我們寫了一篇關於 如何更新和重新安裝 Windows 上的驅動程序。
作為參考,當設備管理器打開時,單擊藍牙以查找您之前連接的所有藍牙設備。 在這裡,您可以使用驅動程序修復“操作中心”問題的“快速操作”菜單中缺少的藍牙選項。
5.尋找硬件變化
相片1: ابحثعن “設備管理器” 從列表中打開它 開始 (開始)。 您還可以在按下某個鍵時顯示自己的隱藏快捷方式列表中找到它 視窗 + X。
相片2: 右鍵單擊您的計算機名稱,然後選擇“檢查硬件更改“。
讓它運行,然後再次檢查。
6.藍牙支持服務
您還可以測試藍牙支持服務是否正常工作。
相片1: ابحثعن 服務申請 在開始菜單中打開它。
相片2: 選擇入口位置 藍牙支持服務 在列表中並雙擊它以打開服務設置窗口。
相片3: 服務狀態必須是運行。 如果沒有,請單擊它旁邊的開始。 啟動類型必須是“自動的. 您可以從下拉列表中選擇它。 單擊應用以保存更改。 如果一切正常,請停止並啟動服務一次以使事情順利進行。
7.禁用快速啟動
快速啟動有助於加快啟動過程,從而減少到達 Windows 桌面的時間。 但是,這可能會導致計劃在啟動時運行的程序偶爾出現問題。
相片1: 尋找 ”電源和睡眠設置從開始菜單打開它。 這將打開 Windows 設置應用程序。
相片2: 點擊 附加電源設置。
相片3: 定位“選擇電源按鈕的作用從左側邊欄。
相片4: 選擇更改當前不可用的設置在頂部,這將允許您進行更多更改。 現在,取消選中“打開快速啟動(推薦)”並保存更改。
8.啟動修復
相片1: 按住 Shift 鍵並從“開始”菜單的“電源選項”重新啟動計算機。
相片2: 您現在應該顯示啟動屏幕。 它有藍色背景。 轉到疑難解答 > 高級選項 > 啟動修復。 選擇具有管理員權限的 Windows 用戶帳戶,輸入密碼,然後讓啟動修復運行。
9. 恢復窗口
Windows 每隔幾天或在檢測到重大更改時創建一個還原點。 如果沒有其他方法, 嘗試恢復到以前的點 及時修復藍牙選項消失的問題。
去無線
藍牙是我們每天使用的功能之一。 只有當藍牙不起作用或消失時,我們才能真正了解它的價值。 幸運的是,問題並沒有那麼大,並且有很多方法可以解決它。 與往常一樣,如果您找到其他解決方法,請在下面的評論部分告訴我們。