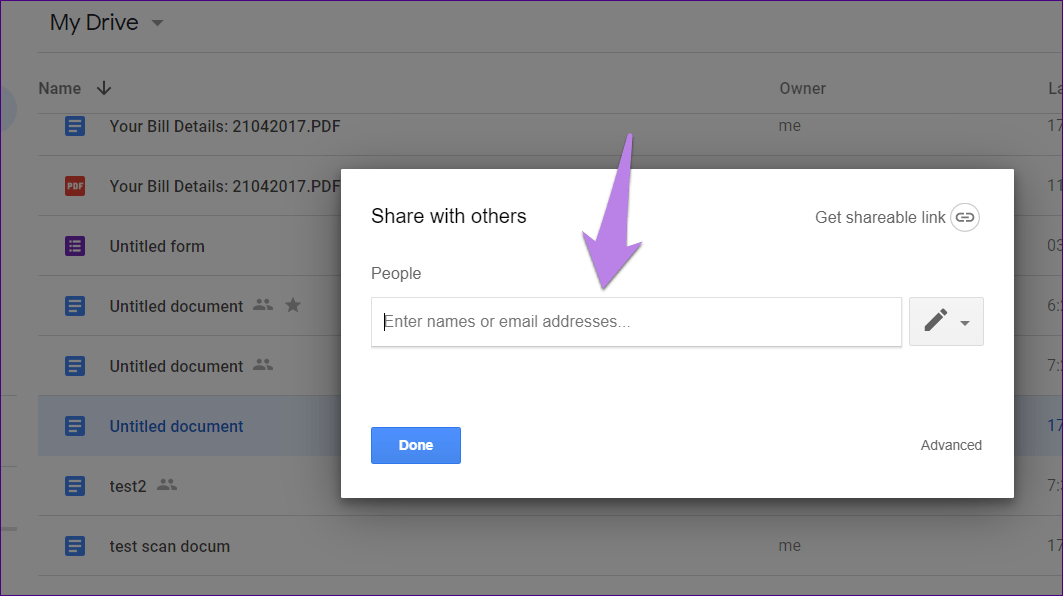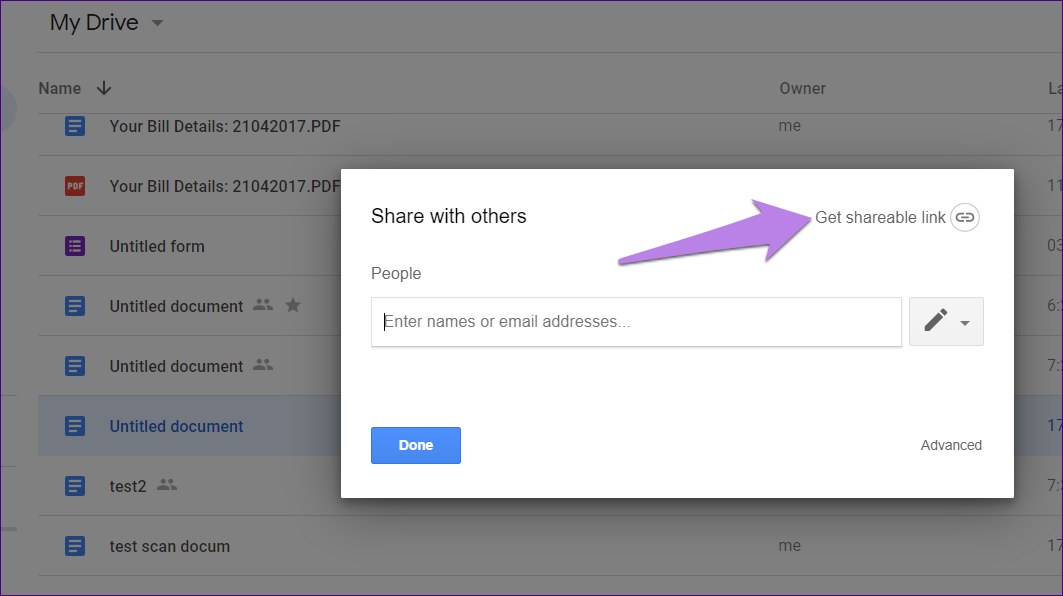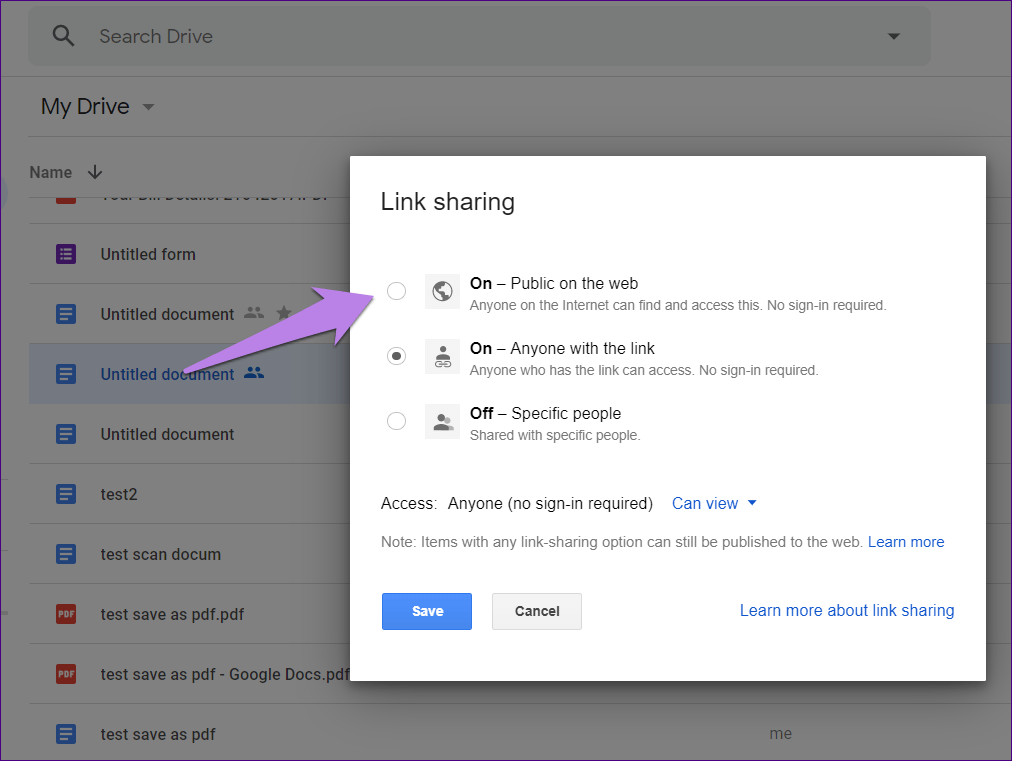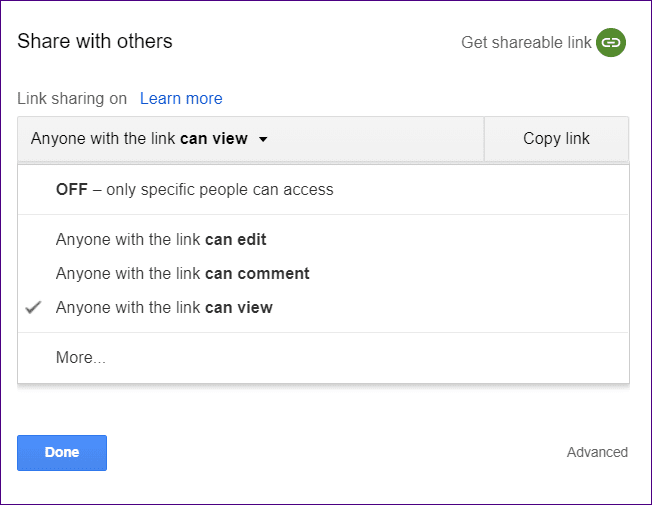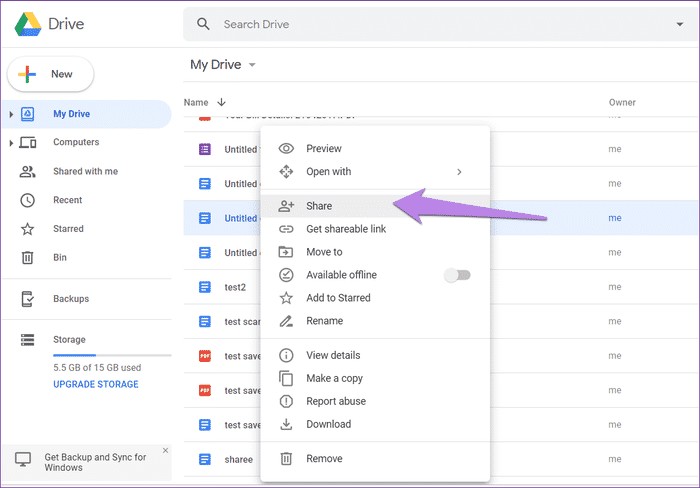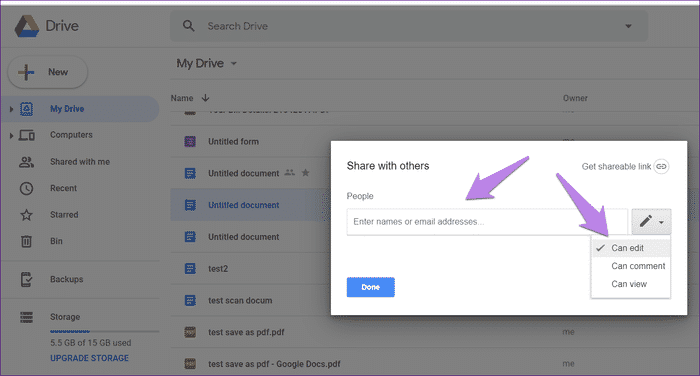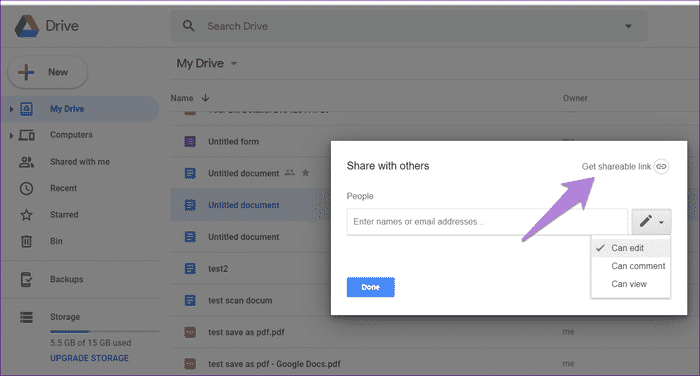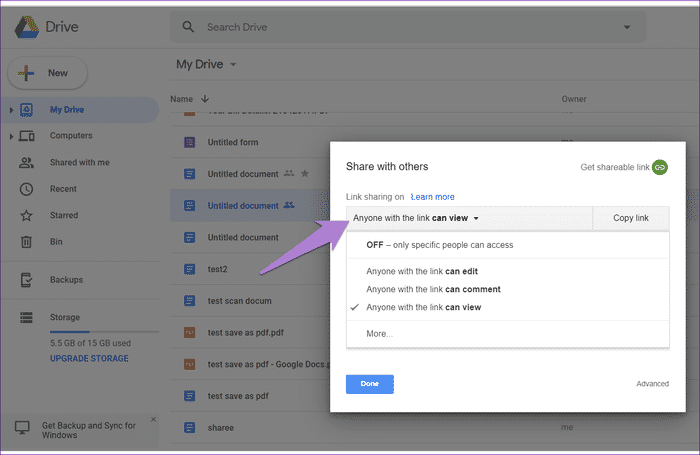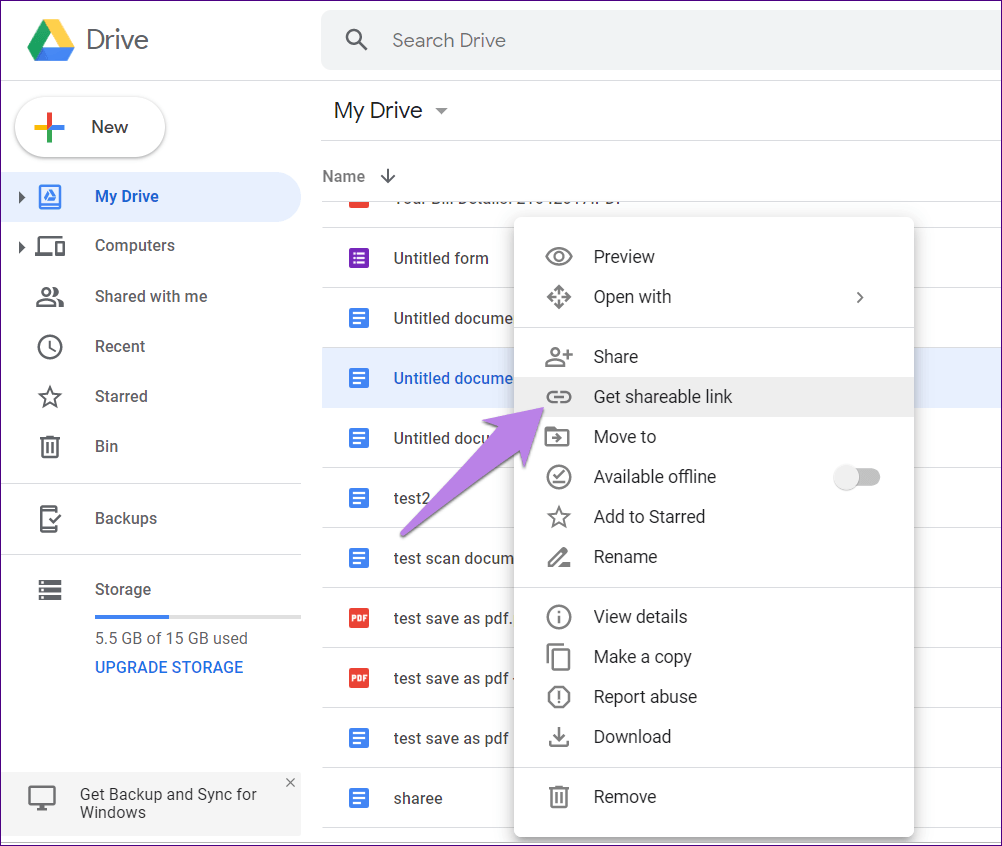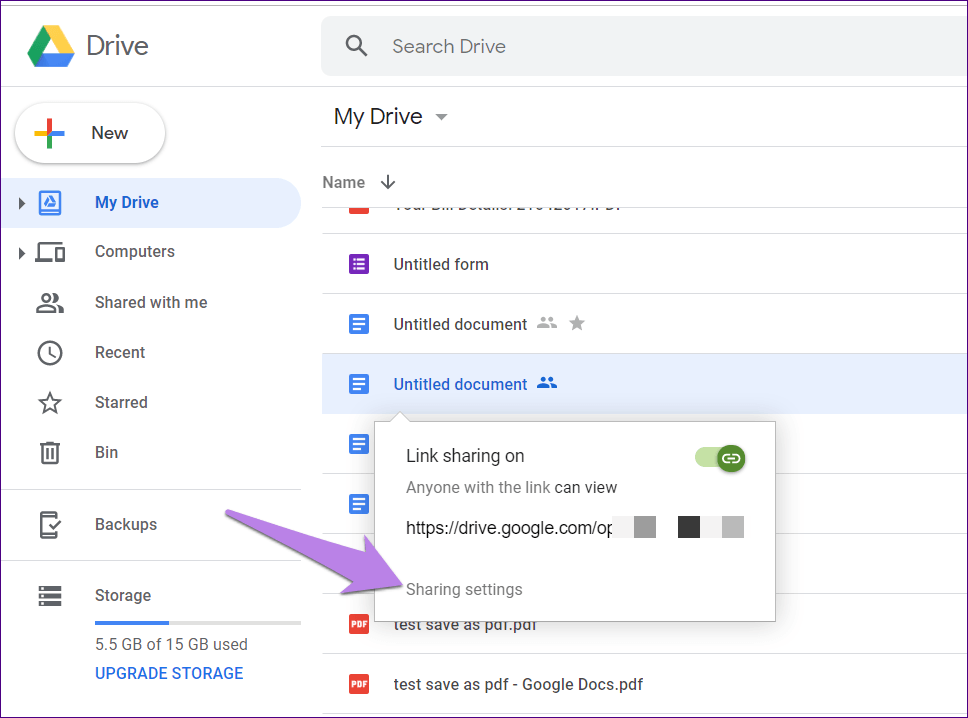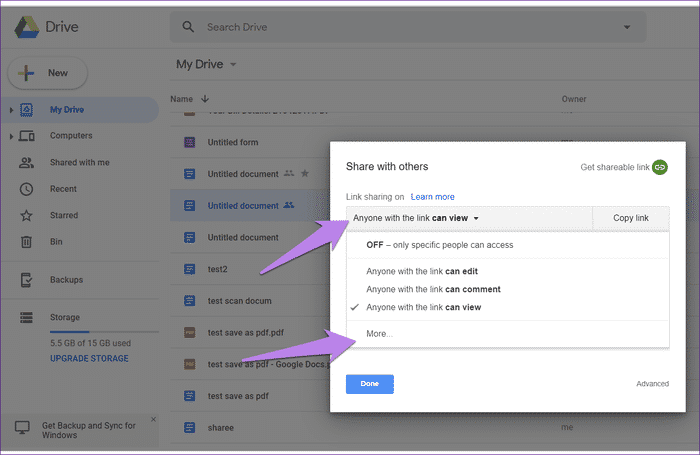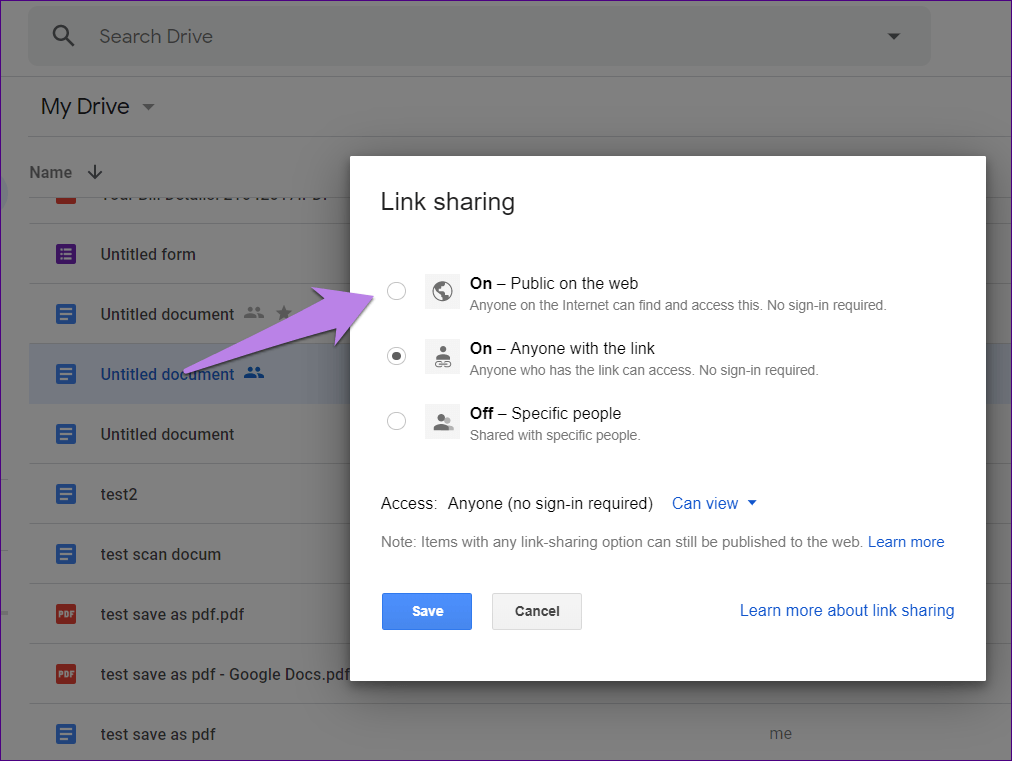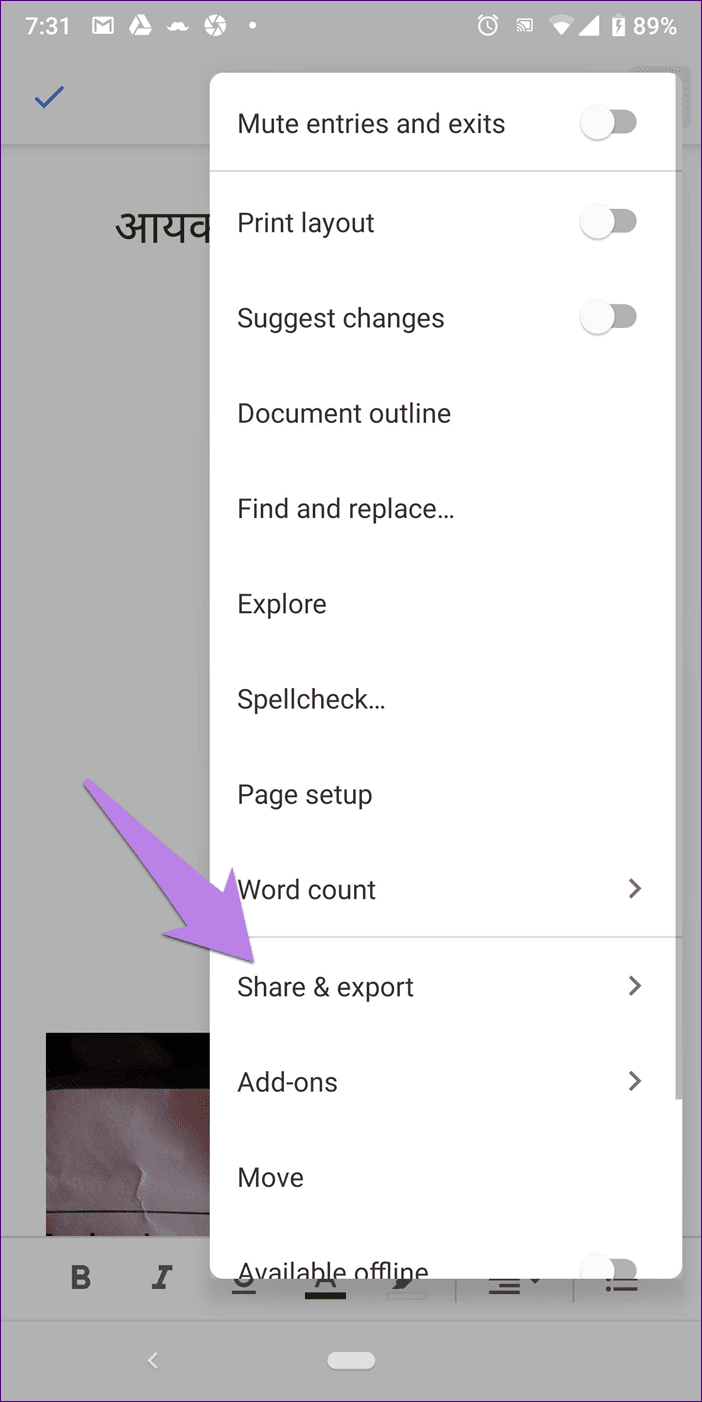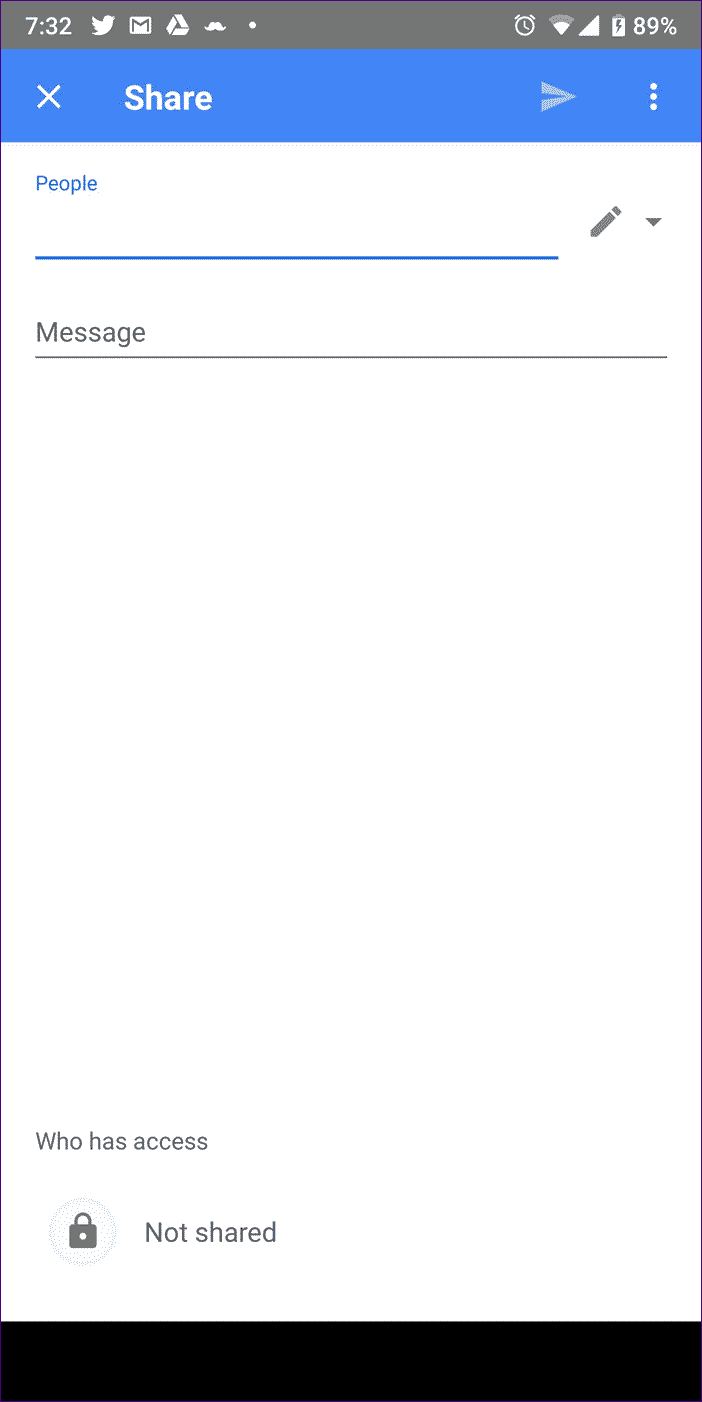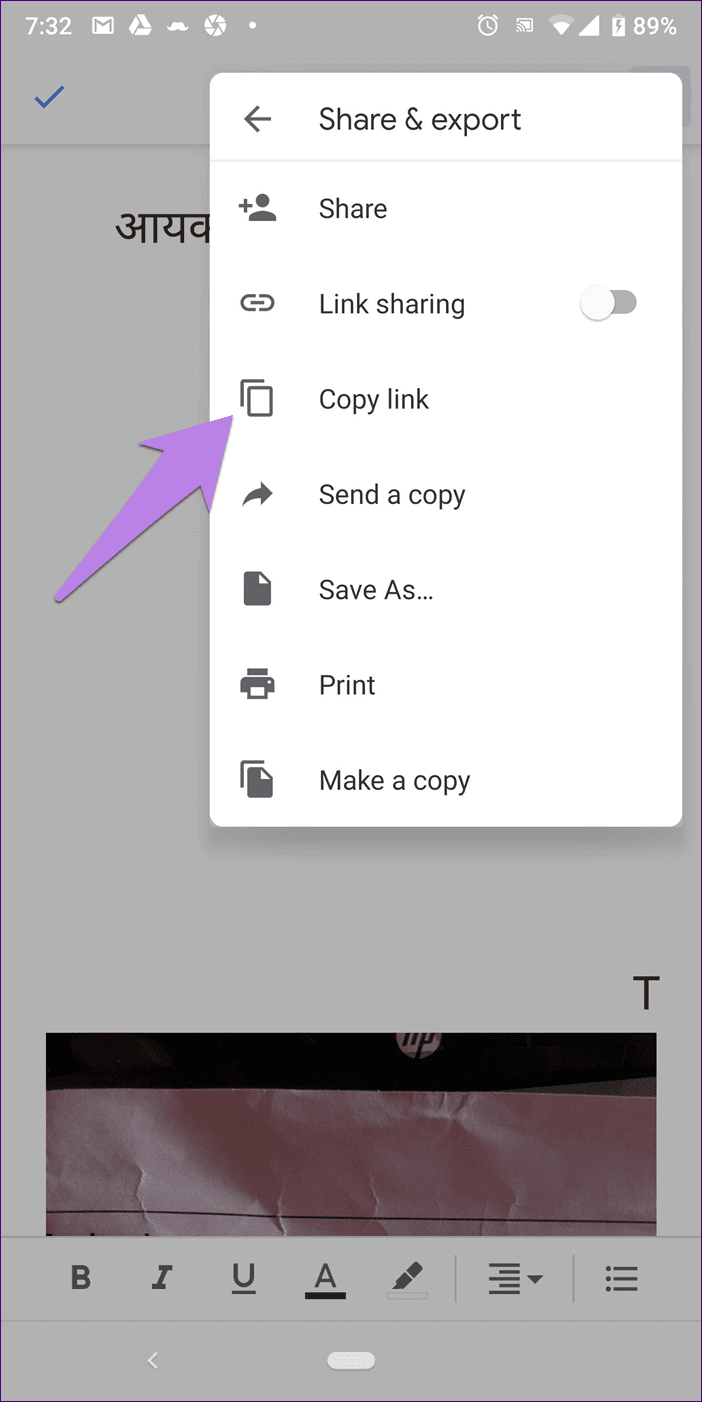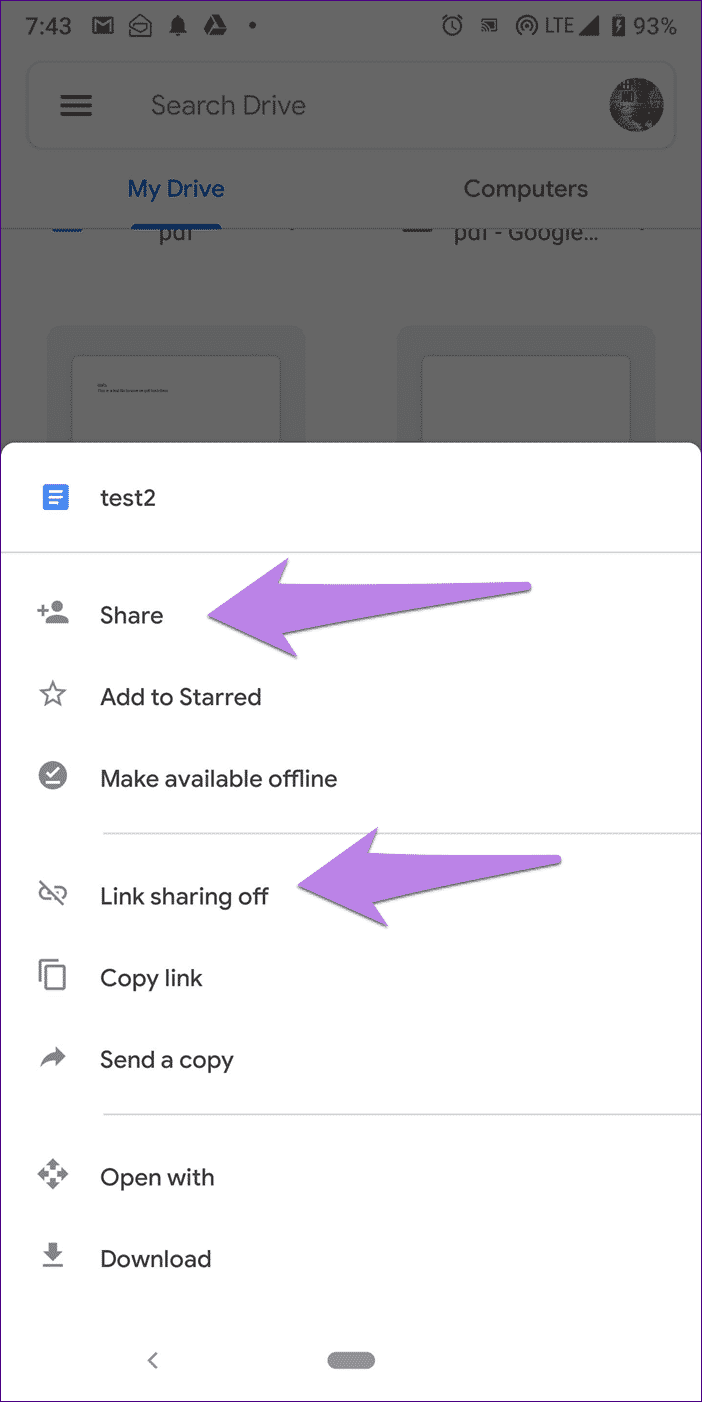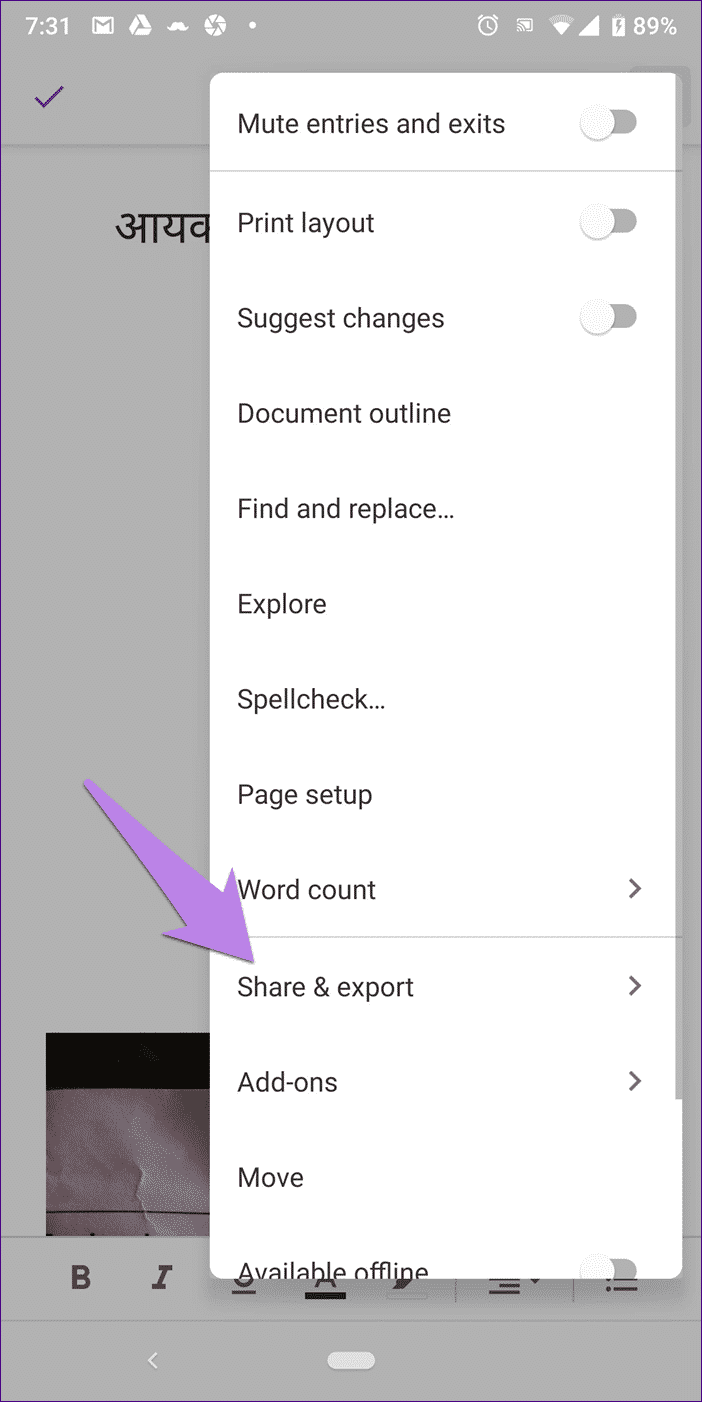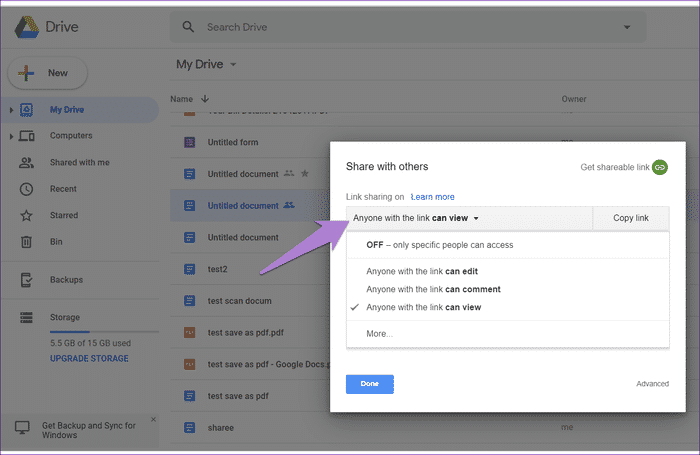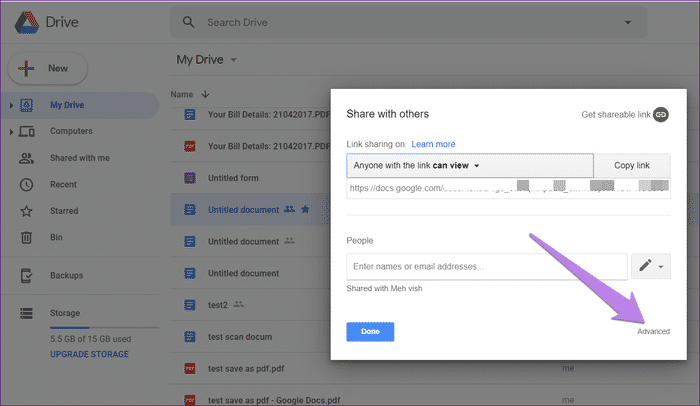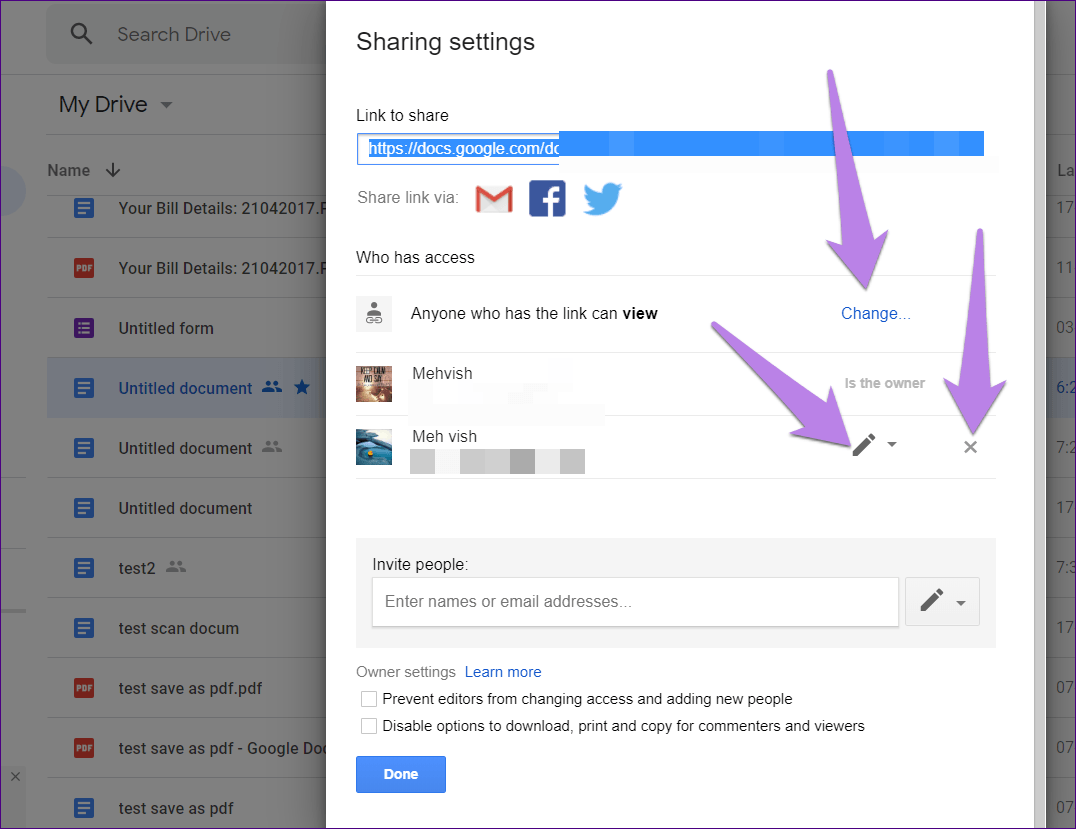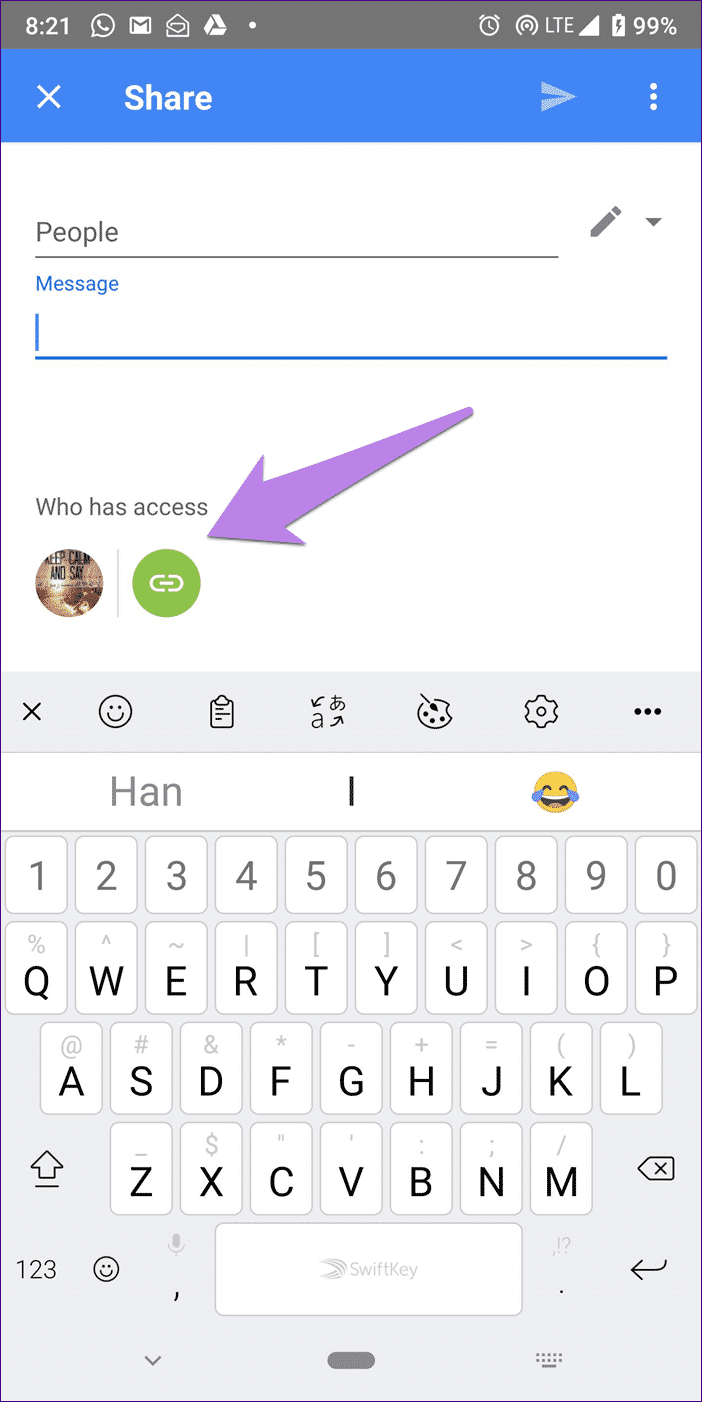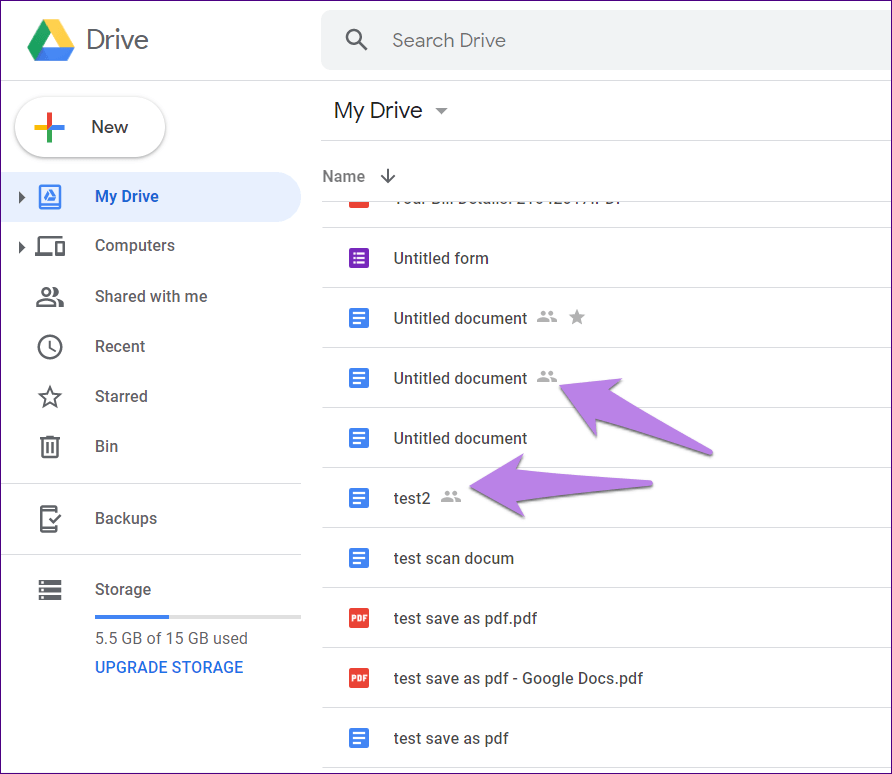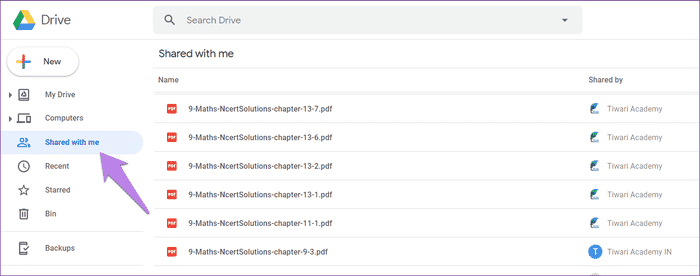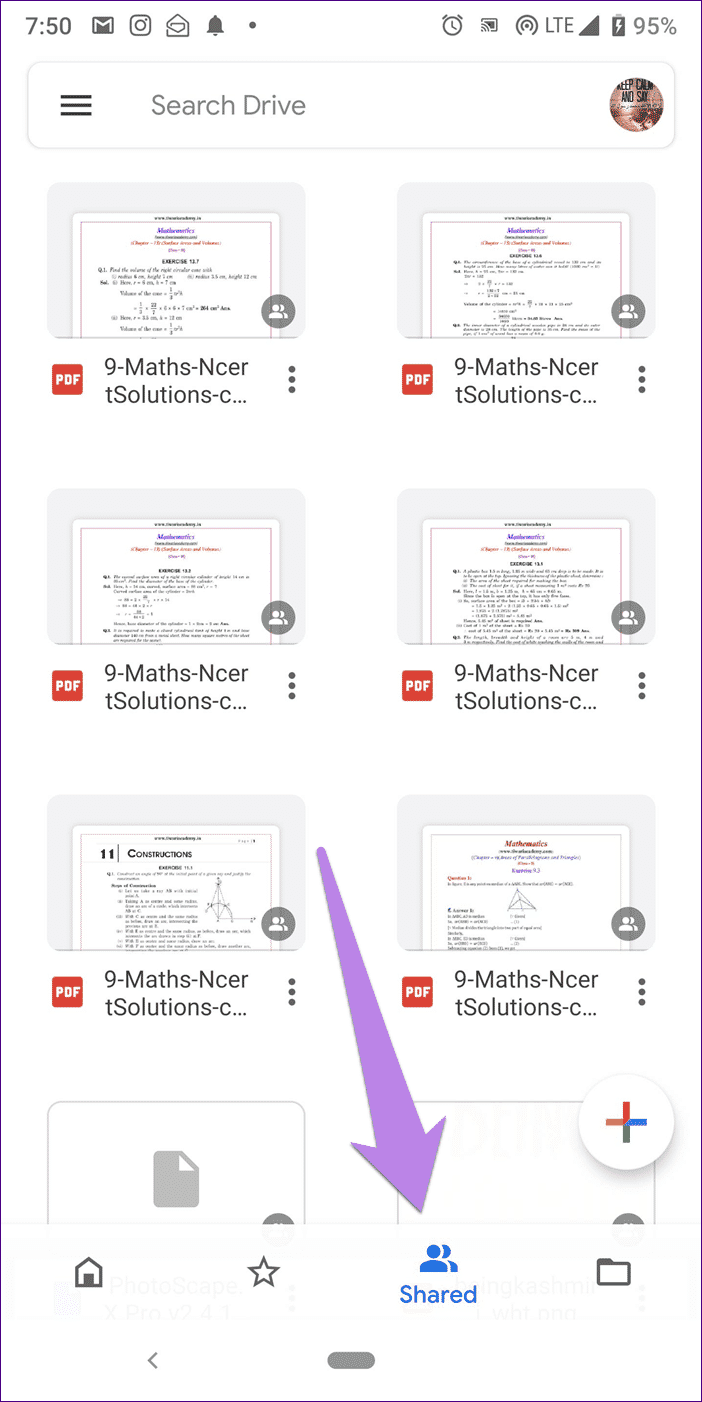在 Google Drive 中共享權限和文件夾說明:分步指南
成語 谷歌驅動器 ,一個雲存儲服務,一個完全不同尋常的工具。 它允許您在雲中保存不同類型的文件,以及與他人共享這些文件和文件夾。 這意味著您可以使用 雲端硬碟.
但是,Google Drive 包含不同類型的文件,例如 文件 、表格、電子表格等。這些文件的共享方式也各不相同。 例如,某人授予朋友文件的編輯權限,但您在將其授予陌生人之前三思而後行。
為了使您的共享過程更輕鬆,我們在此提供有關該過程的分步指南 共享 Google 雲端硬盤 及其權限。 讓我們來看看。
谷歌云端硬盤中的文件類型和共享
可以通過三種方式在雲端硬盤中共享文件和文件夾。
1. 與聯繫人分享
如果此人在您的 Google 聯繫人中,您只需在可用選項中輸入他們的姓名,您就會收到電子郵件通知。 如果他們在您的聯繫人列表中,該方法也適用於非 Google 聯繫人。
2. 通過鏈接分享
有時候,我們想要 共享文件 與新客戶等不在我們聯繫人列表中的人一起。 在這種情況下,您可以創建鏈接,然後與他人共享。 知道鏈接的任何人都可以訪問共享文件。
3.在線發布文件
可以從編輯器等工具中包含文件 谷歌文檔 還有論文和幻燈片網站上的表格 以便任何人都可以查看它。 這是 Google Drive 允許的第三種共享類型,在網絡上稱為 Public。
- 注意:所有方法都可用於與非 Google 帳戶共享文件。
權限類型
雲端硬盤提供三種權限。
1.可編輯
當您使用上述第一種方法與聯繫人共享文件時,默認設置此權限。 有了這個權限,其他有權訪問文件的人就可以編輯它們,也就是說,對它們進行更改。 同樣重要的是要注意,他們也可以與他人共享文件。
如果是文件夾,您會找到權限”可以組織、添加和修改. 也就是說,其他人可以對文件夾內的文件執行所有的編輯和組織任務,例如添加、編輯、刪除和移動文件。
- 注意:與非 Google 聯繫人共享時,默認權限設置為僅查看。
當您想與他人協作並且信任與您共享文件的人時,請使用此權限。 例如,如果您和朋友在項目大學工作。
2.可以顯示
顯然,有了這個權限,其他人將無權修改任何單個文件。 他們只能打開和查看文件夾中的文件,而不能對其進行任何更改。 他們也不能與他人共享文件。
當你只希望其他人查看數據使用此。 例如,它可以用來共享圖片的文件夾。 這樣一來,其他人可以輕鬆查看照片,而無需刪除或以任何方式修改它們。
- 注意:共享具有查看或編輯權限的文件夾時,同樣適用於其中的所有文件。 但是,如果您願意,您可以更改單個文件的權限。
3.可以評論
此權限僅適用於文件,它是“可以查看”權限的修改版本,因為它允許其他人添加評論和建議。 但是,他們無法編輯文件或與他人共享。 您可以說它的權限比 Can View 多,但比 Edit 少。
如何在 PC 和移動應用程序上共享 GOOGLE 雲端硬盤文件
讓我們先從桌面開始。
電腦
對於不同類型的參與,步驟有所不同。
與您的聯繫人分享
在桌面上,打開雲端硬盤並右鍵單擊要共享的文件。 然後從列表中選擇共享。
在彈出的框中,輸入您要與之共享文件的聯繫人的姓名縮寫。 Google 會自動顯示類似的聯繫人。 選擇一個。 您會在電子郵件收件箱旁邊找到權限框。 單擊它以選擇所需的權限。
生成可共享鏈接
要創建可共享鏈接,有兩種方法。
在第一種方法中 單擊上面彈出框中的獲取可共享鏈接選項。
在下一個屏幕上 ، 您將看到一個可以設置權限的鏈接。 在需要的地方復制並粘貼鏈接。 單擊權限框以更改權限。
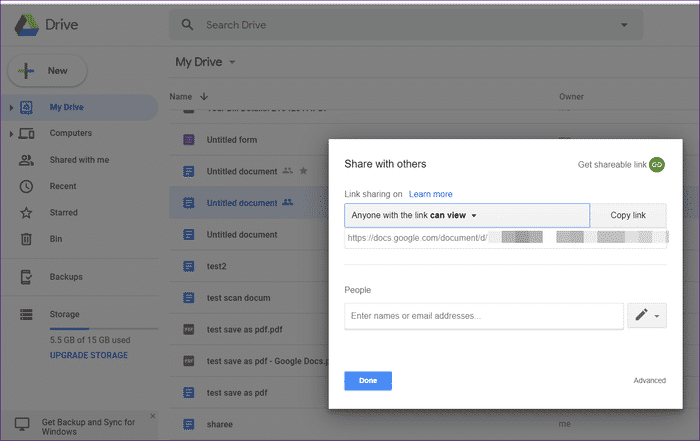
在第二種方法中 ,右鍵單擊雲端硬盤中的文件,然後選擇獲取可共享鏈接。 將打開一個盒子。 單擊共享設置以修改權限。
公開文件
要嵌入文件,請按照上述兩種方法之一創建可共享鏈接。 在與他人共享框中,點擊權限框並選擇更多。
在下一個屏幕上,選擇“常規”網絡選項。
移動應用
這是在 Android 和 iPhone 上共享文件的方法。
與您的聯繫人分享
相片1: 打開您要共享的文件,然後點擊右上角的三點圖標。 從菜單中選擇共享和導出。
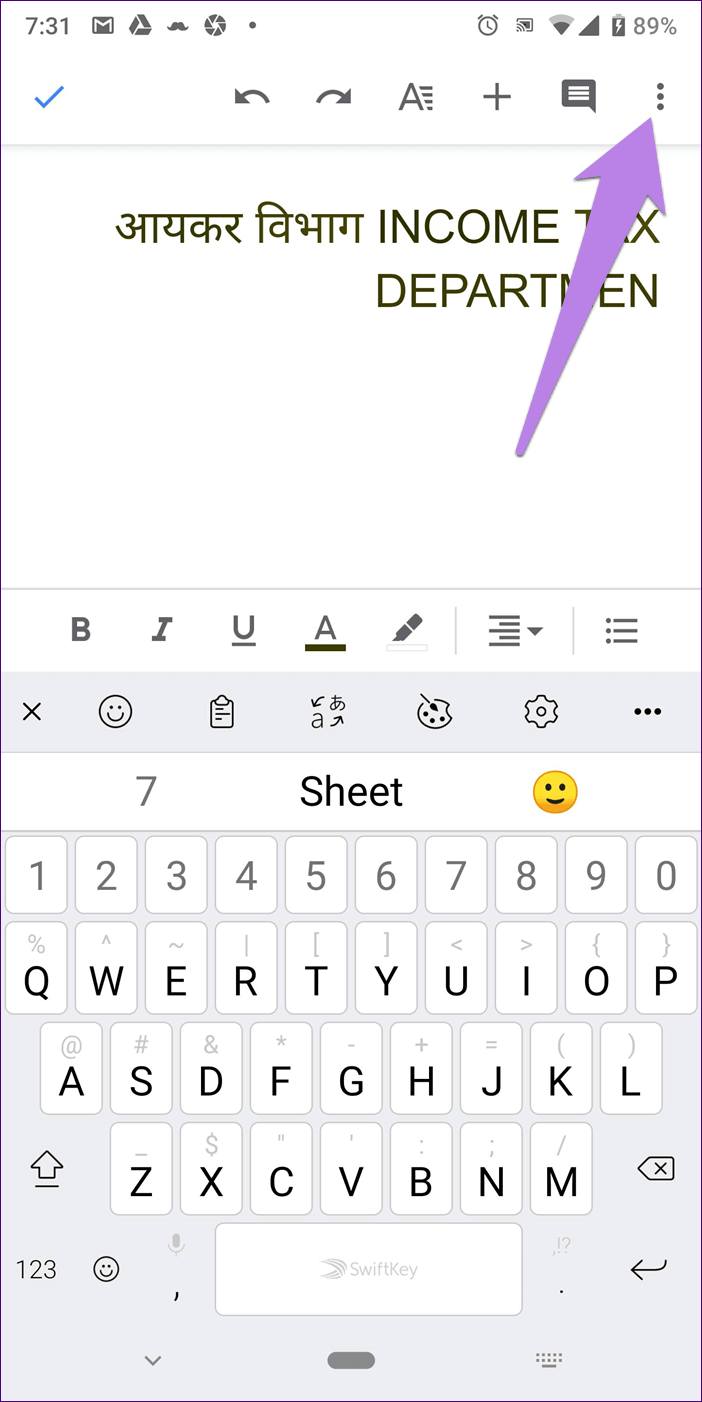
相片2: 點擊共享並輸入聯繫人姓名。 然後點擊頂部的發送按鈕。
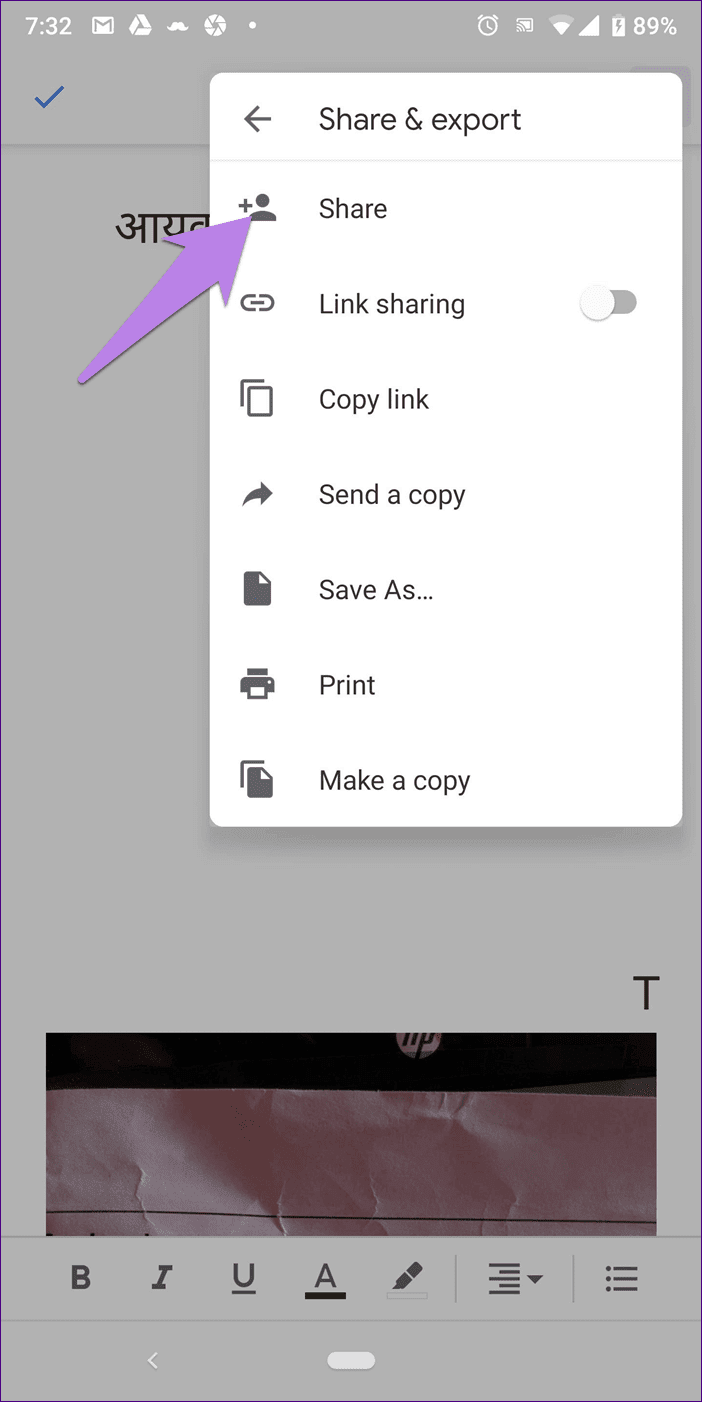
獲取可分享的鏈接
要創建可共享鏈接,請按照步驟 1 操作,然後從菜單中選擇共享鏈接。 該鏈接將被複製到剪貼板。 獲得鏈接後,將其粘貼到任何需要的地方,例如 WhatsApp。 要在以後復制鏈接,請按照步驟 1 並從菜單中選擇複製鏈接。
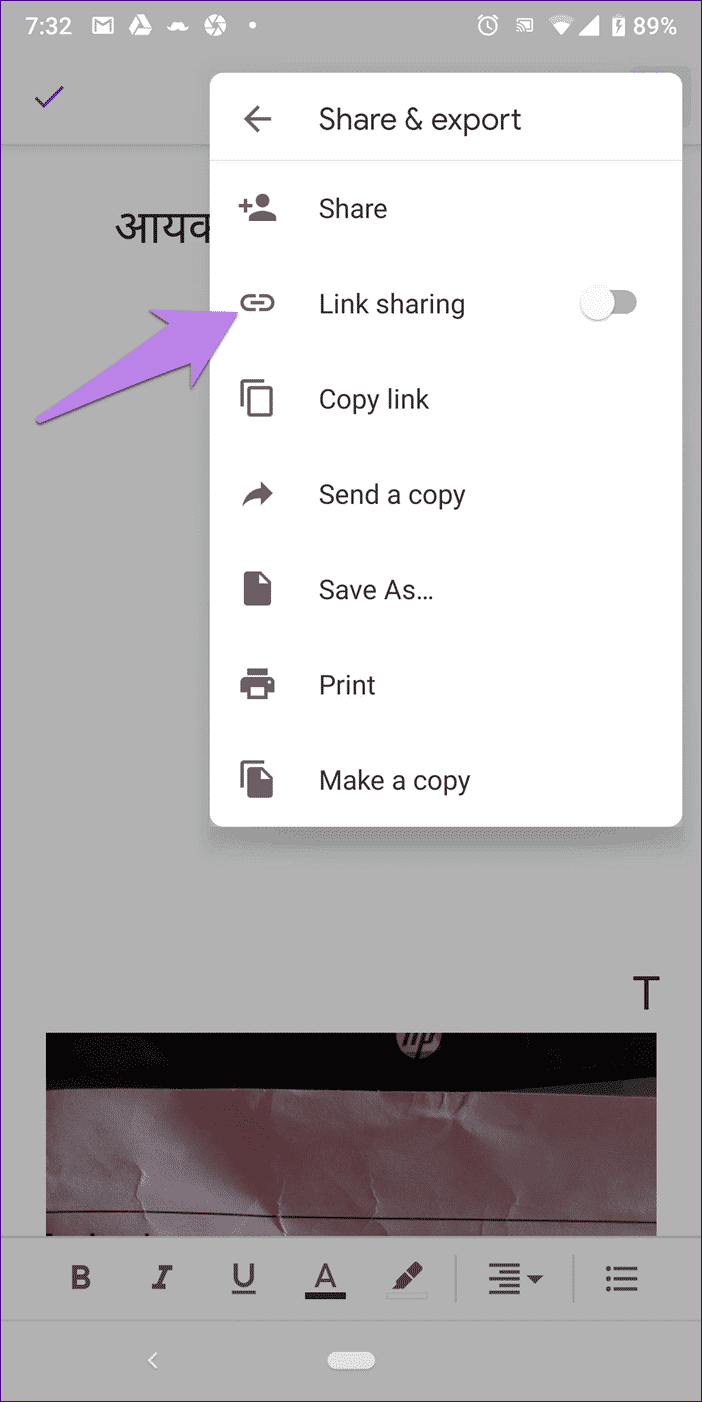
或者,單擊應用程序主屏幕上文件名下方的三點圖標,然後選擇所需的選項。
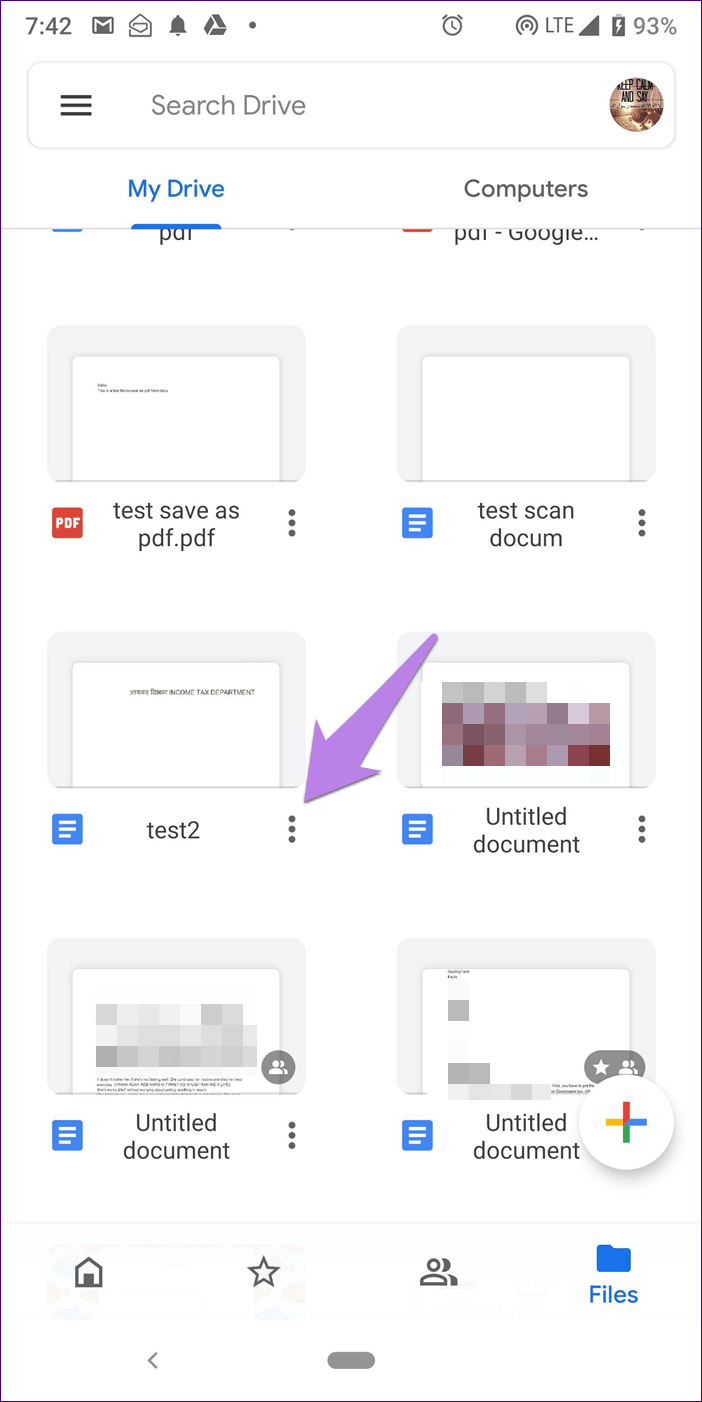
更改和反向共享權限
僅僅因為您與他人共享文件或文件夾,並不意味著您不能更改他們的權限。
這是如何做到的。
電腦
相片1: 右鍵單擊共享文件或文件夾,然後從菜單中選擇共享。
相片2: 要關閉鏈接共享或更改權限,請單擊“知道鏈接的任何人”框。 現在,要么更改權限,要么關閉鏈接共享。
相片3: 要撤消個人的權限,請單擊上方彈出框中的高級。
相片4: 使用可用選項取消或更改權限。
移動應用
相片1: 打開共享文件,然後單擊頂部的三點圖標。 從菜單中選擇共享和導出。
相片2: 如果要關閉鏈接共享,請點擊鏈接共享旁邊的切換按鈕。 要查看誰有權訪問文件並更改權限,請點擊共享。
相片3: 單擊底部“誰有權訪問”下的可用圖標。
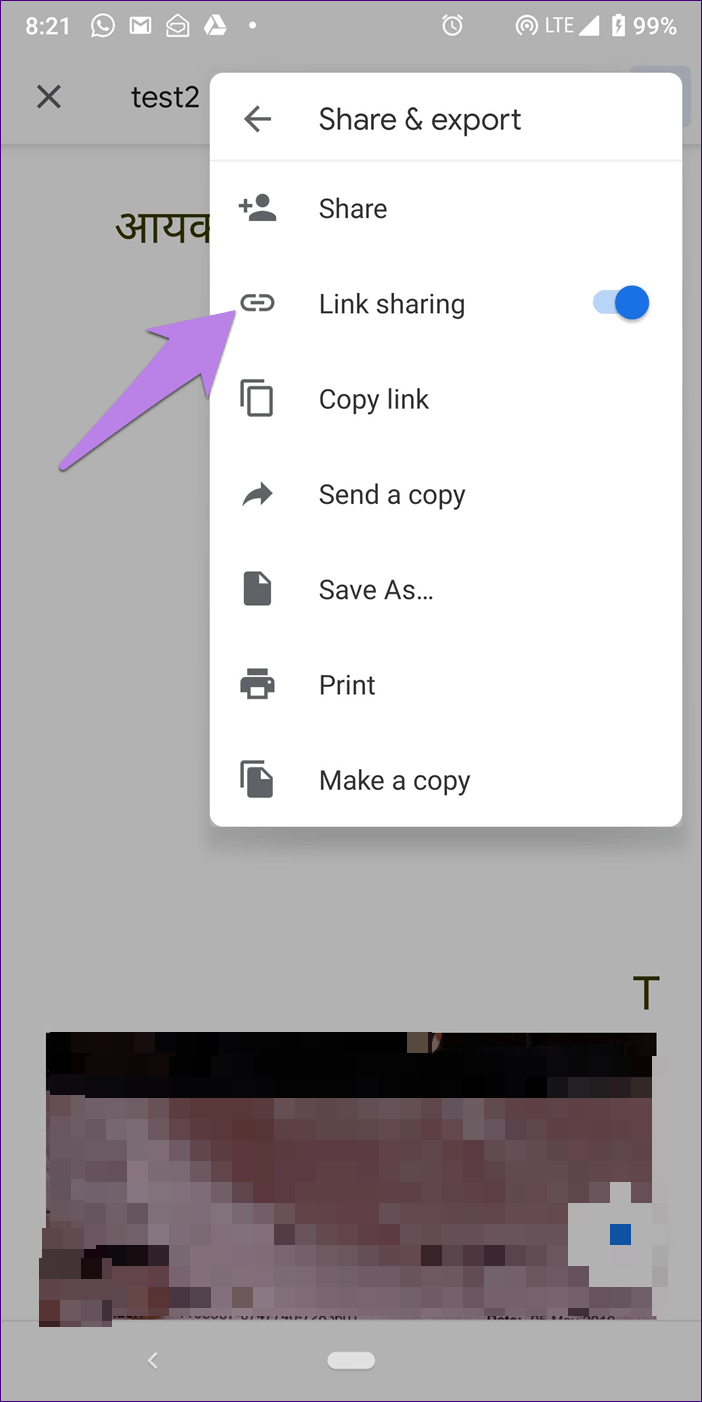
您共享文件或文件夾授權以訪問所有其他文件和文件夾
不。 其他人只能訪問您共享的文件或文件夾。 如果有文件夾,則其中的所有文件也將被共享。
選擇共享文件
雖然沒有專門的屏幕來顯示您與他人共享的所有文件,但您可以通過旁邊可見的共享圖標來識別這些文件。
查找與我共享的文件
幸運的是,您有一個專門的地方可以查看與您共享的所有文件。 在桌面上,單擊左側的與我共享選項。
在移動應用程序上,點擊底部的共享圖標。
對了
通過結合不同的共享設置和權限,你可以使用 谷歌驅動器 以多種方式。 但是,在授予權限和共享權限時要小心,因為任何人都可能濫用數據。 重申一下,任何擁有編輯權限的人都可以與他人共享文件。 所以為值得信賴的人選擇它 فقط.