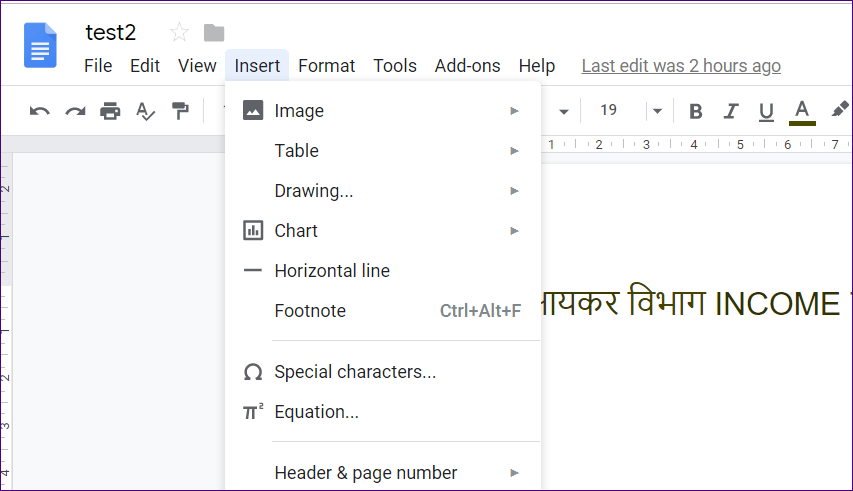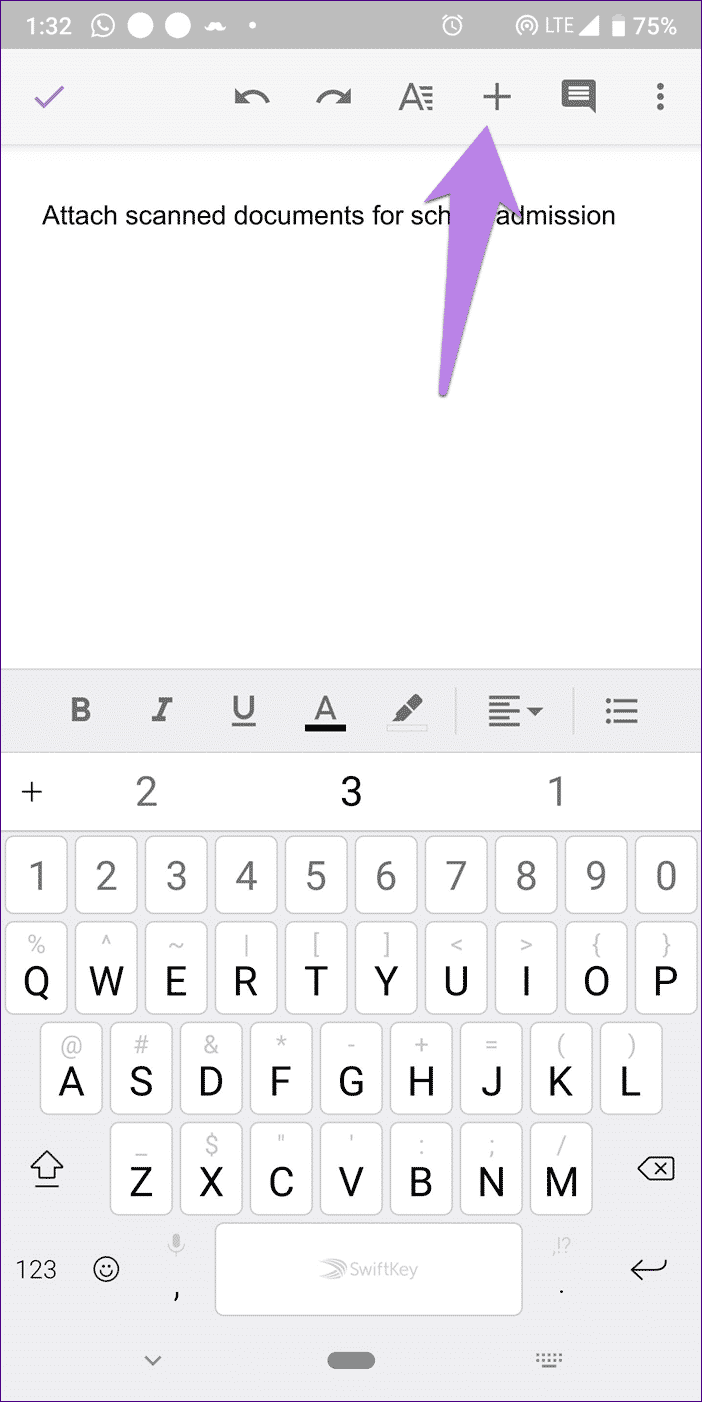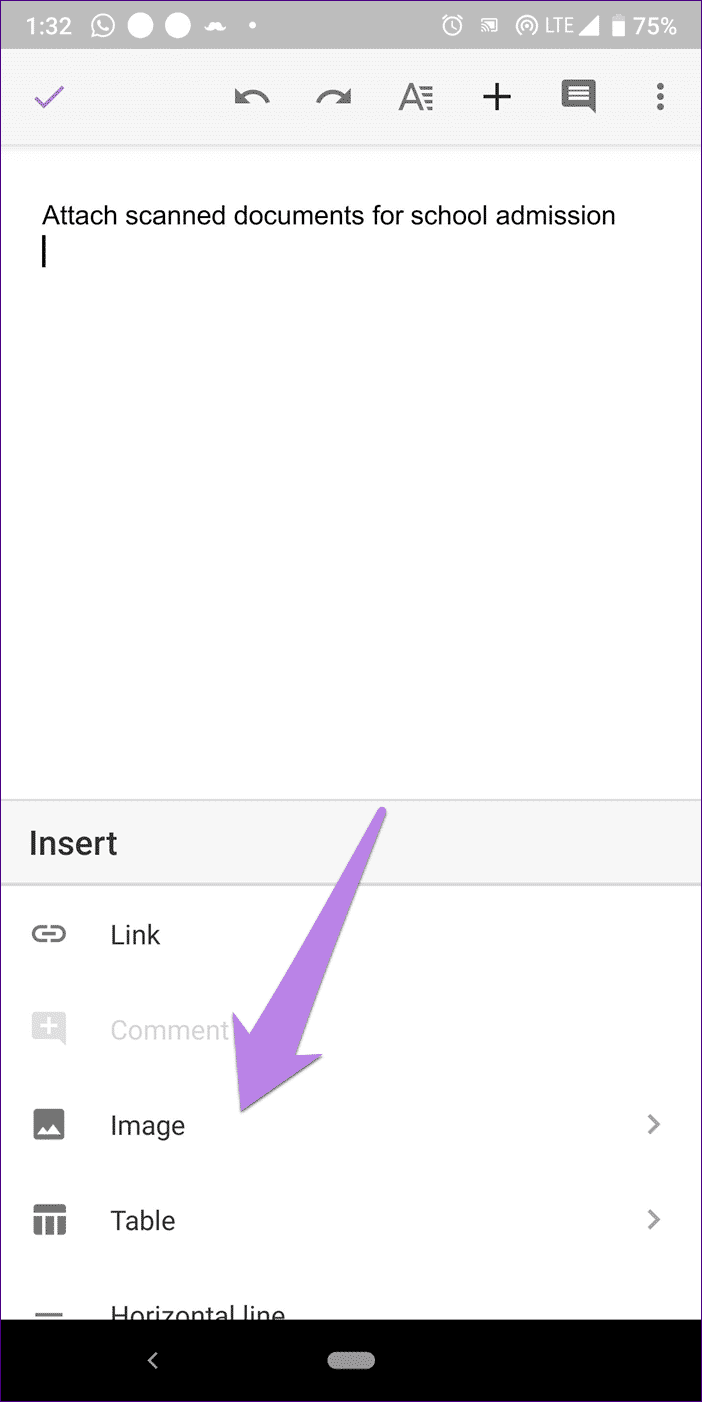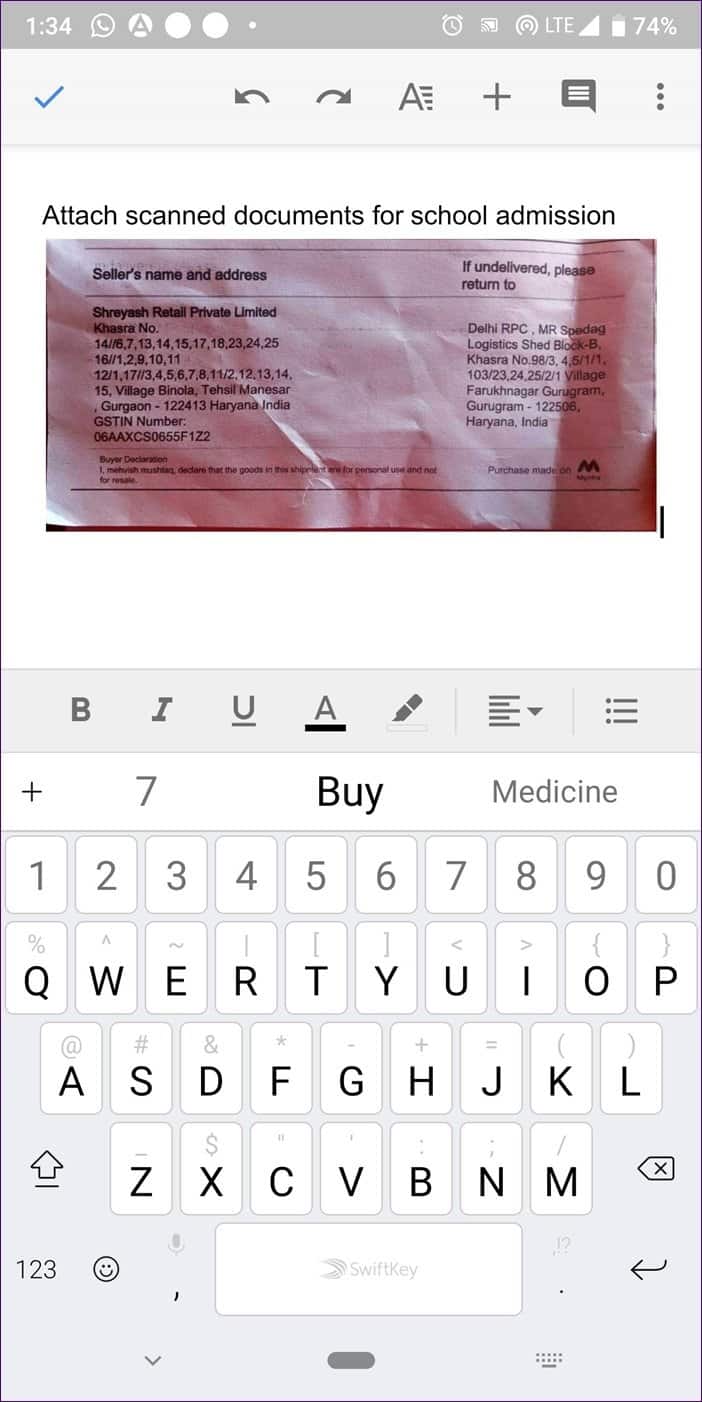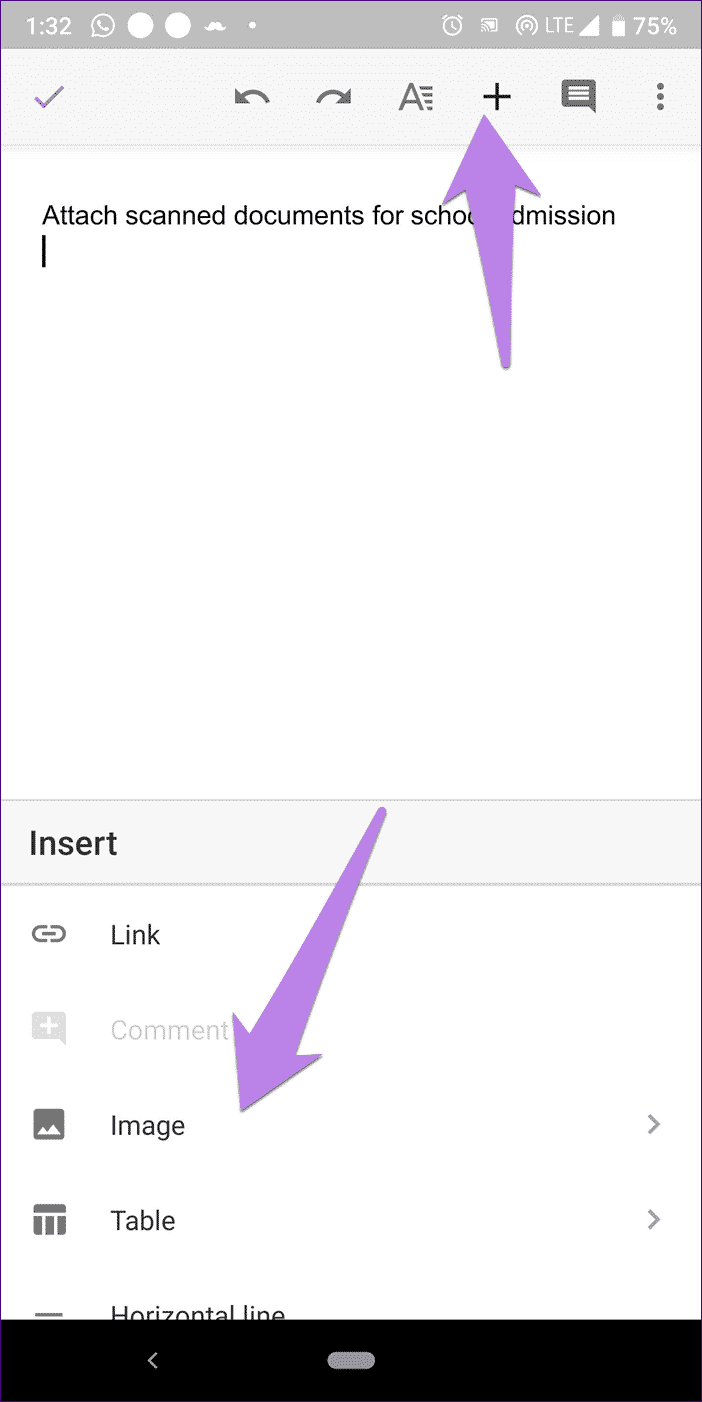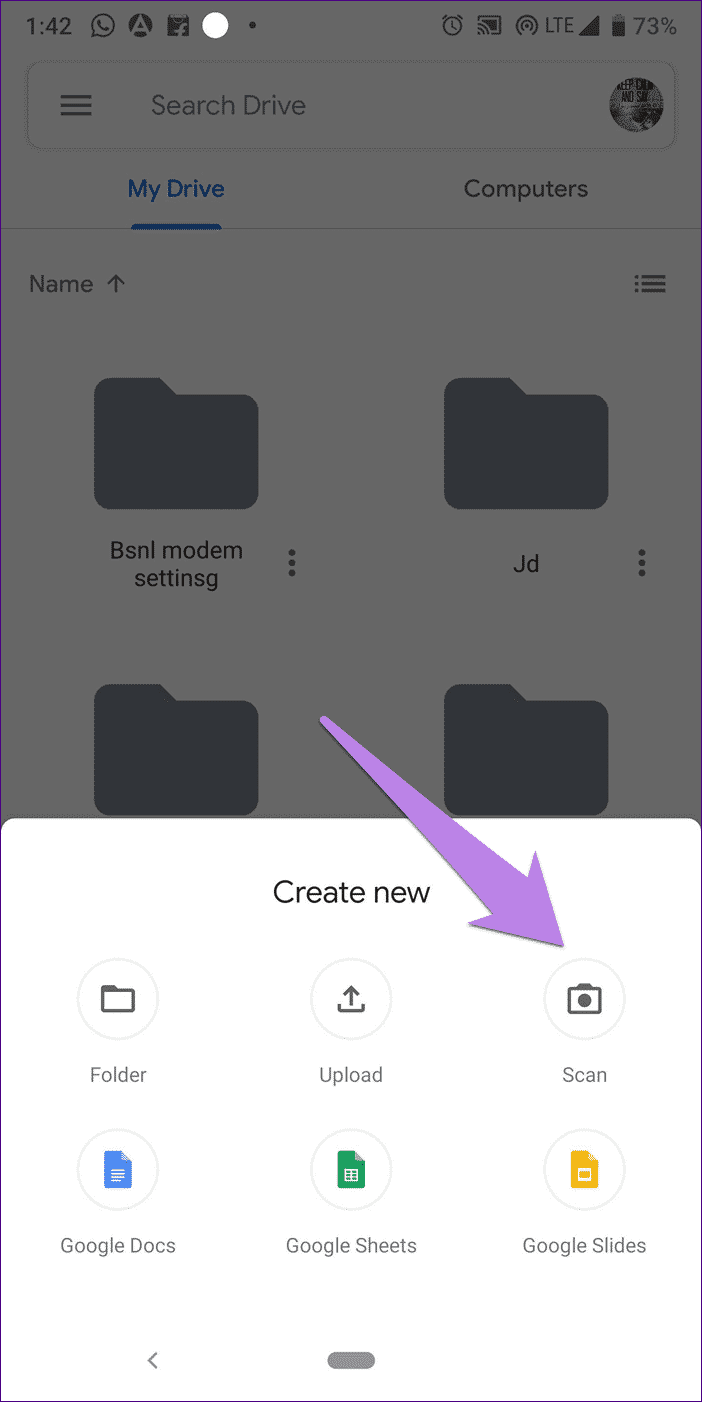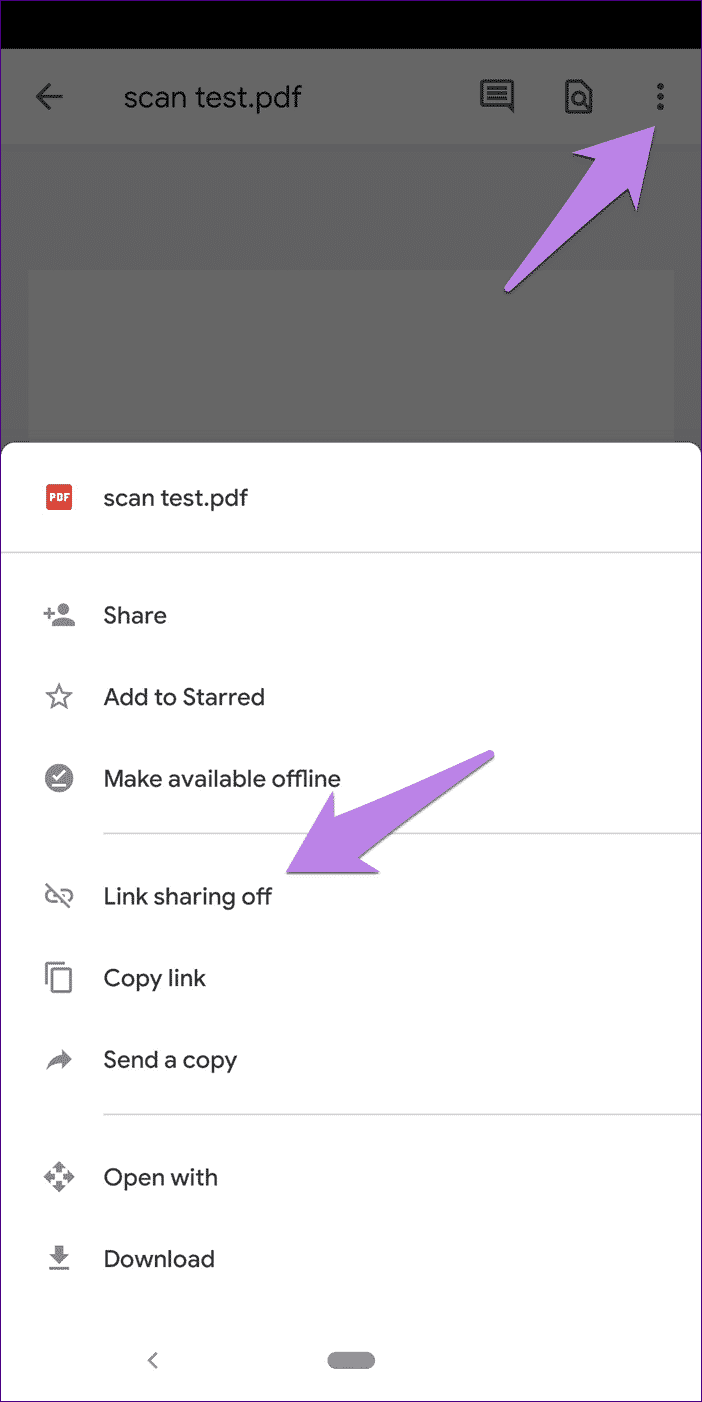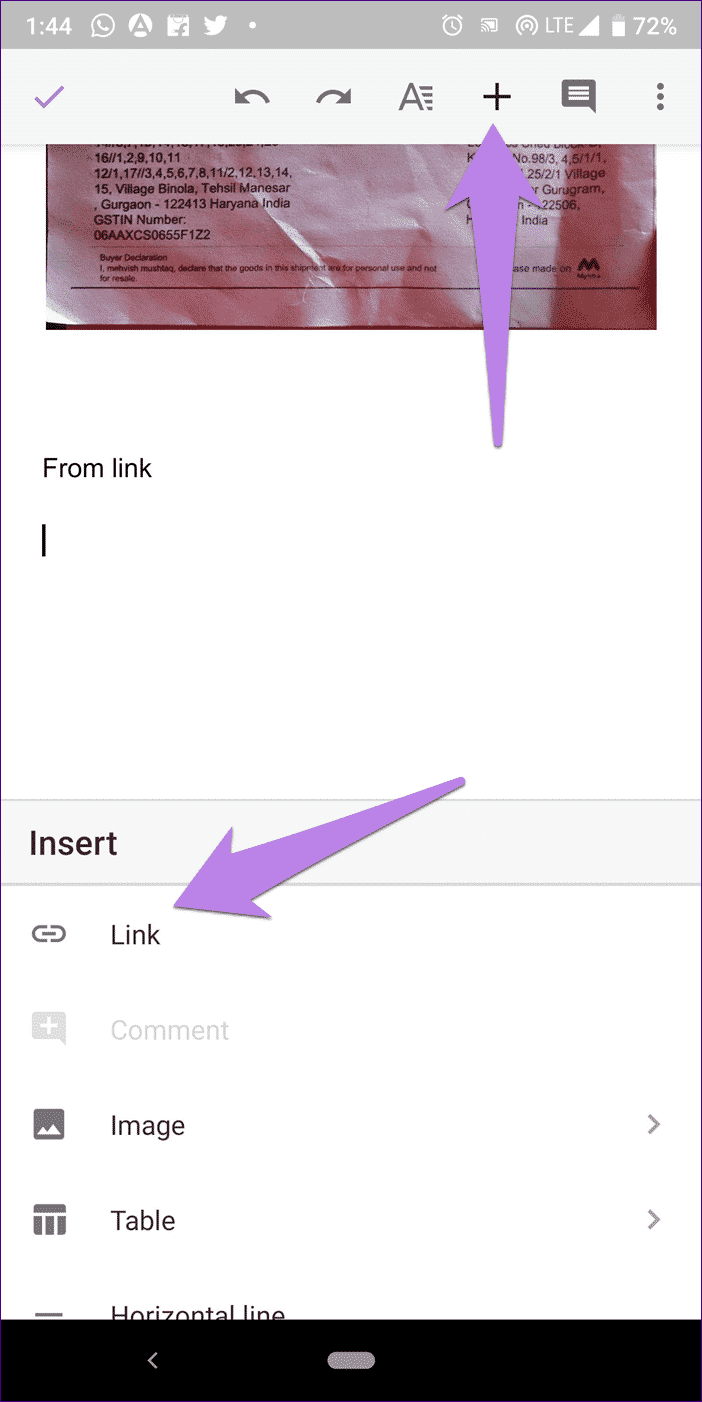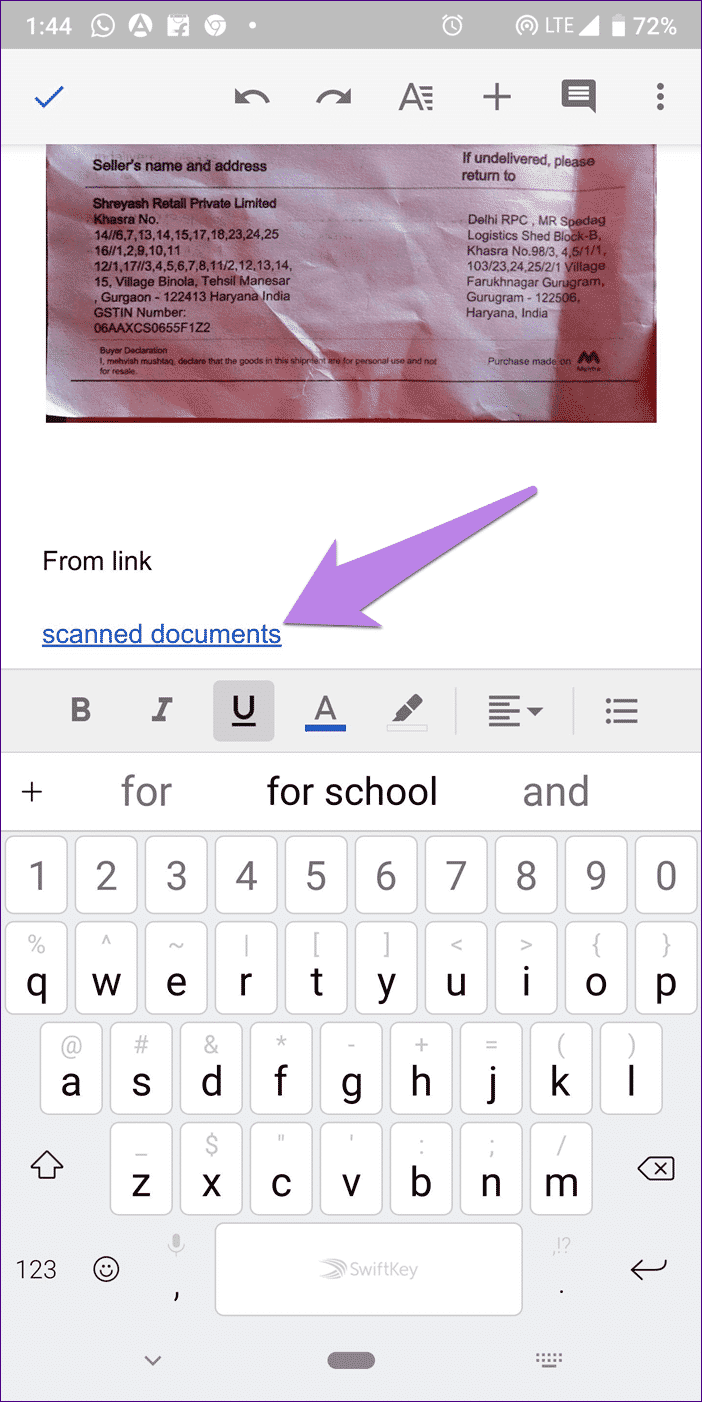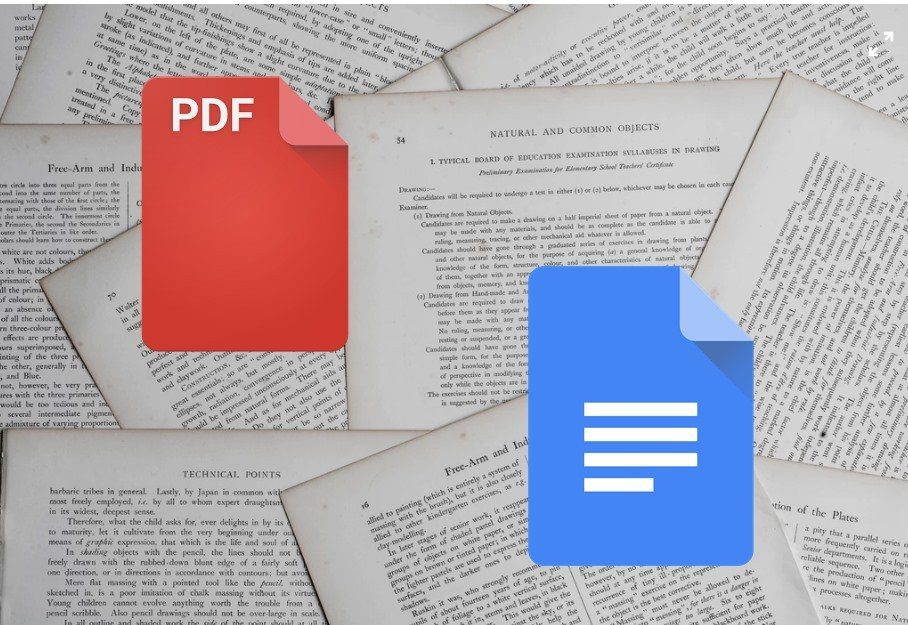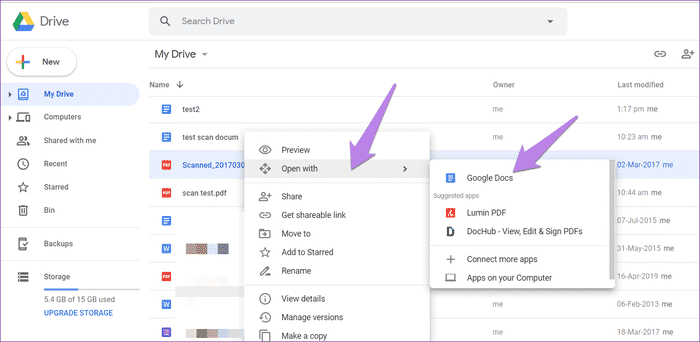如何掃描紙質文檔並將其添加到 Google Docs
當智能手機還沒有那麼普及時,將掃描的文件附加到任何文檔中曾經是一項艱鉅的任務。 人們必須使用物理掃描儀來掃描文檔,但並不是每個人都擁有它們。 幸運的是,時代已經改變,現在可以輕鬆地從手機掃描文檔並在其他應用程序中使用。
Google 文檔可以讓您輕鬆做到這一點。 有時,在其中撰寫申請時,我們必須附加一些需要先掃描的重要文件或照片。 應該怎樣做呢?
這就是我們要告訴你的。 在這裡您將了解如何將掃描文檔添加到 Google 文檔。 讓我們先從一些基礎知識開始。
Google 文檔支持的擴展類型
除了圖表、表格和圖形之外,您還可以將 JPG、PNG、GIF 等所有格式的圖像添加到文檔中。 但是,您無法向其中添加 PDF 文件。 現在重要的是要提到 PDF,因為文檔 掃描的 通常會被保存 作為 PDF 文件.
那麼還有什麼選擇呢? 繼續閱讀,您會找到答案。
將您的掃描文檔添加到 Google 文檔
現在由於文檔不支持PDF文件作為附件,我們需要通過其他方式附加掃描文檔。 以下是執行此操作的三種方法。
方法一:將掃描件保存為JPG格式
您需要將掃描文件另存為 JPG 文件,而不是另存為 PDF。 幸運的是,許多掃描儀應用程序都提供這兩種保存選項。 您可以嘗試以下應用程序:
將掃描文檔保存為圖像後,就可以將其添加到 Google 文檔中。 因此,請按照下列步驟操作:
相片1: 在手機上啟動 Google 文檔應用程序。 然後打開要添加掃描圖像的文檔。
相片2: 進入文檔後,單擊要添加掃描圖像的任意位置,然後點擊頂部的添加圖標。
相片3: 從列表中選擇一張圖片,然後選擇“圖片”。
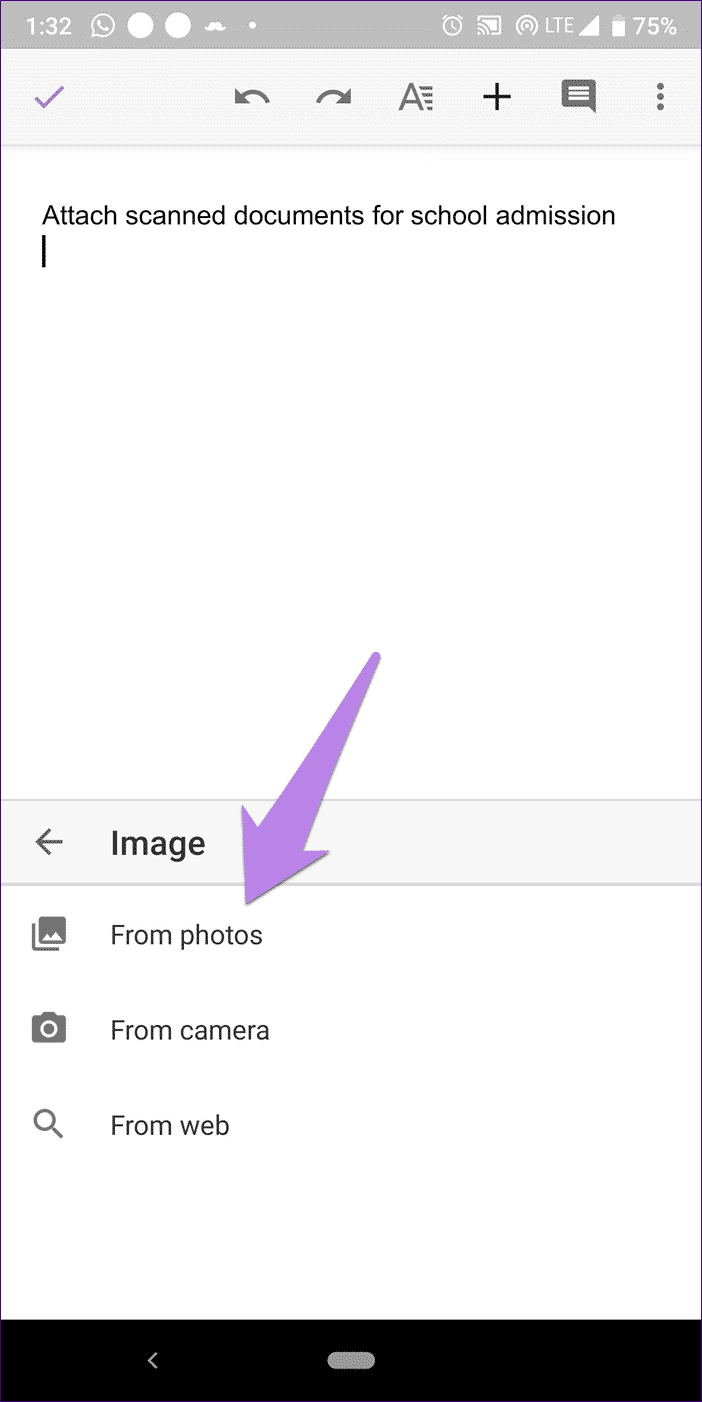
相片4: 轉到掃描圖像。 它將添加到您的文檔中。
決定因素
如果您有多頁文檔,則上述方法有局限性。 在這種情況下,您必須單獨掃描並插入每一頁。
方法二:直接添加圖片
在過去的幾年裡, 智能手機相機有了顯著改進。 您可以直接使用它將圖像插入到文檔中。 也就是說,您可以直接從 Google 文檔應用程序中的相機拍攝照片並將其添加到文檔中,而不是先使用掃描儀應用程序。
為此,啟動 Google 文檔應用程序並打開該文檔。 單擊添加圖標,然後單擊圖像。 然後從相機中選擇。 相機視圖將打開。 拍攝文檔的照片,它將插入到您的文檔中。
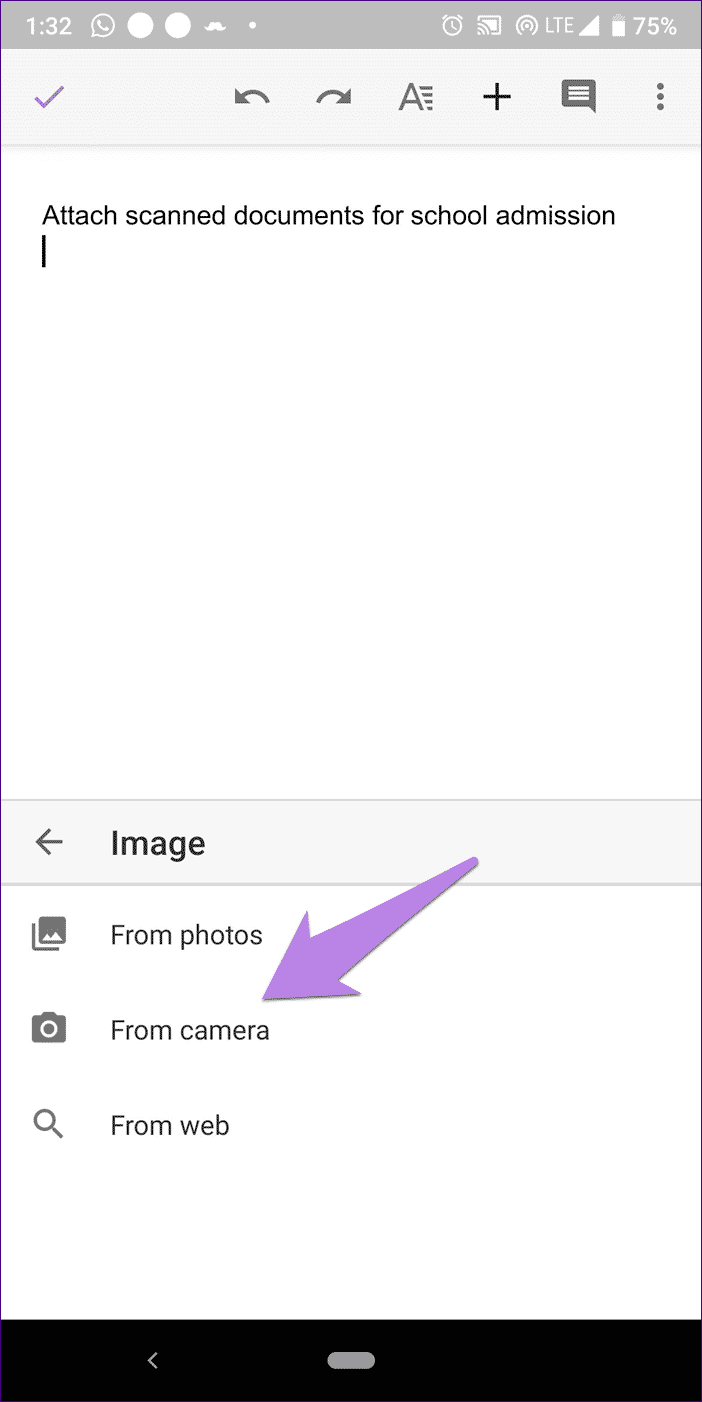
障礙
使用此方法的局限性在於,您需要將相機放置在適合文檔的位置,而無需任何額外的部件。 掃描儀應用程序並非如此。 他們了解文檔的大綱,因此很容易只保留所需的部分。
方法 XNUMX:附加 Google 雲端硬盤鏈接
在此方法中,您將學習將 Google Drive 鏈接附加到掃描文件(可以是圖像或 PDF 文件)而不是實際圖像。 收件人需要單擊鏈接才能查看掃描圖像。
執行此操作。請按照以下步驟操作:
相片1: 您需要使用 Google 雲端硬盤應用程序中的內置掃描儀掃描所需的文檔。 為此,請在 Android 手機上啟動雲端硬盤應用程序(抱歉 iPhone 用戶,雲端硬盤不支持 iOS 上的掃描)。
相片2: 點擊添加圖標,然後點擊列表中的掃描。 拍攝照片,它將另存為 PDF。
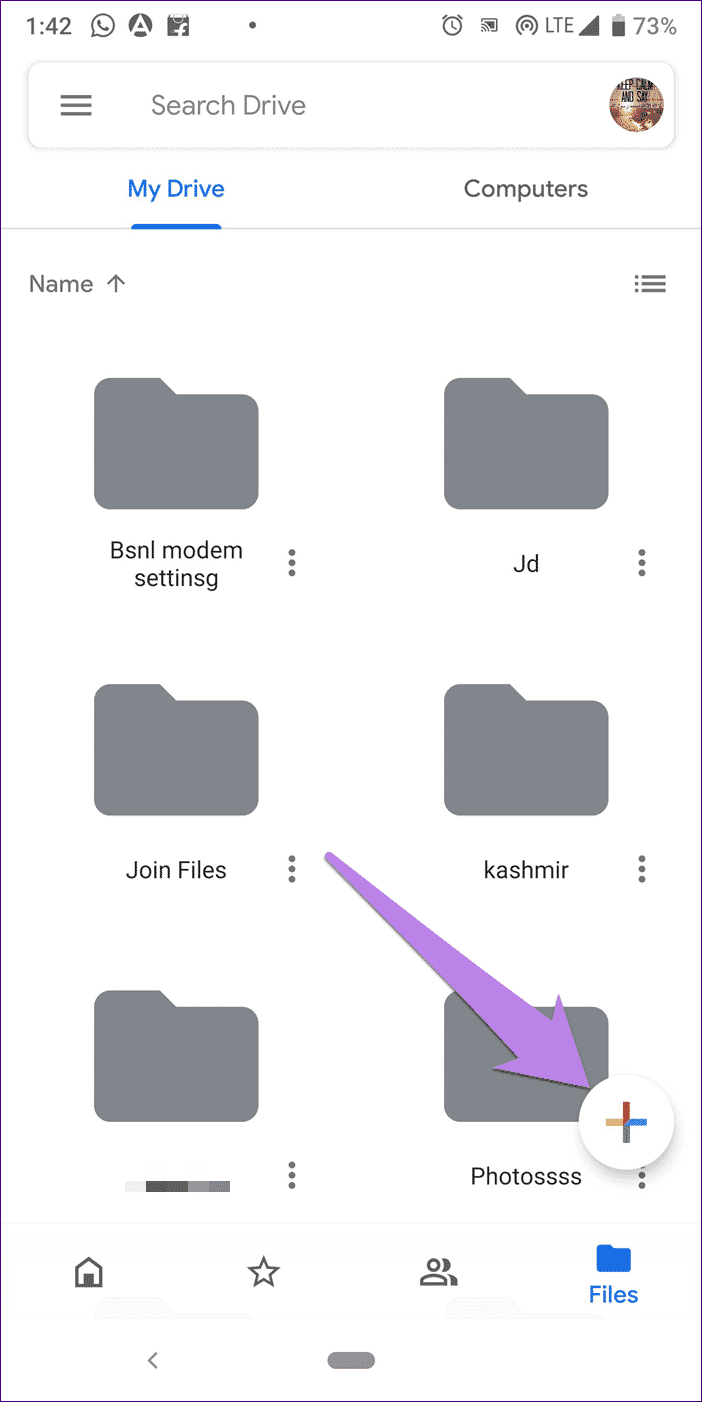
相片3: 打開新創建的 PDF 文件,然後點擊頂部的三點圖標。 從列表中,點擊共享鏈接。 這會將鏈接複製到剪貼板。
相片4: 現在打開 Google 文檔並點擊添加圖標。 選擇鏈接。
相片5: 輸入要在鏈接上顯示的文本並將其粘貼到鏈接框中。 單擊頂部的複選圖標。 該鏈接將添加到您的文檔中。
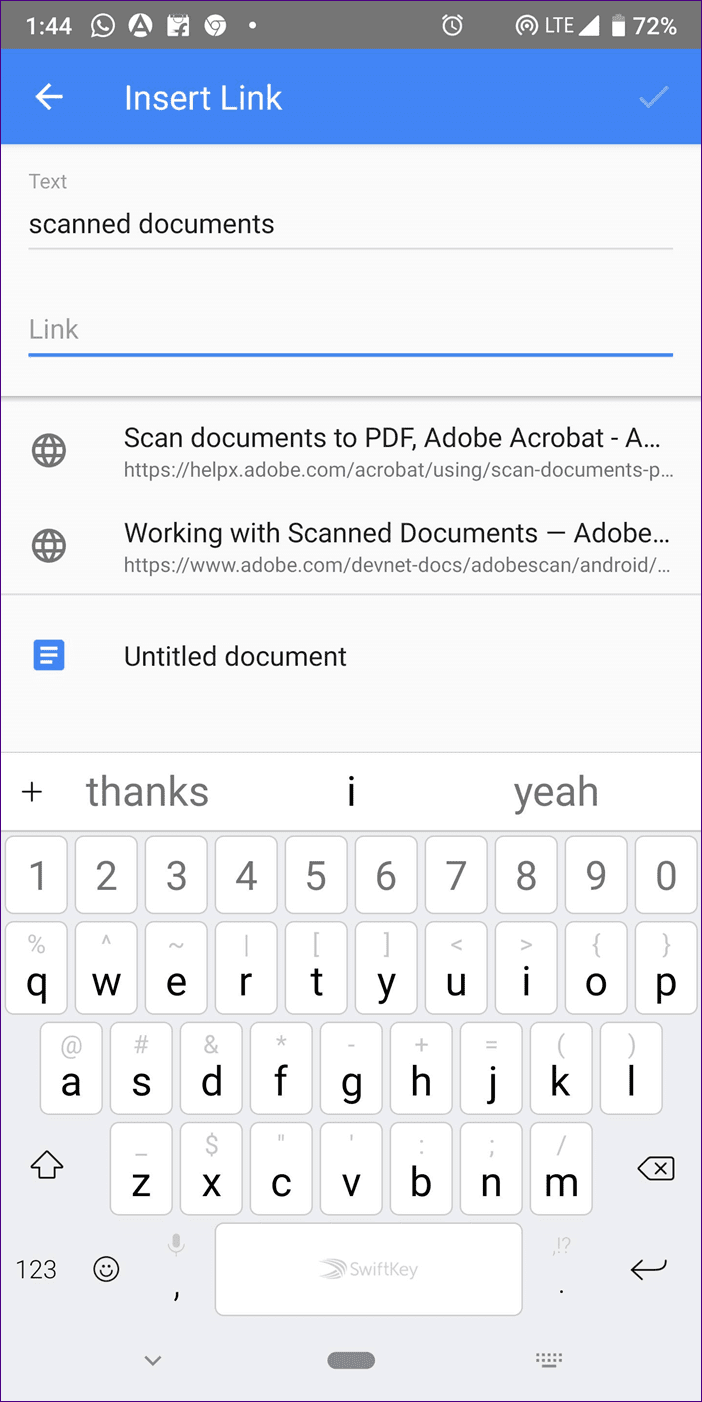
使用 GOOGLE 雲端硬盤掃描文檔
您可能想知道為什麼不使用 Google Drive 的內置掃描功能來插入 Google 文檔。 嗯,這是因為 Google Drive 將掃描文檔保存為 PDF 文件,並且如前所述,Google 文檔不允許您添加 PDF 文件。
然而,Drive 在其網站上提供了一項令人驚嘆的功能,允許您從掃描文檔中提取文本並將其插入到文檔中。 您可以使用此功能從任何圖像或 PDF 文件中提取文本。
因此,首先,使用雲端硬盤應用程序的本機掃描功能掃描文檔。 之後,您將必須在計算機上使用 Google Drive。
打開 谷歌云端硬盤網站 並右鍵單擊 PDF文件 您要在文檔中提取其文本。 從菜單中,選擇“打開方式”和“Google 文檔”。 您將被帶到文檔網站,其中 PDF 已成功轉換為文本。
- 建議:您也可以使用此方法從現有圖像和 PDF 文件中提取文本。
探索 Google 文檔
Google 文檔可能看起來很簡單,但事實並非如此。 通過簡單的技巧,您就可以以難以想像的方式使用 Google 文檔。 例如,您可以 添加 YouTube 視頻。 如果您對它的功能感到驚訝,您也可以贈送 Microsoft Word。