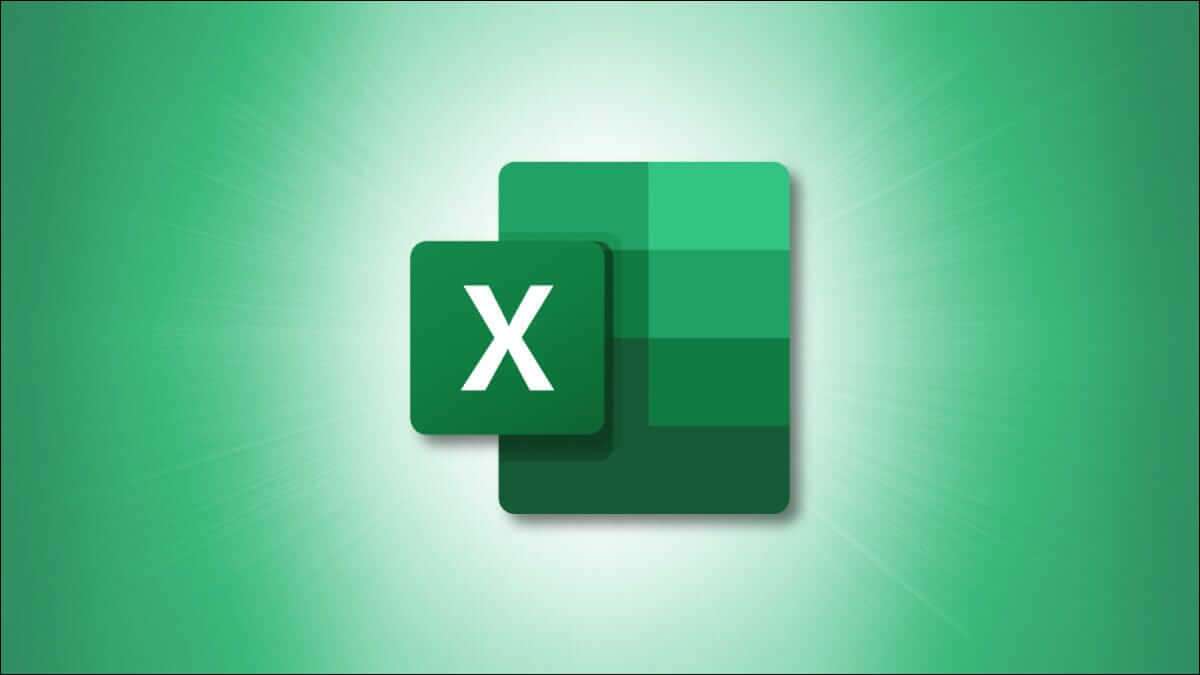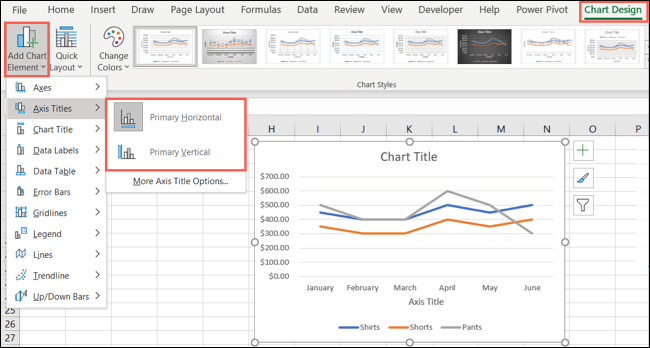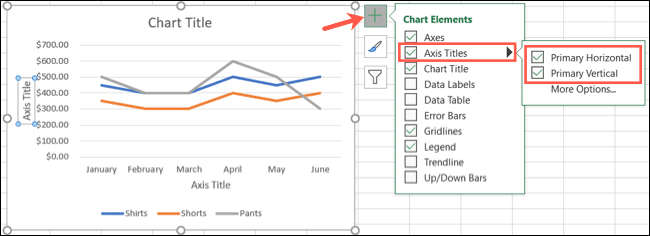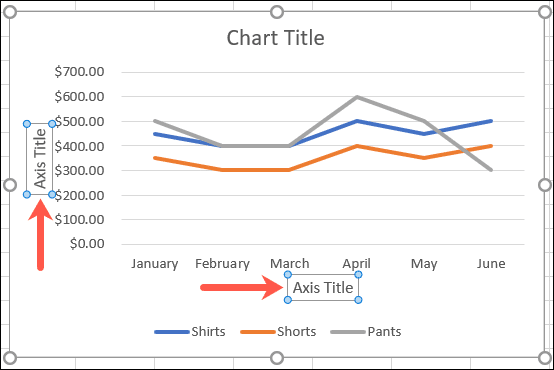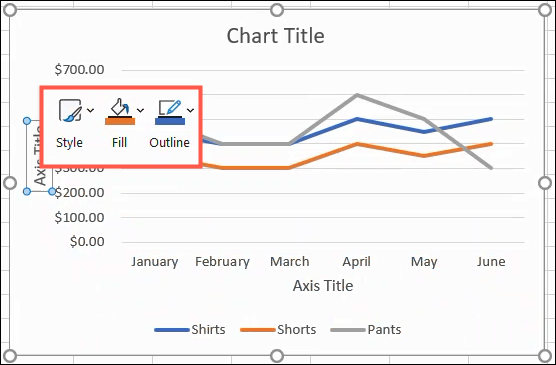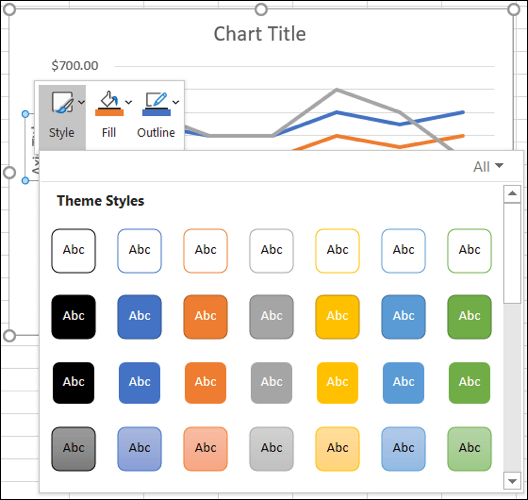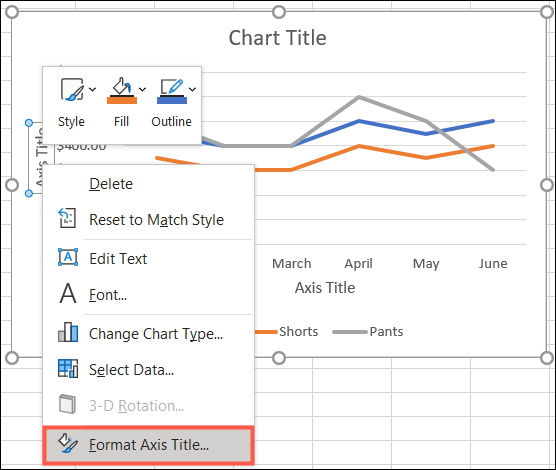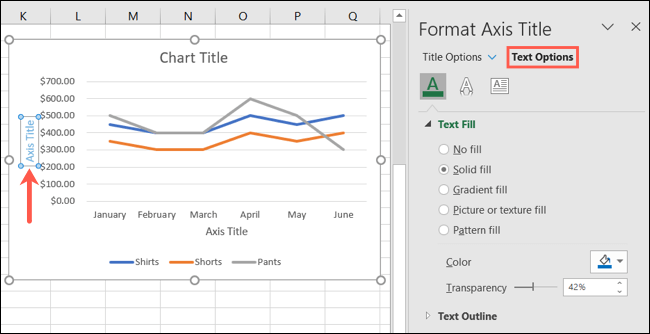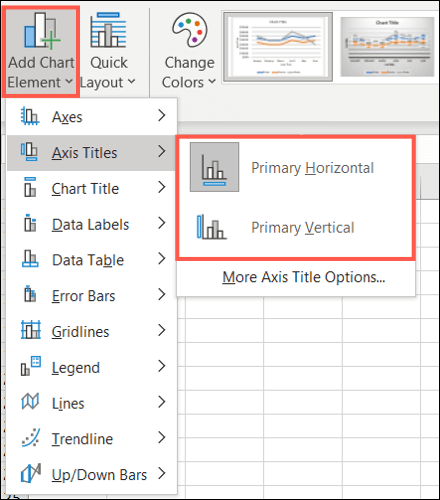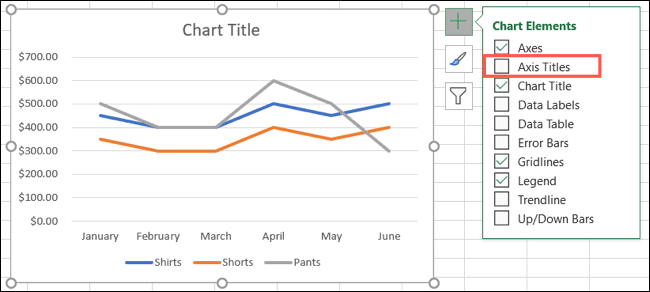如何在 Microsoft Excel 圖表中添加軸標題
有多種方法可以自定義您在 Excel 中創建的圖表。 如果您想確保任何人都清楚您的圖表,您也可以添加和自定義垂直或水平軸標題。
將軸標題添加到 Excel 中的圖表
選擇您的圖表,然後前往出現的圖表設計選項卡。 單擊下拉菜單的箭頭添加圖表元素將光標移至軸標題. 在彈出窗口中,選擇“初級水平或初級垂直 或兩者。
如果您在 Windows 上使用 Excel,您還可以使用圖表右側的圖表元素圖標。 選中軸標題框,單擊右側箭頭,然後選中水平、垂直或兩個標題框。
當您選擇的軸標題出現在圖表上時,它具有軸標題的默認名稱。 選擇包含默認標題的文本框並添加您自己的標題。
自定義圖表上的軸標題
您可以自定義軸標題框和這些框中的文本。 你有幾種不同的方法來做到這一點。
首先,右鍵 對 單擊軸標題以顯示浮動工具欄。 您將看到樣式、填充和輪廓選項。
使用這些選項旁邊的下拉箭頭應用主題、使用漸變或紋理,或選擇邊框樣式和顏色。
要增加一點自定義,首先打開 Format Axis Title 側邊欄。 您可以右鍵單擊地址並選擇“軸地址格式或雙擊地址。
確保在邊欄頂部看到標題選項。 然後使用下面的三個選項卡進行填充和線條、效果以及大小和屬性進行調整。
您可以執行更改填充或描邊、添加陰影或發光或調整對齊方式等操作。
要自定義字體,請選擇邊欄頂部的文本選項。 然後使用選項卡進行文本填充、輪廓、文本效果和文本框。
然後,您可以執行更改字體顏色或透明度、使用 XNUMXD 格式或更改文本方向等操作。
從圖表中刪除軸標題
如果您稍後決定刪除一個或兩個軸標題,添加它們將同樣容易。
選擇圖表並轉到圖表設計選項卡。 單擊添加圖表元素下拉箭頭,將光標移動到軸標題,然後取消選擇“主要水平”、“主要垂直”或兩者。
在 Windows 上的 Excel 中,您還可以單擊圖表元素圖標並取消選中軸標題框以刪除兩者。 如果您想保留一個標題,請使用軸標題旁邊的箭頭並選擇您想要的標題。
如果您正在尋求有關特定圖表的幫助,請查看如何在 Microsoft Excel 中創建和自定義瀑布圖或漏斗圖。