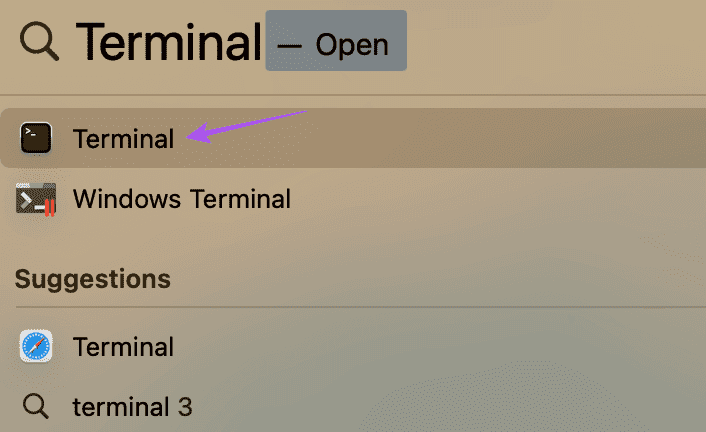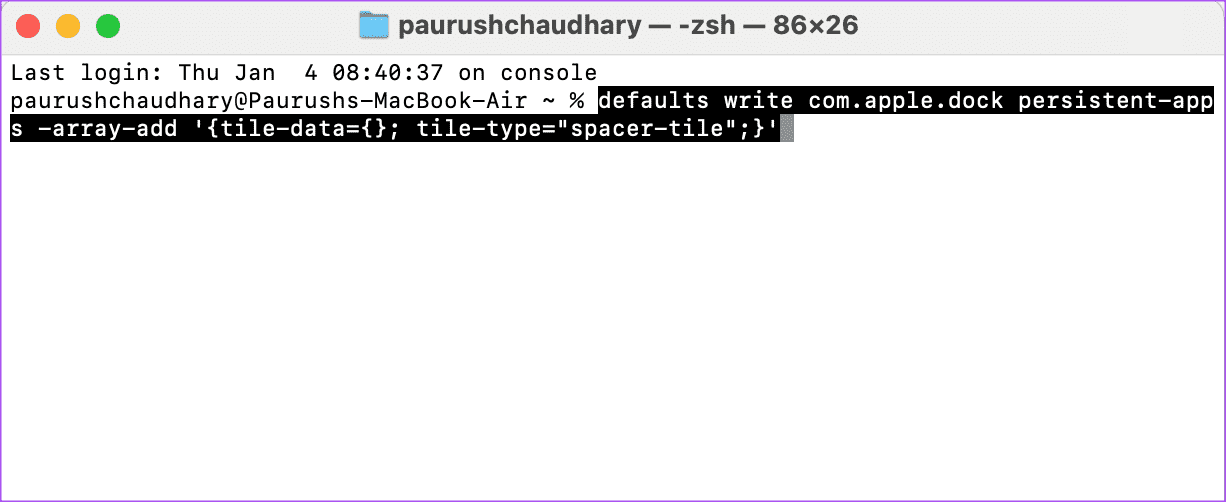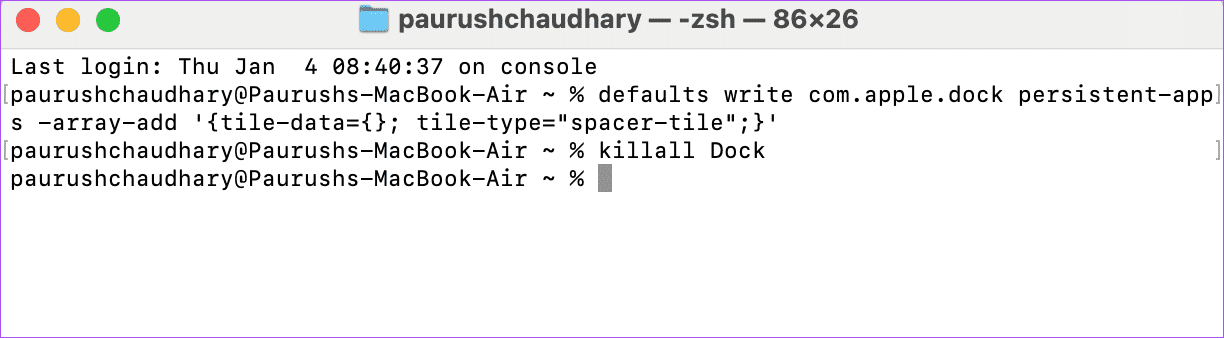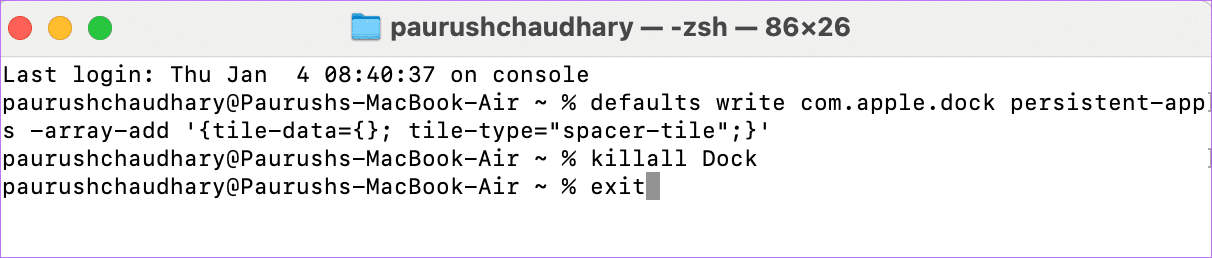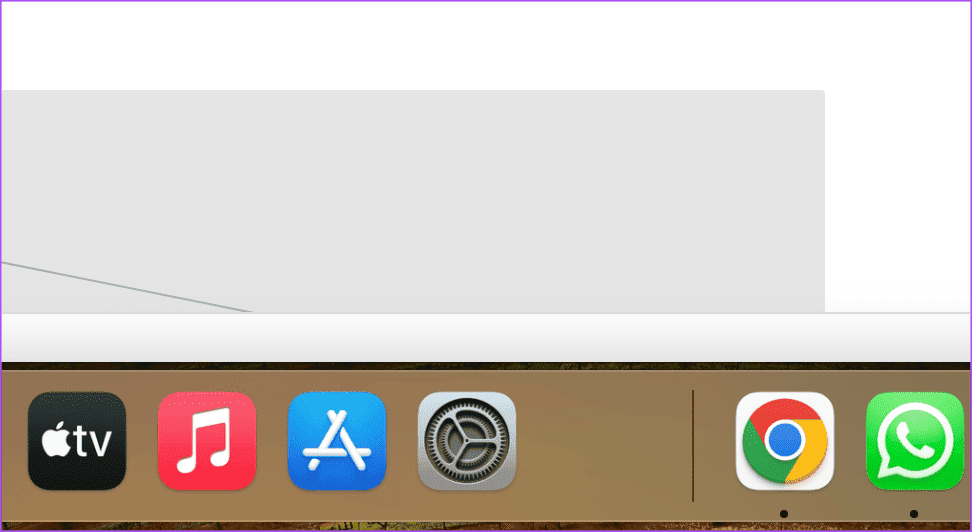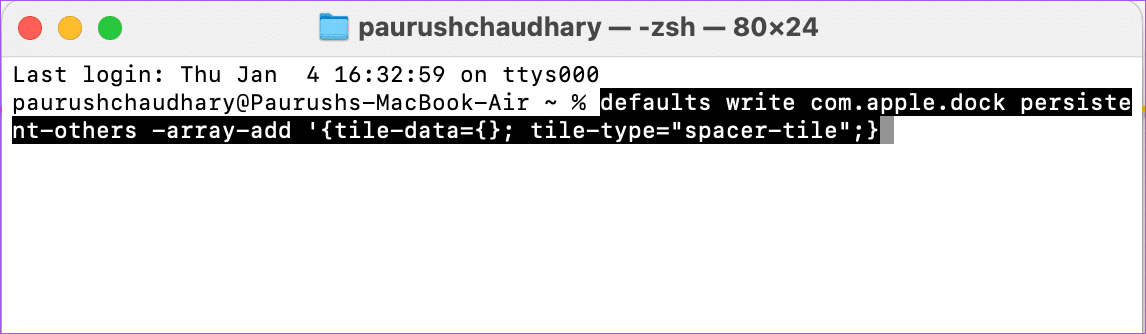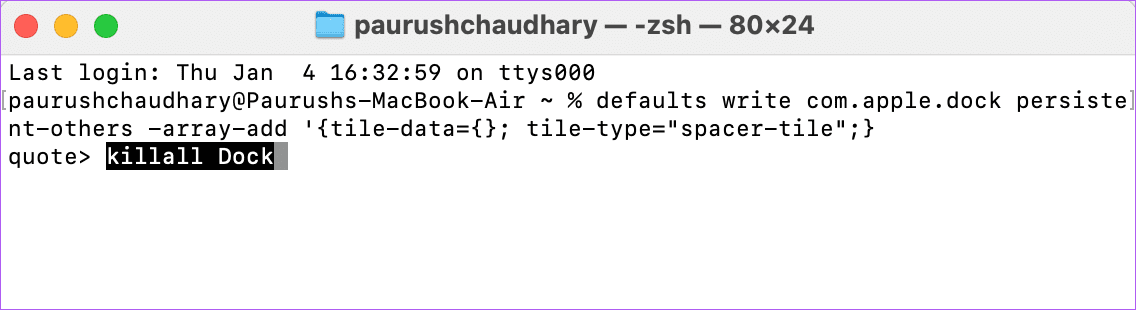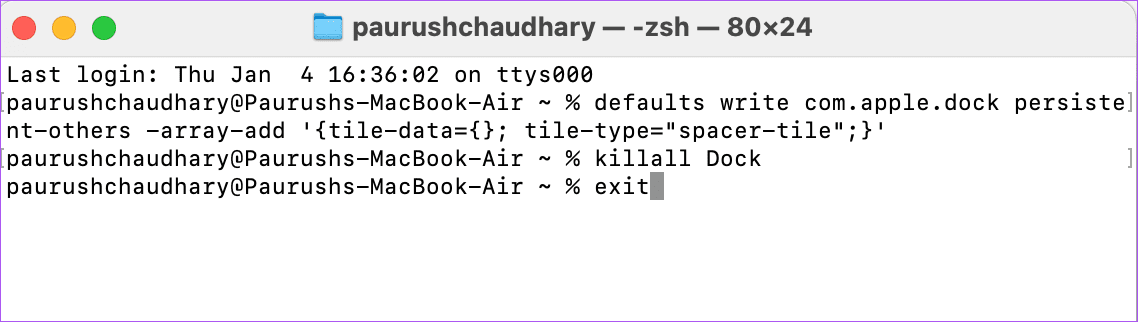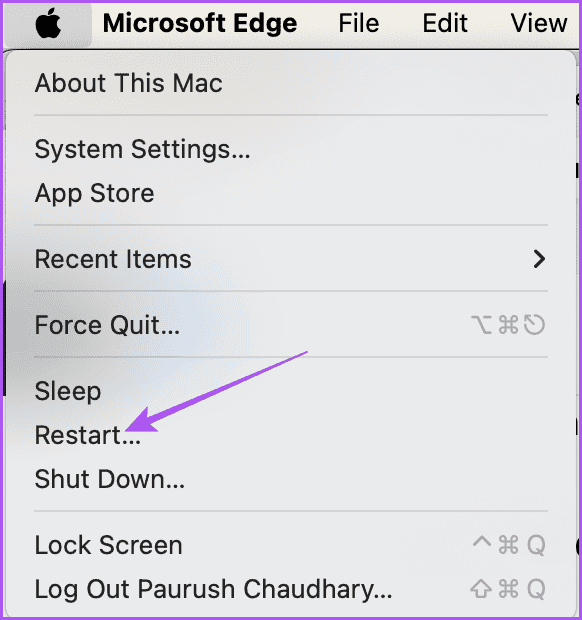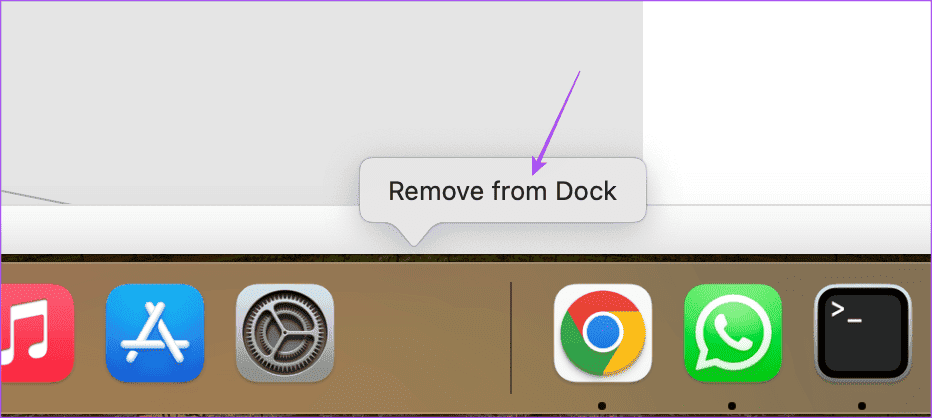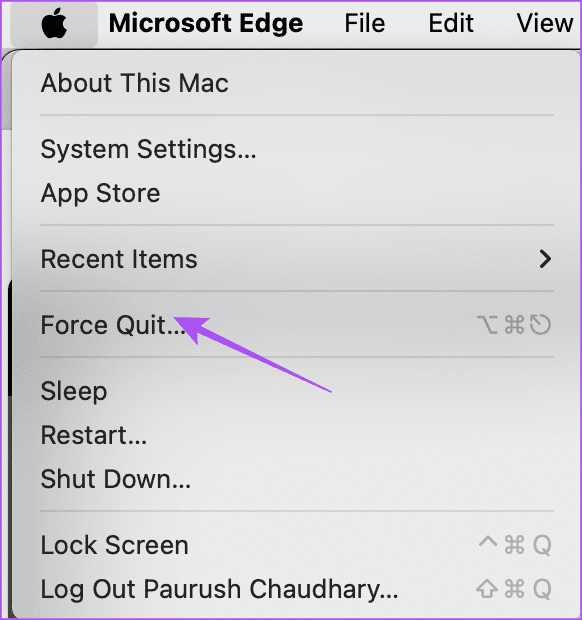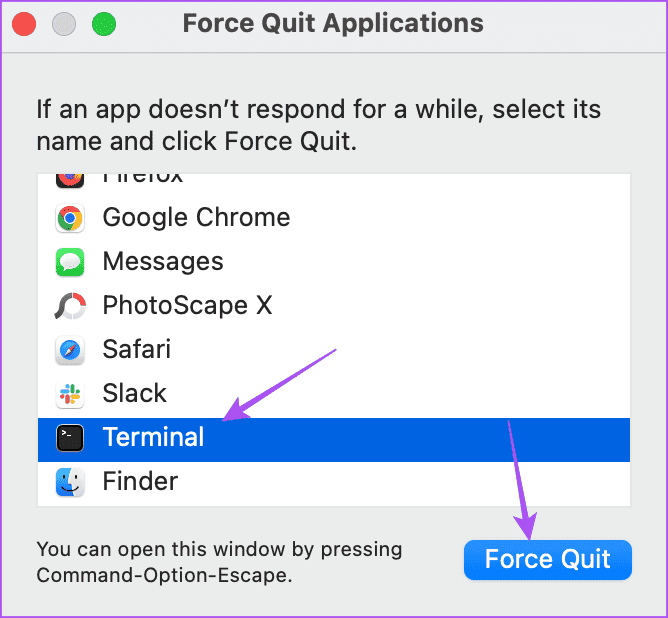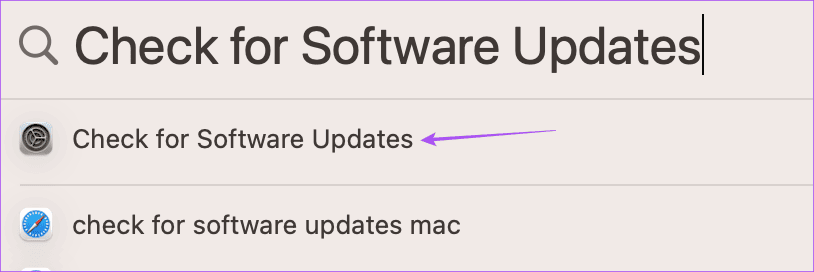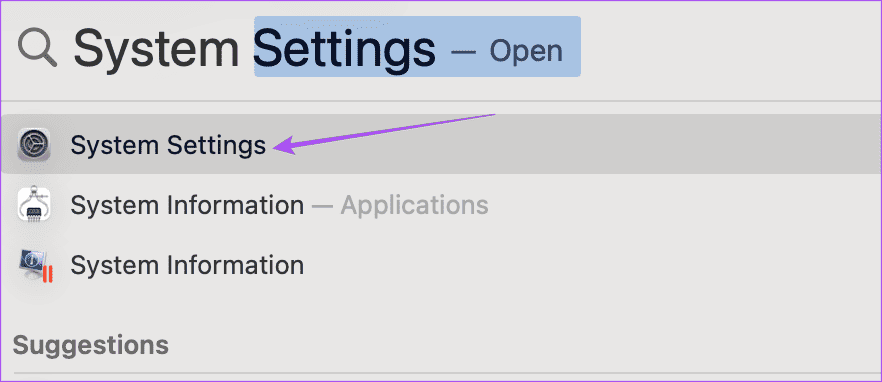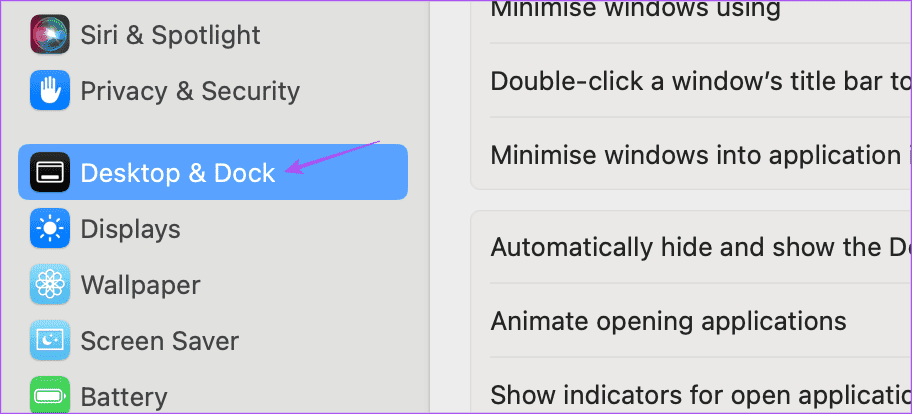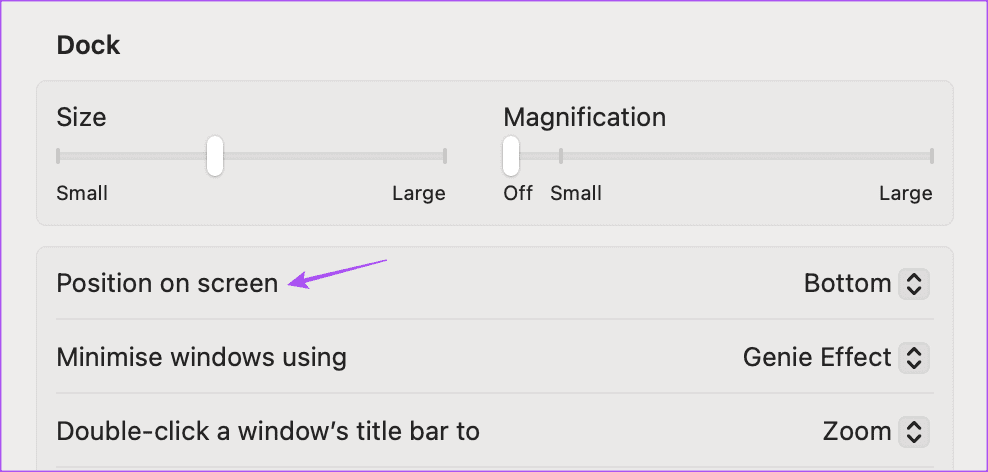如何在 Mac 上的 Dock 中的圖示之間添加空間
Mac 上的 Dock 包含一定數量的應用程式圖標,也顯示最近使用的應用程式。然而,有時,打開一些在 Dock 上看起來太擁擠的應用程式可能會很不方便。
好消息是,您可以在 Mac 上的 Dock 中的圖示之間添加更多空間。請注意,這與增加或減少 Dock 的大小不同。
如何在 Mac 上新增分隔符號或 DOCK 空間
您可以使用 Mac 上的終端應用程式在 Dock 上的圖示之間添加更多空間。透過執行一組命令,您將能夠在 Mac 上 Dock 中的應用程式中新增空格分隔符號。就是這樣。
相片1: 點擊 Command +空格鍵 打開 熱點搜索, 並輸入 終端, 然後按 返回。
相片2: 在裡面輸入以下命令 終端 並按下 返回。
defaults write com.apple.dock persistent-apps -array-add '{tile-data={}; tile-type="spacer-tile";}'進入第 3 步: 運行該命令後,您需要... 更新塢 應用更改。為此,請輸入以下命令並按 “返回”。
killall Dock第4步:輸入以下命令並按 “返回”。 然後關閉終端機視窗。
exit現在,您將在 Dock 上看到一個用於分隔應用程式的空間。您可以根據需要拖曳 Dock 上的空白區域來分隔應用程式。這類似於將應用程式圖示拖曳到 Dock 上的任意位置。
在 Dock 中文件的一側新增分隔符
您也可以選擇在 Dock 中文件一側的圖示之間新增空格。就是這樣。
相片1: 按 Command + 空白鍵開啟 Spotlight 搜索,鍵入 Terminal,然後按 Return。
相片2: 在終端機視窗中輸入以下命令,然後按 Return 鍵。
defaults write com.apple.dock persistent-others -array-add '{tile-data={}; tile-type="spacer-tile";}'進入第 3 步: 運行命令後,您需要刷新 Dock 以應用更改。為此,請輸入以下命令並按“退貨說明“。
killall Dock相片4: 鍵入以下命令並按 “返回”。 然後關閉終端應用程式視窗。
exit如果 Dock 中沒有看到任何變化,請點擊右上角的 Apple 徽標,然後選擇 重啟。
如何刪除 Mac 上的 DOCK 空間
若要刪除應用程式之間的空間,請右鍵單擊該空間並選擇 「從 Dock 中刪除」。
無法在 MAC 上的 DOCK 中新增分隔符
如果您無法在 Mac 上的 Dock 中的圖示之間新增空間,可以使用以下兩種基本解決方案來解決該問題。
1. 強制終端和重啟終端
強制退出並重新啟動將使終端應用程式在您的 Mac 上重新啟動。
相片1: 單擊左上角的 Apple 徽標,然後選擇 強制終止。
相片2: 定位 終端 並點擊 強制終止。
進入第 3 步: 重新開始 終端 並檢查命令現在是否正在運行。
2.MACOS更新
您可以更新應用程式 終端 透過安裝更新版本 macOS。
相片1: 點擊 Command +空格鍵 要打開 Spotlight 搜索,請鍵入 檢查軟體更新, 然後按 返回。
相片2: 如果可供使用的話 更新, 下載並安裝它。
進入第 3 步: 安裝更新後, 運行終端並檢查問題是否解決。
更改 MAC 螢幕上的底座位置
預設情況下,Dock 位於 Mac 螢幕的底部。但您可以根據需要更改 Dock 位置。就是這樣。
相片1: 點擊 Command +空格鍵 打開 熱點搜索, 並輸入 系統設置, 然後按 返回。
相片2: 輕按 桌面和擴充座 從左側菜單。
進入第 3 步: 點擊旁邊的下拉菜單 “螢幕上的位置” 根據您的選擇更改它。
Dock 將立即出現在 Mac 螢幕上的新位置。
您可以參考我們的文章,以了解在 Mac 上自訂 Dock 的更多方法。
創造更多空間
您可以使用終端應用程式在 Mac 上的 Dock 中的圖示之間新增空間。該應用程式可讓您自訂 Mac 上的介面和其他設定。您可以參考我們的貼文來了解 適用於 Mac 的一些終端命令技巧。我們建議謹慎使用這些命令,因為一個錯誤的命令弊大於利。