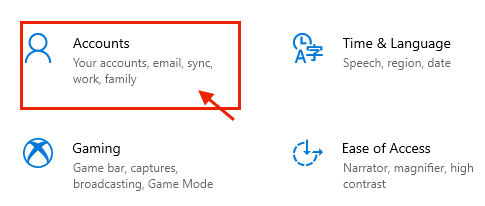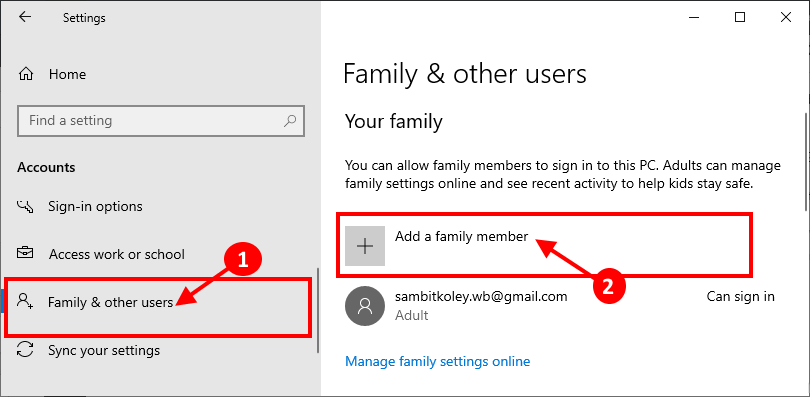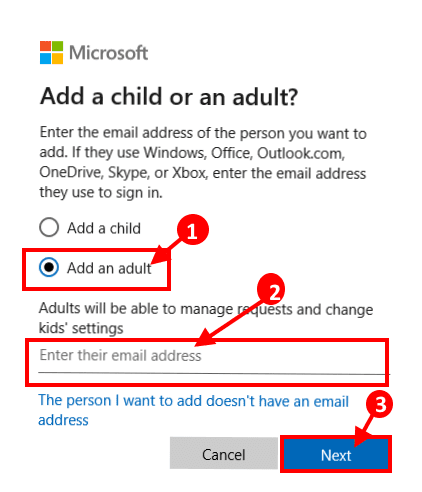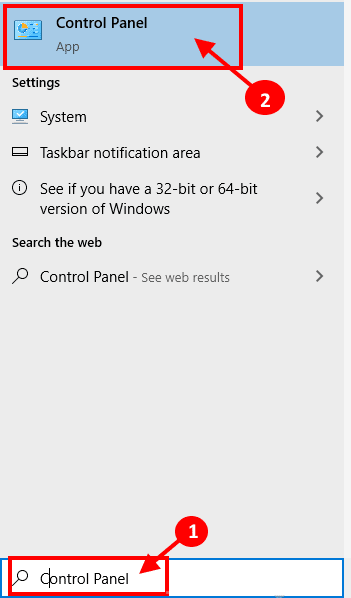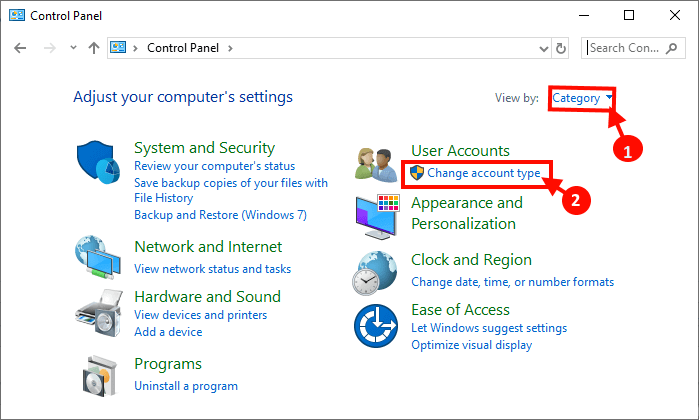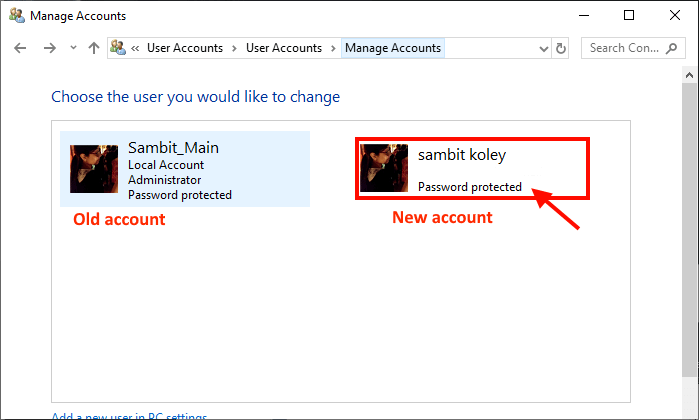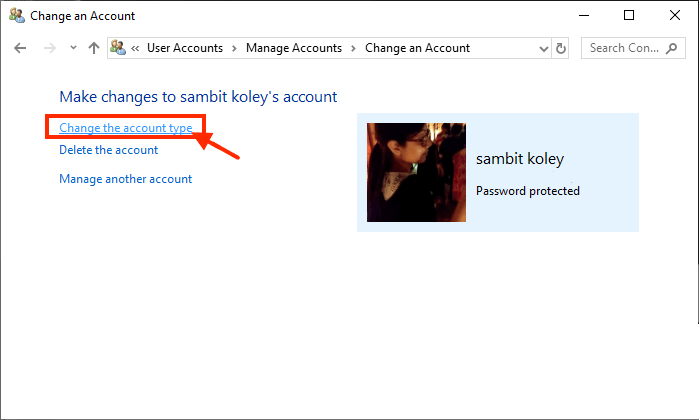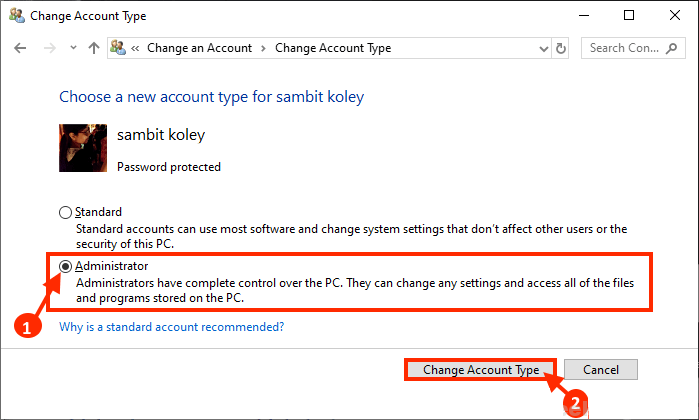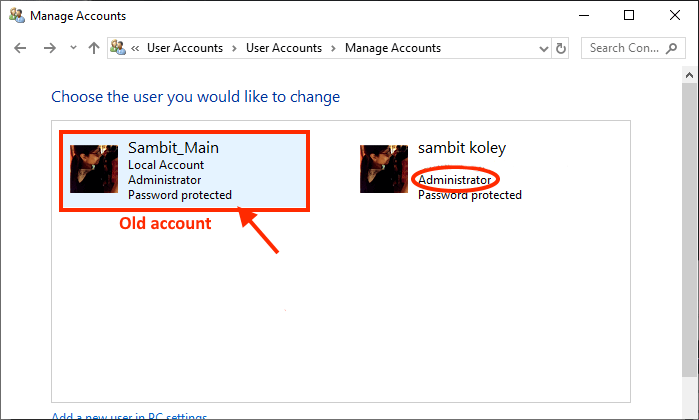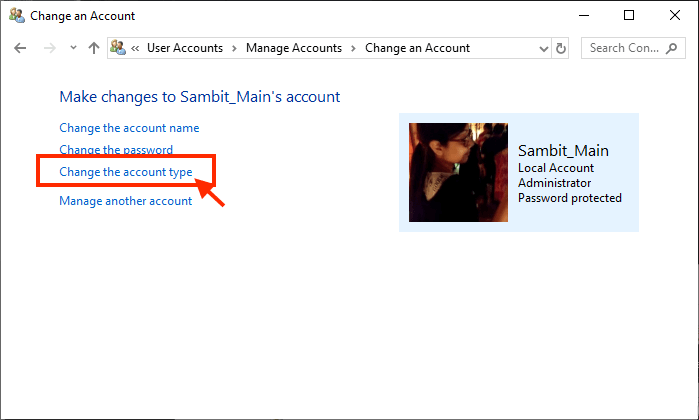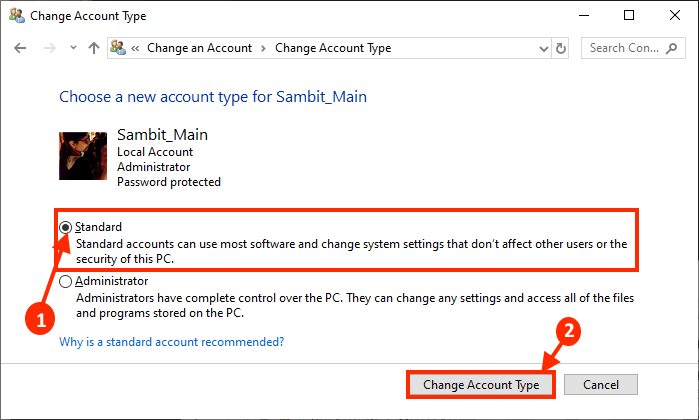如何更改 Windows 10 中已存在的管理員帳戶
如果您正在考慮更改帳戶的管理狀態但不知道如何操作,那麼您來對地方了。 在本文中,我們將討論在您的計算機上添加/刪除管理員帳戶的過程或如何更改現有帳戶的狀態。
要添加或修改現有管理員帳戶的狀態,您需要執行以下三個主要步驟:
- 一個。 添加新的本地用戶帳戶。
- B. 設置新賬戶 作為管理員帳戶.
- C。 刪除舊帳戶的管理權限。
我們將逐步描述所有這些主要動作
第 1 步 - 添加新的本地用戶帳戶 -
要創建新的標準本地用戶帳戶,請按照以下步驟操作 -
1. 按 . 鍵 的Windows + I 開一扇窗”設置在您的計算機上,單擊帳戶“。
2.在櫥窗裡”設置“ , 點擊 ”家庭和其他用戶然後在左側,在窗口的右側設置“ , 點擊 “添加家庭成員“之內”你的家人開始在您的計算機上創建帳戶。*
*注意 - 如果您想為家人以外的任何人添加帳戶,只需在同一窗口中向下滾動,單擊“其他用戶”下的將其他人添加到此 PC。
3. 現在選擇“添加成人作為帳戶類型,然後輸入電子郵件地址,然後單擊“下一個開始帳戶創建過程。
現在,按照屏幕上的說明完成帳戶創建過程。
第 2 步 - 將此帳戶設置為管理員
創建新帳戶後,您必須設置此項 帳戶作為管理員 到你的電腦。
1. 單擊 Windows 圖標旁邊的搜索框,然後鍵入“控制板然後點擊控制板在提升的搜索結果窗口中。
2. 在控制面板窗口右上角,點擊下拉菜單,點擊“選擇類別。 現在,點擊“更改帳戶類型“之內”用戶帳戶為了更改帳戶狀態。
3. 在“管理賬戶”窗口中,您將看到舊賬戶和新賬戶。 輕按 新帳戶。
[注意 – 對於我們的計算機,“sambit koley”是新帳戶,“Sambit_Main”是舊帳戶”]。
4. 現在,點擊“更改帳戶類型在帳戶更改窗口的左側。
5. 在下一個窗口中,單擊“行政人員設置這個 帳戶作為管理員 對於這台電腦。 最後,點擊更改帳戶類型在您的計算機上完成該過程。
關閉控制面板窗口。
新帳戶是您計算機的新管理員。
第 3 步 - 刪除舊帳戶的管理權限 -
在最後階段,我們將刪除 管理權限 用於您計算機上最舊的帳戶。
1. 單擊 Windows 圖標旁邊的搜索框並輸入 “控制板” 然後點擊 “控制板在提升的搜索結果窗口中。
2. 在控制面板窗口右上角,點擊下拉菜單,點擊“選擇類別。 現在,點擊“更改帳戶類型“之內”用戶帳戶為了更改帳戶狀態
3. 在下一個窗口中,單擊 舊帳戶 改變他的狀態。
4. 現在,點擊“更改帳戶類型在帳戶更改窗口的左側。
5. 在舊帳戶上,點擊“標準將帳戶設置為標準計算機用戶。 現在,單擊更改帳戶類型以將更改保存在您的計算機上。
關閉控制面板窗口。
通過這種方式,您可以在計算機上添加/刪除管理帳戶,也可以修改現有帳戶的狀態。