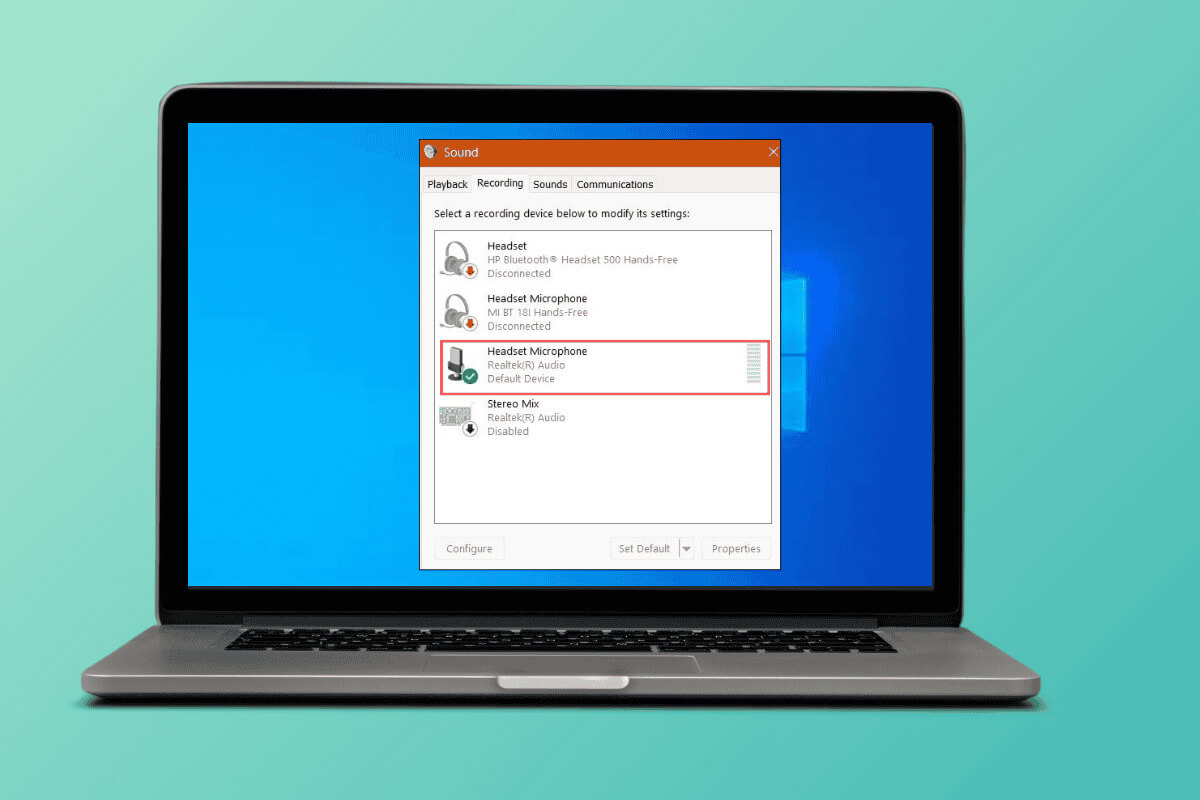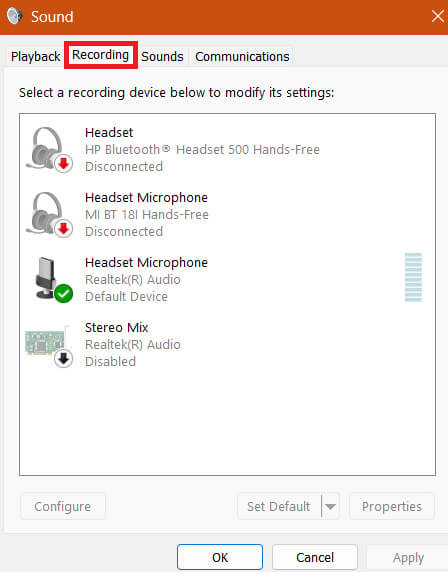如何在 Windows 10 中變更麥克風靈敏度
您最近是否注意到電腦沒有拾取您的聲音?也許是時候更改 Windows 10 中的麥克風靈敏度了。那麼,事不宜遲,讓我們開始吧。
如何在 Windows 10 中變更麥克風靈敏度
無論您是使用電腦工作、玩遊戲還是播客,都必須確保麥克風工作正常,以便完美拾取您的聲音。繼續閱讀以了解如何調整音訊設定。
1. 打開 控制板 在您的電腦上,按一下 硬件和聲音,並選擇 聲音 從列表中。
注意:您也可以開啟“設定”>“系統”。然後點擊聲音並從左側欄中選擇更多聲音設定。
2. 轉到選項卡 “登記”, 雙擊您喜歡的麥克風,然後選擇 “水平” 從選項卡。
3.改變 聲級 透過滑動麥克風陣列下方的欄位。
注意:如果您要變更外部麥克風的麥克風靈敏度,您也可以選擇增強第二個麥克風的靈敏度。
4. 點擊 “行” 更改麥克風靈敏度。
我可以在 Windows 10 中僅更改特定麥克風的麥克風靈敏度嗎?
是的,您只能在 Windows 10 中單獨更改特定麥克風的麥克風設定。
更改麥克風靈敏度是否會影響連接到我的電腦的所有麥克風?
不會,如果您不更改預設桌上型麥克風的麥克風靈敏度,則不會影響連接到您電腦的其他麥克風。
我必須擁有管理員權限才能更改 Windows 10 中的麥克風靈敏度嗎?
不需要,更改任何麥克風的靈敏度設定不需要管理員權限。但是,要更改預設麥克風的某些高級設置,您可能需要在管理員模式下發送命令。
為什麼每次重新啟動 Windows 10 時我的麥克風靈敏度都會重設?
每次重新啟動桌面時不應重置麥克風靈敏度。如果發生這種情況,可能是由於多種原因造成的,例如:
電腦上的系統驅動程式問題和配置錯誤。
您的麥克風驅動程式不是最新的。
麥克風與 Windows 10 不相容。
نصيحة: 修復 Microsoft Teams 麥克風在 Windows 10 上無法運作的問題
我們希望我們的指南可以幫助您輕鬆更改 Windows 10 上的麥克風靈敏度。如果您有任何疑問或建議,請在評論部分與我們聯繫。