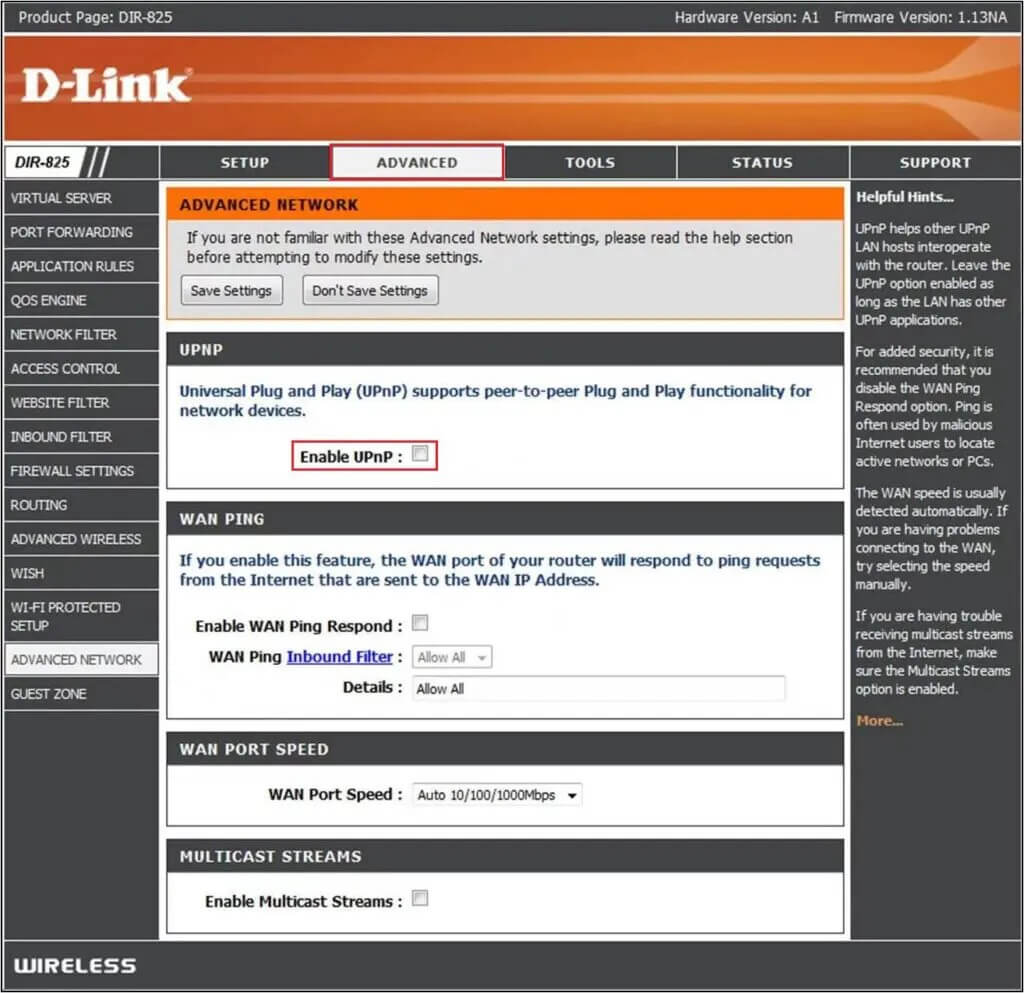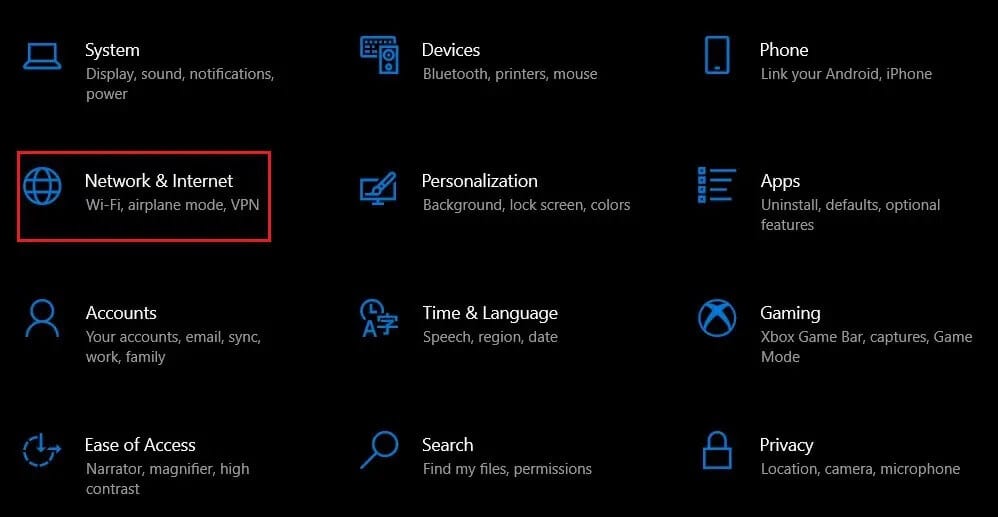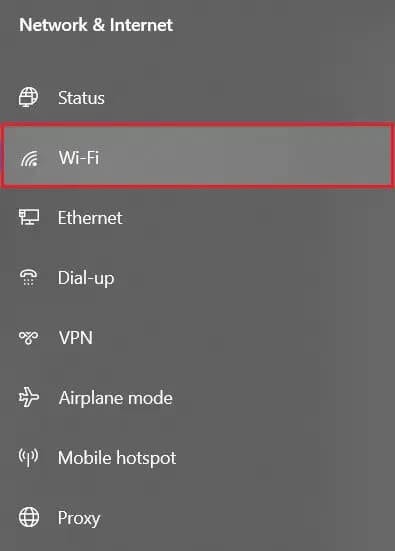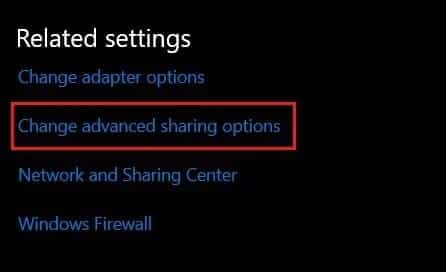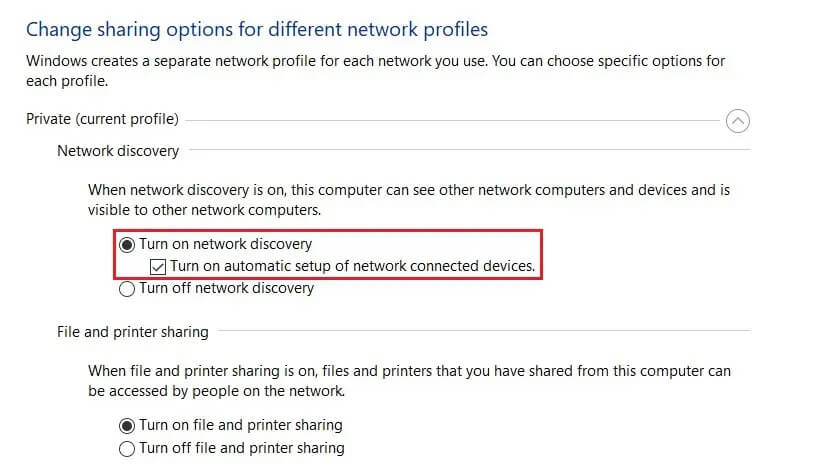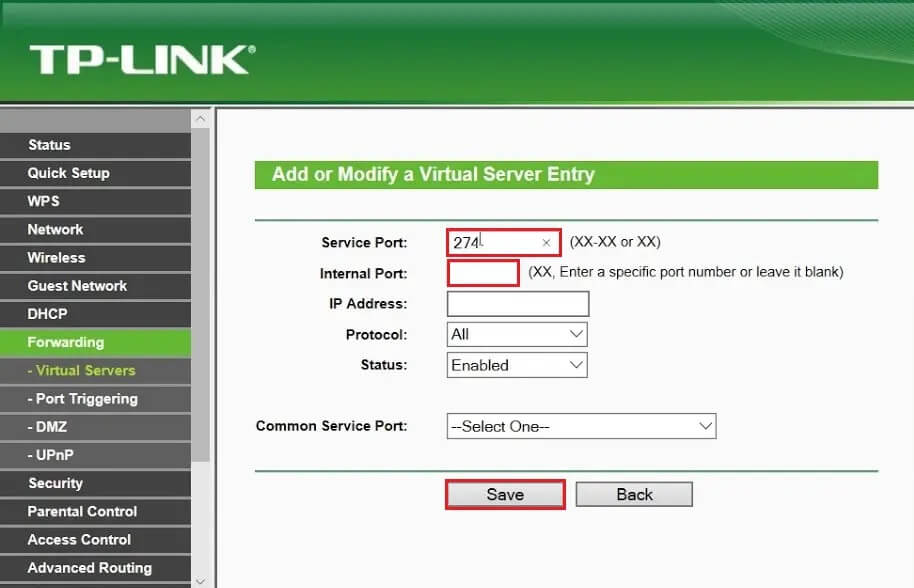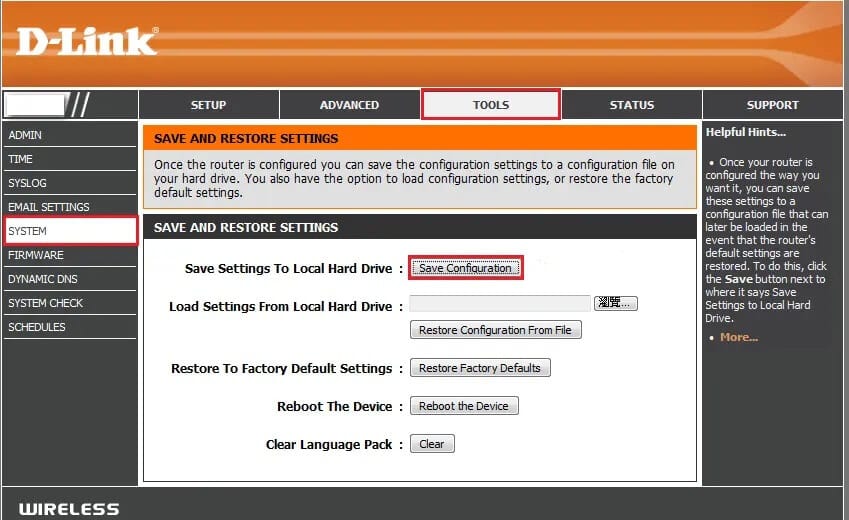如何在 PC 上更改 NAT 類型
在 XNUMX 世紀,訪問快速的 Internet 連接是先決條件。 人們花費數百美元升級他們的計劃和設備,以確保他們的互聯網速度不會落後。 然而,儘管他們盡了最大的努力,但許多用戶在試圖找出網絡速度不佳的原因時仍然感到困惑。 如果這聽起來像是您的問題並且您無法增加網絡連接,那麼是時候更改計算機上的 NAT 類型了。
如何在 PC 上更改 NAT 類型
什麼是NAT?
雖然每個人都喜歡上網,但只有少數人知道在後台運行的數百個進程使上網成為可能。 其中一個過程是 NAT,它代表網絡地址轉換,是 Internet 設置的重要組成部分。 它將您網絡的不同私有地址轉換為一個公共 IP 地址。 簡單來說,NAT 通過調製解調器工作,並充當您的專用網絡和 Internet 之間的中介。
NAT . 目的
擔任調解員並不是 NAT 的唯一職責。 以下是網絡地址轉換 (NAT) 的目的:
- 防止過度使用 IP 地址: 最初,每台設備都有自己的 IP 地址,一組數字賦予它在互聯網上的唯一身份。 但隨著互聯網用戶數量的出現,這些地址開始用完。 這就是 NAT 的用武之地。 NAT 將網絡系統中的所有私有地址轉換為單個公共地址,以確保 IP 地址不被耗盡。
- 保護您的 IP 地址: 通過為系統內的所有設備分配新地址,NAT 可以保護您的 IP 地址。
此外,該服務還充當防火牆,掃描進入本地網絡的數據。
NAT 上的類型
您的 Internet 連接速度可能會受到計算機上 NAT 類型嚴重性的影響。儘管沒有正式的指導方針來區分不同類型的 NAT,但存在三種廣泛認可的類別。
1.開啟NAT: 顧名思義,開放式 NAT 對您的設備和 Internet 之間共享的數據的數量或性質沒有任何限制。 應用程序,尤其是視頻遊戲,可以很好地與這種類型的 NAT 配合使用。
2. 中度 NAT: 中等 NAT 類型比開放類型更安全,但速度稍慢。 使用適度的 NAT 類型,用戶還可以獲得防火牆保護,限制任何可疑數據進入您的設備。
3.嚴格的NAT: 網絡連接慢的可能原因是嚴格的 NAT 類型。 雖然它非常安全,但嚴格的 NAT 類型幾乎限制了您的設備接收的每個數據包。 應用程序和視頻遊戲的頻繁延遲可歸因於嚴格的 NAT 類型。
如何在 Windows 10 PC 上更改網絡地址轉換 (NAT)
如果您正在為連接速度較慢而苦苦掙扎,可能是時候更改計算機的 NAT 類型了。 您的調製解調器可能支持嚴格的 NAT 類型,這使得數據包難以到達您的設備。 但是,您可以通過多種方式嘗試在 Windows PC 上更改 NAT 類型:
方法 1:運行 UPnP
UPnP 或通用即插即用是一組幫助網絡中的設備相互通信的協議。 該服務還允許應用程序自動轉發端口,從而使遊戲體驗更好。
1. 打開瀏覽器並登錄到路由器的配置頁面。 根據您的設備型號,路由器的控制面板地址會有所不同。 大多數情況下,可以在調製解調器底部找到該地址以及用戶名和密碼。
2. 登錄後,找到 UPnP 選項並將其打開。
注意:啟用 UPnP 會使您的計算機面臨風險並容易受到網絡攻擊。 除非您的網絡非常嚴格,否則不建議運行 UPnP。
方法 2:在 Windows 10 中運行網絡發現
在您的計算機上更改 NAT 類型的另一種方法是在您的 Windows 計算機上啟用網絡發現。 此選項使您的計算機對其他網絡計算機可見並提高您的互聯網速度。 以下是在 Windows 10 上運行網絡發現的方法:
1.在您的計算機上,單擊開始按鈕並打開設置
2. 點擊“網絡和互聯網打開所有網絡相關設置。
3. 在下一頁上,單擊 “無線上網” 從左邊的面板。
4. 向下滾動到“向下滾動到”部分。相關設置並點擊更改高級共享選項“。
5. 在“部分”內網絡發現“ , 輕按 ”開啟網絡發現“然後啟用”打開聯網設備的自動設置“。
6. 必須更改網絡地址轉換,這將加快您的 Internet 連接。
方法三:使用端口轉發
端口轉發是在不影響設備安全的情況下更改 PC 上的 NAT 類型的最佳方法之一。 使用此過程,您可以為特定遊戲創建例外並提高其整體性能。
1.參觀 Portforward.com 並找到您要玩的遊戲的默認端口。
2.現在,按照第一種方法中提到的步驟,轉到路由器的配置頁面。
3. 搜索“端口轉發”。 它可能位於高級設置或其他等效菜單下,具體取決於您的路由器型號。
4. 在此頁面上,啟用“後轉發”並單擊允許您添加特定端口的選項。
5. 在空白文本字段中輸入默認端口號,單擊保存。
6.重新啟動路由器並再次啟動遊戲。 您必須更改您的 NAT 類型。
方法四:使用配置文件
更改網絡地址轉換的一種稍微先進但有效的方法是操縱路由器的配置。 此方法將永久解決問題,同時保持您的設備安全。
1. 再次打開路由器的配置面板。
2. 找到允許您備份路由器配置並將文件保存到計算機的選項。 路由器配置將保存為記事本文件。
3. 確保創建配置文件的兩個副本,以便在出現問題時進行備份。
4. 打開文本文件,按 Ctrl + F 查找特定文本。 搜索“最後一個鏈接”。
5. 在“Last Bind”下寫入以下代碼:“Application Binding = CONE (UDP) Port = 0000-0000”。輸入遊戲的默認端口,而不是“0000”。如果要打開更多端口,可以使用相同的代碼,每次更改端口值。
6. 進行修改後,保存配置文件。
7. 返迴路由器的控制面板並單擊選項以恢復您的配置文件。
8. 瀏覽您的計算機並選擇您剛剛保存的文件。 將其上傳到路由器的配置頁面並恢復設置。
9. 重啟你的路由器和你的電腦,你的 NAT 類型應該改變了。
常見問題 (FAQ)
Q1. 如何擺脫嚴格的 NAT 類型?
有幾種方法可以擺脫計算機上嚴格的 NAT 類型。 轉到路由器的配置頁面並查找“端口轉發”設置。 此處啟用端口轉發並單擊添加以保存新端口。 現在輸入您要玩的遊戲的端口並保存設置。 您必須更改您的 NAT 類型。
Q2. 為什麼我的 NAT 類型很嚴格?
NAT 代表網絡地址轉換,並為您的設備分配一個新的公共地址。默認情況下,大多數路由器都有嚴格的 NAT 類型。這樣可以提高安全性並防止任何可疑數據進入您的設備。雖然沒有官方的方式來確認您的 NAT 類型,但在線遊戲性能足以幫助您判斷您的 NAT 類型是嚴格的還是開放的。
緩慢和滯後的遊戲可能會非常令人沮喪並破壞您的整個在線體驗。 但是,通過上述步驟,您應該能夠解決問題並改善網絡連接。
我們希望本指南對您有所幫助,並且您能夠更改計算機上的 NAT 類型。 如果您有任何疑問,請將它們寫在下面的評論部分,我們將為您提供幫助。