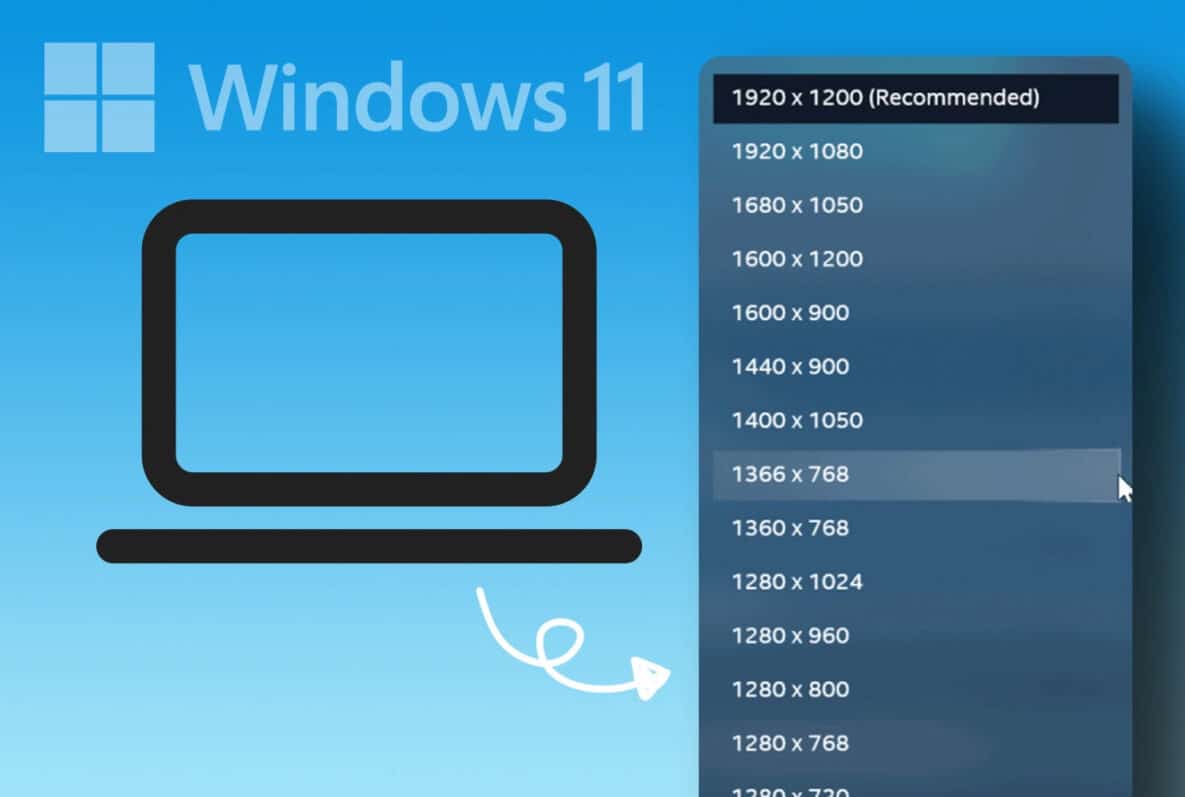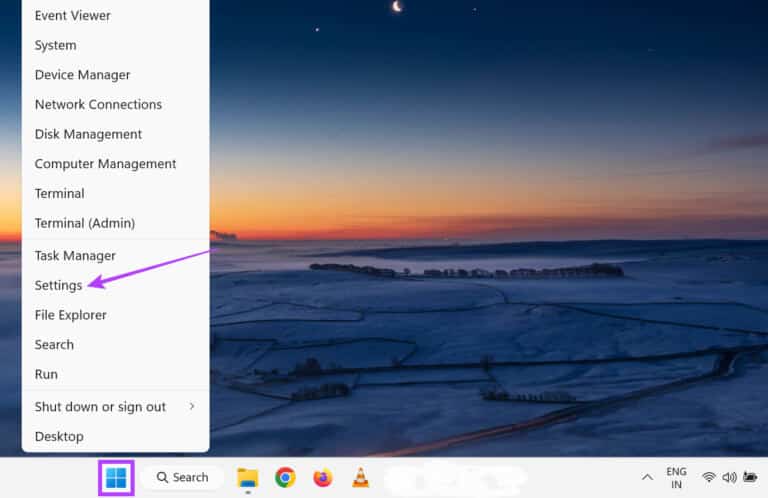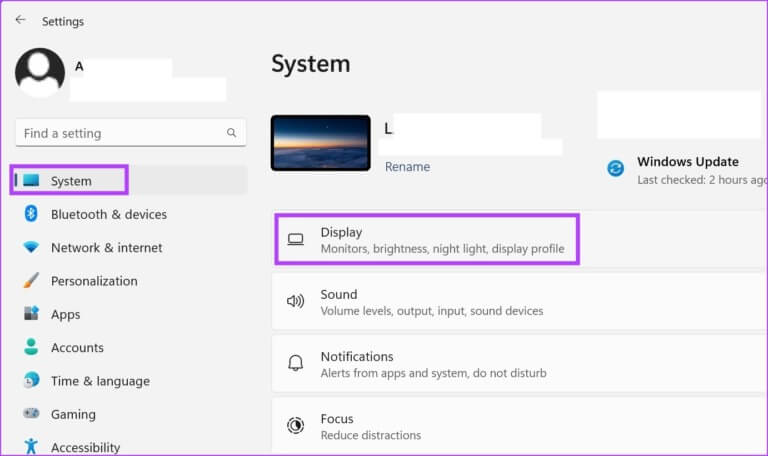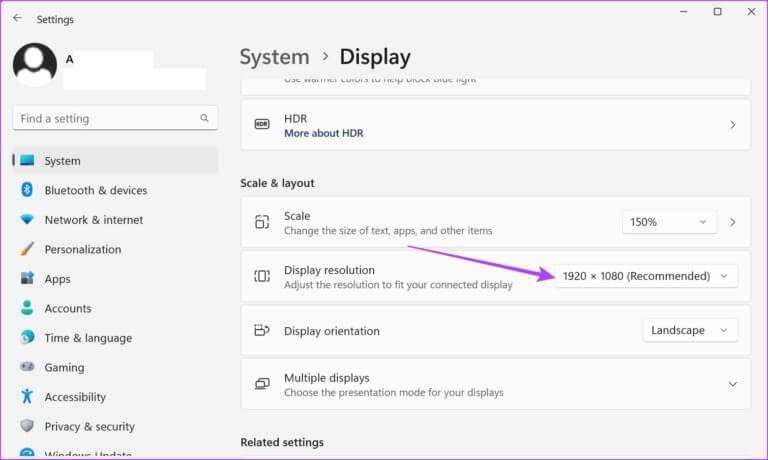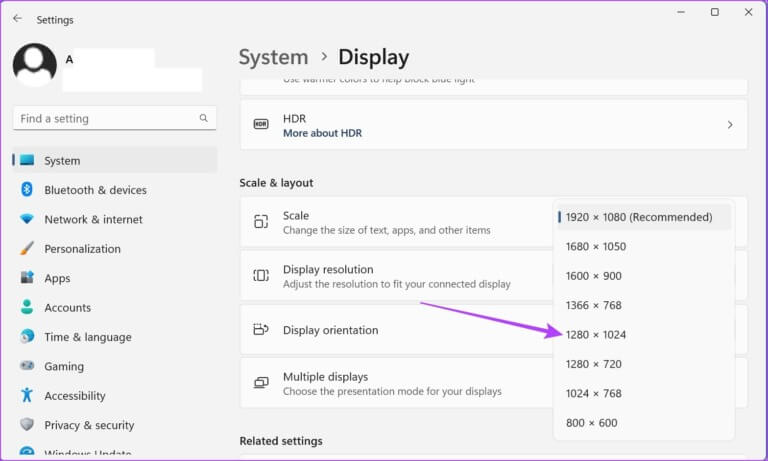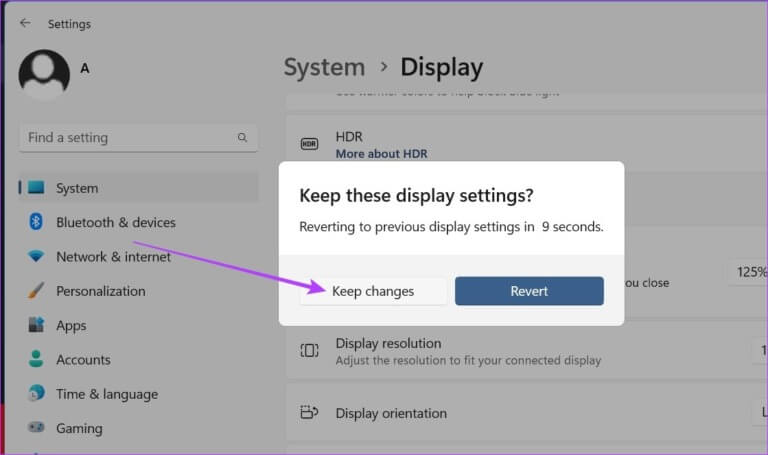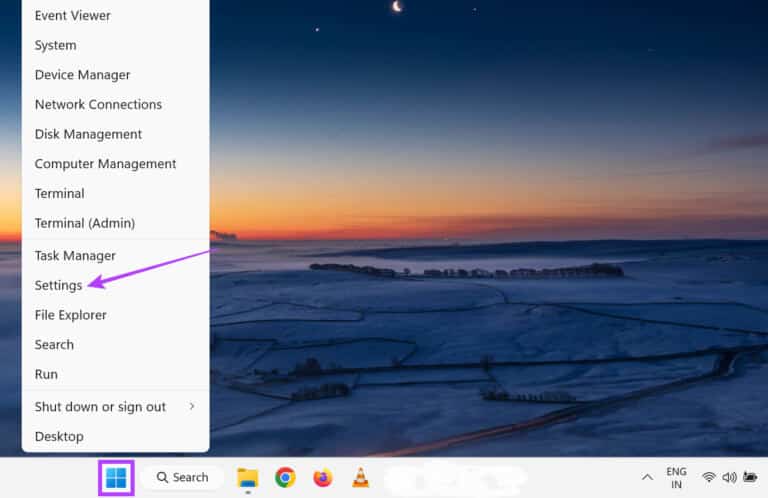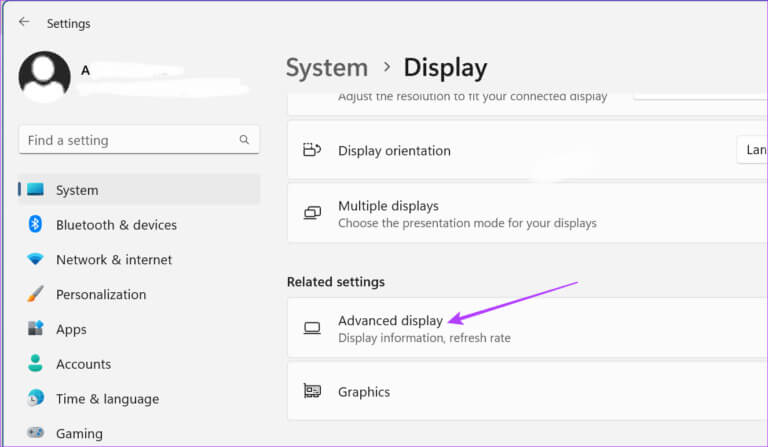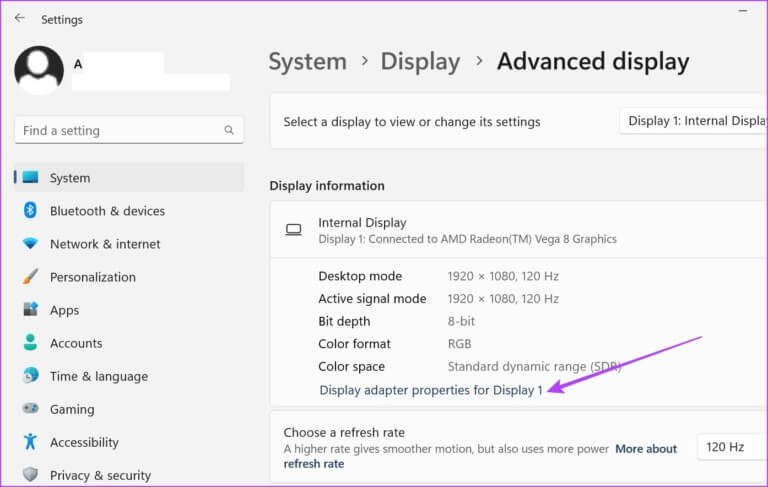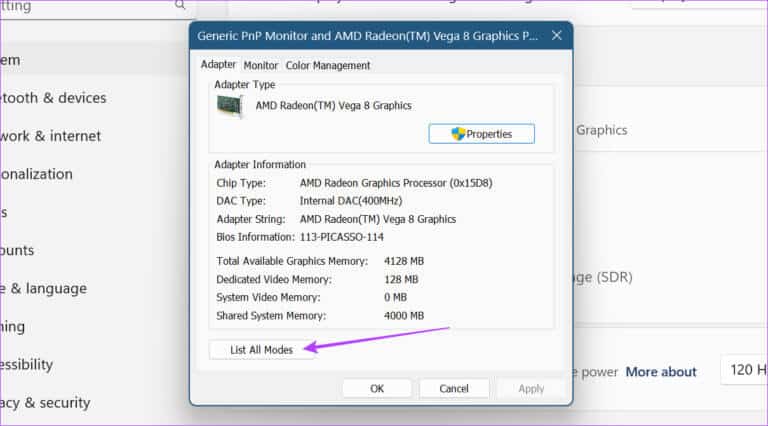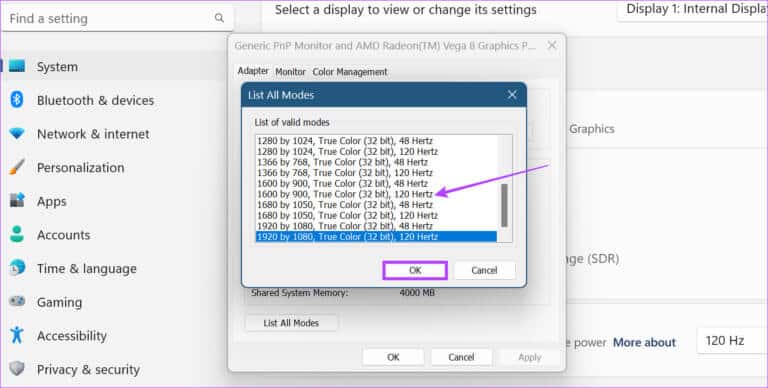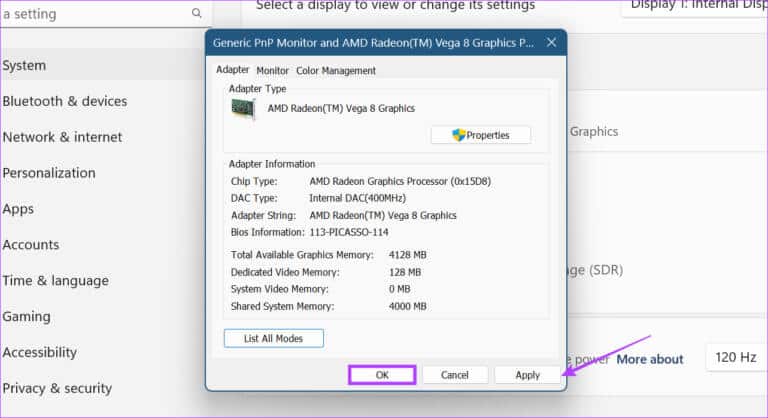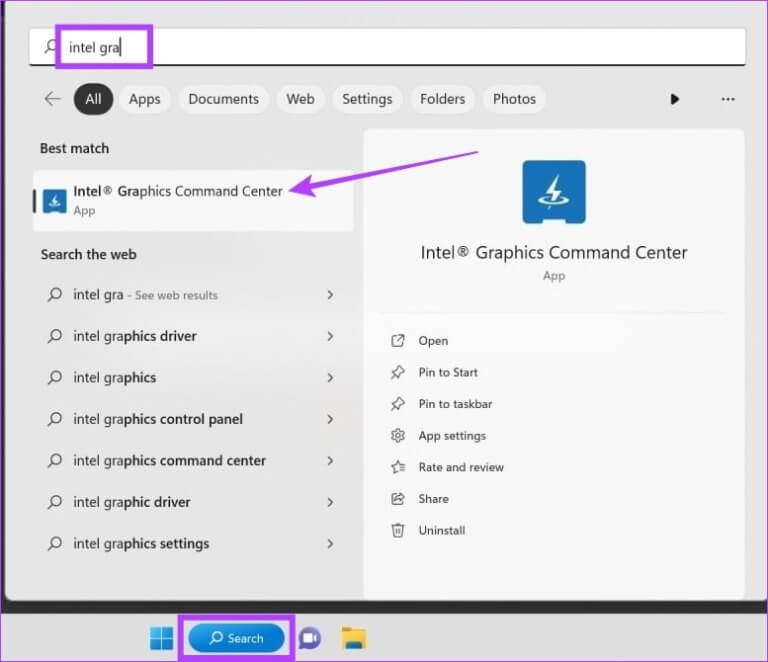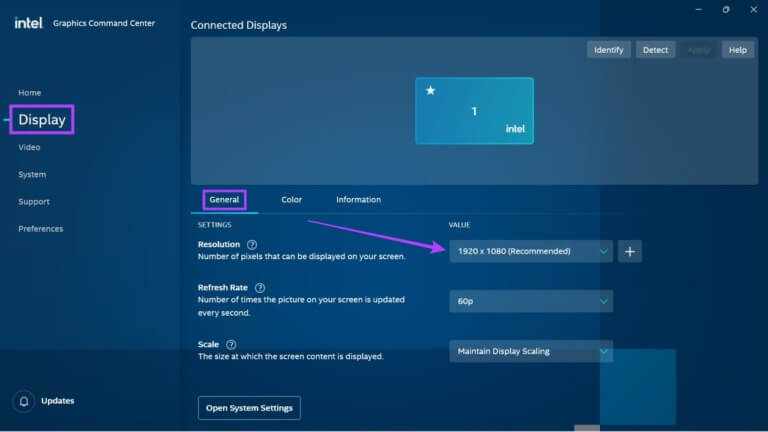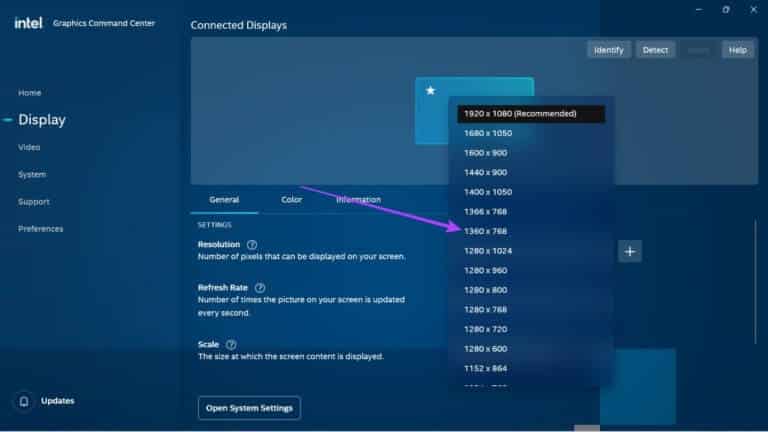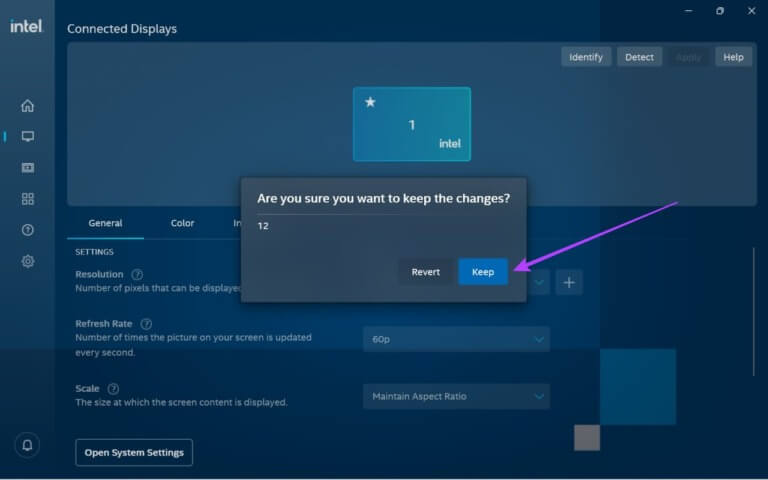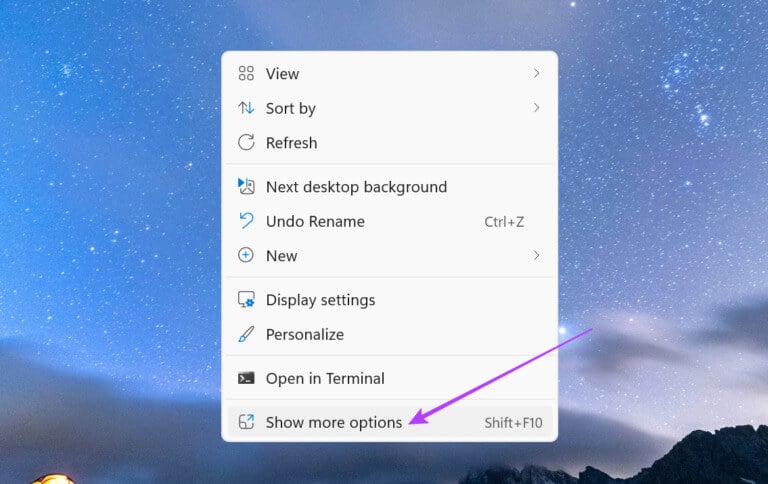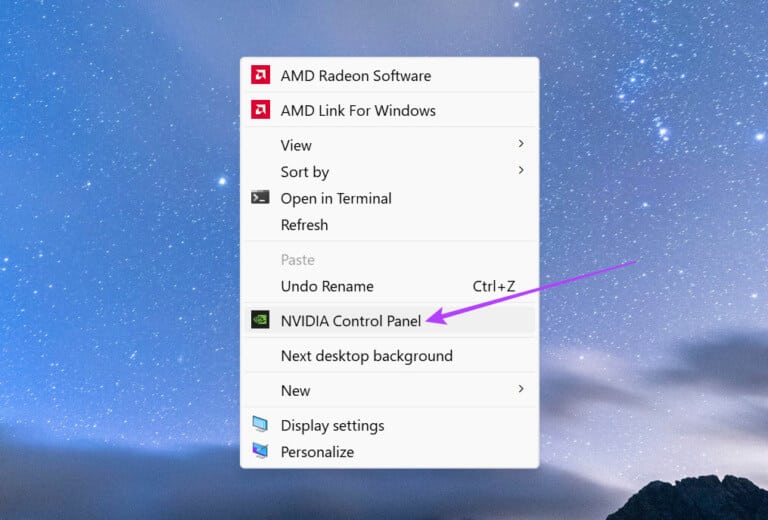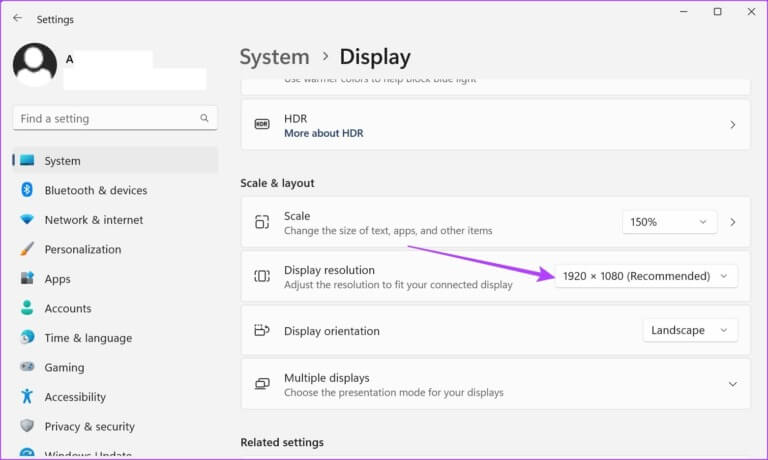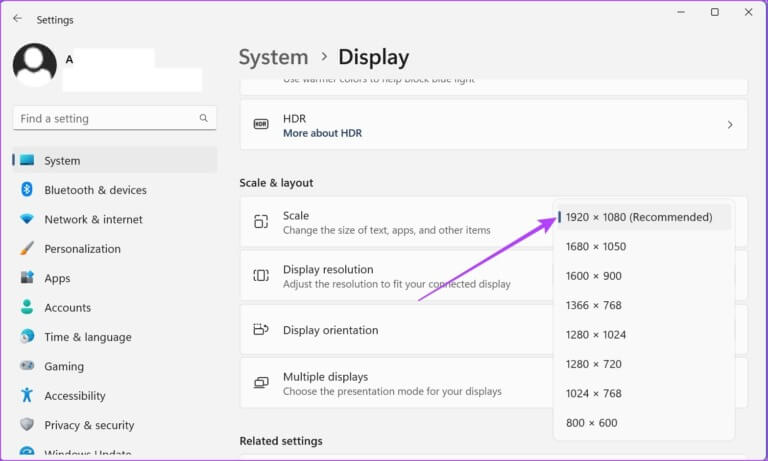如何在 Windows 11 中更改屏幕分辨率(4 種方式)
雖然 Windows 自帶推薦的顯示設置,但如果您使用不同的顯示器或通常不熟悉您當前的顯示器,它們可能無法正常工作。 發生這種情況時,您可以隨時更改屏幕分辨率 窗戶11 到適合您的準確度。
因此,請繼續閱讀我們探索四種不同的方法來更改 Windows 上的屏幕分辨率。
1. 使用“設置”菜單更改 Windows 11 中的屏幕分辨率
在 Windows 11 中,您可以使用“設置”菜單控製或更改幾乎所有功能和選項。 因此,讓我們檢查您的 Windows 11 設備中的當前屏幕分辨率,並使用“設置”菜單將其更改為您的首選屏幕。 請按照以下步驟操作。
相片1: 右鍵單擊圖標 Windows 並打開一個菜單 設置 選項。
相片2: 從選項卡 “系統” , 點擊 “展示”。
意見3: 在這裡您可以看到當前的屏幕分辨率。 要更改它,請單擊 顯示分辨率.
相片4: 從下拉菜單中,選擇 精確 你要的那個。
相片5: 點擊 保留更改 確認。
這會將屏幕顯示設置更改為新選擇的設置。
2. 使用顯示適配器屬性更改 WINDOWS 11 中的顯示設置
顯示適配器幫助轉換內存信息以供顯示。 顧名思義,它還包含與設備屏幕相關的選項。 按照以下步驟使用顯示適配器屬性窗口更改 Windows 11 顯示設置。
相片1: 右鍵單擊圖標 Windows 並打開一個菜單 設置。
相片2: 在這裡,轉到選項卡 “系統” 並點擊 “展示”。
意見3: 向下滾動並點按 高級視圖。
相片4: 點擊 “顯示適配器特性”。
相片5: 在這裡,點擊按鈕 列出所有模式.
意見6: 在此窗口中,選擇您喜歡的查看模式並單擊 “行” 選擇。
相片7: 點擊 “執行” و “行”。
這會將 Windows 11 顯示設置更改為指定模式。
3. 使用 Intel Graphics Command Center 在 WINDOWS 11 中更改顯示設置
如果您的 Windows 11 設備使用英特爾顯卡,則英特爾顯卡命令中心可能提供顯示設置控件。 下面介紹如何使用英特爾顯卡命令中心更改 Windows 11 中的分辨率。
相片1: في 搜索欄 , 寫 英特爾顯卡 並打開 英特爾圖形命令中心 從搜索結果中。
相片2: 在這裡,去 報價 並單擊選項卡 一般的。 接下來,點擊下拉菜單 解析度 (精確)。
意見3: 選擇一個值 屏幕分辨率 你要的那個。
注意:一旦選擇此項,您的屏幕可能會輕微閃爍,因為 Windows 會準確顯示您的屏幕在所選分辨率設置下的外觀。
相片4: 點擊 保持 以保存更改。
這將更改 Windows 11 中的屏幕分辨率設置。
4.使用NVIDIA CONTROL CENTER調整WINDOWS 11顯示分辨率
如果您的 Windows 11 設備使用 NVIDIA 為其圖形提供動力,您可以使用 NVIDIA 控制面板更改顯示分辨率。 繼承人如何做到這一點。
提示:做 b更新 NVIDIA 驅動程序 在繼續之前。
相片1: 右鍵單擊桌面,然後單擊 “顯示更多選項”。
相片2: 在這裡,點擊 “NVIDIA 控制面板”。
這將打開 NVIDIA 控制面板。 在這裡,轉到任務板並展開“查看”選項。 然後,單擊更改分辨率。 在這裡,選擇您的顯示器和顯示分辨率。 完成後,單擊保留更改以確保保存對顯示分辨率所做的更改。
如何在 Windows 11 中將顯示設置重置為默認設置
如果您在修改顯示設置時遇到問題,可以將它們重置為 Windows 默認值。 請按照以下步驟操作。
相片1: 點擊 的Windows + I 在鍵盤上打開菜單 設置。
相片2: 從選項卡 “系統” , 點擊 “展示”。
意見3: 點擊 顯示分辨率.
相片4: 在這裡,選擇 顯示設定 受到推崇的。
提示:您還可以將比例設置更改為推薦的百分比。
相片5: 點擊 保留更改 保存這些更改。
完成此操作後,您的 Windows 11 顯示設置將重置為默認分辨率。
更改 Windows 11 屏幕分辨率的常見問題解答
Q1。 遊戲的最佳屏幕分辨率是多少?
回答: 根據屏幕尺寸,您可以在玩遊戲時使用 1080p 到 1440p 之間的任何屏幕分辨率。 雖然也可以使用 6K 和 8K 顯示器,但目前大多數遊戲不支持原生分辨率。 因此,如果您的遊戲支持全高清或 4K,根據您的預算,您可以選擇其中之一併相應地更改屏幕分辨率。
Q2。 更改 Windows 11 屏幕分辨率是否也會影響我設備的電池壽命?
回答: 儘管有報導稱將屏幕分辨率更改為較低分辨率有助於節省電池電量,但對於新一代設備而言,情況可能不再如此。 您可以選擇較低的屏幕分辨率,但這可能不會對設備的整體電池壽命產生重大影響。
Q3. 如果我的屏幕不支持屏幕分辨率怎麼辦?
回答: 您可以嘗試更新您的顯卡驅動程序,看看是否可以解決問題。 但是,如果您的顯示器硬件與更改後的顯示設置不兼容,我們建議您將屏幕分辨率更改為之前的分辨率,或者使用具有高刷新率的不同顯示器。
Q4. 為什麼我不能更改 Windows 11 上的顯示分辨率?
回答: 在 Windows 11 中更改顯示分辨率時,過時的顯示驅動程序可能會導致出現問題。在某些情況下,這還會導致屏幕分辨率被鎖定。 要解決此問題,請務必更新您的顯示驅動程序。 此外,如果更新顯示驅動程序無法解決此問題,您還可以檢查並安裝最新的 Windows 和 NVIDIA 驅動程序更新。 完成後,再次嘗試更改屏幕分辨率。
更改屏幕分辨率
我們希望本文能幫助您找到並更改 Windows 11 設備的屏幕分辨率。 如果您正在尋找更多 Windows 11 屏幕自定義,請查看我們關於 如何在 Windows 設備上旋轉屏幕.