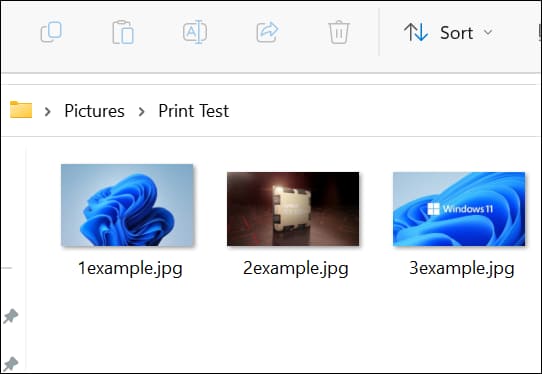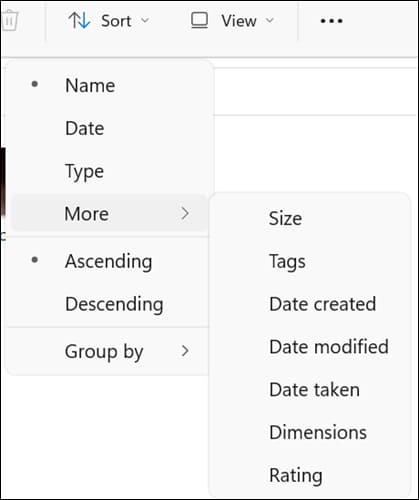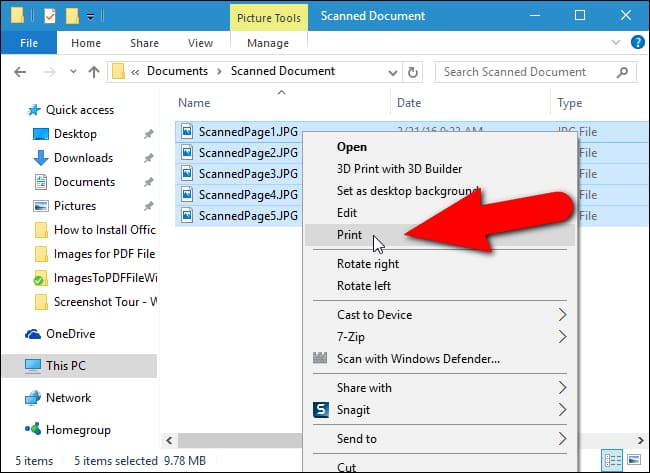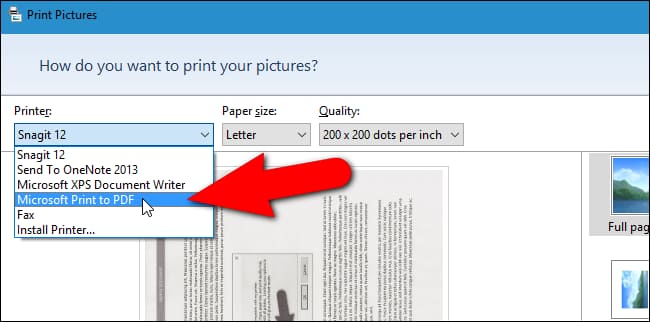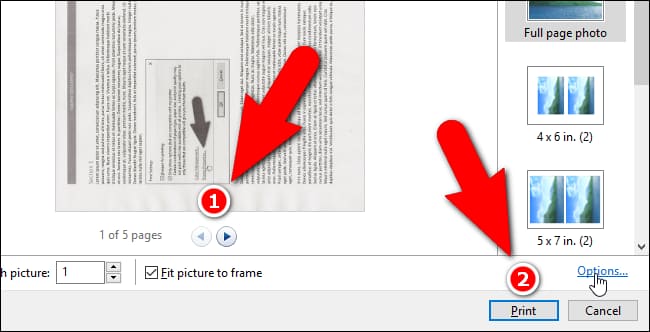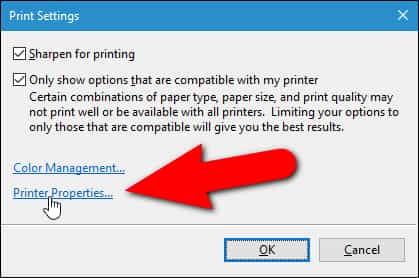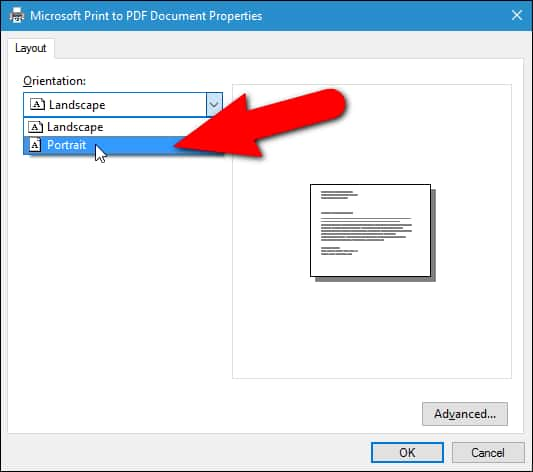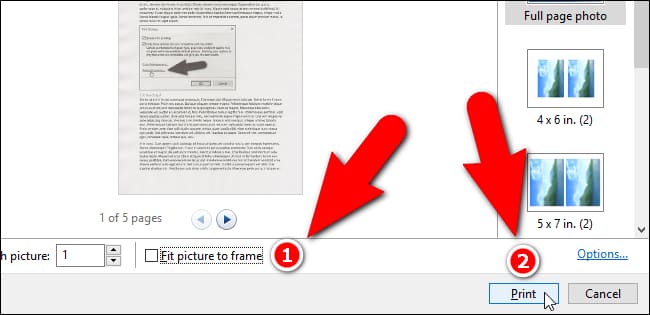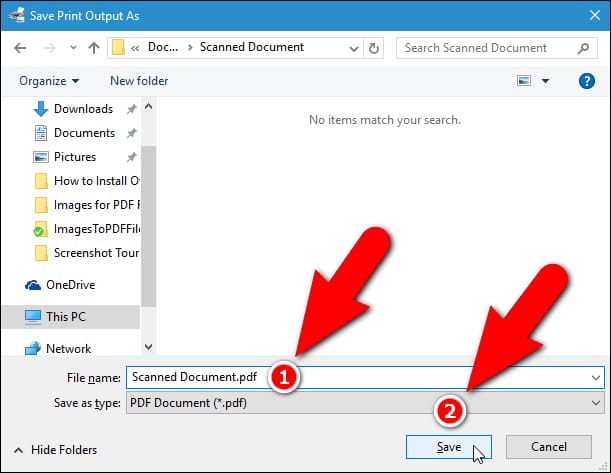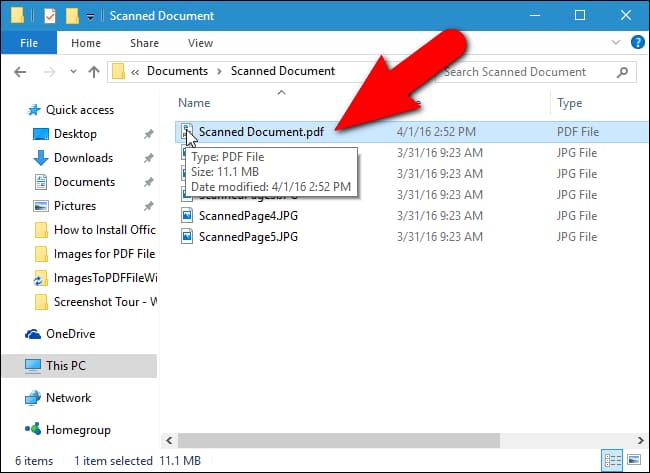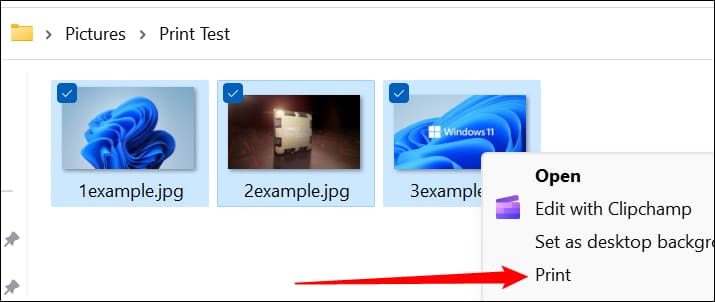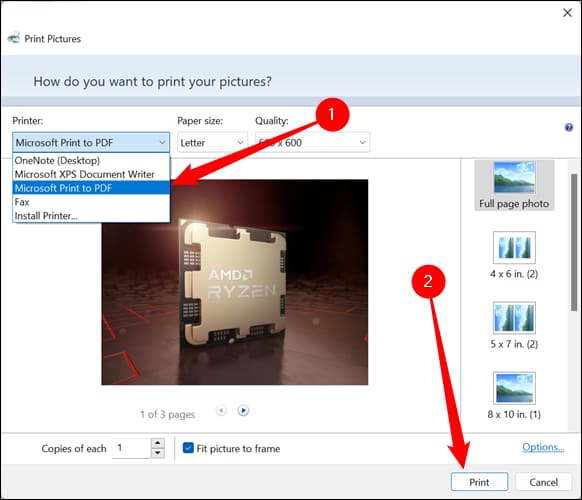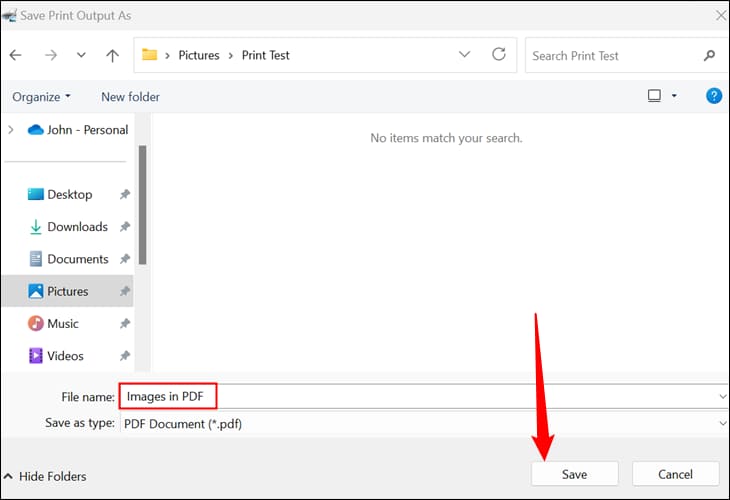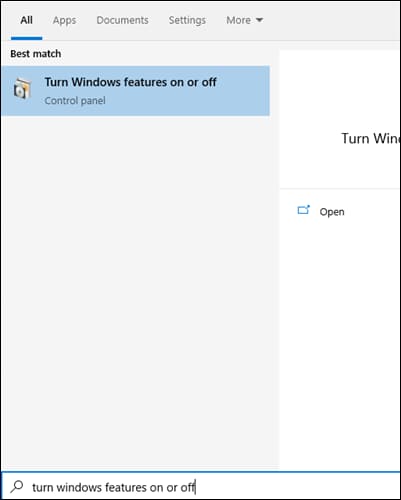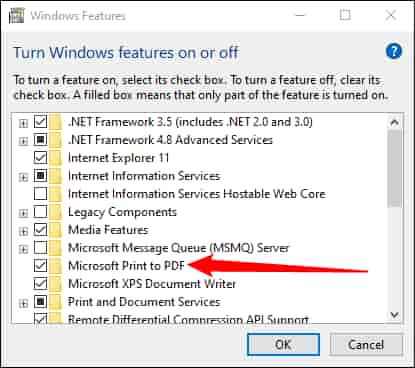如何在 Windows 10 或 Windows 11 中將圖像合併為一個 PDF 文件
要在 Windows 中將圖像打印為 PDF,請根據需要打開圖像,將其全部選中,然後右鍵單擊並選擇“打印”。 確保所有圖像都在那裡並且順序正確,然後再次單擊“打印”以將圖像保存為 PDF。
PDF 旨在成為一種通用的、易於閱讀的文檔格式,它們很好地滿足了這一目的。 如果您有一組圖像 - 例如,您以 JPEG 格式掃描到計算機中的文檔 - 您可以將它們組合成一個 PDF 文檔以便於共享。
如何在文件資源管理器中對文件進行排序
Windows 10 和 Windows 11 包括在文件資源管理器中本地打印為 PDF 的選項。 您可以簡單地選擇一組圖像文件並將它們打印為 PDF。 但是,如果您希望它們以特定順序出現在 PDF 中,您需要事先做一些工作。
注意:下面的屏幕截圖來自 Windows 11,但它們在 Windows 10 中工作得很好。
Windows 將始終首先按特殊字符 (!@#$%^&*()) 排序,然後是數字 (123456),最後按字母順序排序。 因此,如果您有七個文件,1a、2a、3k、1z、2b、3d 和 aa,並且您告訴文件資源管理器按名稱升序對它們進行排序,您將得到:
- 1a
- 1z
- 2a
- 2b
- 3d
- 3k
- aa
作為第一個字母的任何數字將始終優先於字母表中的任何字母。 特殊字符不會以任何直觀的方式排列,因此最好避免使用它們。
手動排序照片的最簡單方法是在文件名前面添加數字。
打印功能將尊重您選擇的任何排序方法,因此您也可以根據需要使用其中任何一種。
如何在 Windows 10 中打印到 PDF 文件
要在 Windows 10 中將一組圖像組合成一個 PDF,首先,您需要確保您的文件按照您希望它們在 PDF 中出現的順序在文件資源管理器中列出。 您可能需要重命名圖像,以便按照您想要的方式對它們進行排序。
一旦你的照片順序正確,選擇它們並右鍵單擊它們。 定位“打印從彈出菜單中。
出現對話框 “打印圖片”。 定位 “微軟打印到 PDF” 從下拉列表中。打印機“。
注意:Microsoft 的“打印為 PDF”選項在任何最新版本的 Windows 10 上都應默認啟用。如果由於某種原因您無法使用它,請參閱本文的最後一部分,我們將在其中完成手動啟用它的步驟。
使用圖像下方的左右箭頭按鈕滾動瀏覽將添加到 PDF 的圖像。 點擊鏈接選項在對話框的右下角訪問 PDF 的其他選項。
圖像可能看起來被截斷了,但您不必擔心。 我們將在本文稍後部分向您展示如何解決該問題。
在“打印設置”對話框中,如果您知道將打印 PDF 文件,則可以選擇銳化打印圖像。 此外,如果您知道大部分時間您將使用自己的打印機打印 PDF,請選中“僅顯示與我的打印機兼容的選項”選項以獲得最佳效果。
您可以通過單擊鏈接從此處訪問打印機的屬性 “打印機屬性”。
在 Microsoft Print to PDF Document Properties 對話框中,您可以指定文檔是“橫向”還是“垂直的從方向下拉菜單。 單擊“確定”接受更改,如果您不想保存更改或未更改方向,則單擊“取消”。
您將返回到“打印圖片”對話框。 如果您之前註意到照片的邊似乎被切掉了,請單擊“使圖片適合框架”複選框,直到該框中沒有復選標記。 你現在應該看到全貌了。 啟用或禁用使圖片適合框架選項會影響您添加到 PDF 的所有圖像。
點擊 ”打印創建您的 PDF。
顯示將打印輸出另存為對話框。 導航到要保存 PDF 的位置。 存儲照片的同一目錄被選為默認位置,但您可以更改它。 在編輯框中輸入 PDF 的文件名 “文件名” ,然後點擊 “保存”。
你完成了! PDF 文件在指定的文件夾中創建,您可以在 Windows 的默認 PDF 查看器或您安裝的任何其他 PDF 閱讀器中打開它。
如何在 Windows 11 上打印為 PDF
要在 Windows 11 上將圖像組合成 PDF,請確保要打印的所有圖像都在一個位置並且排列正確。 您可以按需要的任何方式處理順序,但按名稱排序往往是按正確順序獲取文件的最簡單方法。
根據您的喜好排序後,選擇所有照片,首先右鍵單擊您想要的照片,然後單擊“顯示更多選項”>“打印”。
提示:您可以在單擊的同時按住 Ctrl 以選擇多個對象,按住 Shift 以選擇對象範圍,或按 Ctrl+A 以選擇文件夾中的每個對象。
確保設置打印機“ 在 “微軟打印到 PDF” , 然後點擊按鈕打印“。
為 PDF 命名並選擇要保存它的位置,然後單擊 “保存”。 您將看到一個進度窗口,可以在將每個圖像保存為 PDF 時對其進行預覽。 當一切都結束時,那個窗口就會消失。
您現在擁有包含所有照片的 PDF。
如何在 Windows 10 中激活 Microsoft Print to PDF 選項
如果“打印圖片”對話框的“打印機”下拉列表中的“Microsoft 打印為 PDF”選項不可用,您可以輕鬆添加它。 打開“開始”菜單,搜索“打開或關閉 Windows 功能”,然後打開此結果。
滾動列表,然後選中旁邊的框 “微軟打印到 PDF” ,然後輕點 “行”。
您會看到彈出一個新窗口,說明 Windows 正在檢查新功能,然後應用更改。 完成後,只需單擊.لاق“。
請記住,PDF 打印機驅動程序還可以用於從任何可以發送到物理打印機的文檔創建 PDF 文件,而不僅僅是圖像。 只需在“打印”對話框中選擇 PDF 驅動程序作為設備,而不是標準打印機。