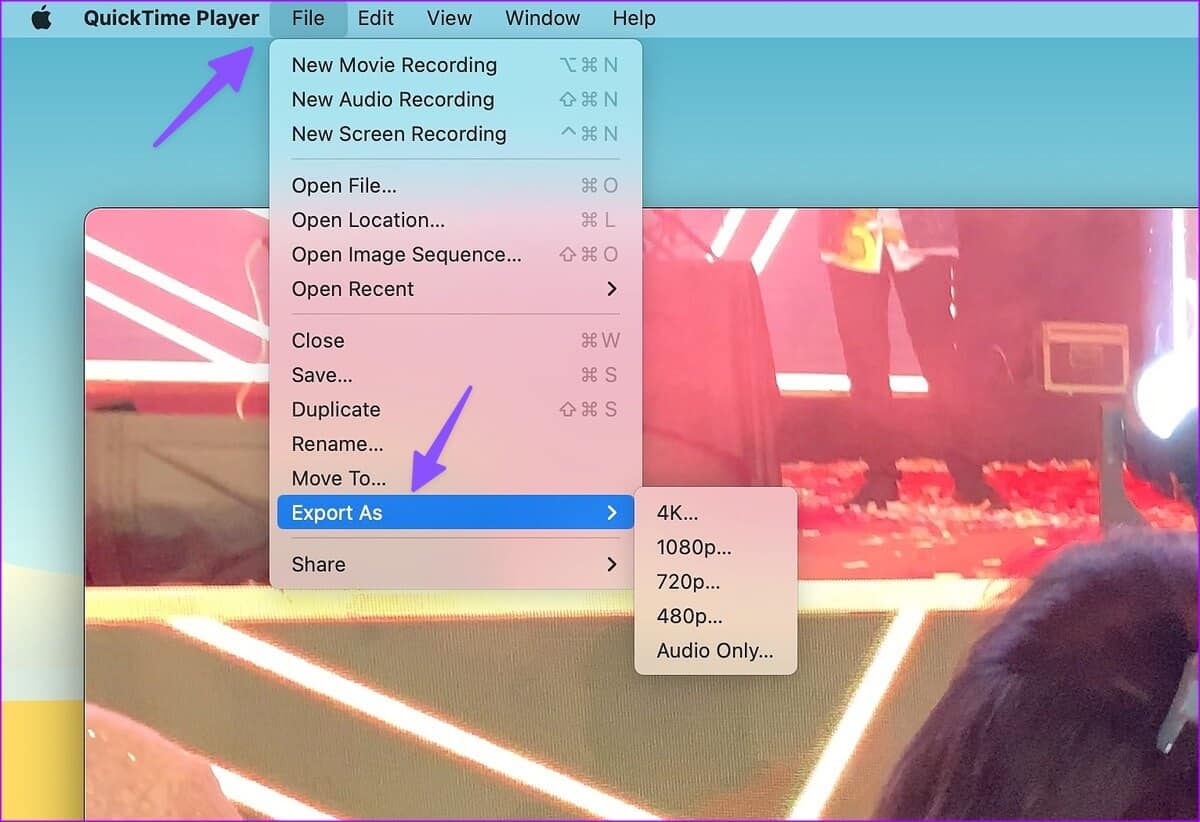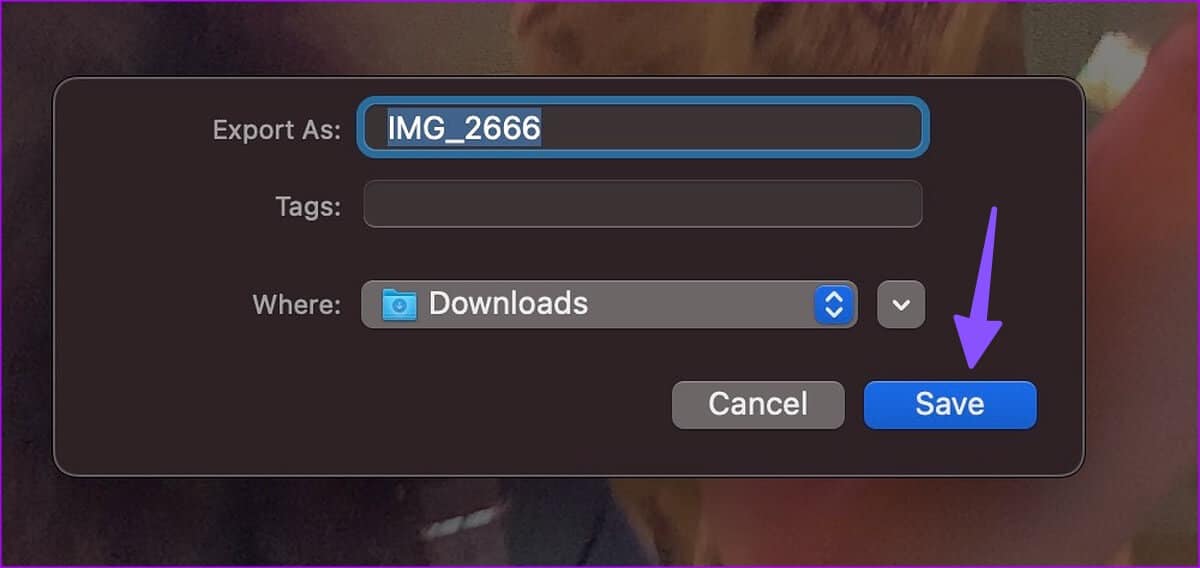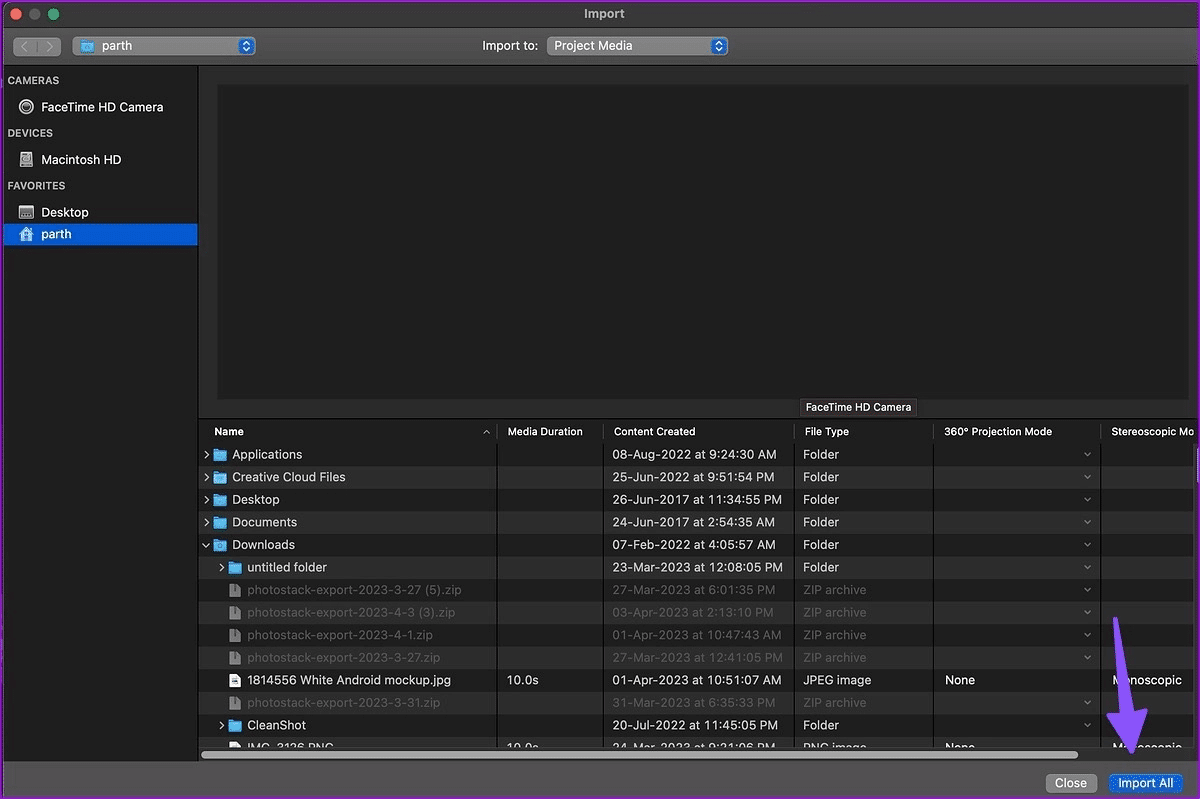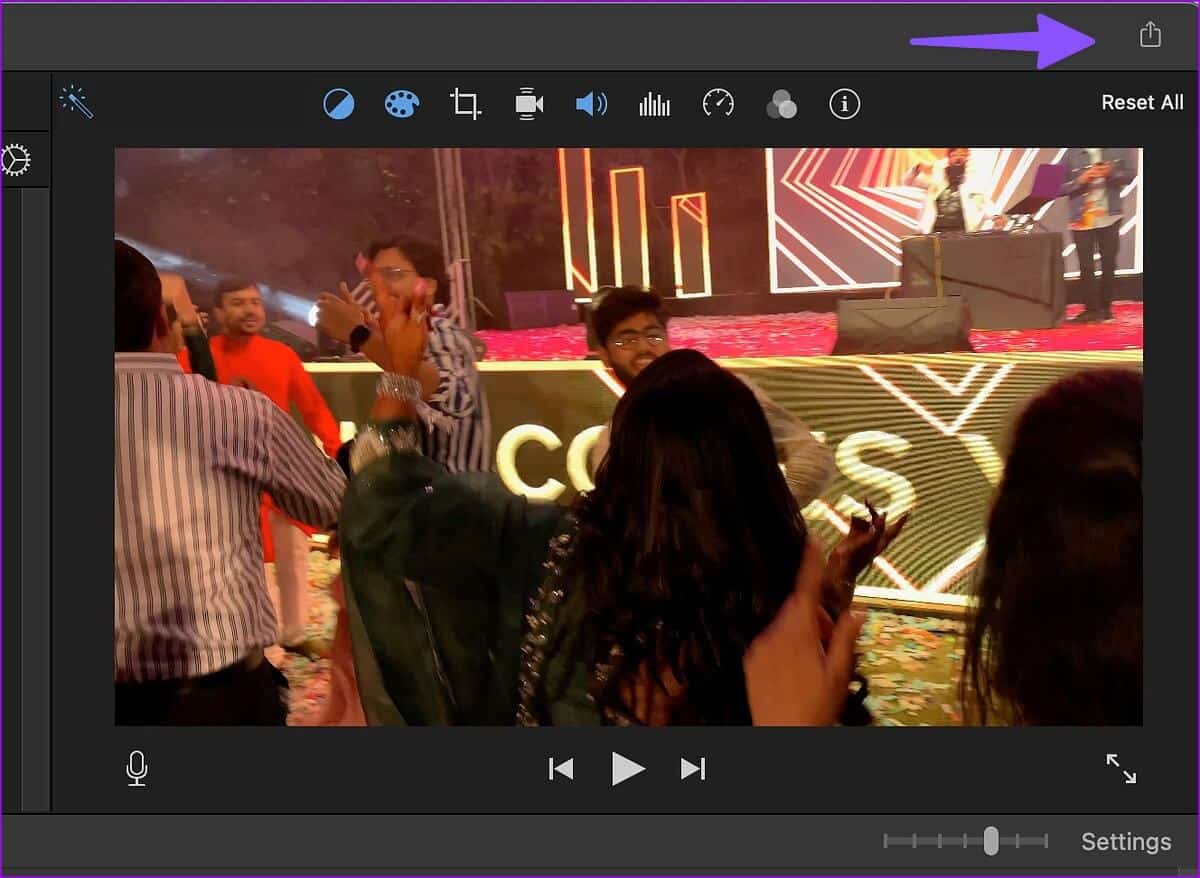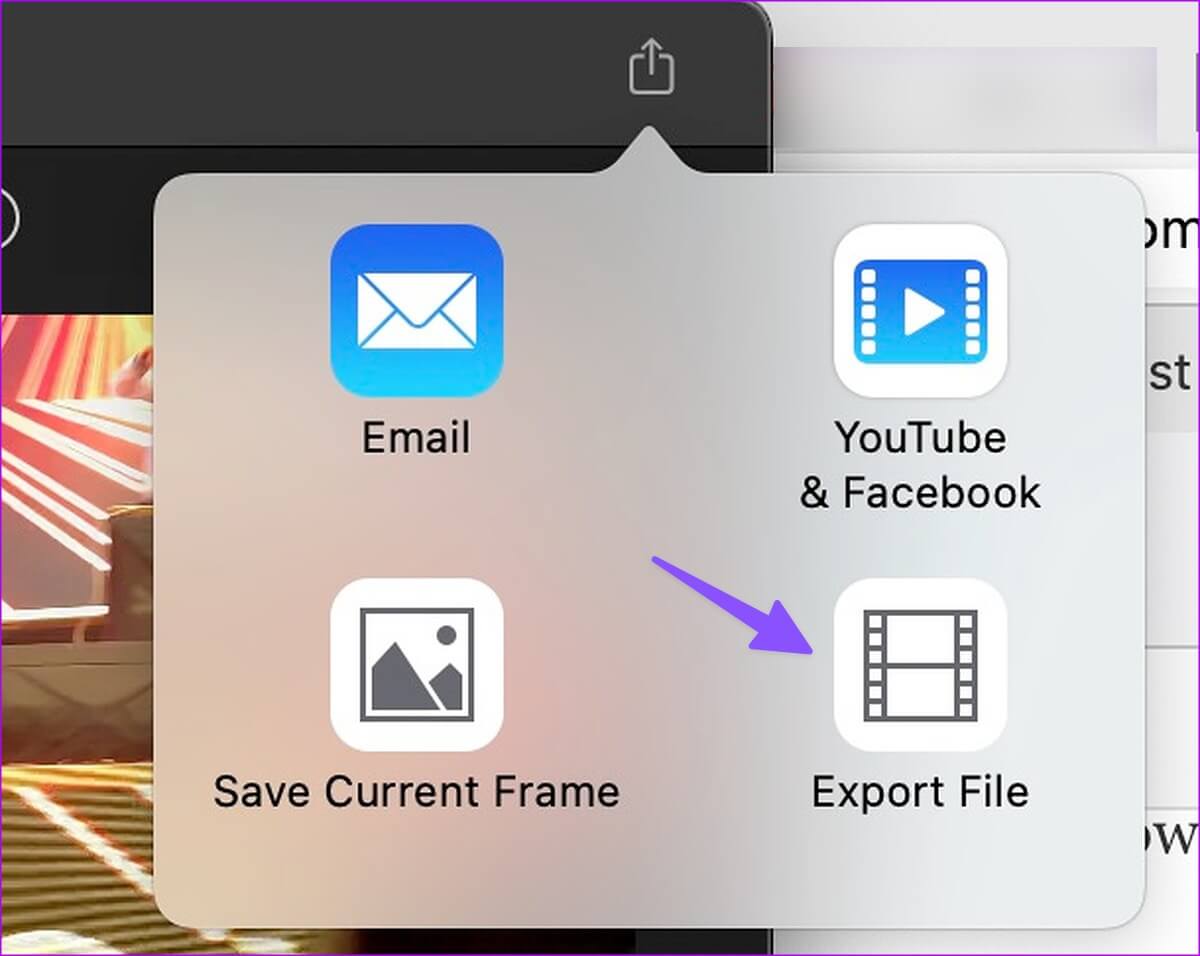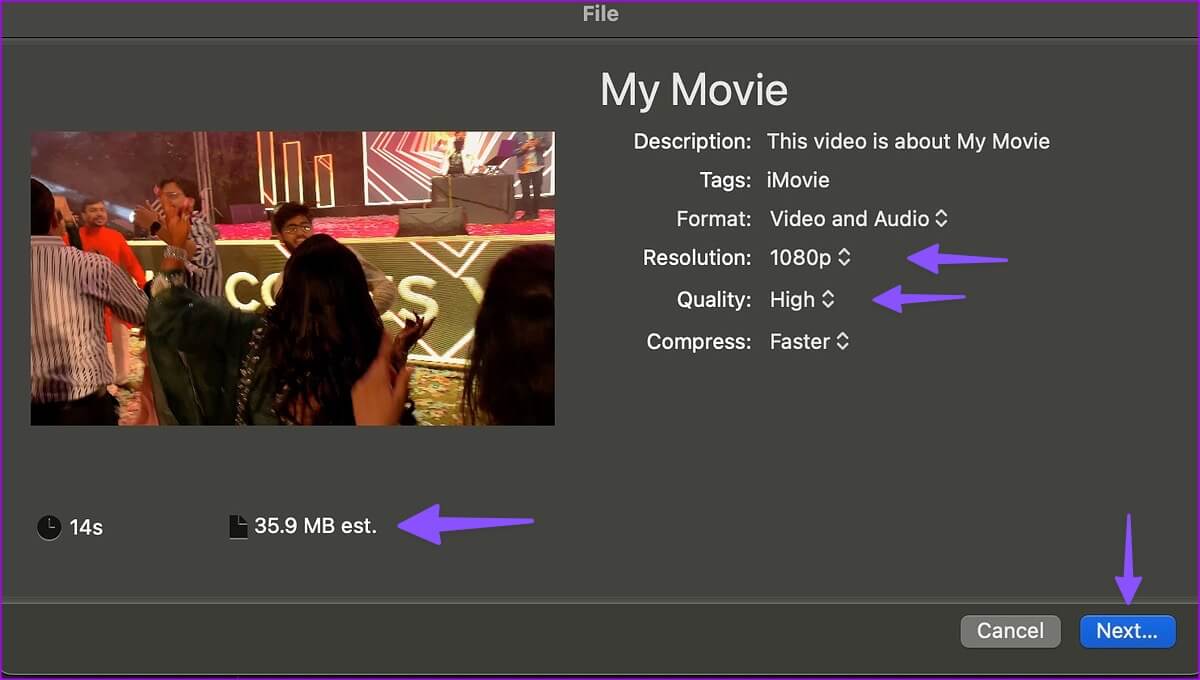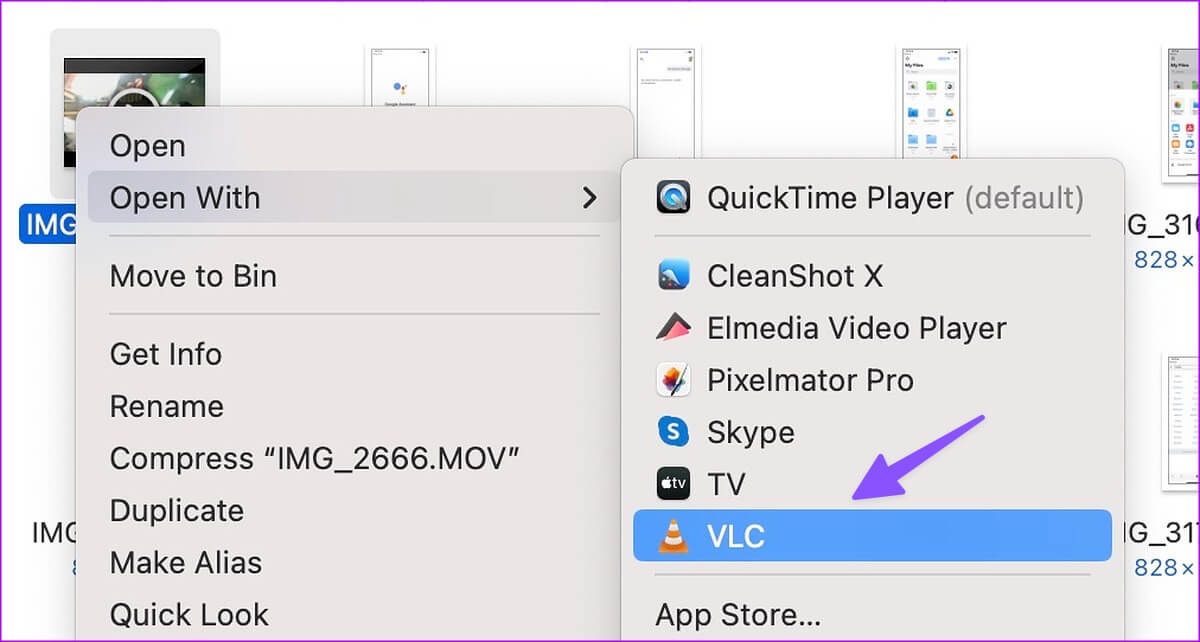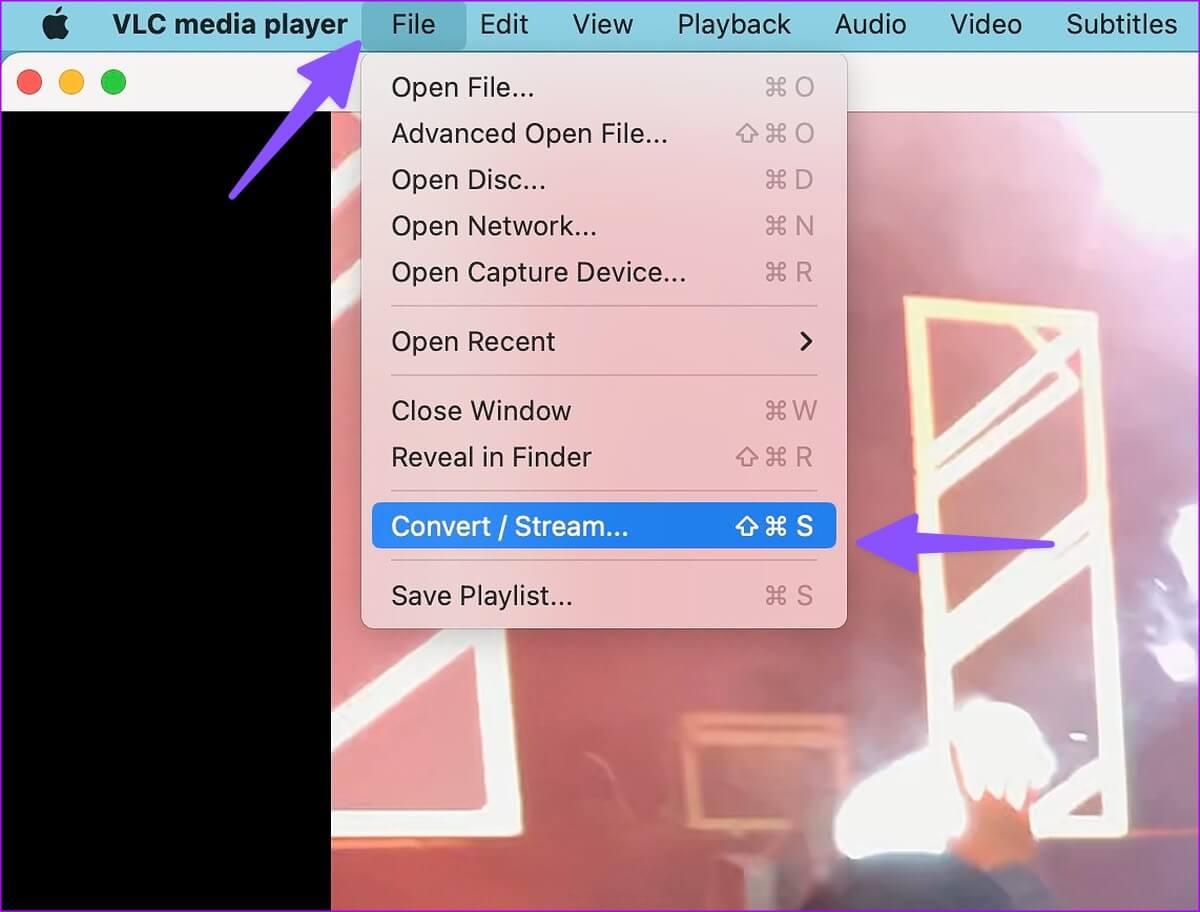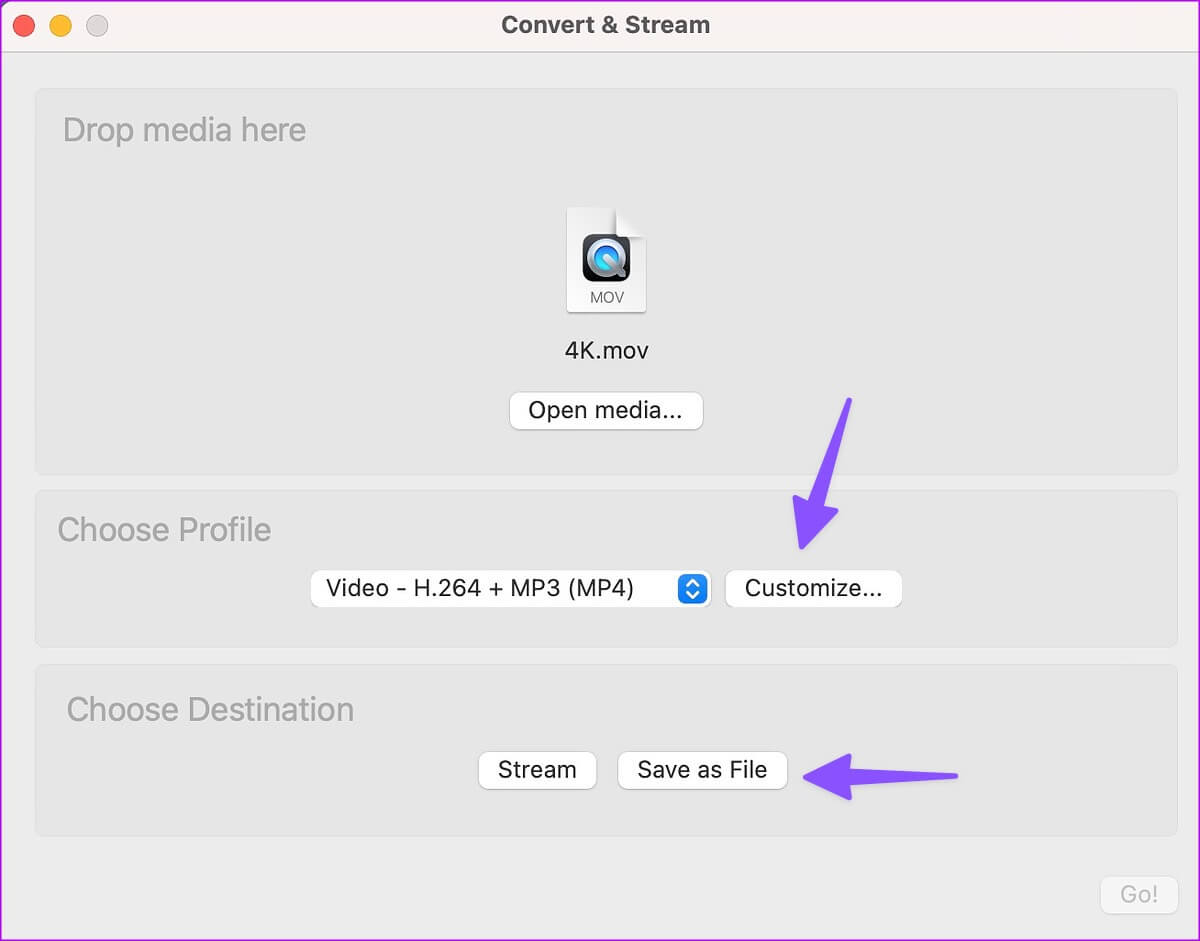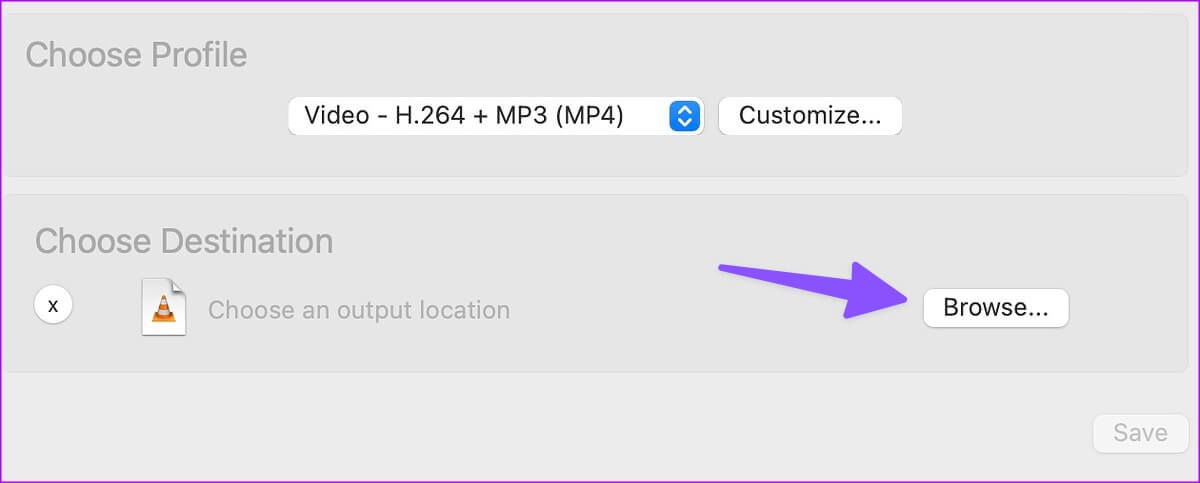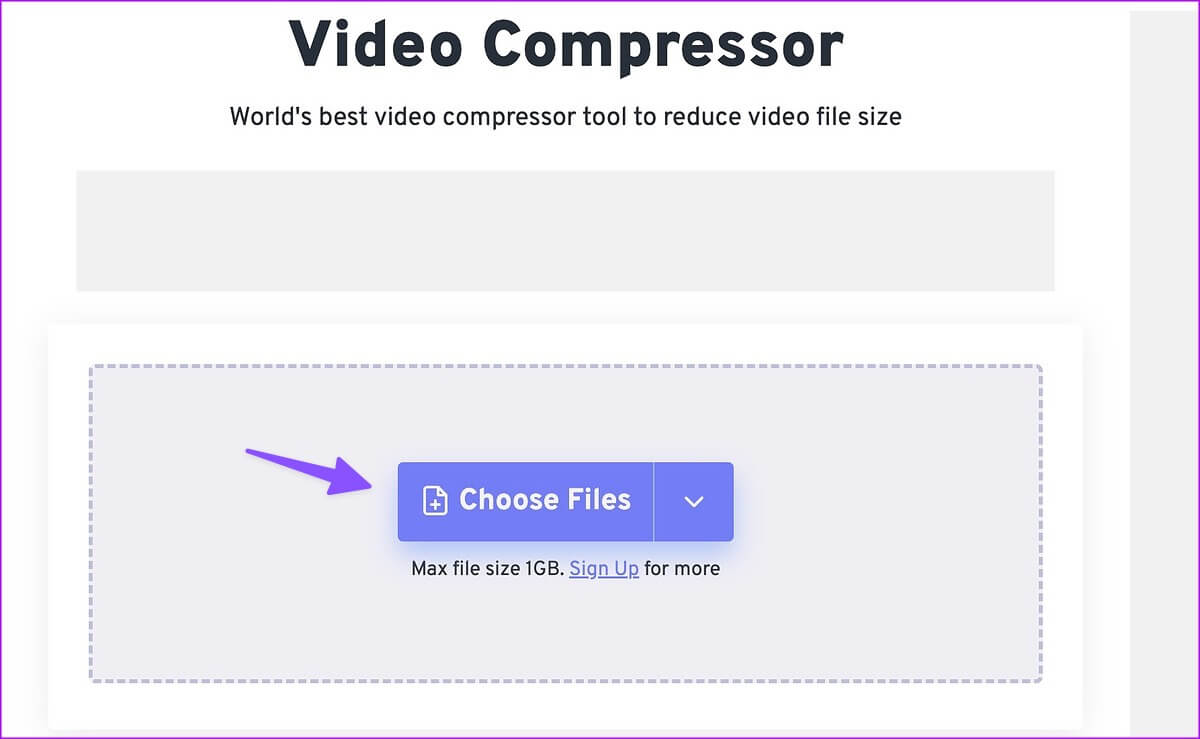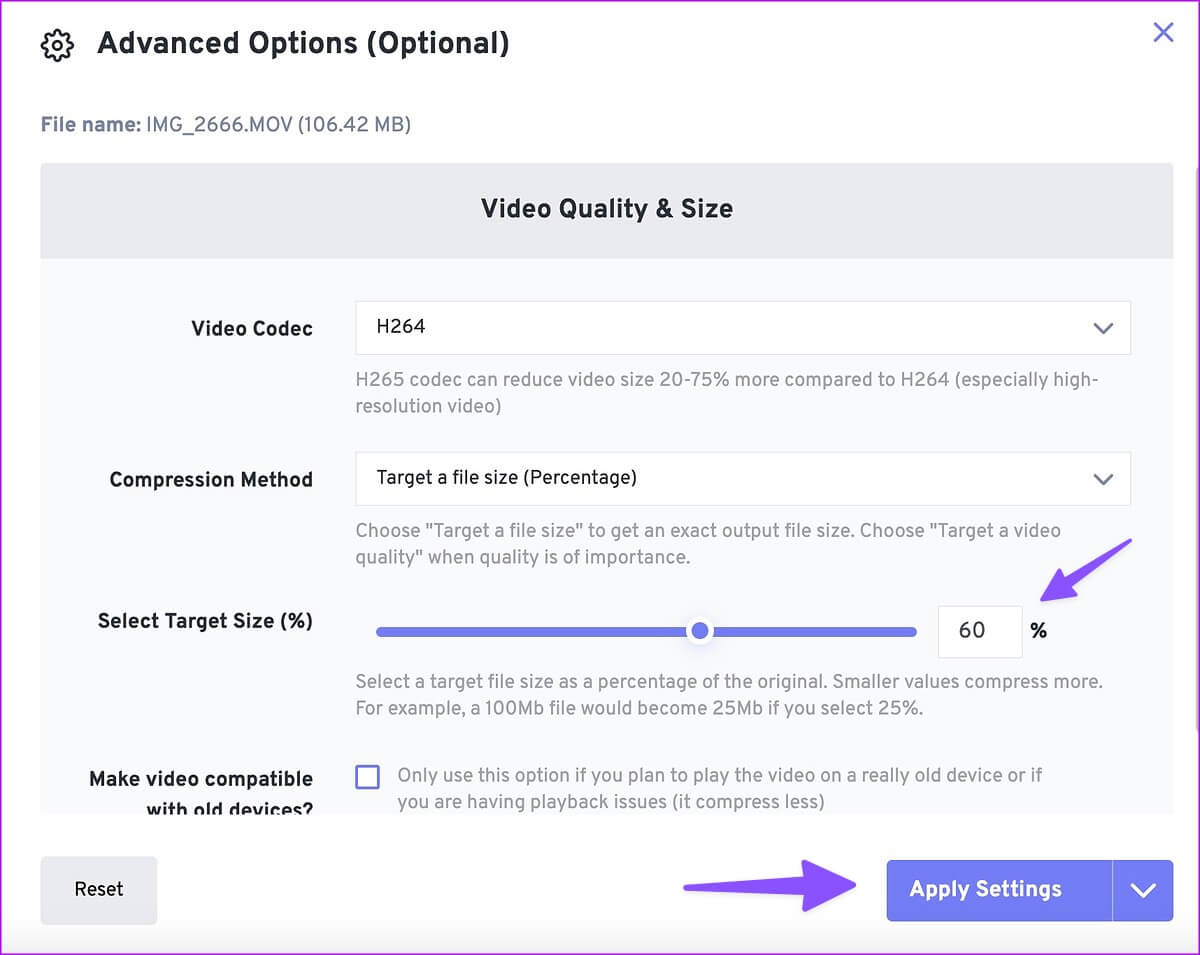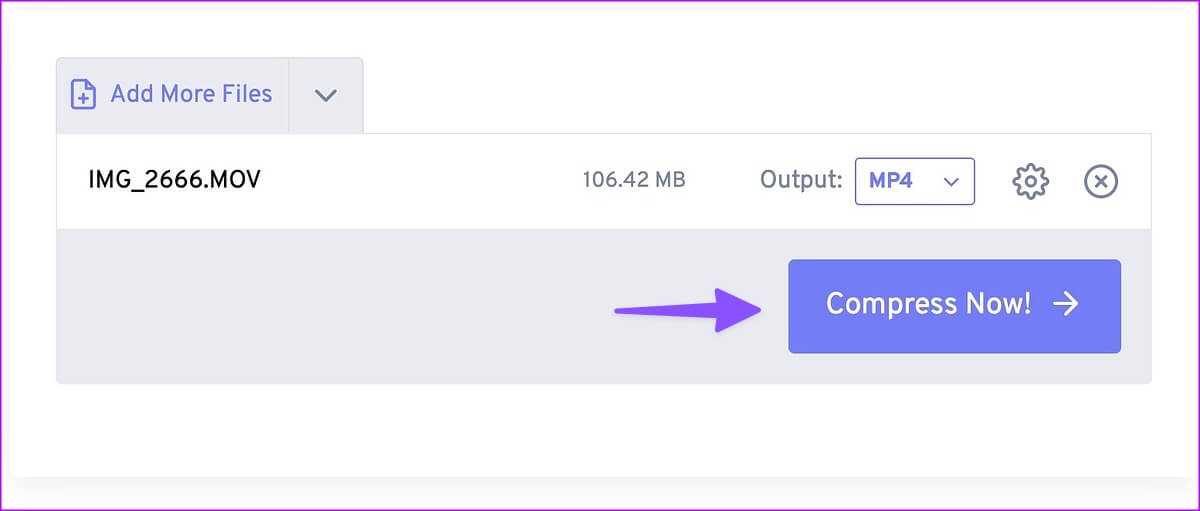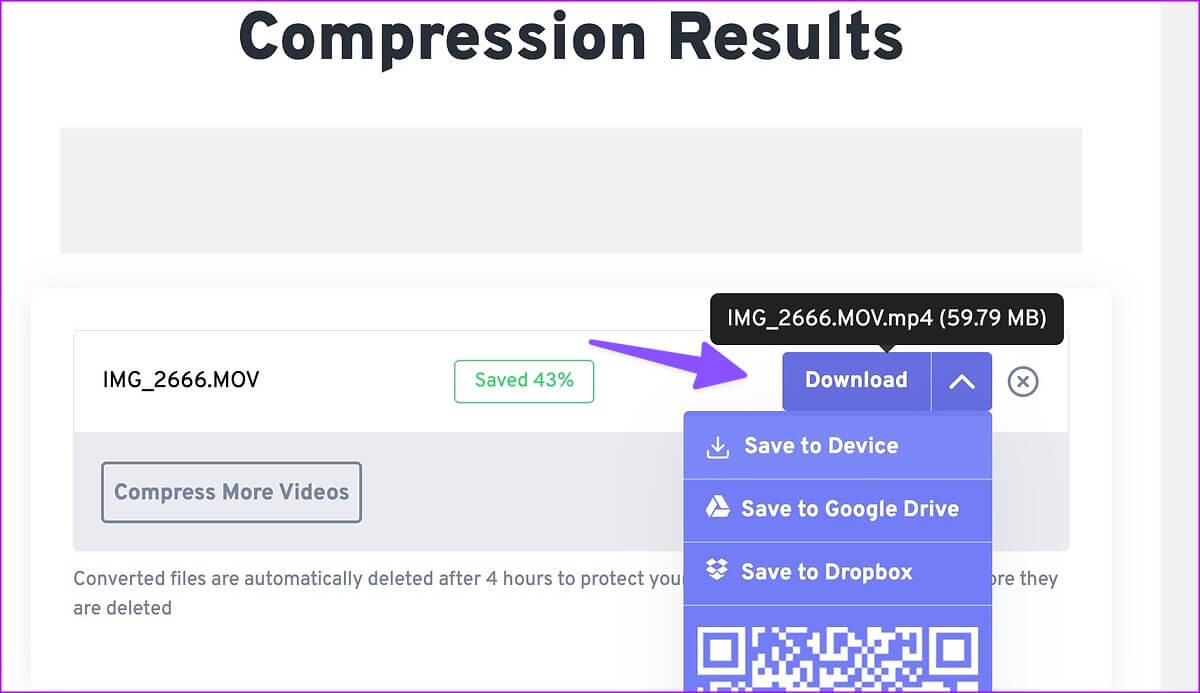在 Mac 上壓縮視頻的 4 大方法
由於視頻錄製 b4K分辨率 它已成為大多數智能手機的常規功能,錄製大尺寸視頻非常容易。 但是,您可能會遇到下載問題或 分享這些大視頻文件. 您需要縮小桌面上的 mp4 文件大小。 這是在 Mac 上壓縮視頻的方法。
Mac 用戶有多種選擇可以在不降低質量的情況下壓縮視頻。 您可以使用下面的任何選項來減小視頻的大小並毫無問題地在社交媒體或網絡上分享它。 讓我們從 Mac 上的默認 QuickTime Player 開始列表。
1. 使用 QuickTime PLAYER 壓縮視頻
默認的 QuickTime 播放器有一個簡單的導出選項,可以免費壓縮 .MOV 視頻文件。 我們已將 111 MB 的視頻導入到您的 Mac。 讓我們看看 QuickTime Player 在視頻壓縮方面的作用。
相片1: 啟動應用 發現者 在 Mac 上。 瀏覽到一個視頻文件,右鍵單擊它並選擇打開它 QuickTime播放器.
相片2: 當你打開視頻時 QuickTime 播放器 ,點擊列表 “一份文件” 在左上角。
意見3: من 上下文菜單 , 擴張 導出為 並選擇 4K、1080p(全高清)或 720p(高清)分辨率。
相片4: 在框旁邊設置一個新名稱 出口 As , 確認導出位置並點擊 保存。 導出時間可能會有所不同,具體取決於您選擇的分辨率和 Mac 型號的硬件規格。
我們成功地將 111 MB 的視頻壓縮為 25 MB。 我們使用上述步驟導出了 1080p 的視頻。 當我們在導出過程中選擇 4K 時,QuickTime Player 將視頻文件從 111MB 減少到 57MB。 您還可以選擇 720p 進行強大的視頻壓縮,並將大小縮小到 25MB 以下。
2. 使用 IMOVIE 減小視頻大小
iMovie 是 Apple 推出的功能強大的視頻編輯器應用程序。 該應用程序可從 App Store 免費下載和使用。 您可以按照以下步驟使用 iMovie 縮小視頻大小。
相片1: 安裝 iMovie中 من Mac App Store中.
相片2: 點擊 謄寫 並選擇 視頻文件 從 Mac 的存儲空間。
意見3: 您可以使用 編輯選項 內置以更改您的視頻。 對最終輸出感到滿意後,單擊 分享圖標 在右上角。
相片4: 定位 導出文件.
相片5: 擴張 分辨率菜單 並選擇 540p أو 720p أو 1080p أو 4K。 放 視頻質量 在高處。 你不需要指定 最佳(ProRes) من 質量清單 否則會增加視頻文件的大小。
意見6: 核實 視頻文件大小估計 並點擊 下列。
相片7: 重命名視頻文件 你的和選擇 出口網站 在 Mac 上。
iMovie 仍然是 Mac 上免費壓縮視頻的最佳應用程序之一。 您還可以獲得許多編輯選項來調整輸出視頻。
3.在MAC上使用VLC壓縮視頻
VLC 是 Mac 上最好的第三方視頻播放器之一。 它是開源軟件,可在所有主要平台上使用,讓您毫不費力地壓縮視頻。 讓我們實際檢查一下。
相片1: 下載 VLC 播放器 من الموقعالرسمي.
相片2: 打開 發現者 並右鍵單擊 視頻剪輯.
意見3: 打開視頻在 VLC 播放器.
相片4: 定位 一份文件 在頂部,然後單擊 轉換/流.
相片5: 您可以從視頻的多個預設配置文件中進行選擇。 定位 H.264 + MP3 (MP4)。 你可以點擊 定制 和改變 視頻編解碼器 比特率、分辨率和其他細節。
意見6: 點擊 另存為文件.
相片7: 定位 瀏覽 並選擇 輸出站點。
保存視頻,即可在 Mac 上使用。 HandBrake 是另一個很棒的應用程序,它能夠隨時隨地壓縮視頻。
4. 使用網絡應用程序在 MAC 上修剪視頻文件
如果您不想在 Mac 上安裝專用應用程序,請使用網絡應用程序來減小視頻文件的大小。 但是,我們建議您不要將您的私人或機密視頻上傳到這些網絡服務。 在 Mac 上繼續離線使用本機應用程序壓縮視頻符合您的最佳利益。 Freeconvert 是一種用於減小 MP4 文件大小的功能強大的在線服務。 以下是您如何使用它。 當然,根據您的互聯網連接強度,上傳大型視頻需要一些時間。
相片1: 訪問 自由轉換 在網絡瀏覽器中。 定位 壓力。
相片2: 定位 文件選擇 並從您的 Mac 搜索視頻。
意見3: 檢查類型 視頻輸出. 點擊 設置齒輪 更改視頻編解碼器、文件大小等。
相片4: 點擊 現在按! 服務從提升和壓製過程開始。
相片5: 當它準備好保存到你的 Mac 時點擊下載。
Freeconvert 最多支持 1GB 的免費視頻。 該服務會在四小時後刪除上傳的視頻以保護您的隱私。 在我們的測試中,該服務成功地將 111MB 的視頻壓縮為 59MB。
在 Mac 上縮小視頻文件
默認的 QuickTime Player 和 iMovie 應該足以滿足 Mac 上的大多數視頻壓縮。 您更喜歡哪個選項來減小視頻大小? 在下面的評論中分享您的選擇。