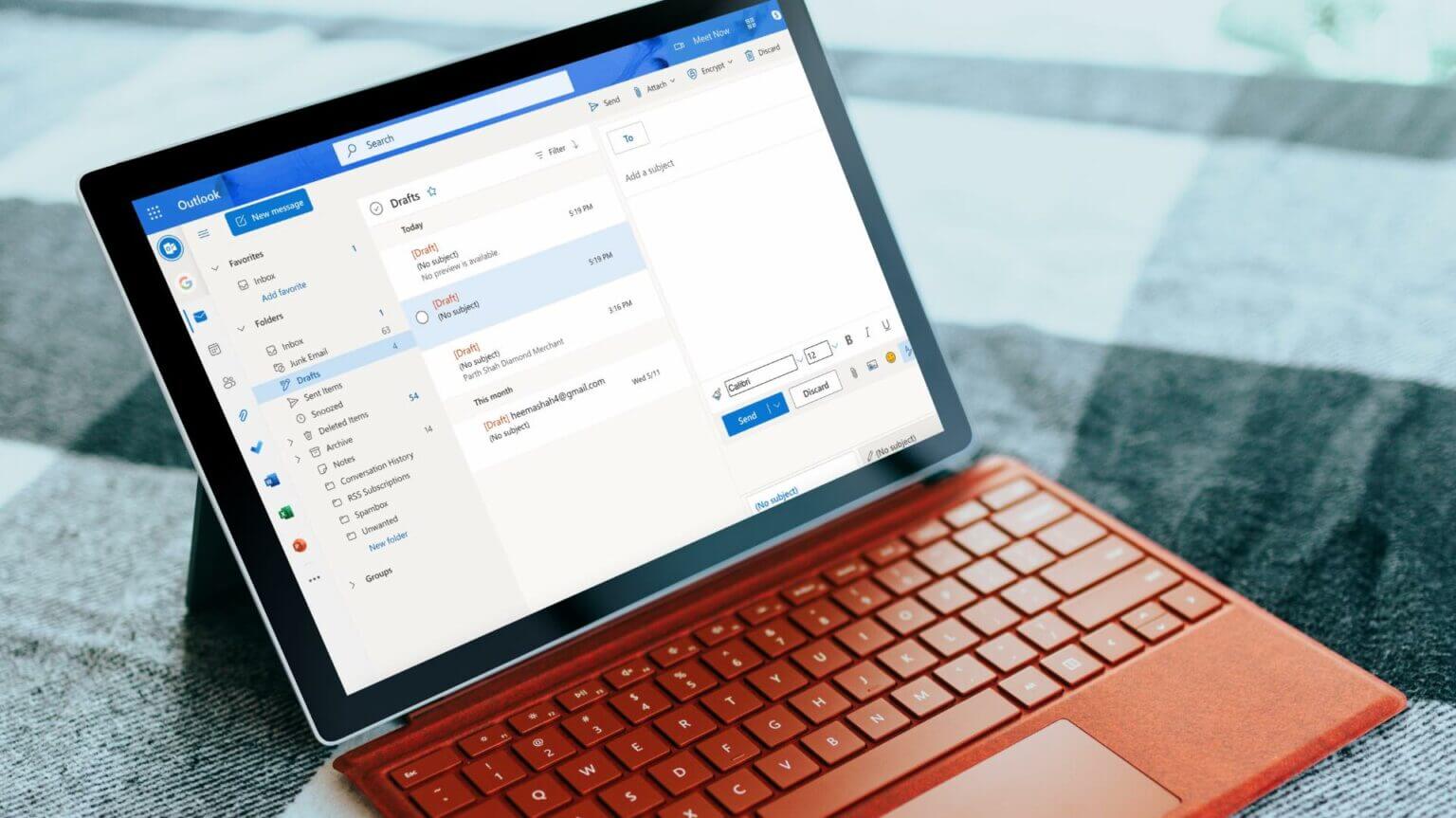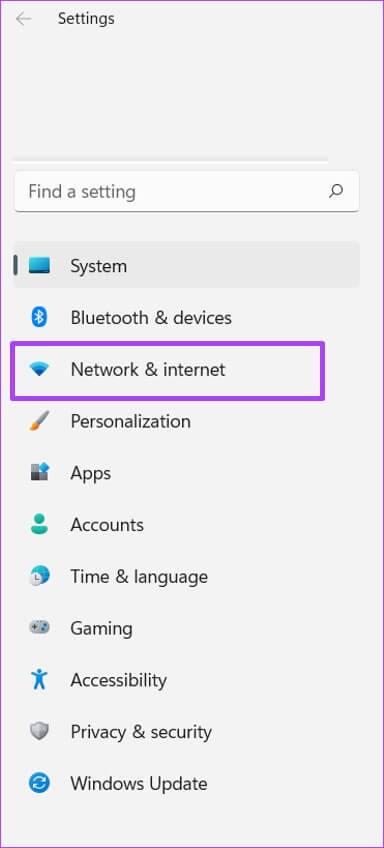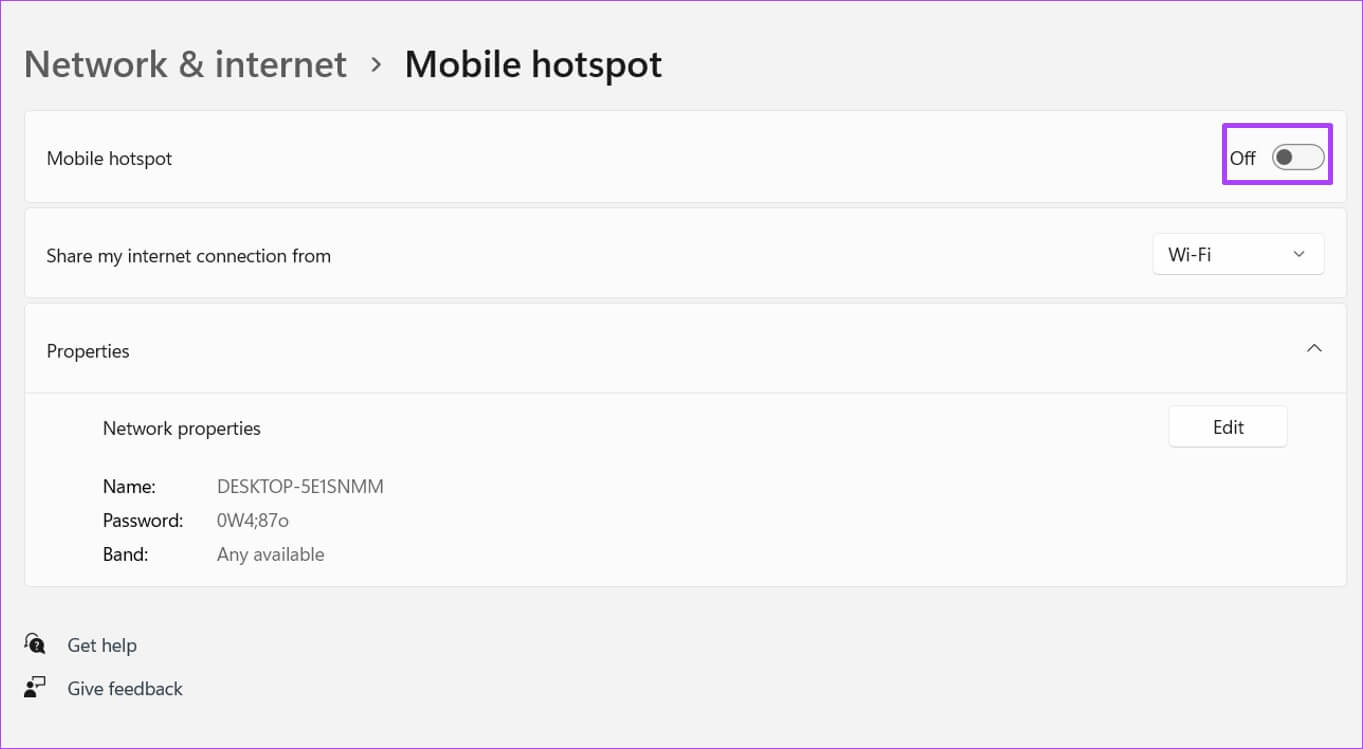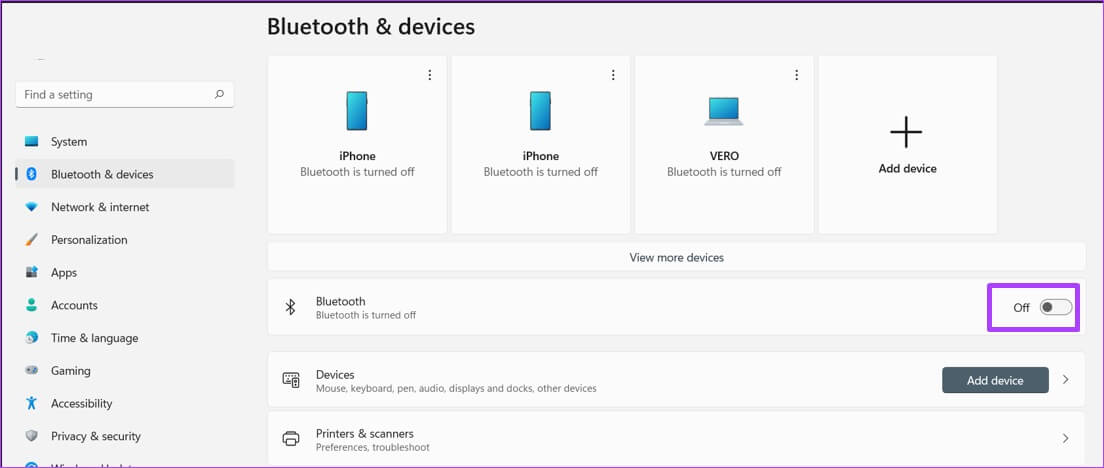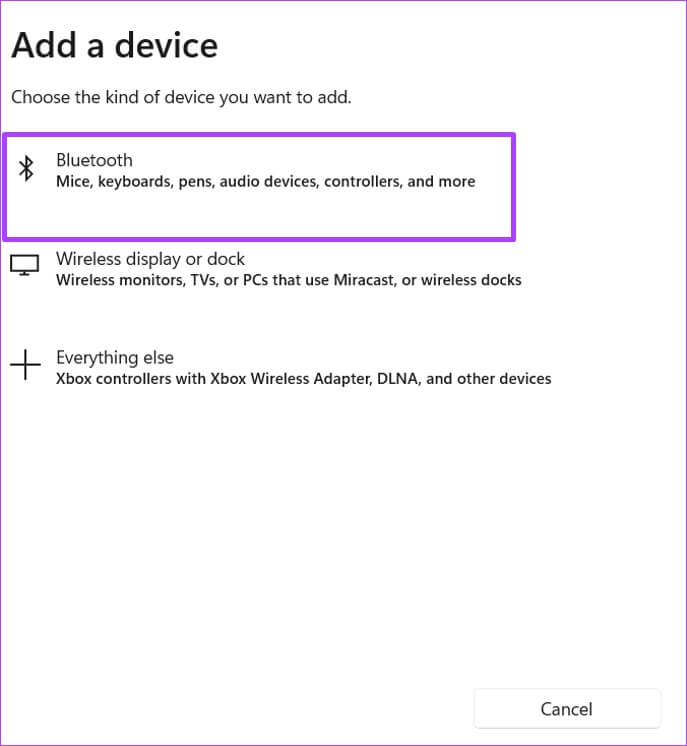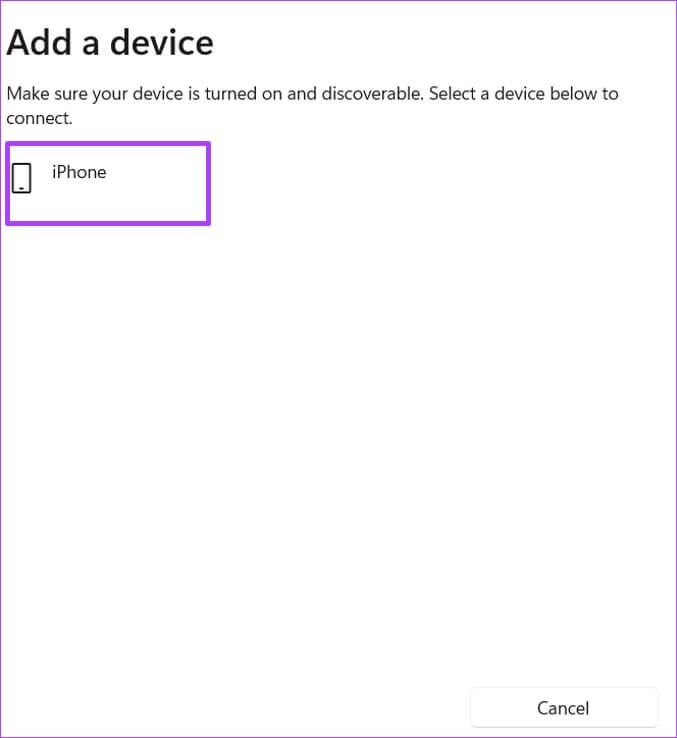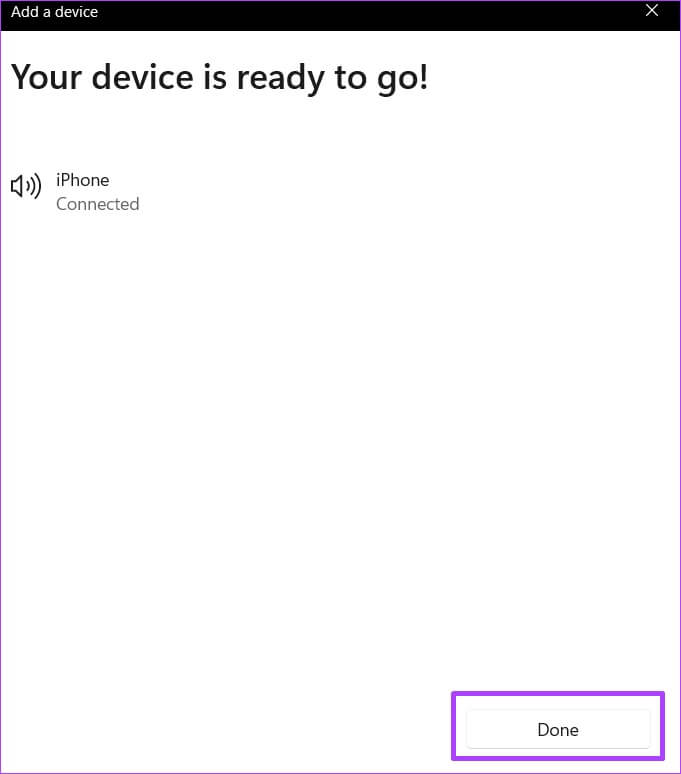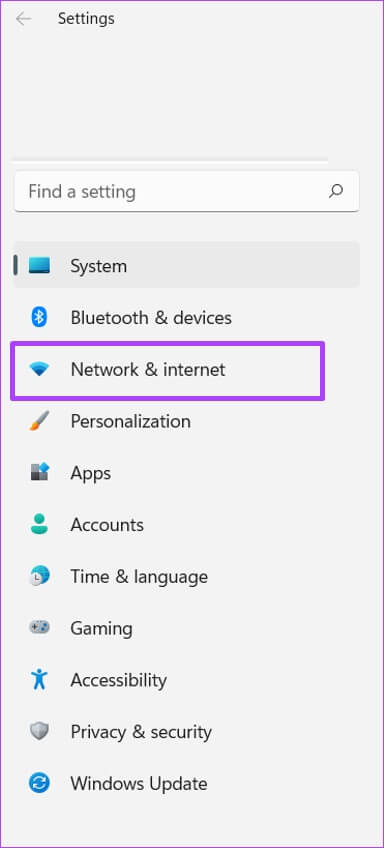如何在 Windows 11 上通過 PC 將手機連接到互聯網
如果您使用的是智能手機,您可能在設備設置中註意到的一項功能是 數據共享或便攜式熱點. 使用此功能,您可以輕鬆地與包括 PC 在內的任何設備共享智能手機上的互聯網連接。 您是否知道您的 PC 上也存在類似的功能,可讓您與手機共享 PC 互聯網? 使用 Windows 10 和最新版本的 Windows 11,您可以輕鬆地與手機共享計算機的 Internet 連接。 這樣,計算機就變成了一個臨時路由器。 以下是在 Windows 11 上通過 PC 將手機連接到 Internet 的方法。
如何使用 WI-FI 將手機連接到計算機
雖然移動數據可能沒問題,但更快的數據連接肯定會幫助您快速下載文件或在玩在線多人遊戲時獲得優勢。 當您在朋友家或朋友過來時,您可以將您的 PC 變成移動熱點,而不是分享您的 Wi-Fi 密碼。
Windows 11 附帶在您的 PC 上運行便攜式熱點的選項。 以下是它的工作原理:
相片1: 在您的計算機上,單擊 開始菜單 在屏幕底部。

意見3: 點擊 網絡和互聯網 提出的選項。
相片4: 點擊 移動熱點。
相片5: 點擊旁邊的下拉菜單 “分享我的互聯網連接” 然後選擇您要共享的連接。 在這裡我們將選擇 無線網絡連接。
顯: 沒有板載 LTE 連接的計算機(筆記本電腦)將使用 Wi-Fi 作為唯一選擇。
意見6: 點擊 釋放 之內 特性 為您的熱點創建名稱和密碼。
相片7: 之內 網絡樂隊 您可以選擇連接速度。 選項是 5 GHz 或 2.4 GHz 或者任何選項都可用。 我們建議您選擇任何可用的,以確保互聯網不會因為樂隊而停止工作。
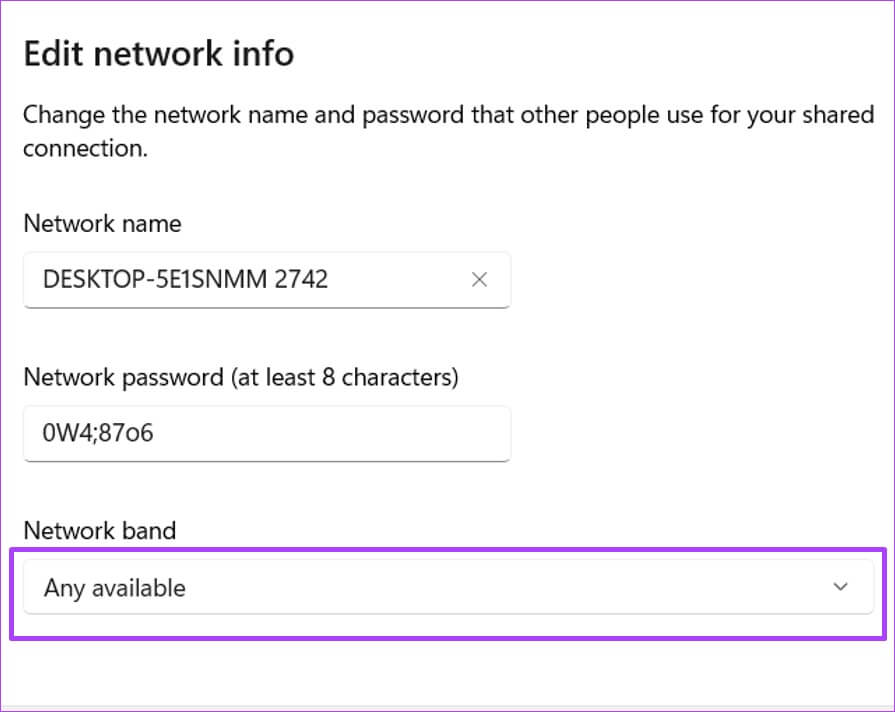
備註: “共享我的互聯網連接”選項將變為灰色,表示熱點處於活動狀態。
意見9: 打開 Wi-Fi 為您的移動設備。
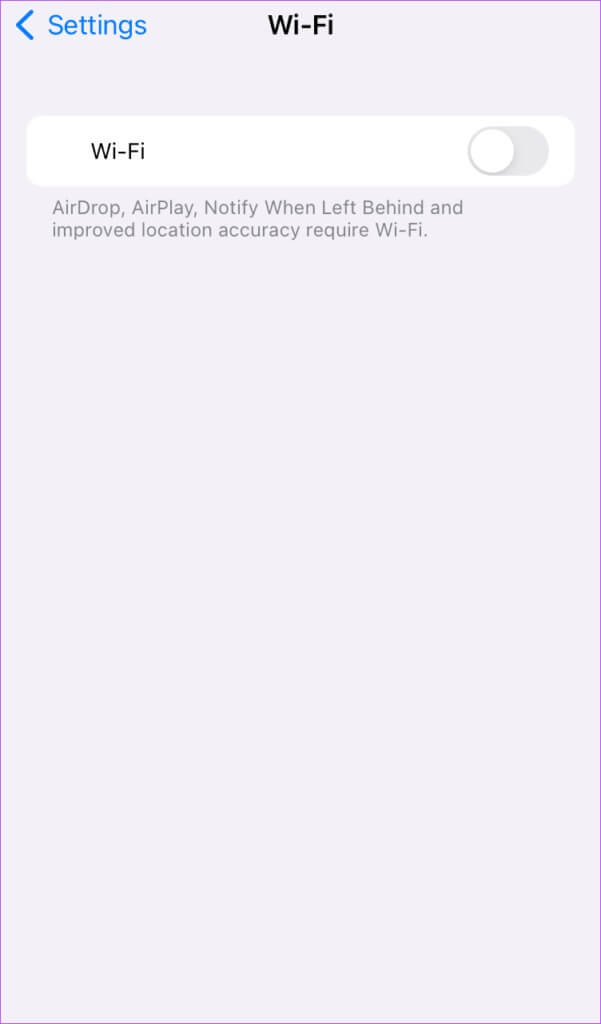
相片10: 滾動可用連接列表以查找 熱點名稱 你自己。
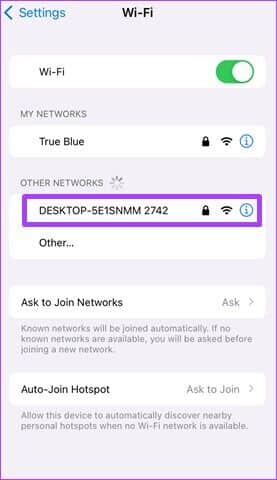
意見12: 進入 كلمةالمرور 您的連接已確認。
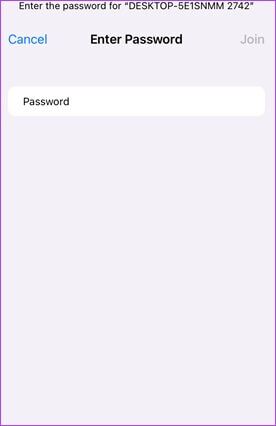
如何通過藍牙將您的手機連接到您的 PC
對於具有LTE 連接 ,您可以通過藍牙將手機連接到 PC 熱點。 該過程與我們上面描述的非常相似,唯一的區別是連接的類型。 查看以下步驟:
相片1: 在您的計算機上,單擊 開始菜單 在屏幕底部。

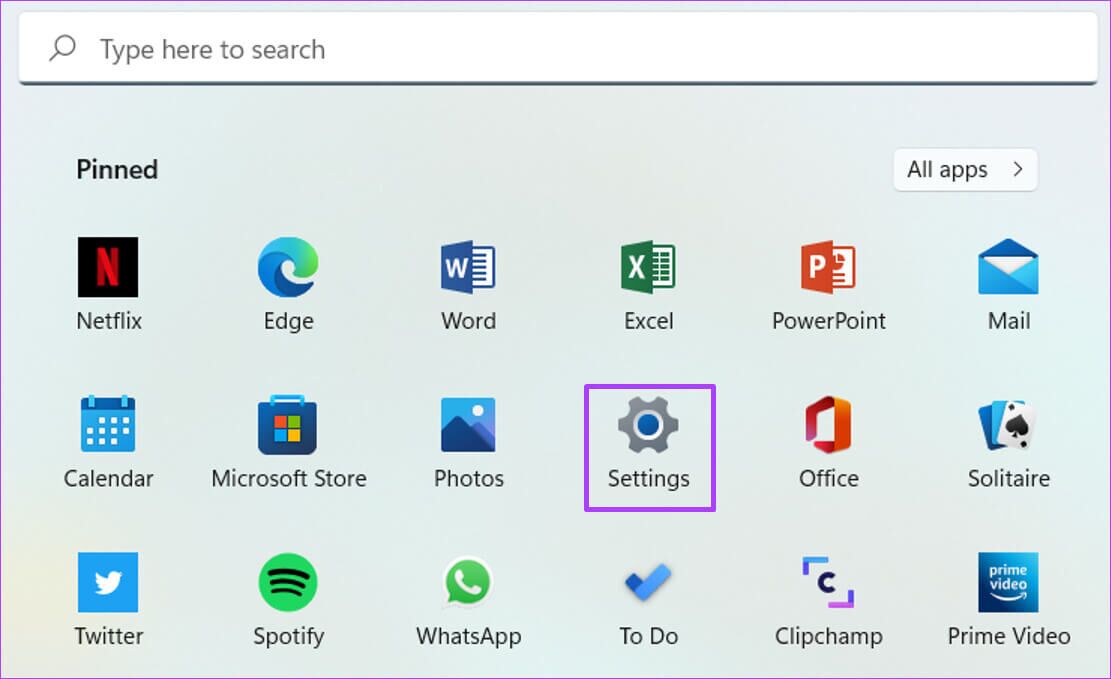
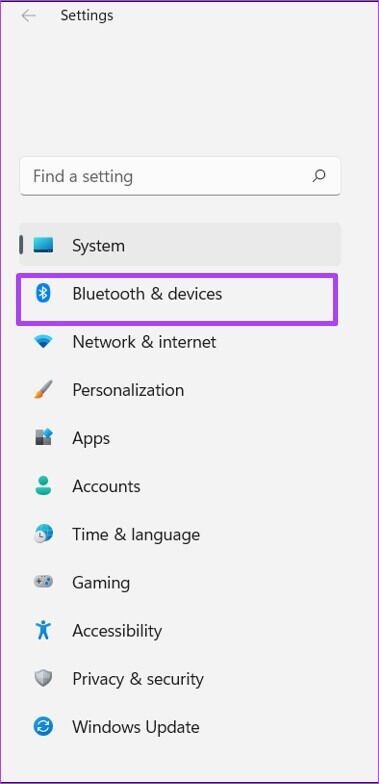
相片5: 在您的移動設備上,打開 藍牙設置 您的。
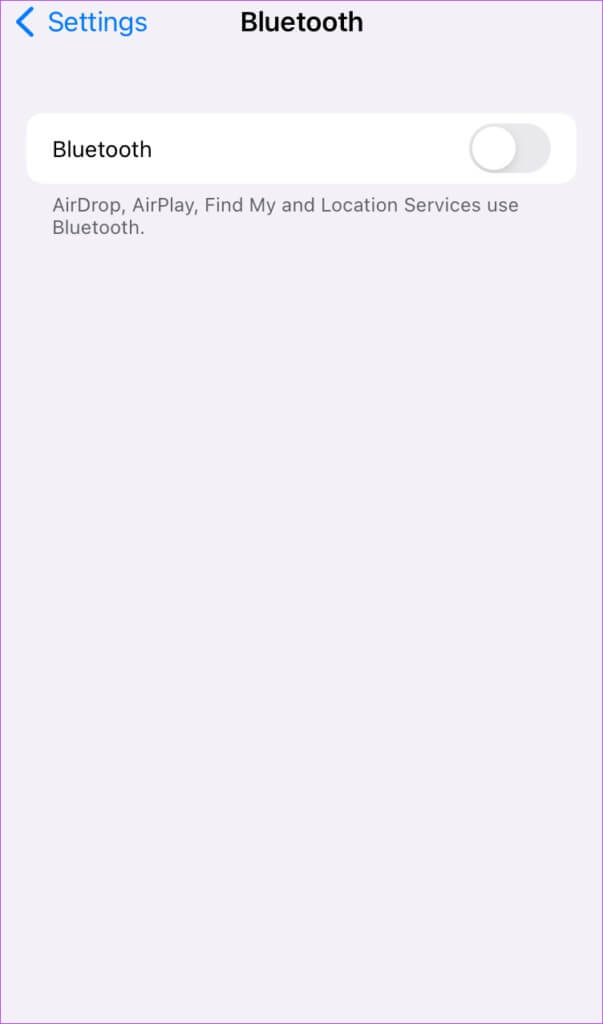
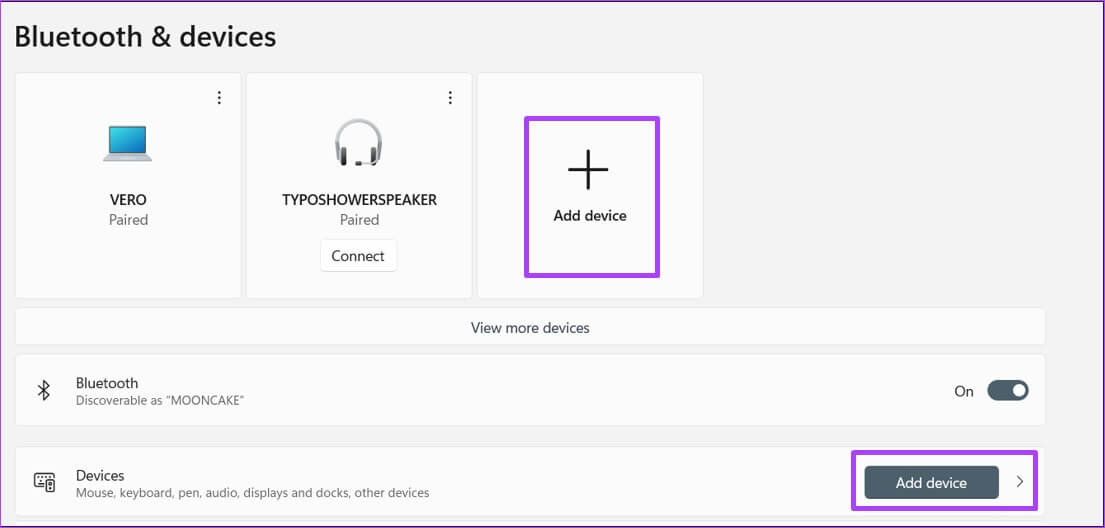
相片8: 從列出的設備中,點擊 您的移動設備的名稱 將其與您的計算機配對。
意見9: 點擊 完成了 配對後關閉 對話框.
相片10: 在...的左邊 設置窗口 , 點擊 網絡和互聯網.
相片11: 點擊 移動熱點。
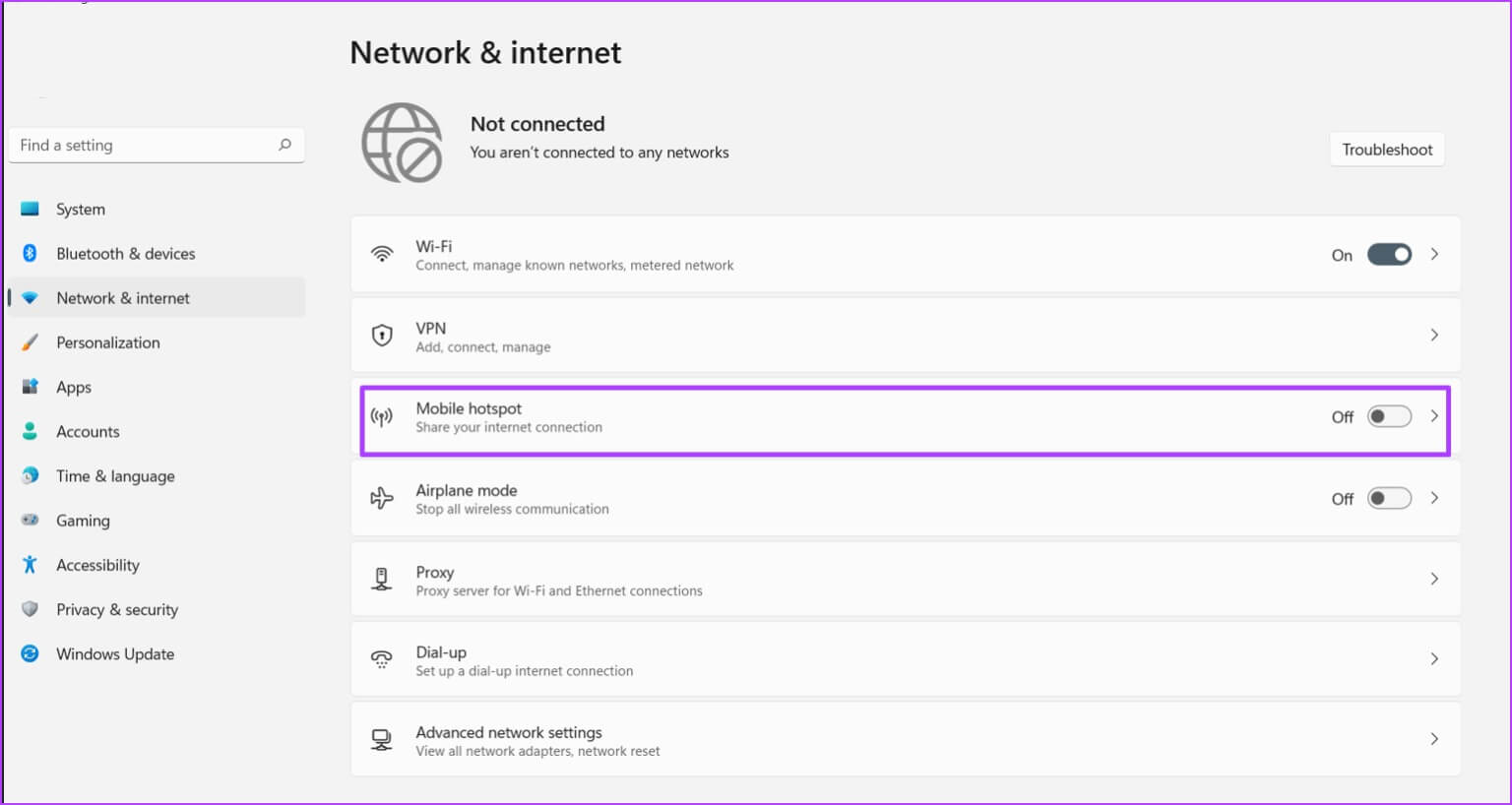
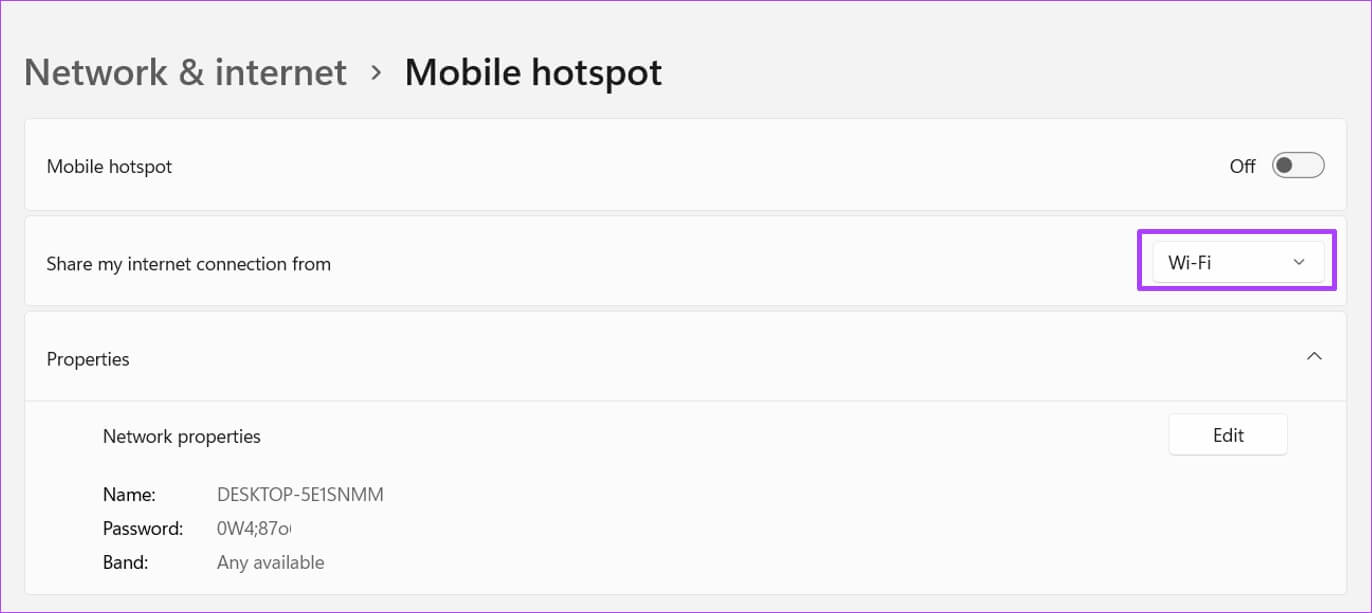
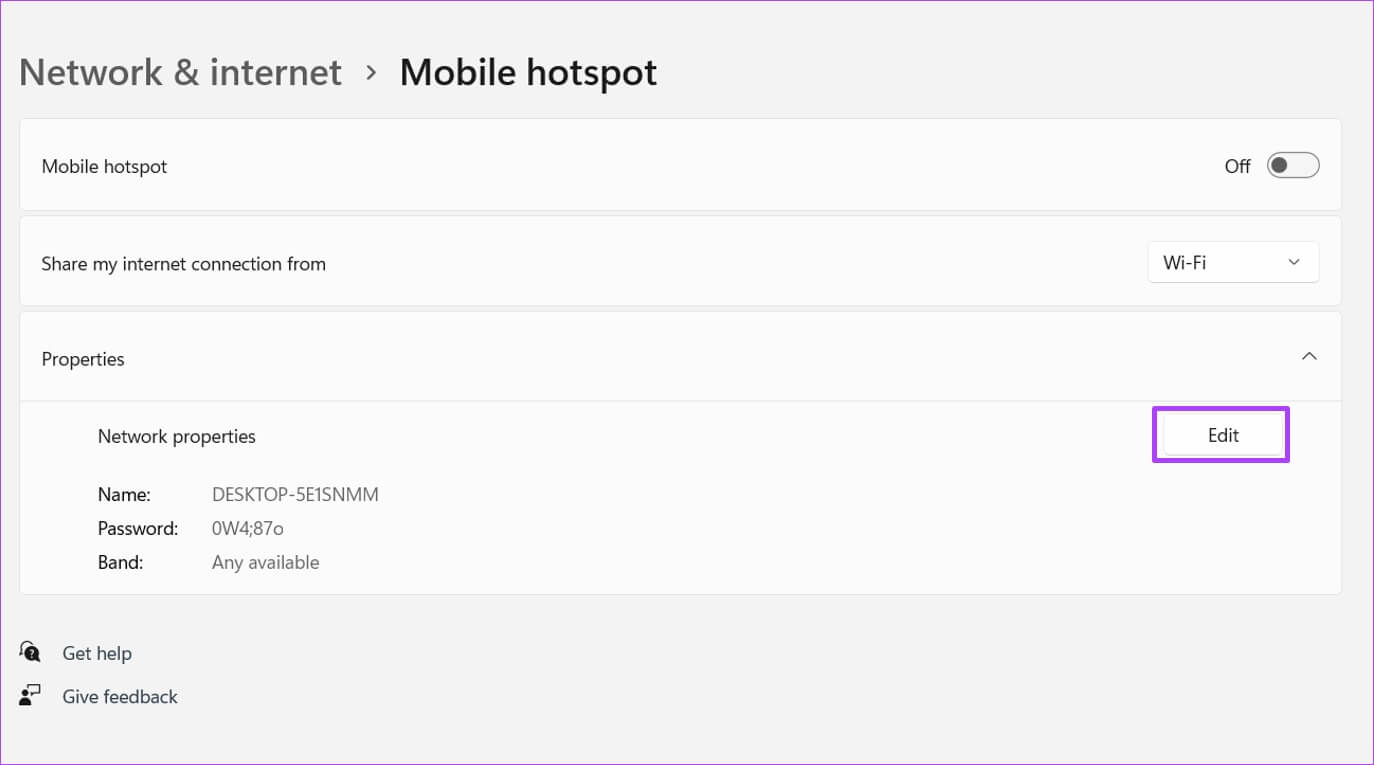
意見15: 在您的手機上,在 藍牙設置 ,滾動瀏覽可用的連接並點擊 計算機熱點名稱 您的。
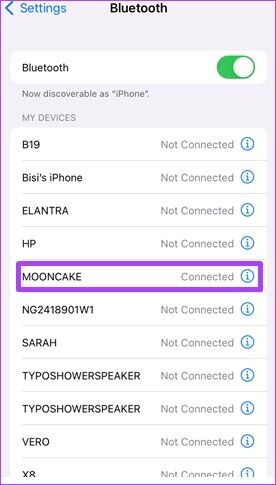
修復移動熱點在 Windows 11 上不起作用
現在您知道如何使用 Wi-Fi 和藍牙設置通過 Windows 11 上的 PC 將手機連接到 Internet。 但是,萬一 熱點無法在 Windows 11 PC 上運行 您可以嘗試對網絡適配器進行故障排除或禁用防病毒軟件。