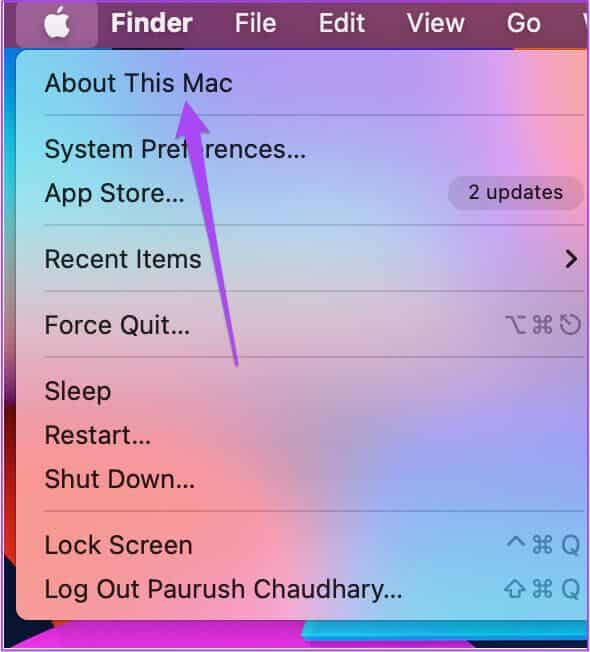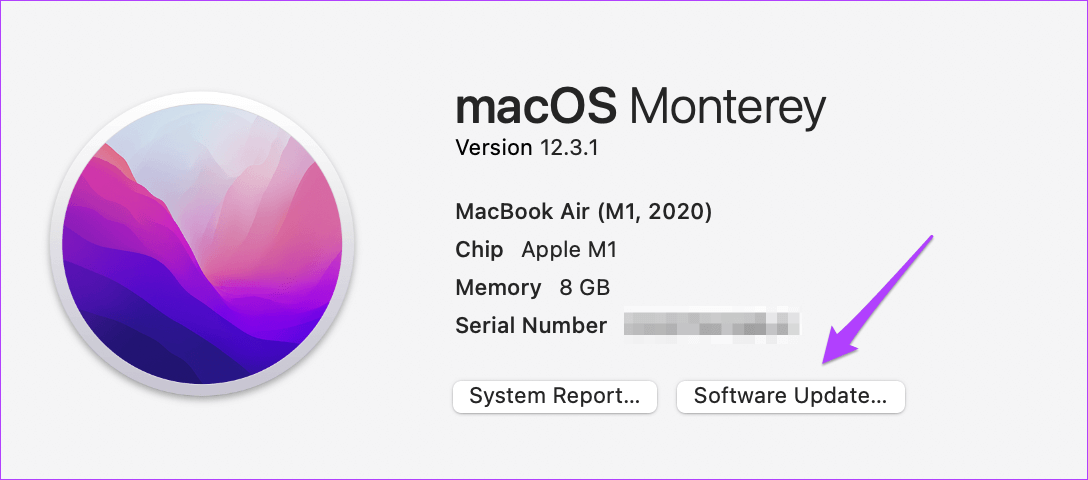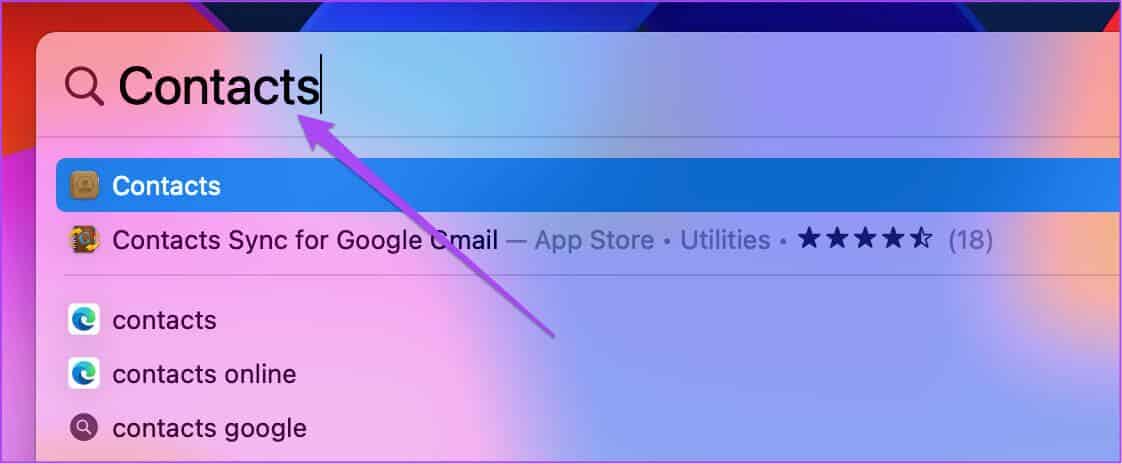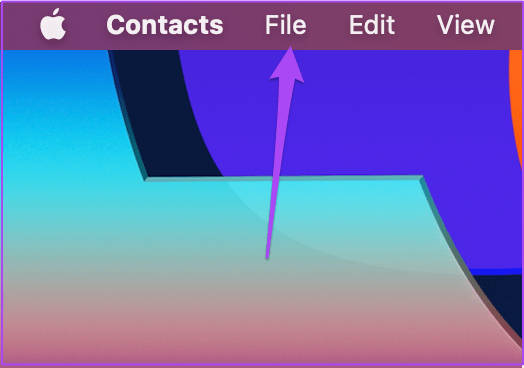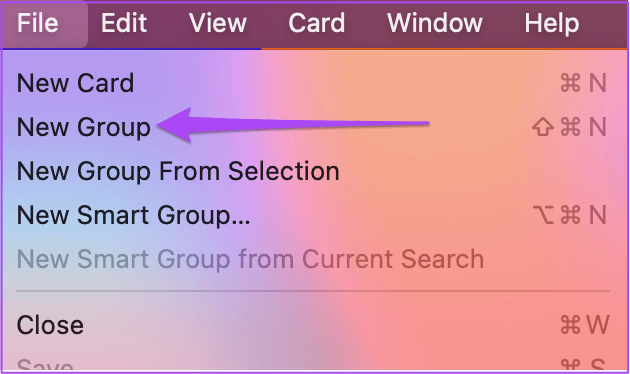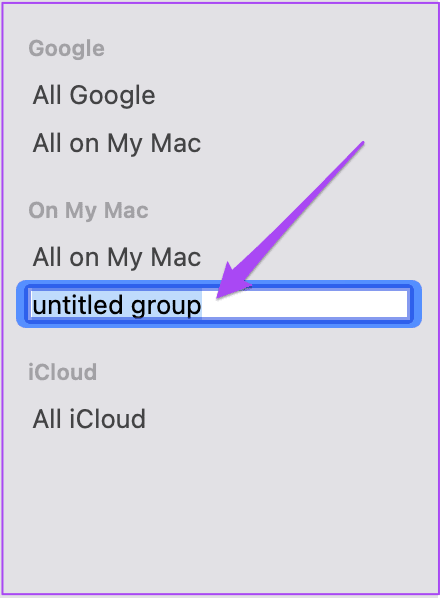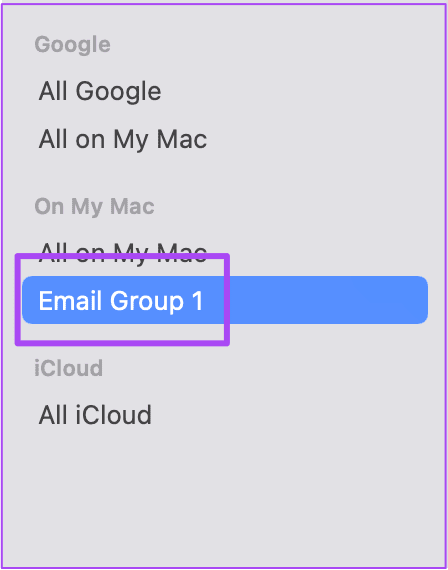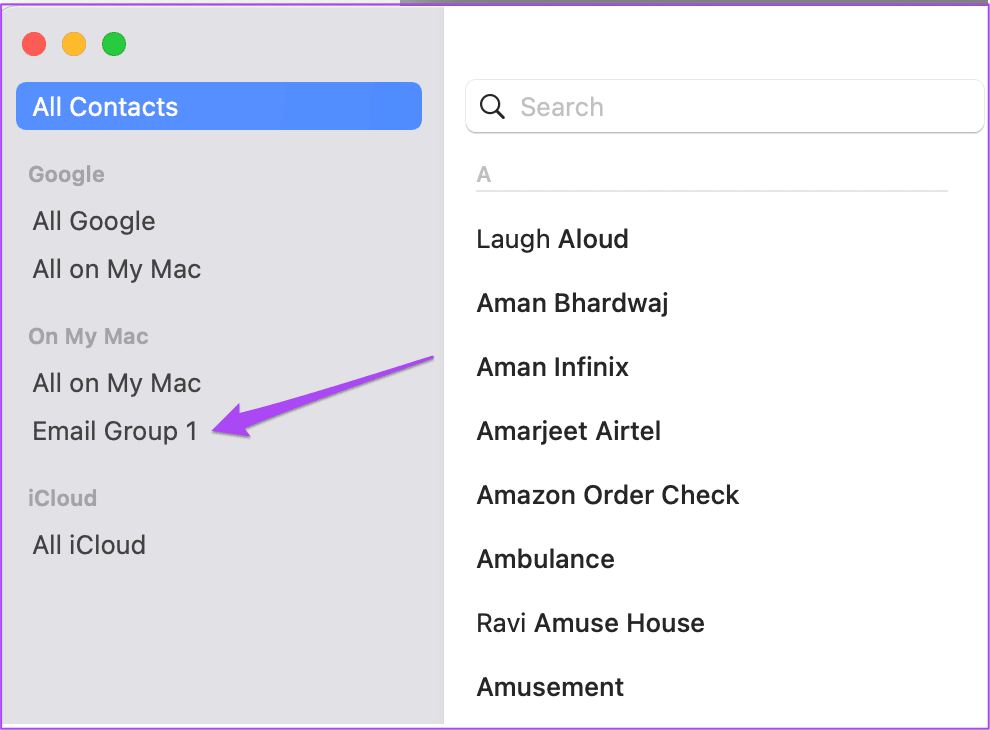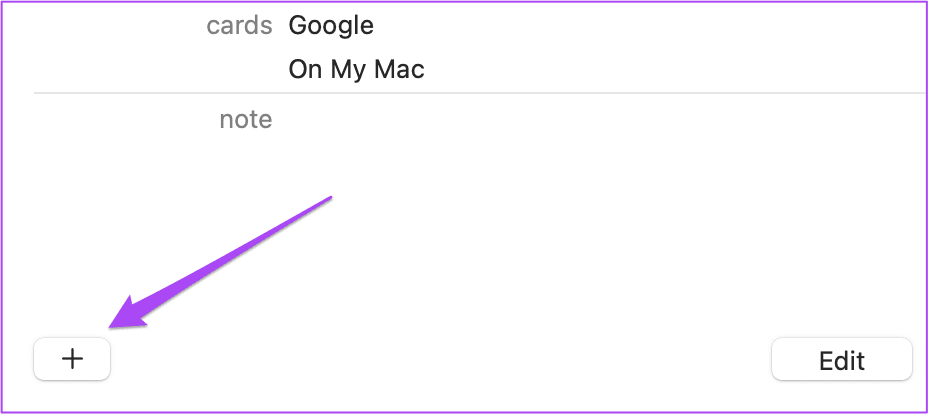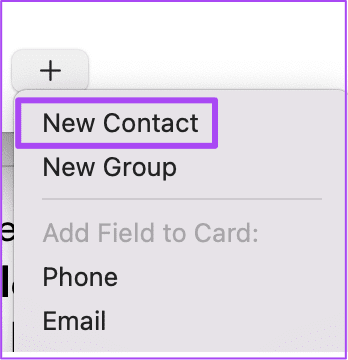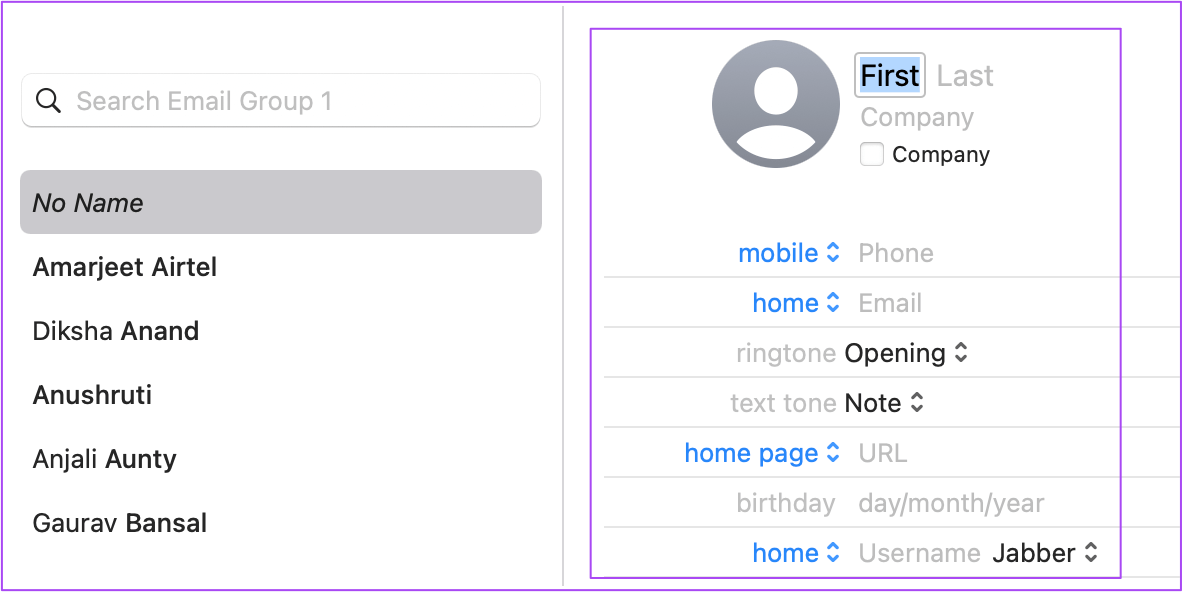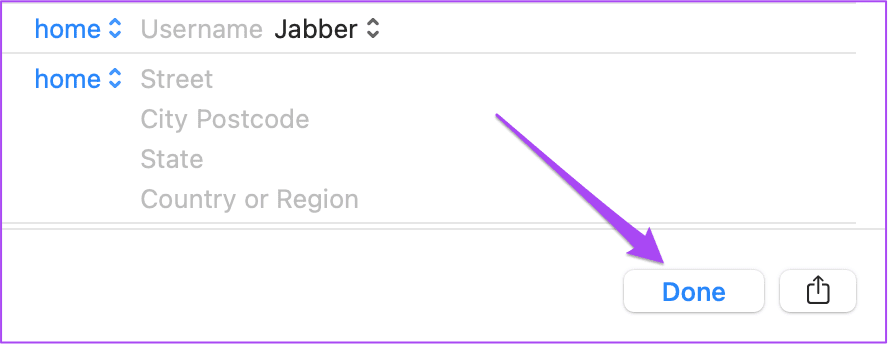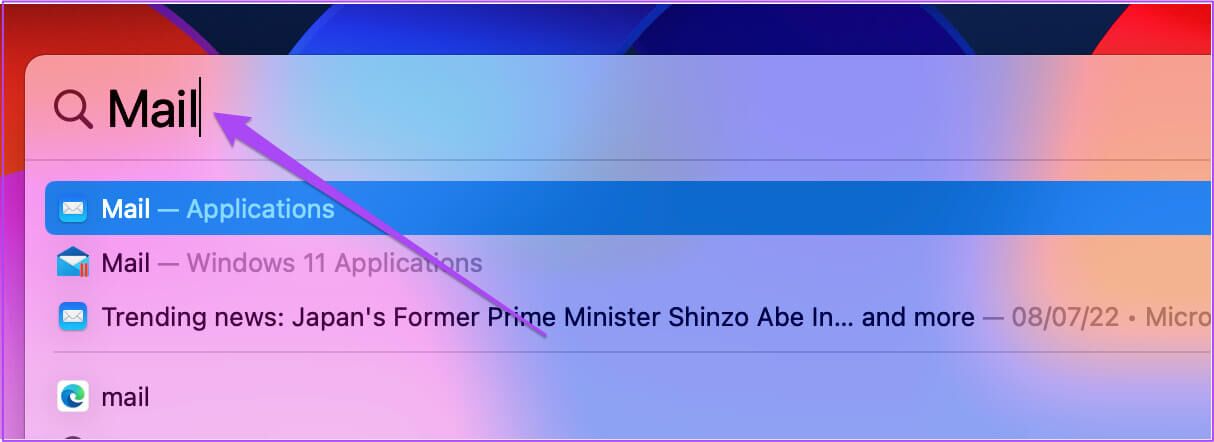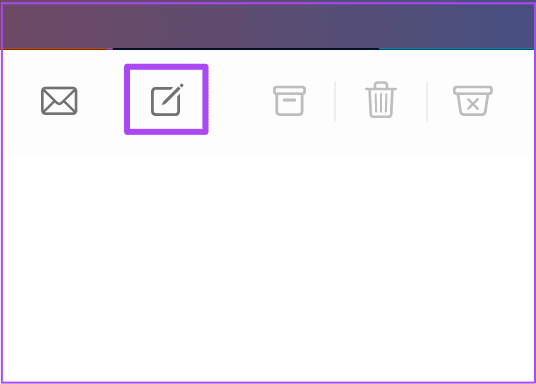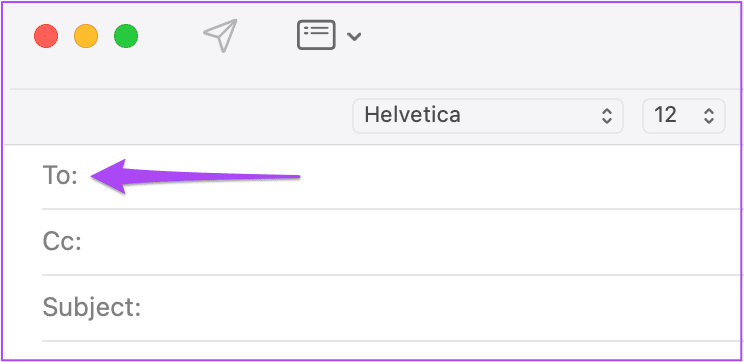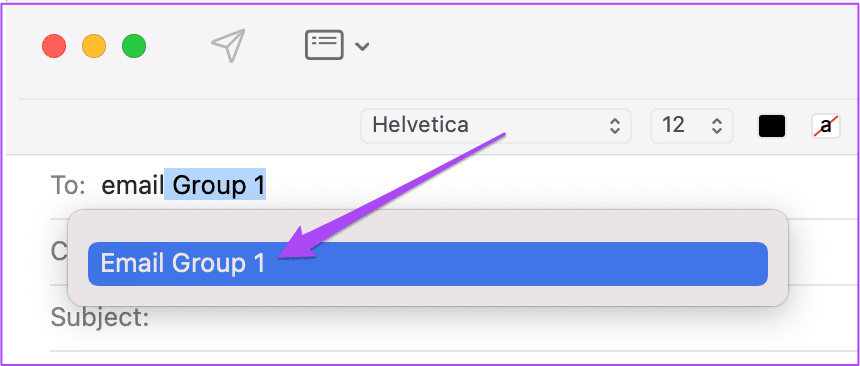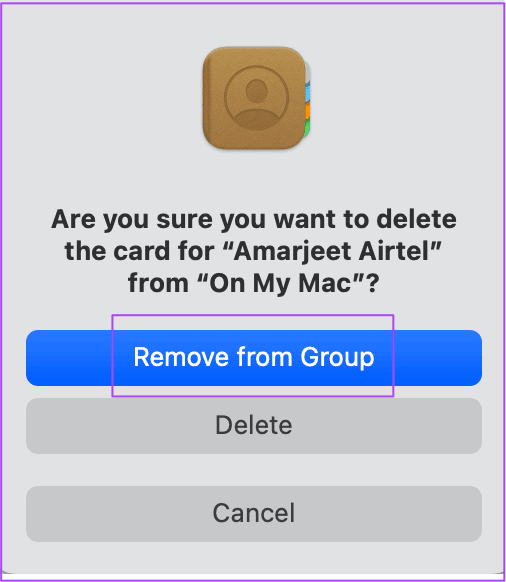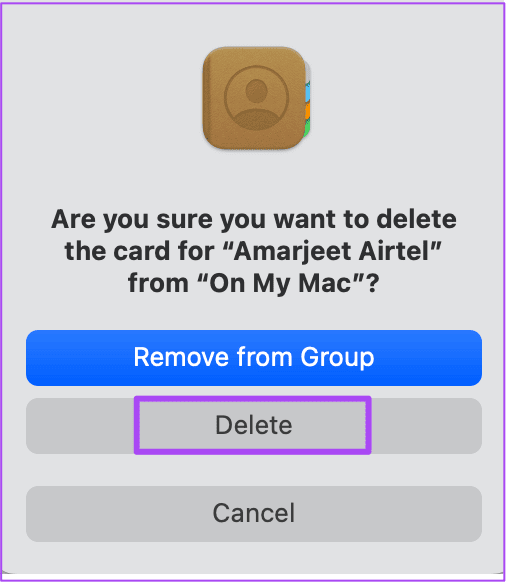如何在 Mac 上的郵件應用程序中創建群組電子郵件
囧 Gmail و Outlook Mac 上的郵件應用程序還允許您發送群組電子郵件。 此功能允許您與一組聯繫人共享有關活動邀請、新聞通訊、學生作業、演示文稿等的信息。 您不必繼續分別向各個聯繫人發送相同的電子郵件。
如果您經常使用 Mac 上的 Mail 應用程序管理電子郵件,這篇文章將向您展示如何在 Mac 上的 Mail 應用程序中創建電子郵件組。 這將使您更輕鬆地發送批量電子郵件。
在開始發帖之前,我們建議您檢查您是否使用的是最新版本的郵件應用程序。 您需要按照以下步驟檢查 macOS 更新。
相片1: 點擊 蘋果標誌 在左上角。
相片2: 定位 關於這台 Mac 從列表中 選項.
相片3: 點擊 升級軟件.
相片4: 如果您看到可用的更新,請下載並安裝它以使用最新版本的 Mail 應用程序。
使用通訊錄應用創建新組
首先,您需要使用 Mac 上的聯繫人應用程序創建一個新組,以創建一個電子郵件組。 這是如何做到的。
相片1: 點擊 Command +空格鍵 打開 Spotlight搜索 , 並鍵入 聯繫方式, 然後按 退貨說明.
相片2: 一旦打開 聯繫人選項卡 在屏幕上,點擊選項 一份文件 在菜單欄的頂部。
相片3: 定位 新組 從列表中 選項.
您會注意到在我的 Mac 下創建了一個新的未命名組。
相片4: 保持選中以根據您的選擇重命名組名,然後點擊 Return。
您還可以單擊並拖動組名稱以在 iCloud 中創建它。
使用 CONTACTS 應用程序在組中添加聯繫人
在聯繫人應用程序中創建新組後,您現在必須從組中的聯繫人列表中添加電子郵件收件人。 如果您只保存電子郵件 ID 而不是收件人 ID,則可以將其添加到組中。 就是這樣。
相片1: في 通訊錄應用 在 Mac 上,選擇 所有聯繫人 從左側菜單。
相片2: 一旦所有保存的聯繫人出現在屏幕上,拖放 聯繫人姓名 從列表到新創建的聯繫人組。
如果您為一個聯繫人保存了多個電子郵件地址,郵件應用程序將選擇最近在發送群組電子郵件時使用的一個。
如果您尚未保存聯繫人但想將其添加到組中,請按以下步驟操作。
相片1: 在設備上的通訊錄應用中 Mac 你的,選擇 聯繫人組名稱 從右側菜單。
相片2: 點擊圖標 + 在左手邊。
相片3: 定位 添加聯繫人 從列表中 選項.
相片4: 添加 所有聯繫方式 ,包括電子郵件地址。
相片5: 點擊 完成了 將聯繫人保存在組中。
如何在郵件應用程序上發送群組電子郵件
現在您已經創建了一個聯繫人組,下面介紹如何使用它在 Mac 上的“郵件”應用程序上發送組電子郵件。
相片1: 點擊 Command + 空格鍵打開 Spotlight 搜索, 並輸入 郵件 ,然後按 退貨說明.
相片2: في تطبيق 郵件,點擊 撰寫郵件圖標 新的在頂部。
相片3: 在該領域 ”إ“ , 我寫的 電子郵件組名稱 您剛剛在聯繫人應用程序中創建的。
相片4: 點擊 宣稱 這表明電子郵件組的名稱。
從電子郵件組中刪除聯繫人
如果您想從您的電子郵件組中刪除聯繫人/收件人,以下是從聯繫人應用程序中執行此操作的方法。
相片1: 打開 通訊錄應用 在你的 Mac 上。
相片2: 點擊 電子郵件組名稱 您從左側菜單中。
相片3: 定位 接觸 您希望從組中刪除,然後按 Delete。
第三步:點擊 “從組中刪除” 完成程序。
您也可以選擇從聯繫人中刪除收件人。 只需點擊 刪除.
輕鬆發送群組電子郵件
除了發送批量電子郵件之外,Mail 應用程序還允許您做很多事情來改善電子郵件管理。 例如,可以為您的電子郵件簽名添加圖片 在郵件應用程序中,您可以在發送電子郵件時突出顯示您的品牌或公司徽標。 通過 macOS Ventura 更新,您還可以安排您的電子郵件,而不會錯過最後期限。 但有時,郵件應用程序可能會在您的 Mac 上意外退出。 這可能會導致混亂,因為您很容易錯過同事的重要更新。 我們編制了一份解決方案清單 修復郵件應用程序在 Mac 上意外退出。