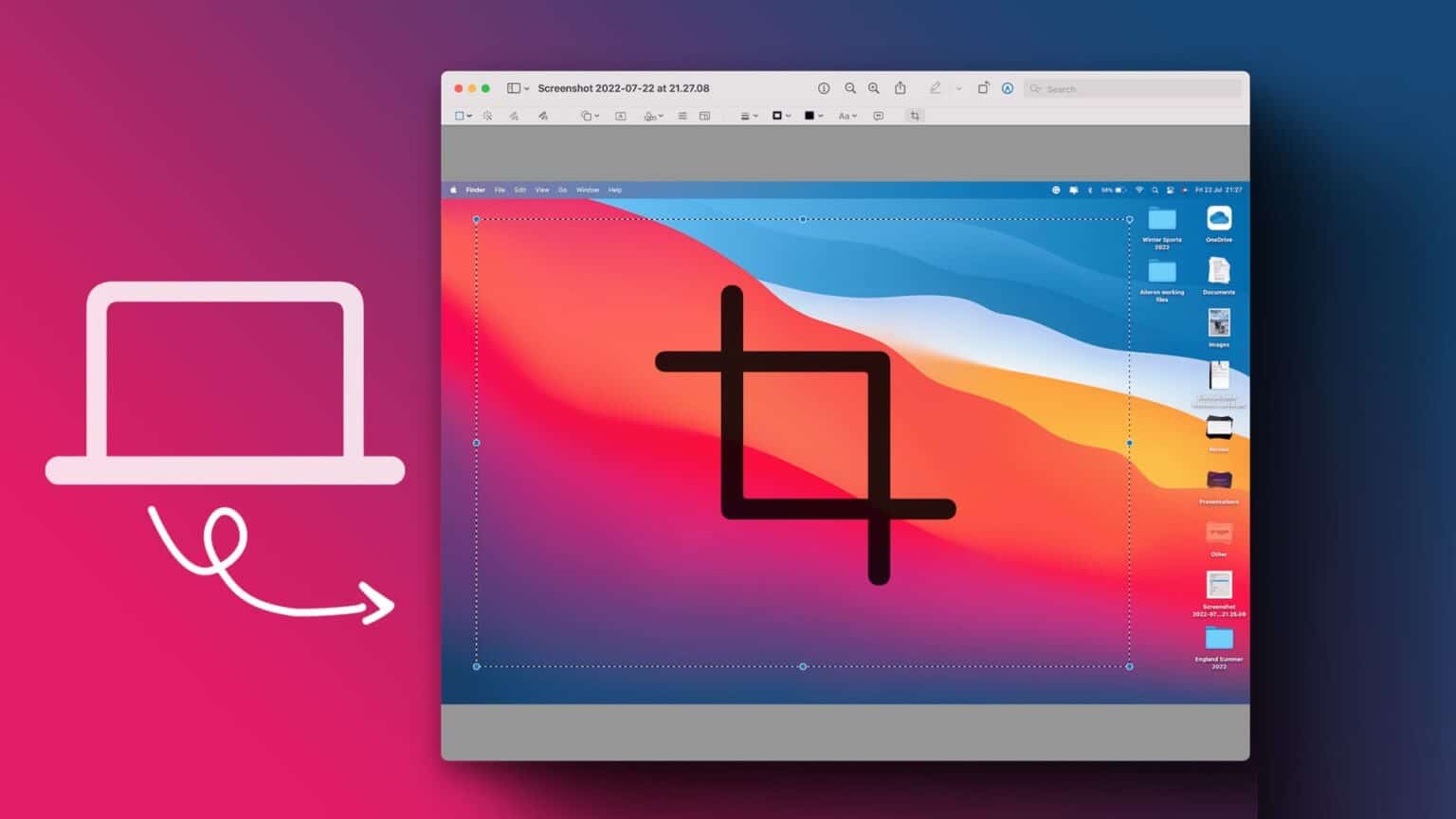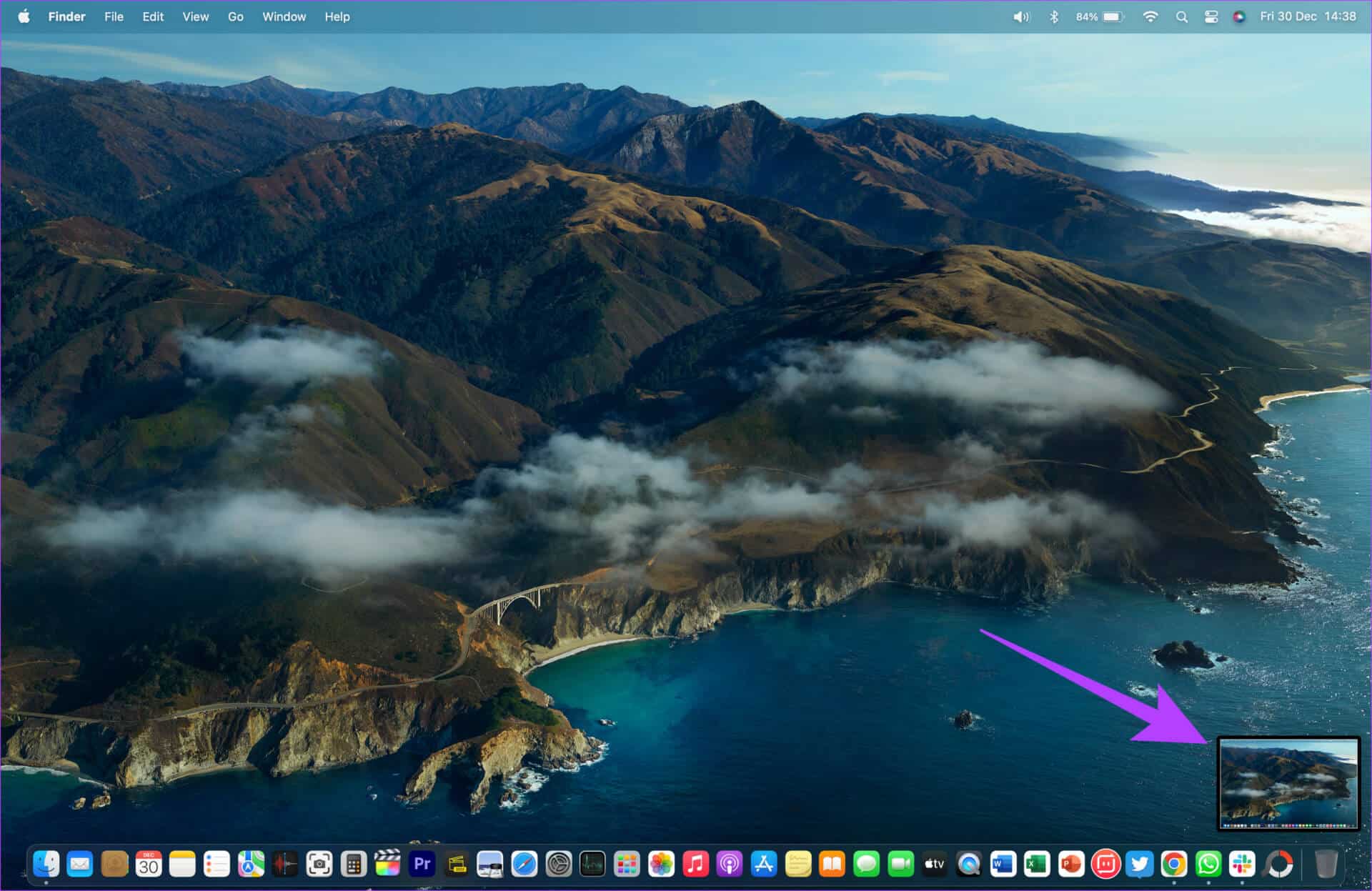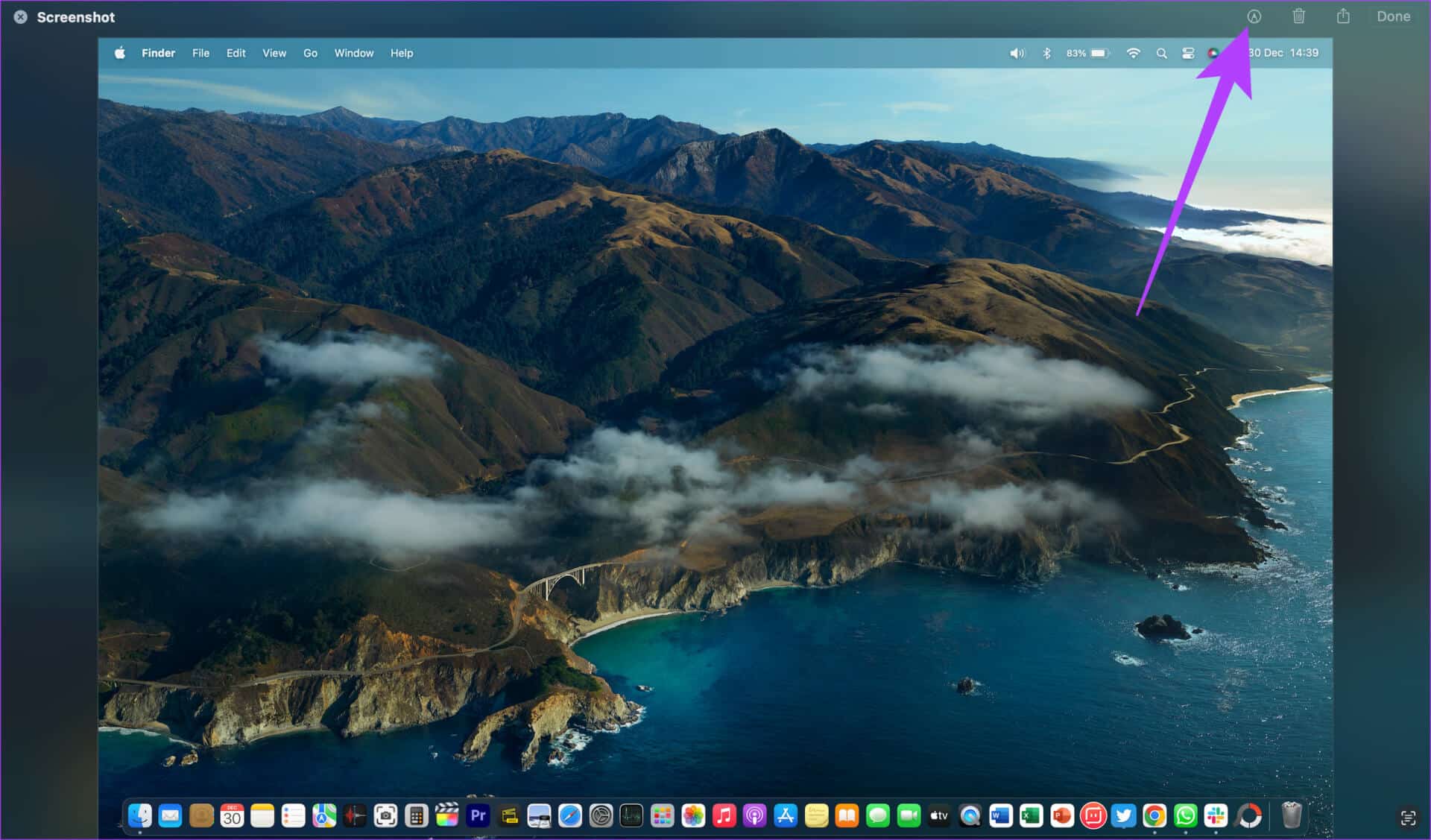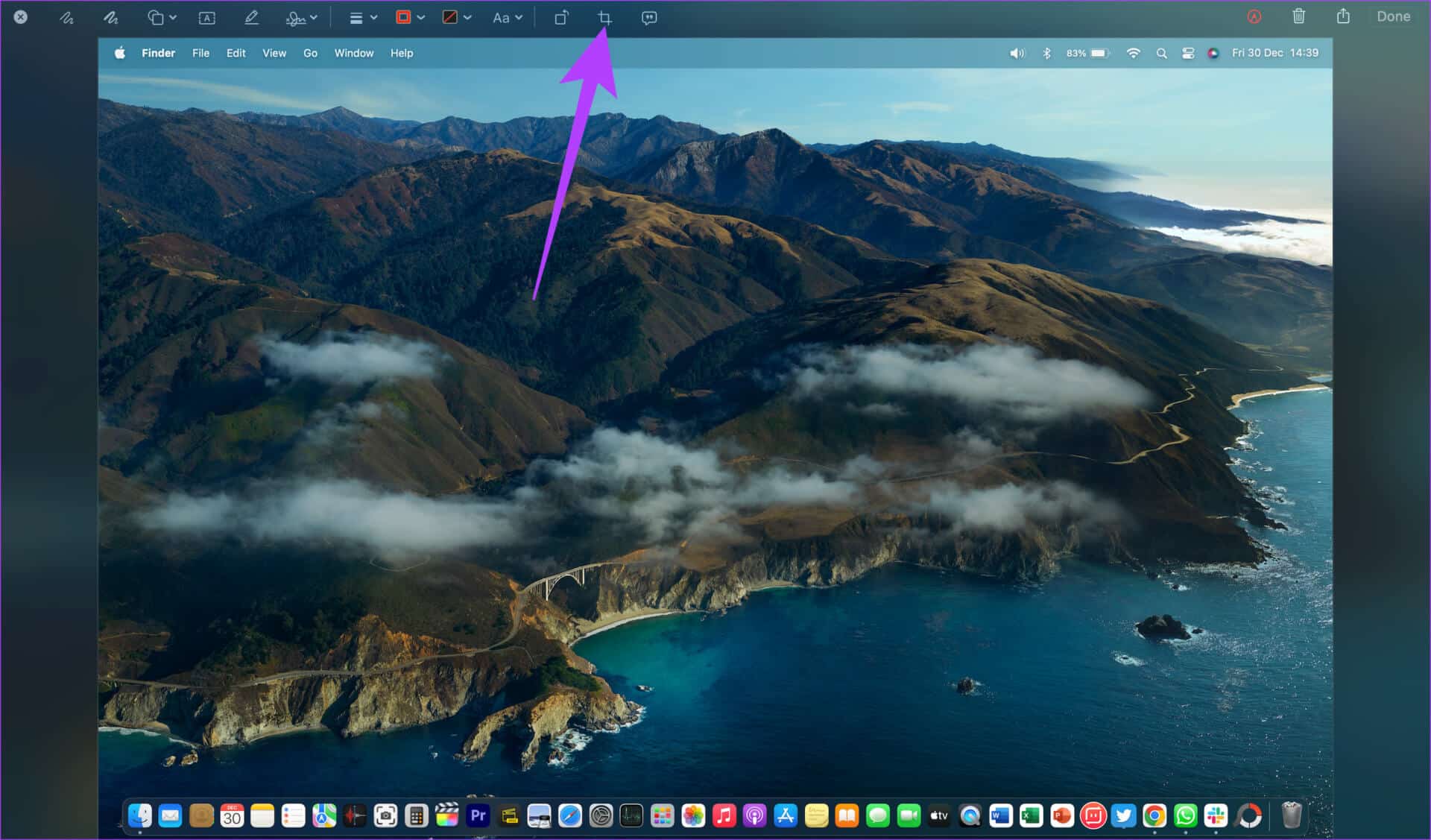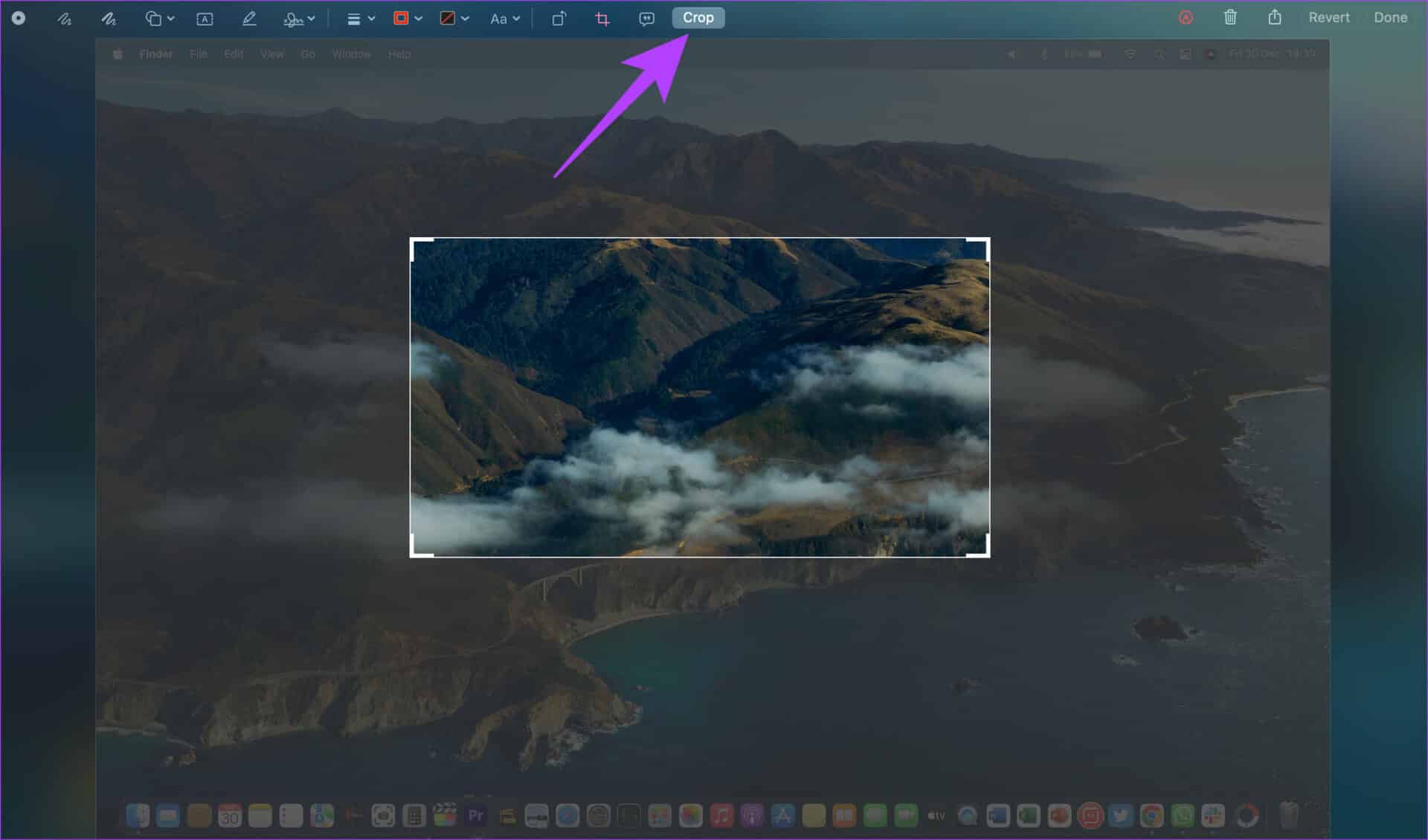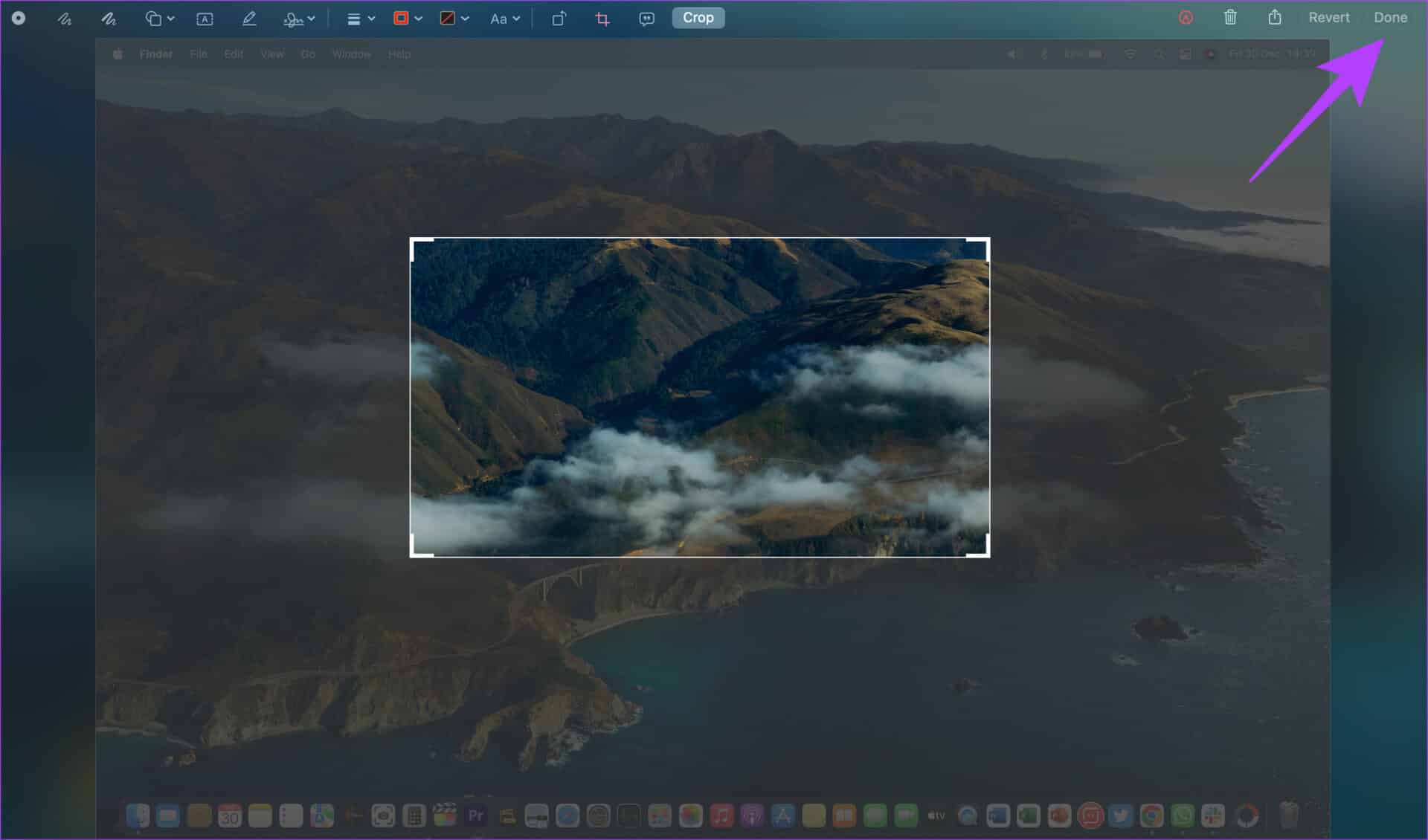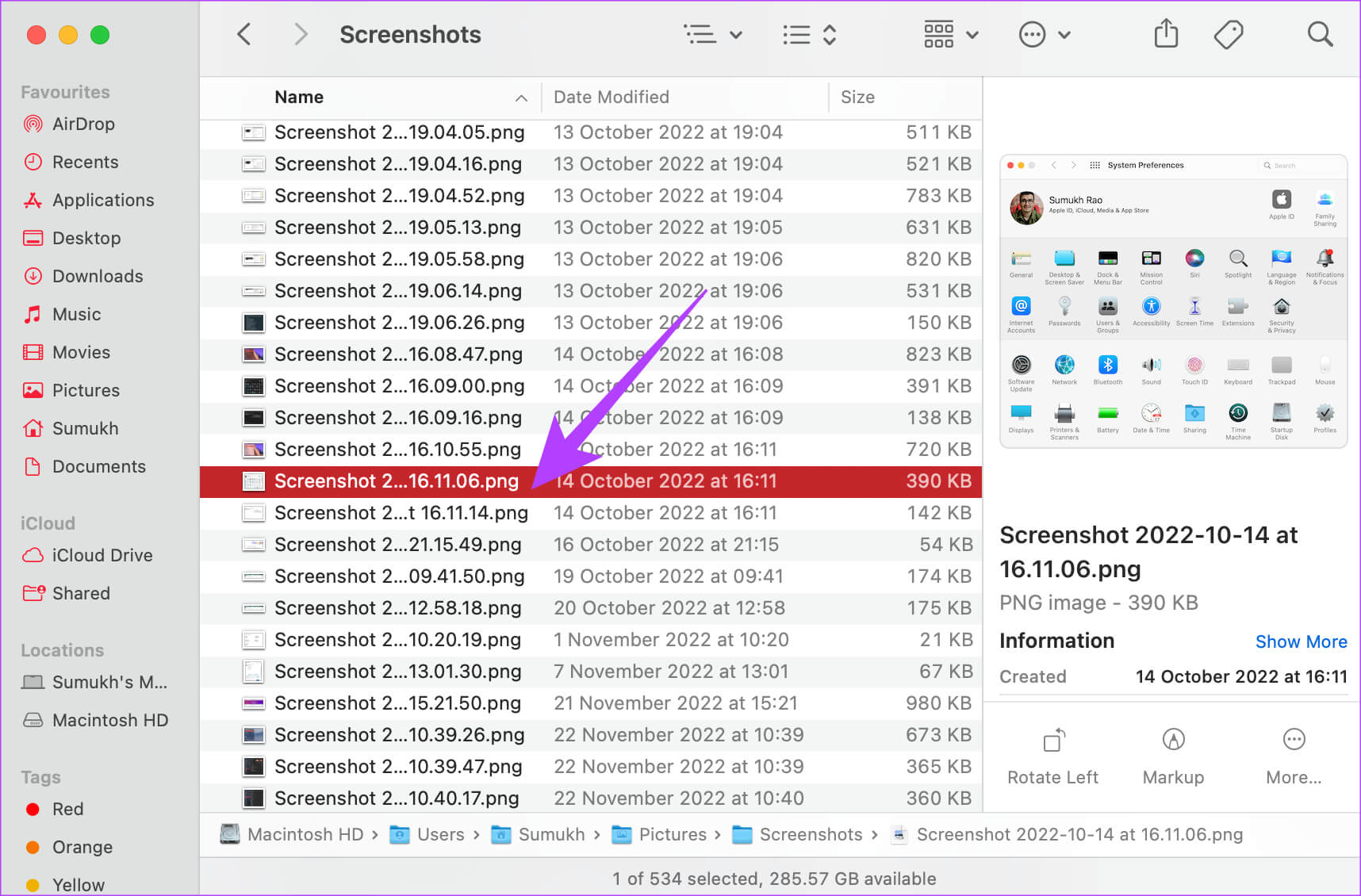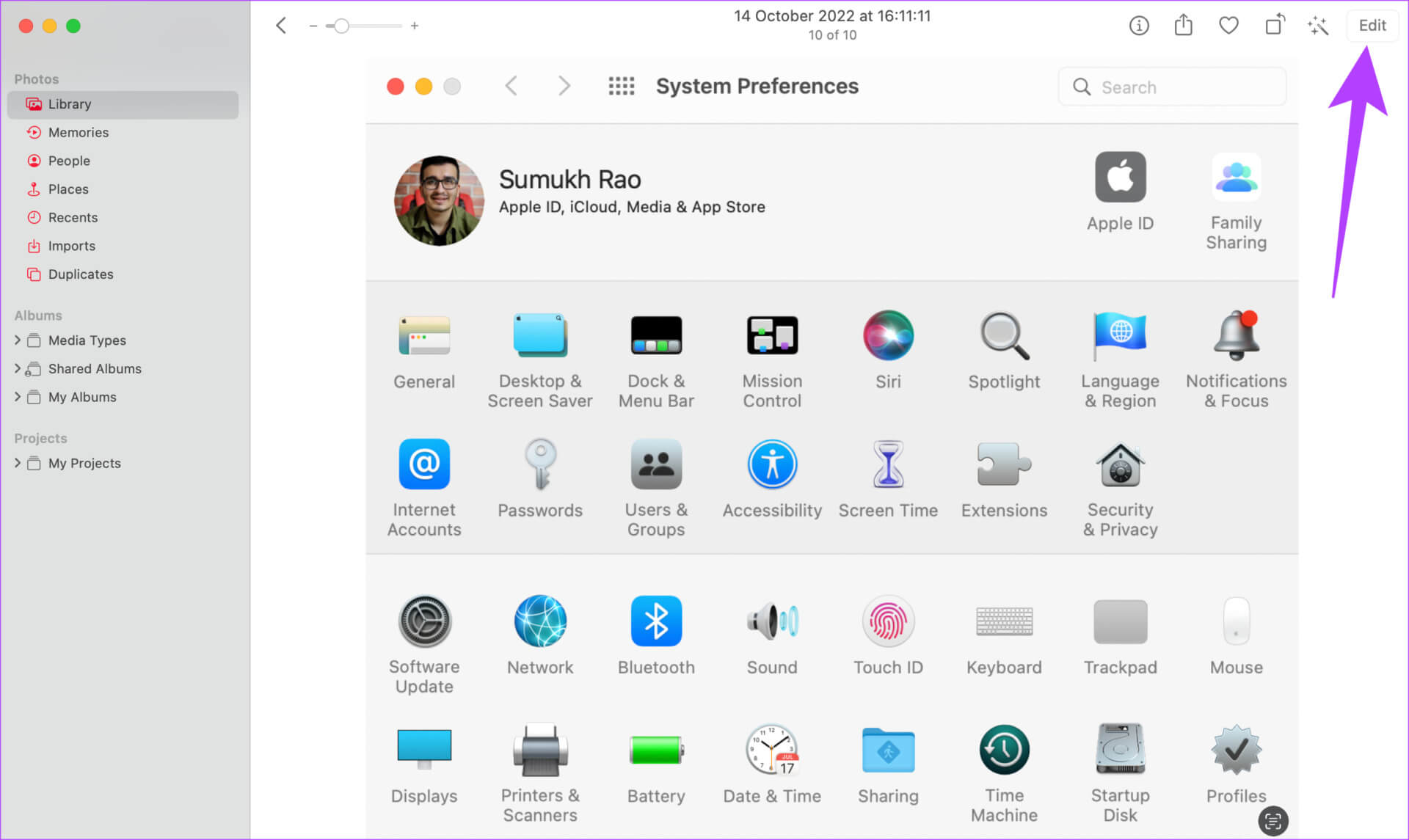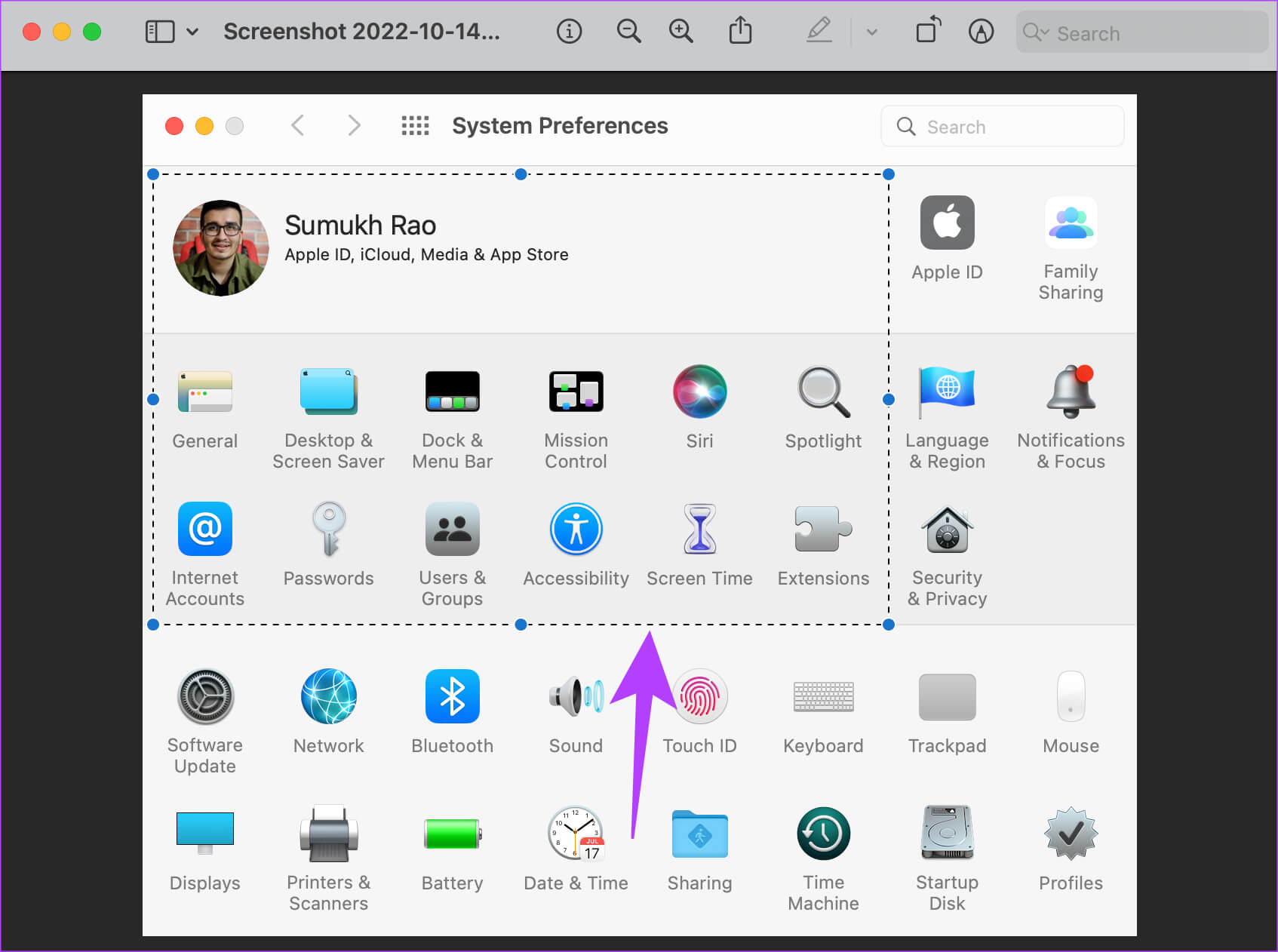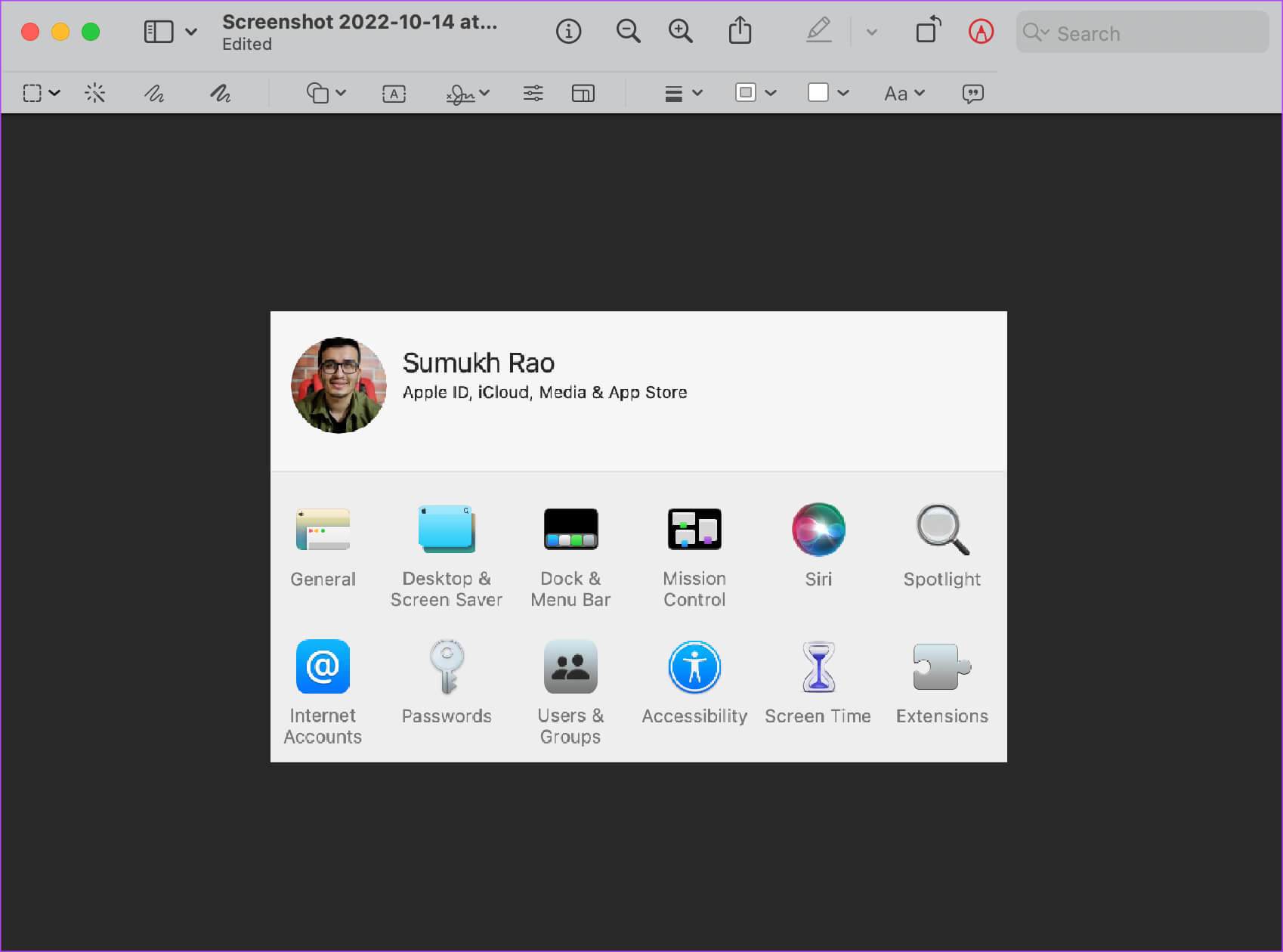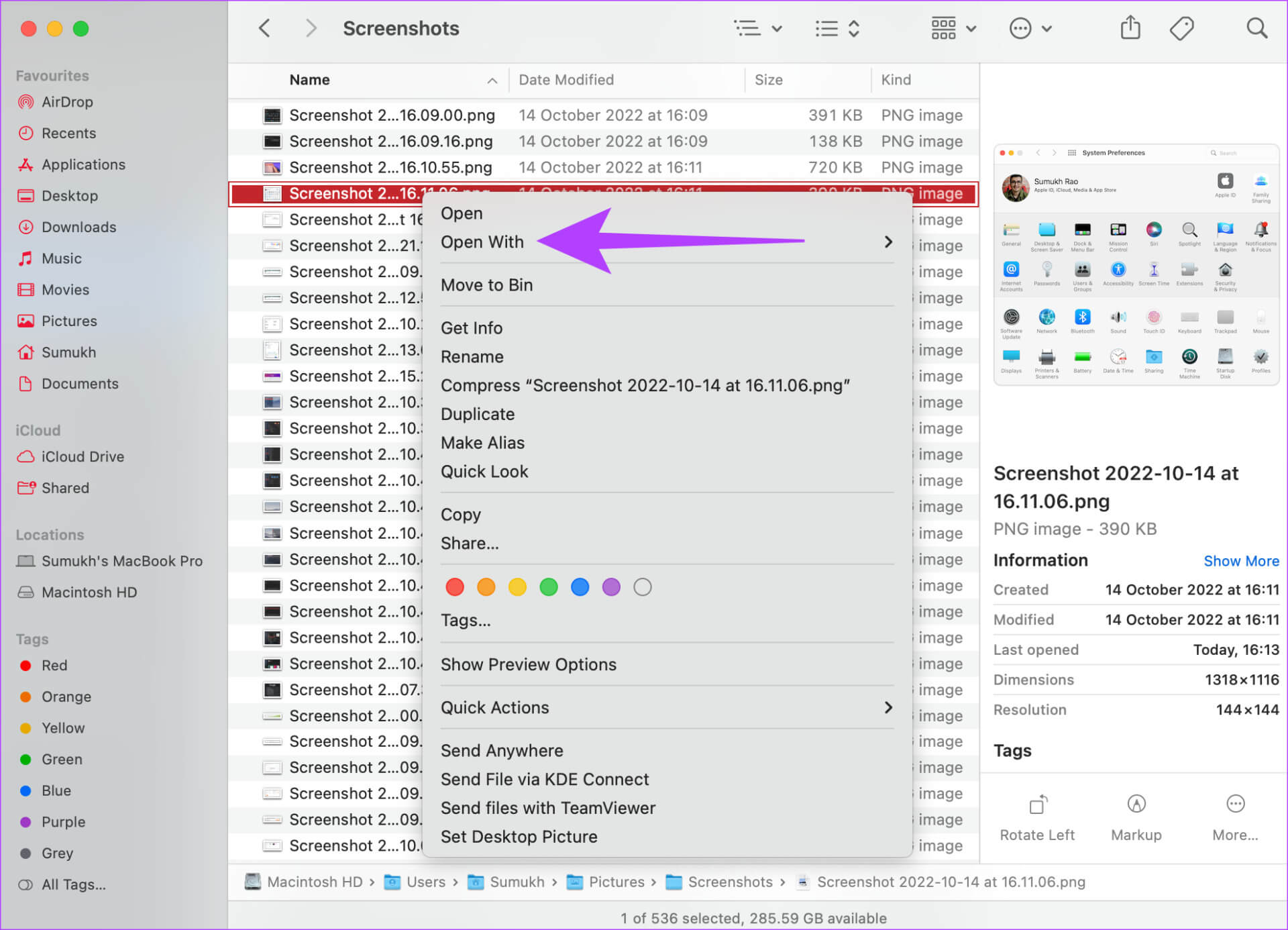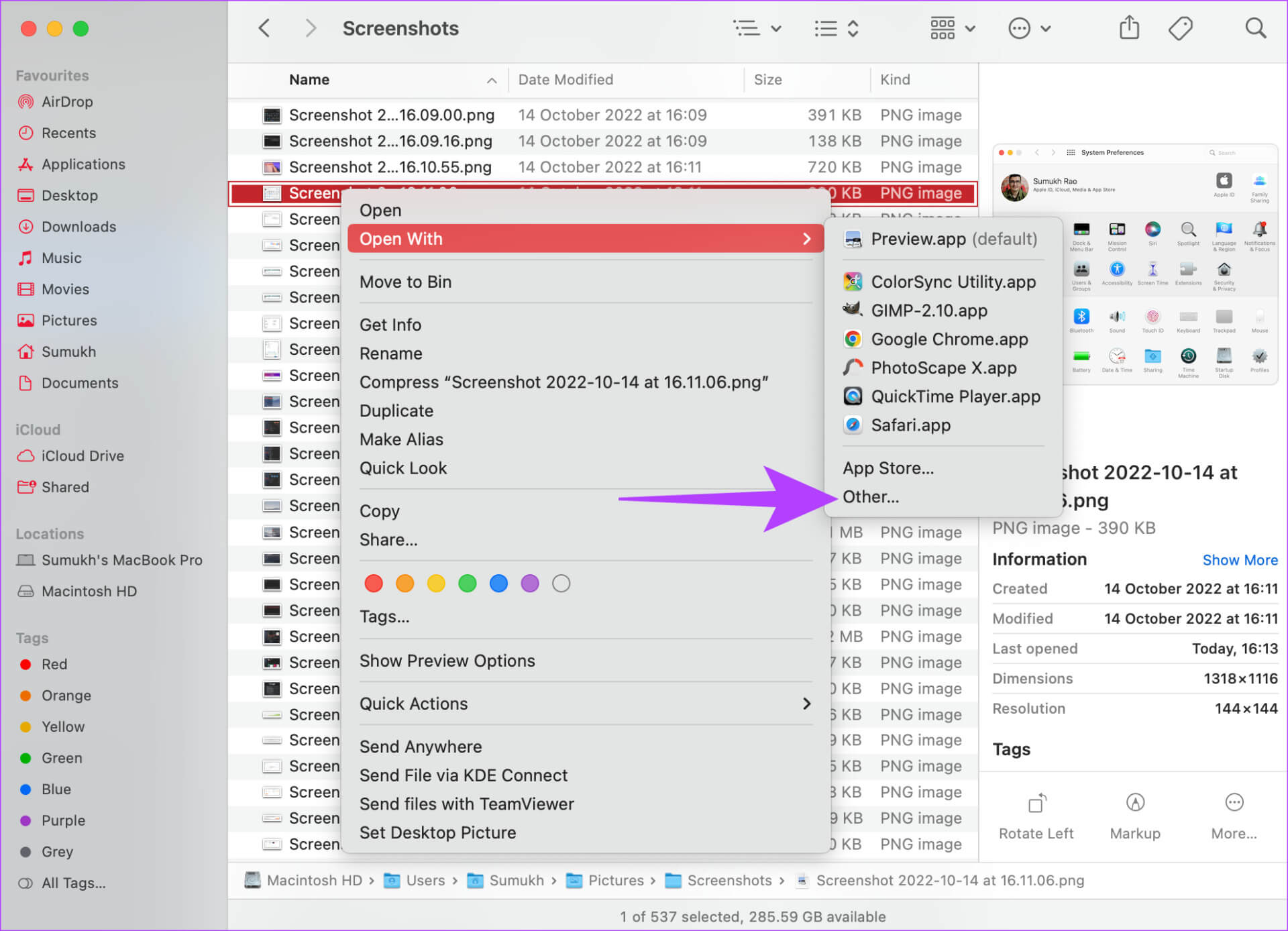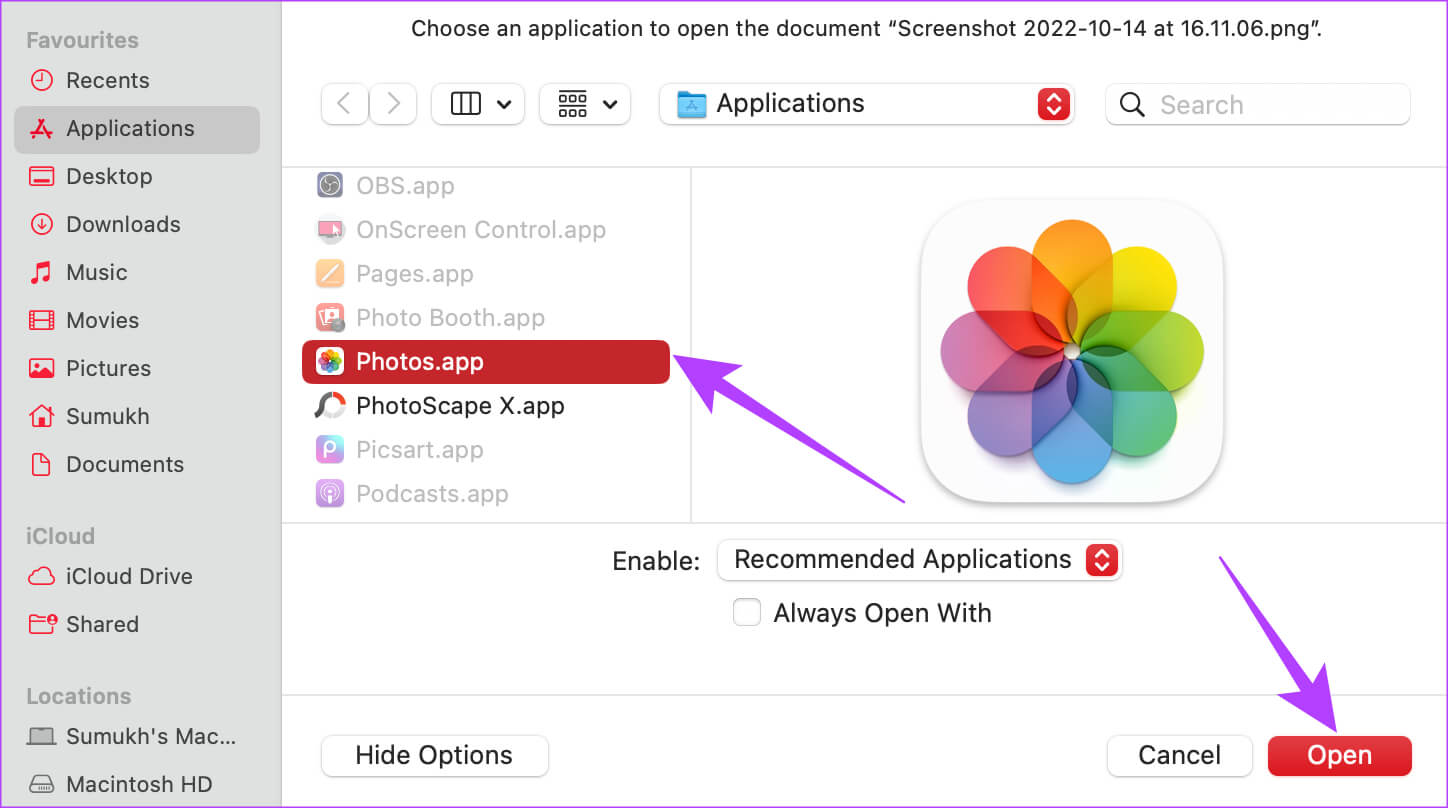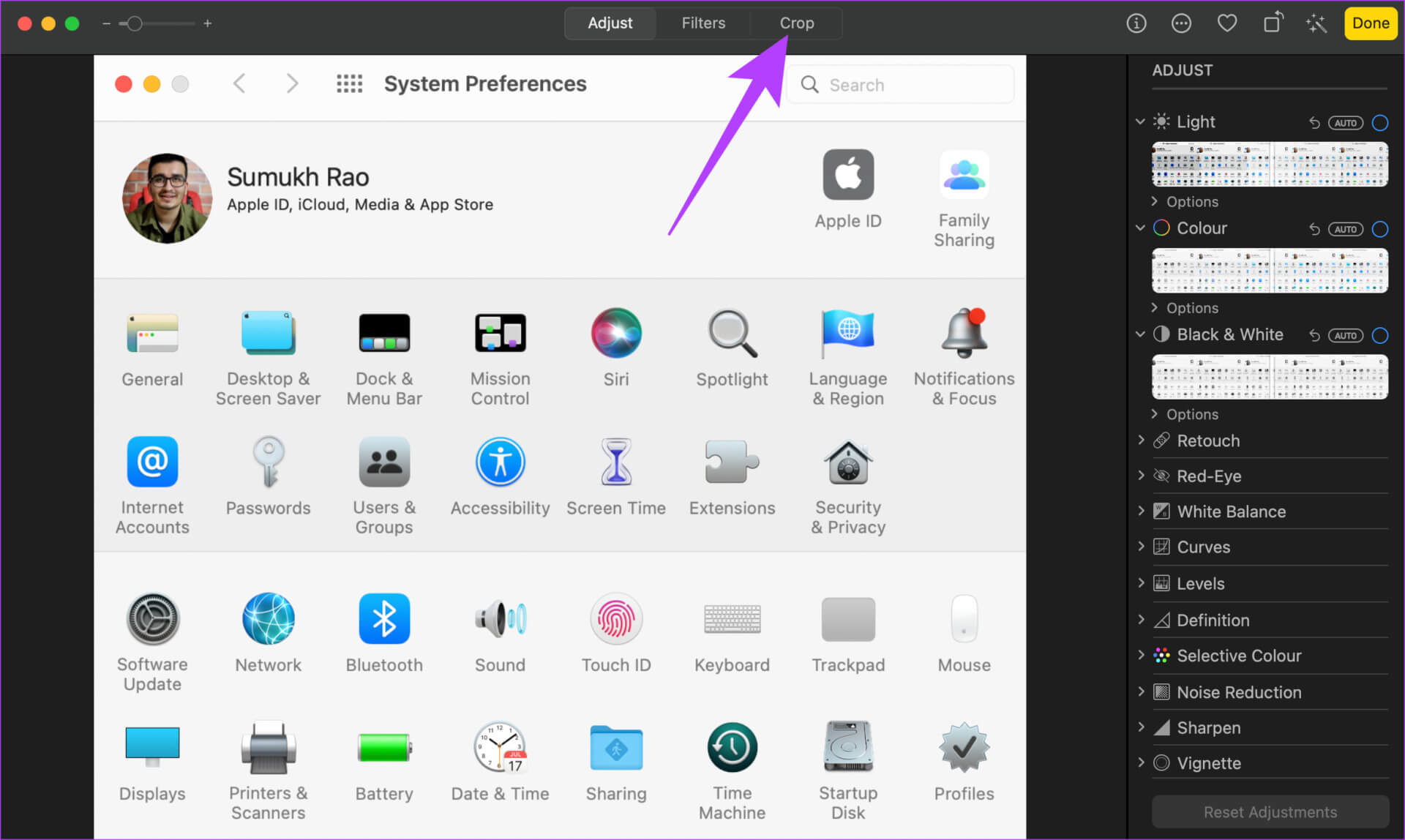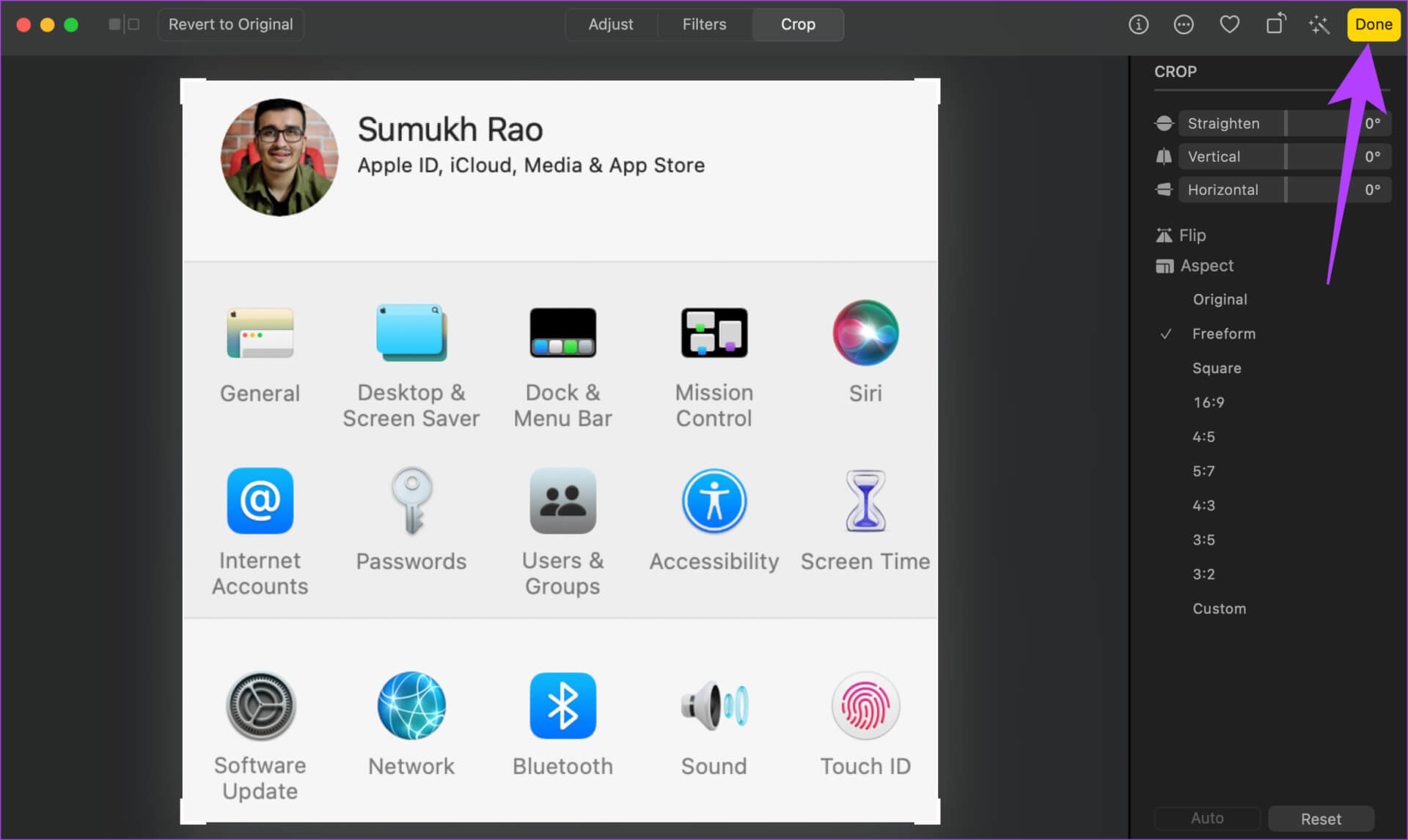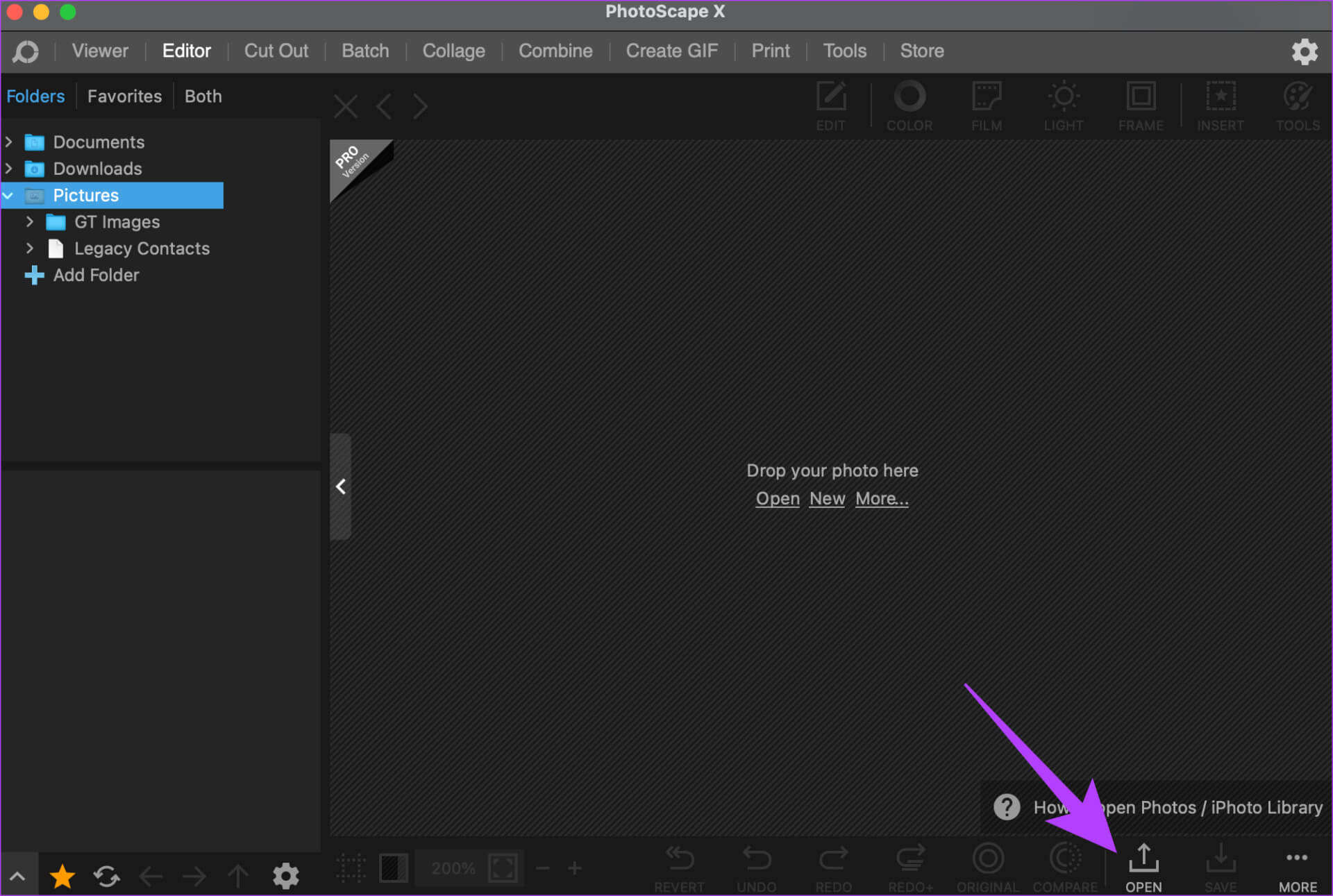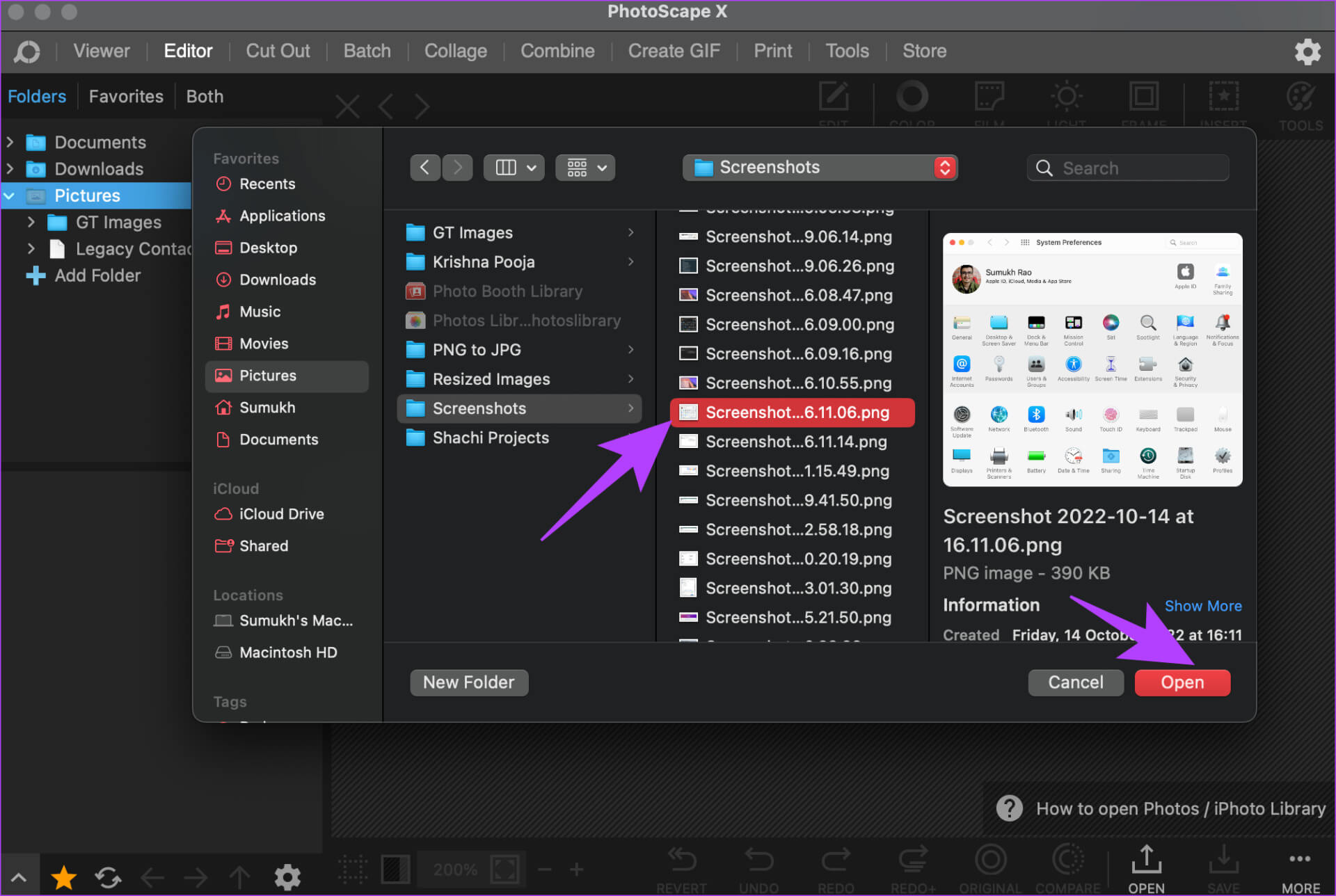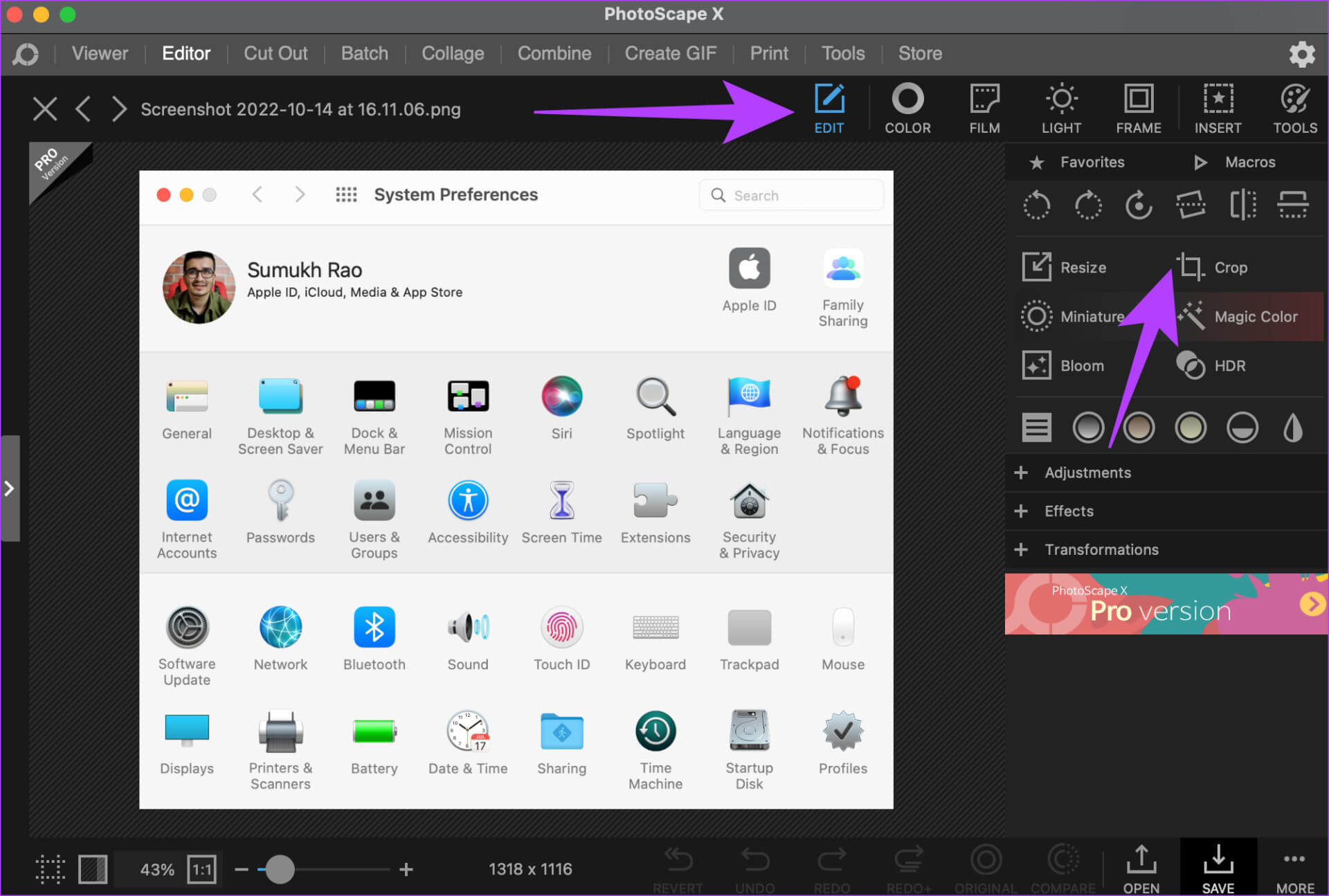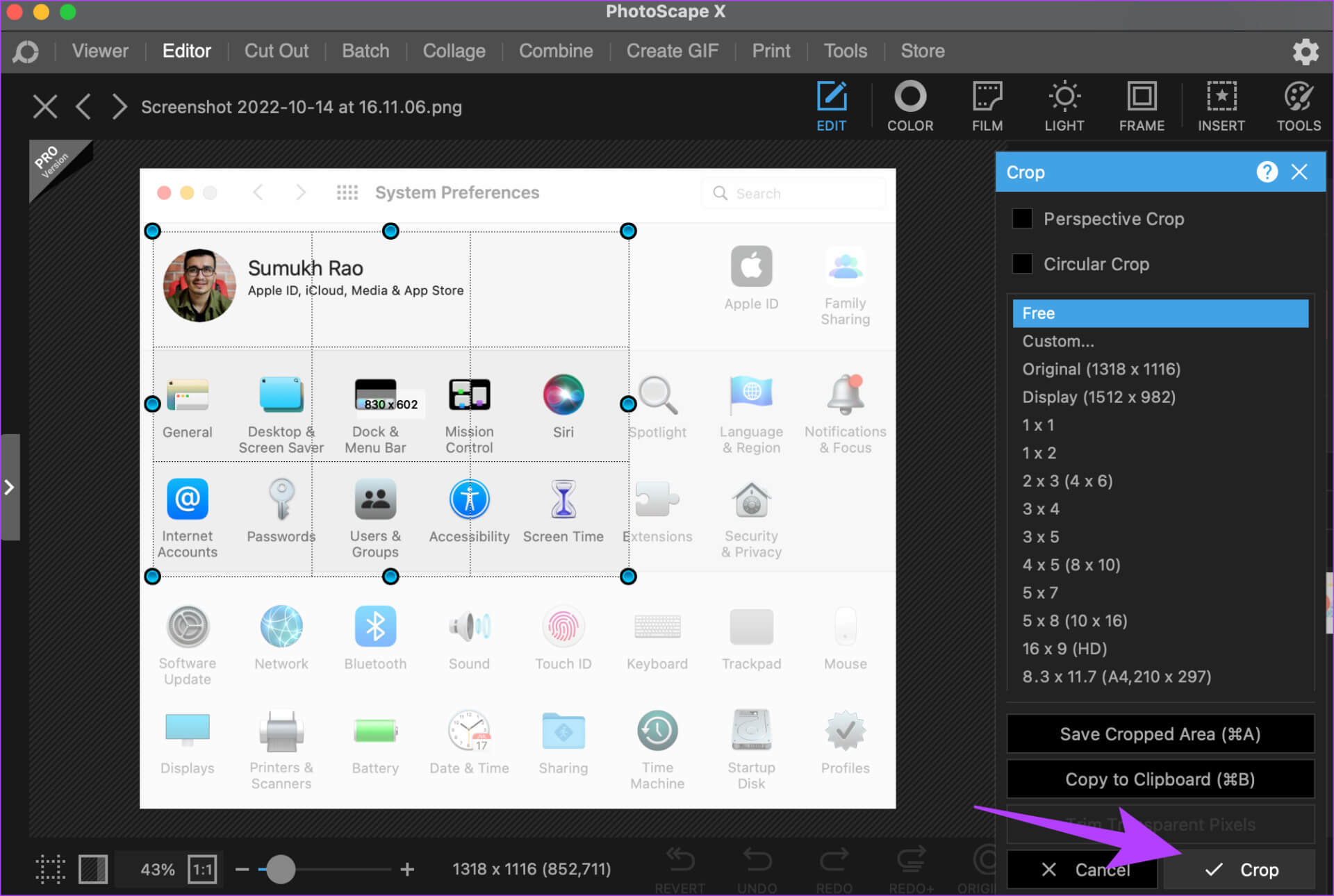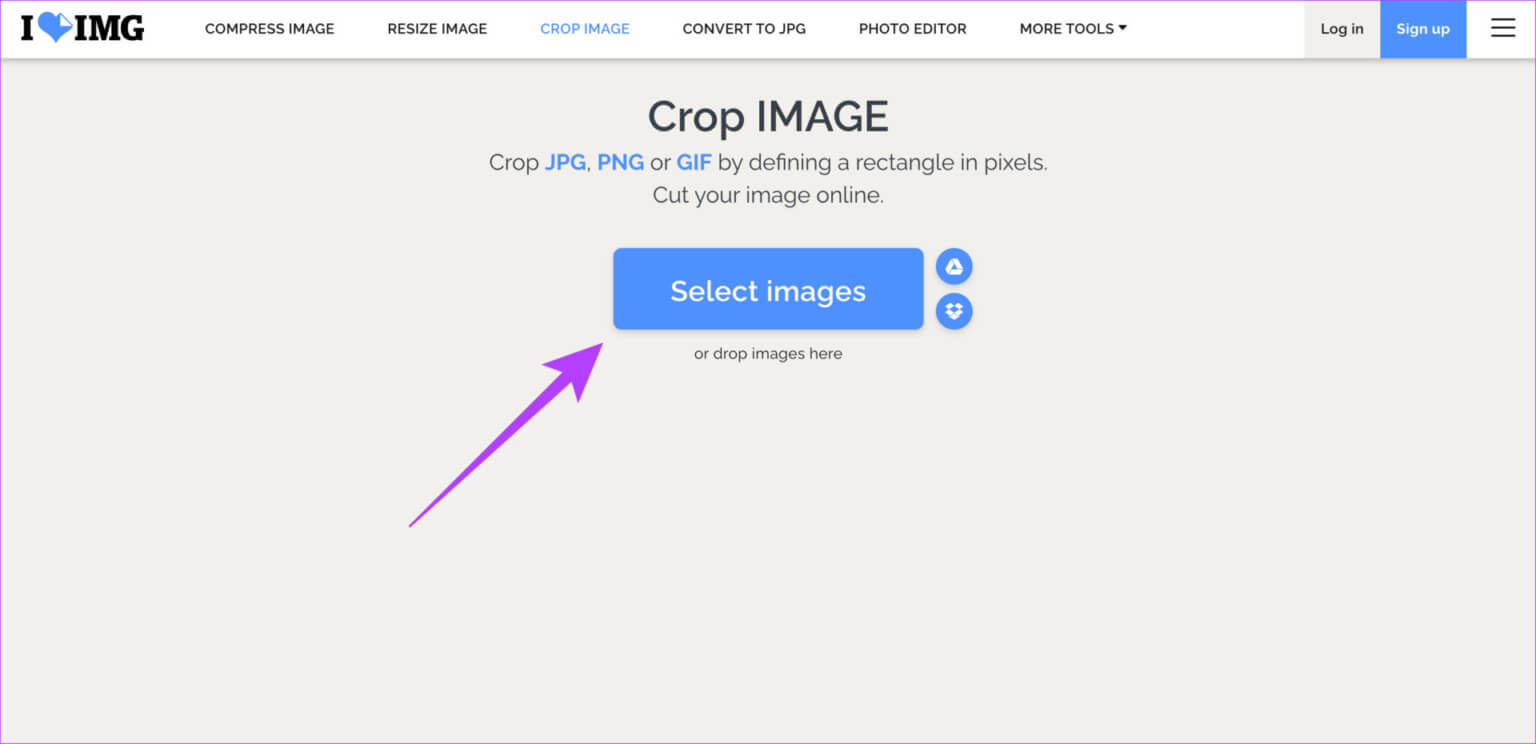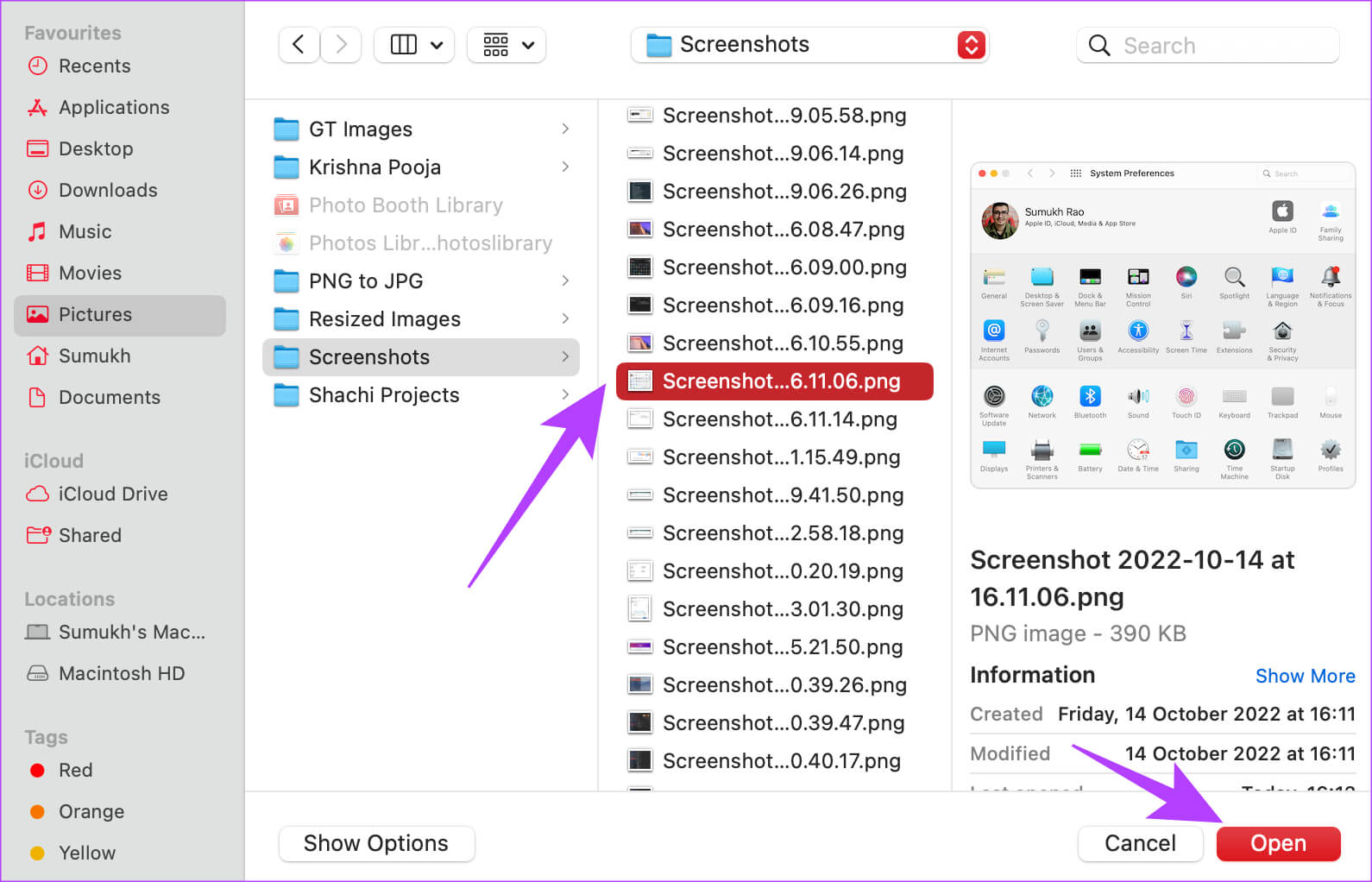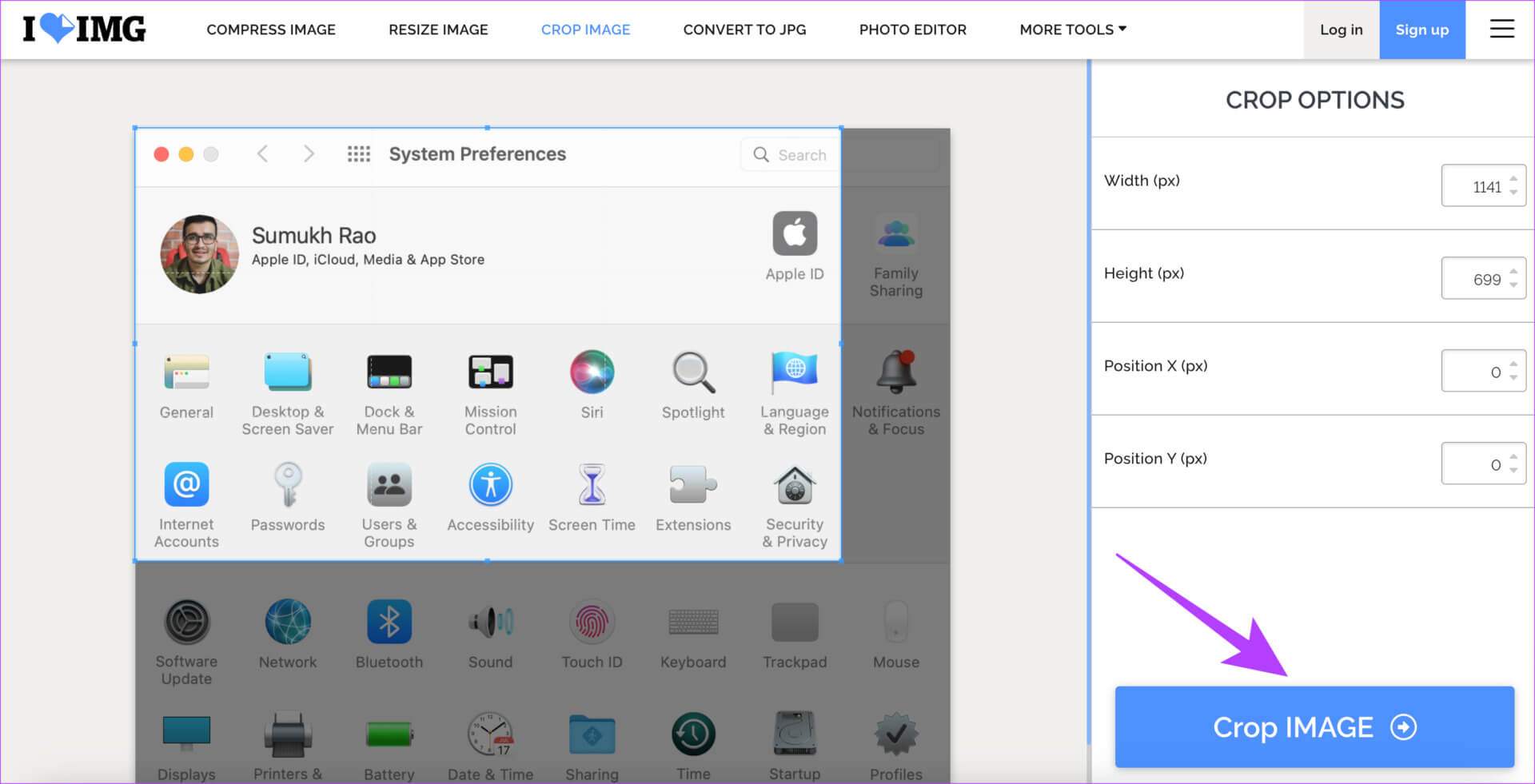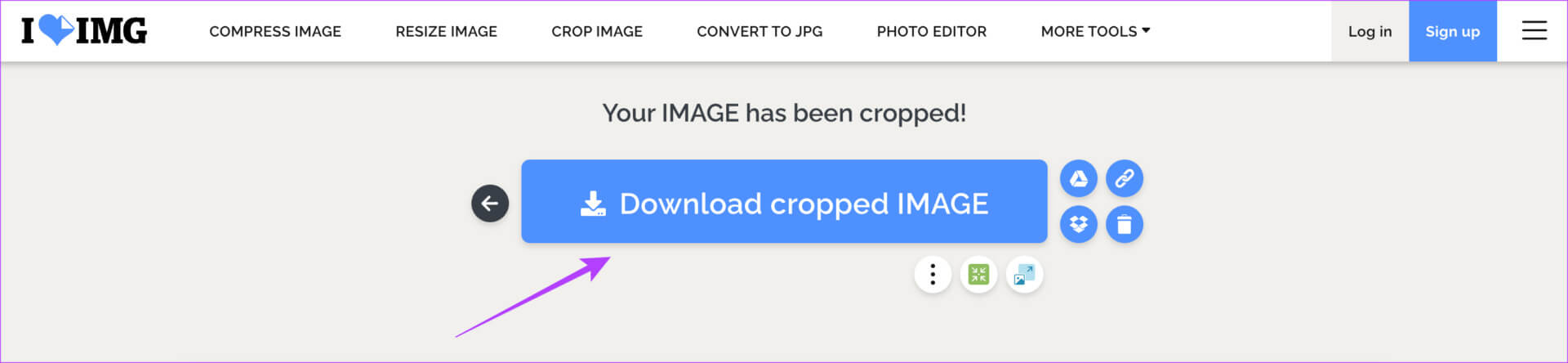如何在 Mac 上裁剪屏幕截圖:綜合指南
我們接 截圖 定期,無論是 Twitter 上的有趣照片還是在線會議中的重要幻燈片。 很多時候,我們可能只想捕獲屏幕的特定部分。 如果您想與某人分享屏幕截圖,則尤其如此。 在這種情況下,很容易學會如何在 Mac 上截取屏幕截圖。
您可以通過多種方式在 Mac 上裁剪屏幕截圖以僅捕獲屏幕的特定部分。 我們將介紹幫助您在 PC 上實現此目的的最簡單和最佳方法。 讓我們從最簡單的開始。
1. 如何在 MAC 上截取截屏
有幾種方法 截屏 並在 Mac 上編輯。 您可以捕獲整個屏幕、特定部分、窗口,甚至 錄製屏幕. 使用這些方法,您可以直接截取裁剪後的屏幕截圖。
屏幕特定部分的 Mac 裁剪屏幕截圖快捷方式是 Command + Shift + 4。按下這些鍵後,您將獲得選擇要捕獲的屏幕部分的選項。
但是,如果您已經拍攝了整個屏幕並想要裁剪特定部分,則可以使用幾種方法。 您可以完成所有步驟並使用您認為最方便的方法。
2.如何在MAC上使用截圖工具裁剪圖片
在 Mac 上截取屏幕截圖後,您會在屏幕右下角看到一個小縮略圖。 您可以與此縮略圖交互以編輯和裁剪屏幕截圖。 這就是您可以做到的。
相片1: 撿起 截屏 在你的 Mac 上。 之後,單擊 縮略圖 出現在屏幕底部。
相片2: 選擇一個選項 編輯 在彈出窗口中。
第3步:選擇按鈕 裁剪 以上。
您現在可以將四個角拖入或拖出以選擇要捕獲的部分。
相片4: 一旦您對所選部分感到滿意,請按 他說 .
相片5: 接下來,點擊 完成了 將裁剪後的屏幕截圖保存到您的 Mac。
但是,此訪問截圖工具的選項僅在截圖後幾秒鐘內可用。 如果您點擊屏幕縮略圖的速度不夠快,請不要擔心。 您可以轉到下一個方法。
3. 使用預覽在 MAC 上截取屏幕截圖
Preview 是 macOS 上的默認圖像查看器。 您還可以在截取屏幕截圖後使用該應用程序對其進行編輯。 這是在預覽中裁剪屏幕截圖的方法。
相片1: 去 الموقع 即使它發生了 商店截圖 你自己。 您可以使用 發現者 以此目的。
第2步: 雙擊 屏幕截圖 你想裁剪。 該圖像現在將在新的預覽窗口中打開。
相片3: 點擊欄 演示工具(鉛筆圖標) 在右上角。 您的鼠標指針現在將變為選擇工具。
相片4: 拖動光標 覆蓋截圖區域 你想裁剪。
相片5: 一旦您對所選區域感到滿意,請點擊我的開關 Command + K. 在鍵盤上。
現在將裁剪所選部分。 這是使用預覽應用程序在 Mac 上截取屏幕截圖的方法。 要保存圖像,請按 Command + S。
4. 如何使用照片應用裁剪 MAC 屏幕截圖
如果您習慣在 Mac 上使用照片應用程序,您還可以使用它來截取屏幕截圖。 以下是將屏幕截圖導入“照片”應用程序並使用內置編輯器在 Mac 上裁剪照片的方法。
第1步:轉到存儲屏幕截圖的位置。 您可以使用 發現者 以此目的。
相片2: 右鍵點擊 鼠 就在您要裁剪的屏幕截圖上。
相片3: 將指針移到打開方式上。 然後選擇 照片應用程序。 如果您沒有在 列表 , 選擇 另外一個選擇.
第4步:滾動列表 應用領域 在窗口中。 查找並選擇“照片”應用。 然後點擊 打開.
您的屏幕截圖現在將直接在“照片”應用中打開。
相片5: 點擊按鈕 釋放 在屏幕的右上角。
第6步: 現在,轉到該部分 莊稼. 您可以在屏幕頂部找到它作為選項卡。
相片7: 拉 四個角 in 或 out 選擇要裁剪的部分。 然後按 完成了.
屏幕截圖現在將被裁剪並保存到您的 Mac。
5. 在 MAC 上使用第三方應用裁剪屏幕截圖
這裡有很多 第三方編輯工具和應用程序 您可以使用它在 Mac 上編輯照片。 我們使用並推薦 Photoscape X,因為它免費且易於使用。 事實上,您在本文中看到的所有屏幕截圖都是使用 Photoscape X 裁剪的。以下是您如何使用該應用裁剪屏幕截圖。
相片1: 下載 照片景觀 X من App Store 在設備上 Mac 您使用下面的鏈接。
相片2: 一次 安裝 , 打開 應用 在你的 Mac 上。
相片3: 定位 選項 在底部打開。 您現在將看到一個窗口 發現者.
相片4: 去 屏幕截圖 你要的那個 裁剪. 選擇它並單擊 打開.
相片5: 選擇一個選項 編輯 在應用程序內。 然後點擊 莊稼.
相片6: 拖動鼠標指針覆蓋要裁剪的屏幕截圖區域。
相片7: 一旦你滿意了 選定區域 , 定位 莊稼 在右下角。
您的屏幕截圖現已裁剪。 點擊 命令 + S 使用鍵盤保存 屏幕截圖 修改的。
5. 使用在線工具在 MAC 上裁剪屏幕截圖
就像許多第三方應用程序一樣,有許多在線工具和網站也可以幫助您裁剪 Mac 屏幕截圖。 我們推薦 iloveimg。 這就是您如何使用裁剪工具來編輯和裁剪屏幕截圖。
相片1: 去 iloveimg 網站 使用下面的鏈接。
第2步: 點擊 藍色大按鈕 指的是 選擇照片。
相片3: 去 屏幕截圖 你想裁剪。 選擇它並單擊 打開.
相片4: 用鼠標選擇你想要的部分 裁剪它. 然後選擇一個選項 裁剪圖像。
相片5: 最後點擊下載 莊稼 圖片.
選擇您要存儲屏幕截圖的位置,它將在那裡下載。
保存截圖的重要部分
除了從圖像中刪除不重要的內容外,裁剪屏幕截圖還可以幫助您釋放 Mac 上寶貴的存儲空間。 一旦你學會瞭如何在 Mac 上裁剪屏幕截圖,你就會擺脫每張屏幕截圖額外的幾兆字節,這些內容會隨著時間的推移而積累,從而為你提供其他文件的可用空間。