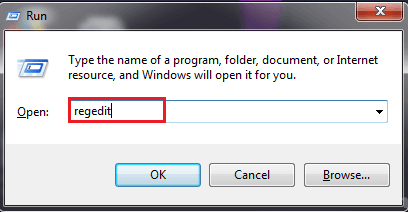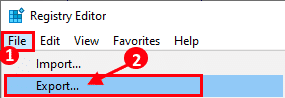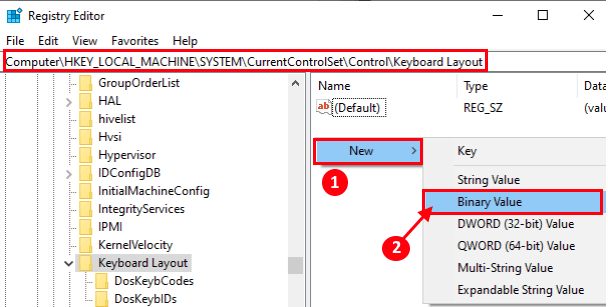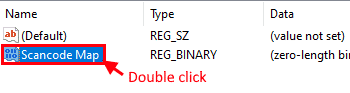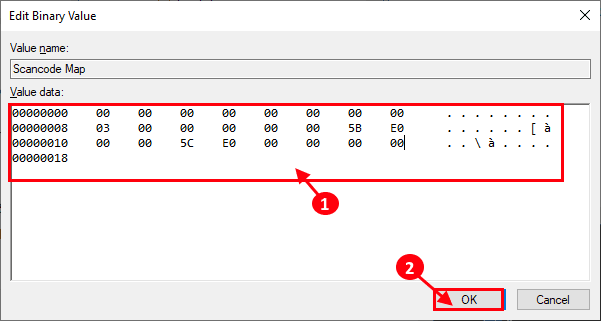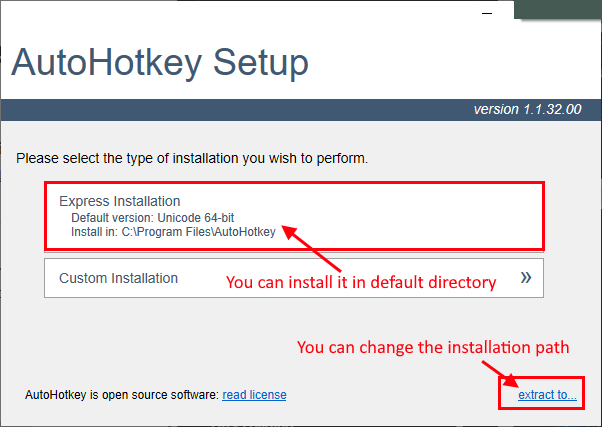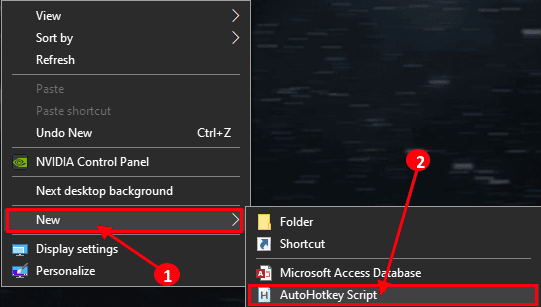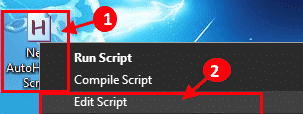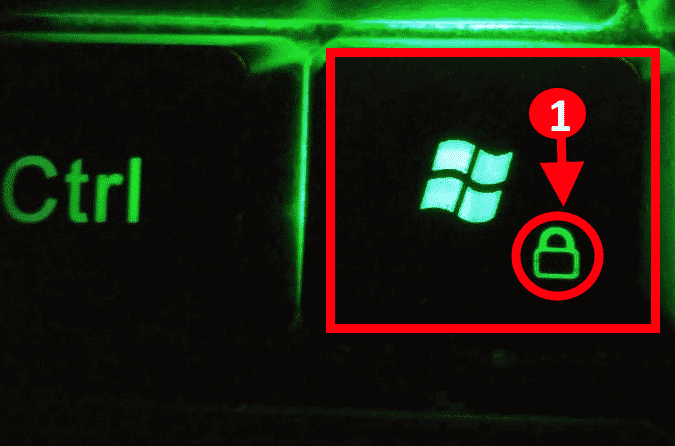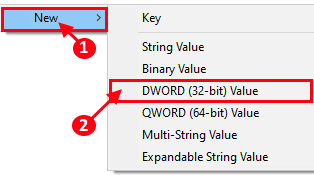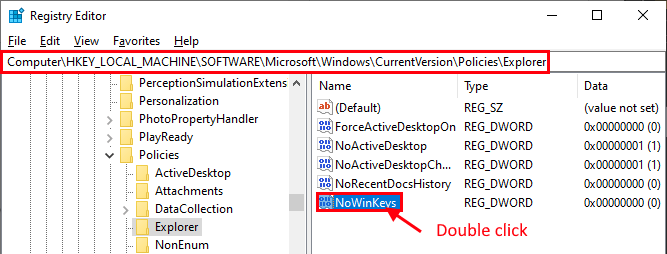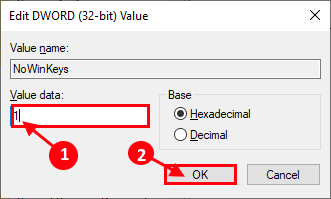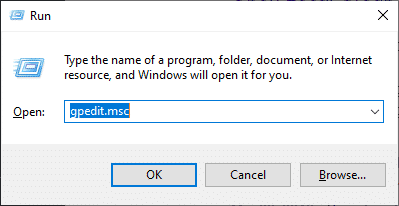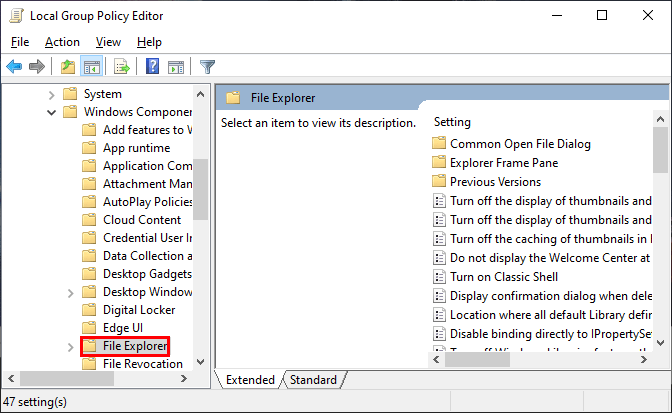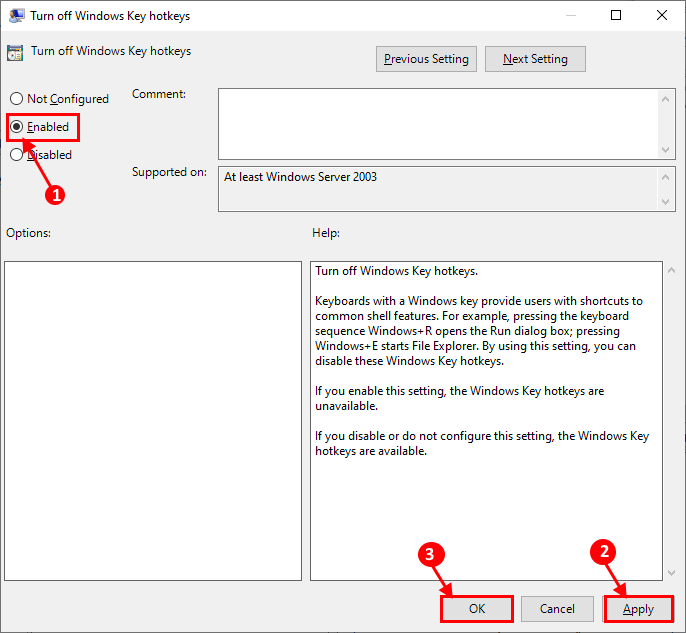如何永久/臨時禁用 Windows 10 中的 Windows 鍵
視窗鍵 它是一種多功能開關,便於使用多種功能。 您可以通過訪問“開始”菜單開始,而無需使用鼠標通過 Windows 鍵啟動各種 Windows 功能、設置和實用程序。
但是在玩遊戲時,Windows 鍵可能是個大問題。 在本文中,我們將討論禁用鍵盤上 Windows 鍵的各種方法。
方法 1:從註冊表編輯器禁用 Windows 鍵-
1. 按 Windows Key + R 要開始運行,請鍵入“註冊表編輯器並按下 Enter. 將打開 註冊表編輯器窗口。
2. 現在,在一個窗口中”註冊表編輯器“ , 點擊 ”一份文件然後點擊出口. 將導出的日誌保存到您選擇的合適位置以進行備份。 如果出現任何問題,您可以將其合併到原始註冊表目錄中。
3. 現在,在一個窗口中 註冊表編輯器 去這個網站-
計算機\HKEY_LOCAL_MACHINE\SYSTEM\CurrentControlSet\Control\鍵盤佈局
現在,右鍵單擊正確的空間,然後單擊“جديد然後是“二進制值”。
將二進制值重命名為“掃碼.地圖“。
4. 雙擊“掃描碼地圖“。
5. 現在,在“部分”下價值數據寫下這些值。00000000000000000300000000005BE000005CE000000000並單擊確定。
[注意 - 您將無法將其複制並粘貼到數值數據選項卡中。 因此,您將不得不手動輸入這些值。 輸入值後,使用以下屏幕截圖檢查值的順序。 輸入過程中的任何類型的錯誤都可能導致致命的系統錯誤。]
現在,關閉 註冊表編輯器.
重新啟動後,應禁用計算機上的 Windows 按鈕。
如果你想使用 . 按鈕 Windows 再說一次,你所要做的就是”掃描碼地圖從註冊表編輯器。
方法2:使用AutoHotkey-
AutoHotkey的 它是一個腳本應用程序,可用於創建自定義鍵盤快捷鍵,禁用鍵盤上的任何鍵。
1. 下載 自動熱鍵應用 在你的電腦。
2. 現在,雙擊“應用”AutoHotkey_1.1.32.00_setup“ 安裝 AutoHotkey的 在你的電腦。
3.現在,在安裝頁面,點擊“提煉 إ要選擇提取文件的位置,或者您只需單擊快速安裝在默認位置安裝自動開關。
4. 點擊“結尾退出安裝。
5.現在,在桌面上,右鍵單擊任何空白區域,然後單擊“جديد,然後單擊自動熱鍵腳本“。
6. 現在,再次右鍵單擊“新的 AutoHotkey 腳本並點擊編輯腳本“。
7. 現在,將這兩行複制並粘貼到腳本中。
~LWin Up:: 返回 ~RWin Up:: 返回
點擊 按Ctrl + S 保存腳本。
關閉 記事本.
8. 現在,只需雙擊“新的 AutoHotkey 腳本它將在您的計算機上播放。
重啟你的電腦。 重新啟動後,檢查 Windows 鍵是否被禁用。
[重要 - 請記住,某些遊戲(在線多人遊戲)可以將此背景文本檢測為欺騙文本。 您應該檢查 AutoHotkey 腳本是否在開發者網站上列入白名單。 ]
方法 XNUMX – 從鍵盤禁用 Windows 鍵-
如果您使用的是遊戲鍵盤,則可以輕鬆禁用 Windows 鍵。 只需訪問計算機上的鍵盤設置,您就可以進入遊戲模式。 這將暫時鎖定您計算機上的 Windows 鍵,直到您進入遊戲模式。
在許多遊戲鍵盤上,都有用於禁用 Windows 鍵的單獨設置。 您可以在製造商的網站上找到鍵盤軟件(您可以在其中禁用 Windows 鍵)。
方法 4 使用註冊表編輯器禁用 Windows 鍵的另一種方法-
1. 按 Windows Key + R 要開始運行,請鍵入“註冊表編輯器並按下 Enter. 將打開一個窗口 註冊表編輯器.
2. 現在,在一個窗口中”註冊表編輯器“ , 點擊 ”一份文件然後點擊出口. 將導出的記錄保存到您選擇的適當位置。 如果出現任何問題,您可以將其合併到原始目錄中。
3.現在,在註冊表編輯器窗口中,轉到此位置-
HKEY_CURRENT_USER \軟件\微軟\的Windows \ CurrentVersion \政策\ Explorer中
現在,在左窗格中,單擊新建,然後單擊DWORD(32 位值)“。
將其命名為“沒有WinKeys“。
4. 現在,雙擊“沒有WinKeys“。
5. 現在,將值數據更改為 “1” 並點擊“好的保存更改。
關閉註冊表編輯器。
重新啟動計算機以保存更改。 重新啟動後,應在您的計算機上禁用 Windows 鍵。
如果您想再次使用 Windows 鍵,只需從註冊表編輯器中刪除“NoWinKeys”即可。
使用組策略編輯器的方法五
1. 按 . 鍵 的Windows + R 要開始運行,請鍵入“gpedit.msc” 廣告點擊 Enter. 組策略編輯器窗口將打開。
2.現在,在右窗格中,轉到此位置-
編隊 用戶> 管理模板> Windows 組件> 文件管理器
現在,向下滾動以找到“關閉熱鍵 Windows並雙擊它。
3. 現在,在關閉熱鍵窗口中 Windows , 點擊 ”也許然後點擊تطبيق然後點擊好的“。
重新啟動計算機以保存更改,重新啟動後鍵盤上的 Windows 鍵應在計算機上禁用。