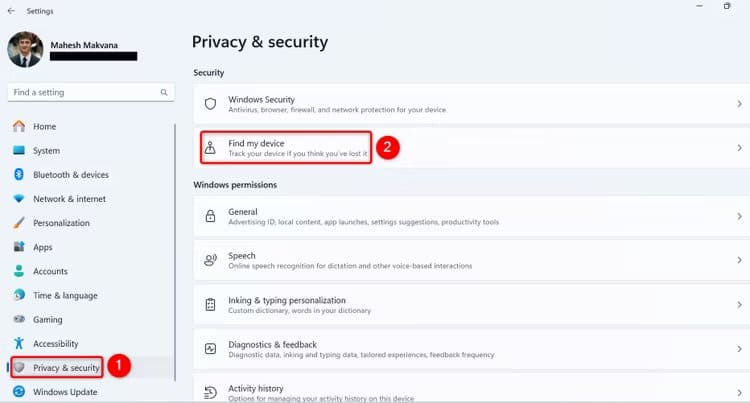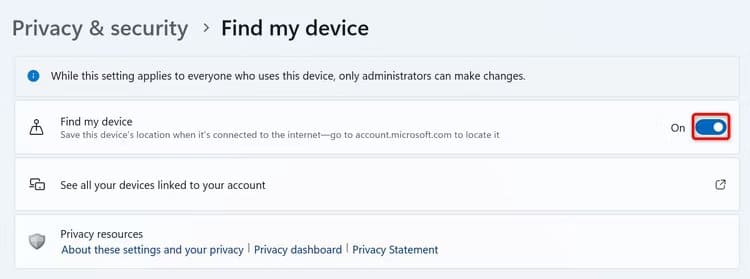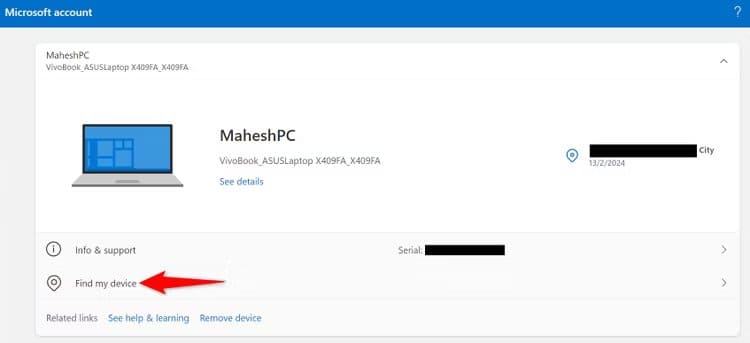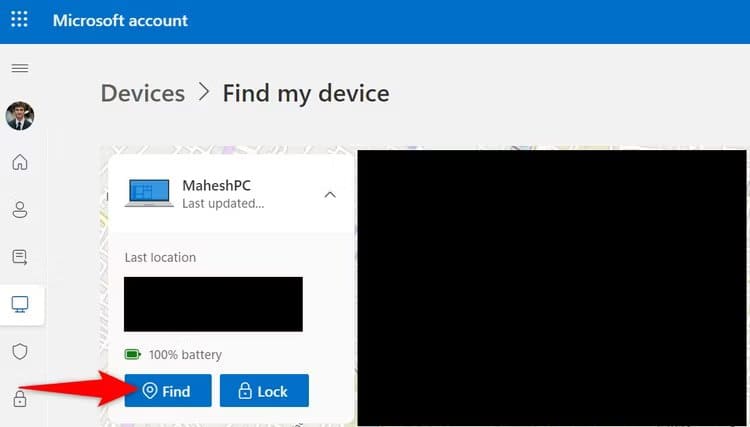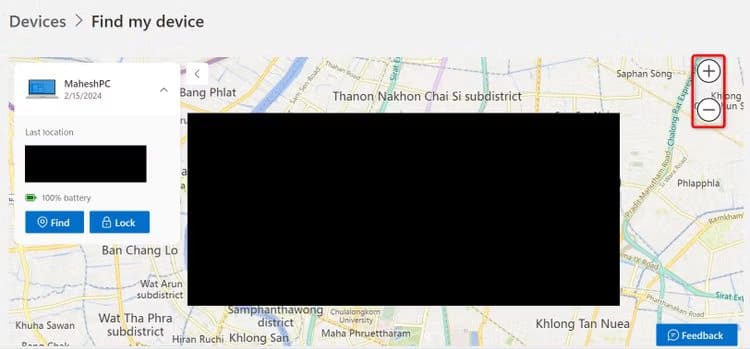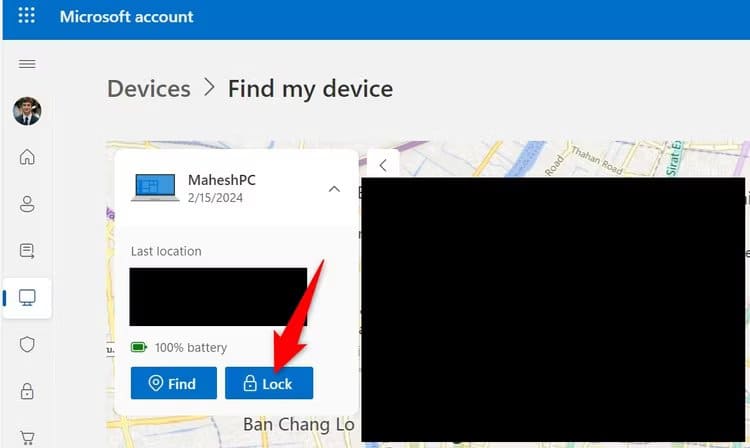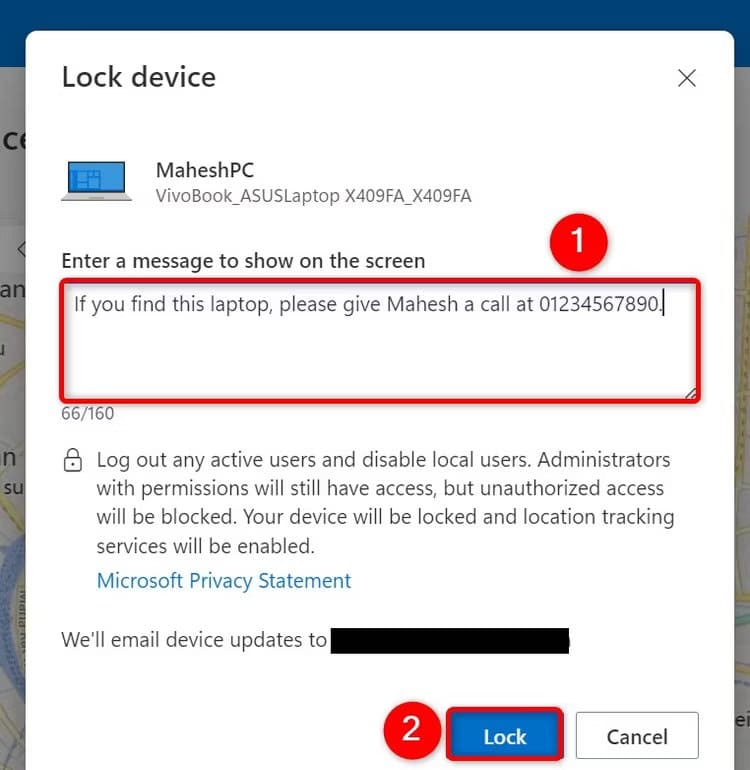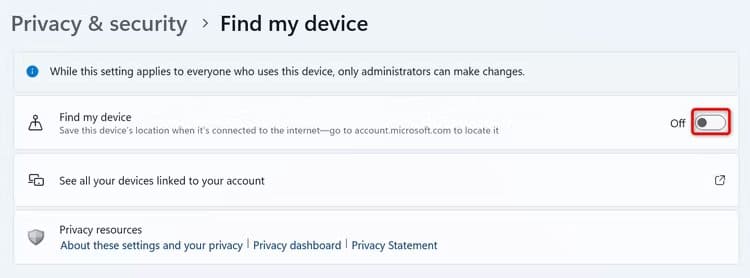如何在 Windows 11 上啟用和使用“尋找我的裝置”
如果您希望在 Windows 11 電腦遺失或被盜時能夠找到並鎖定它,請開啟其上的「尋找我的裝置」選項。我們將告訴您該功能的工作原理、如何打開它以及如何使用它來查找遺失的設備。
Windows 11 上的「尋找我的裝置」功能是什麼?
「尋找我的裝置」是一項內建的 Windows 11 功能,可讓您追蹤電腦的位置。可以想像為 Apple 的「尋找我的」功能,但適用於 Windows。
開啟後,您可以使用 Microsoft 帳戶在地圖上追蹤您的 Windows 11 電腦。您也可以鎖定您的計算機,以便任何發現它的人都無法存取您的資料。該功能還允許您在丟失的設備上顯示一條訊息,以便如果有人找到該設備,他們可以將其歸還給您。
如何開啟“尋找我的裝置”
若要開啟“尋找我的裝置”,請確保您已登入 Microsoft 帳戶,並且該帳戶是您電腦上的管理員。
然後按開啟“設定”應用程式 Windows+我。 在左側邊欄中,選擇「隱私和安全」。在右側窗格中,選擇 “找到我的設備。”
在下一個畫面上,打開開關 “查找我的設備”。
就是這樣。您已成功在電腦上啟用該功能。現在您可以使用您的 Microsoft 帳戶找到該特定裝置。
如何使用「尋找我的裝置」來定位或鎖定您的裝置。
追蹤或鎖定支援該功能的計算機 “找到我的設備”,啟動您裝置上的網頁瀏覽器並前往 微軟設備頁面。登入您要尋找的電腦上使用的相同 Microsoft 帳戶。
登入後,從清單中選擇您要定位的裝置。然後選擇 “找到我的設備。”
在設備頁面,點選「بحث」開始追蹤設備的位置。
筆記
如果裝置的即時位置不可用,Microsoft 將顯示最後記錄的位置。
找到設備後,您將在地圖上看到其位置。要放大,請點擊地圖右側的“+”(加號)。這使您可以找到設備的確切位置。
當我嘗試使用此功能定位我的個人 Windows 筆記型電腦時,我能夠在地圖上看到它的確切位置。但是,請注意,如果您住在公寓裡(像我一樣),那麼找到您所在的樓層會有點困難。在這種情況下,您需要在使用後檢查您可能會把它留在哪裡。
請注意,Microsoft 將在您嘗試尋找的裝置上顯示通知,表示管理員正在嘗試尋找該裝置。
如果您想鎖定裝置以便每個使用者都註銷,請按一下「一把鎖“。
在窗口”設備鎖”,使用文字方塊新增可選訊息,以便找到該裝置的任何人都可以獲得您的聯絡資訊。然後,點擊底部的“一把鎖“。
Microsoft 現已鎖定您的裝置。
如何關閉“尋找我的裝置”
如果您不想遠端尋找或鎖定您的 Windows 11 電腦,請關閉 “查找我的設備”。
使用 Windows+i 開啟「設定」應用程式。從左側邊欄中選擇 “隱私和安全”。在右側窗格中,選擇 “找到我的設備。”
關閉選項找到我的設備。
我完成了。
這樣可以確保您的 Windows 11 裝置在遺失或被盜時可以被追蹤。即使您無法存取您的設備,您至少可以將其鎖定,這樣人們就無法存取您的資料。祝您使用電腦愉快!