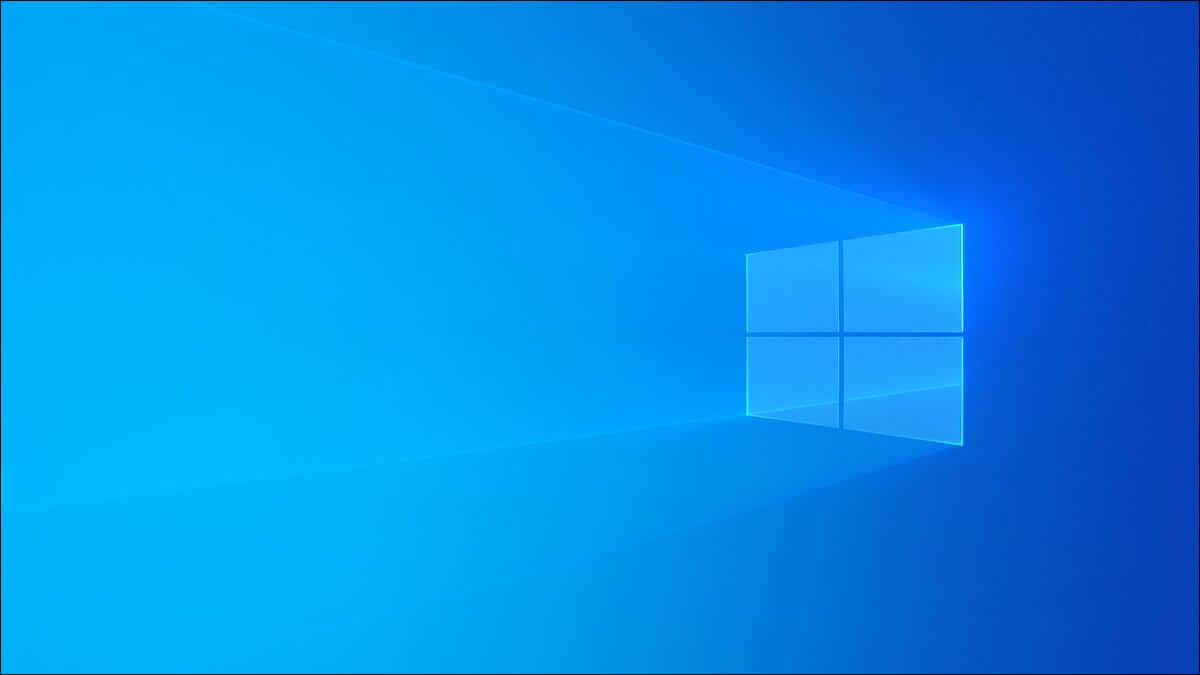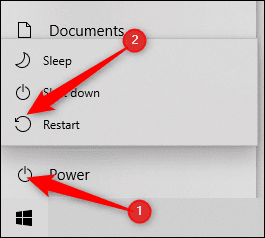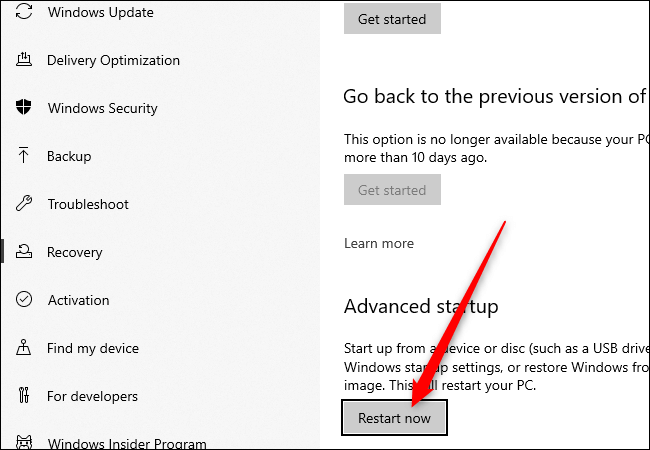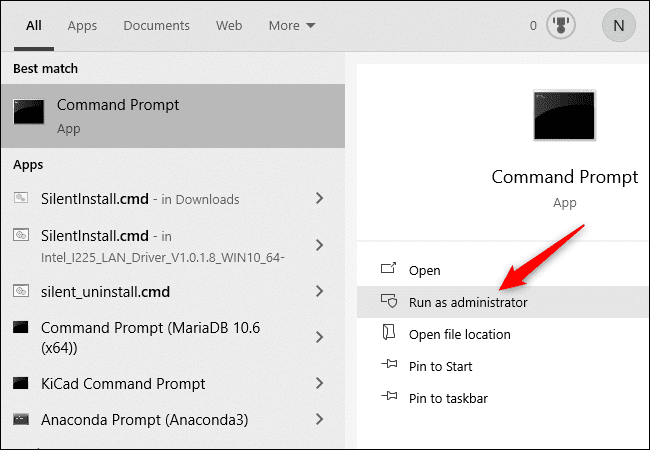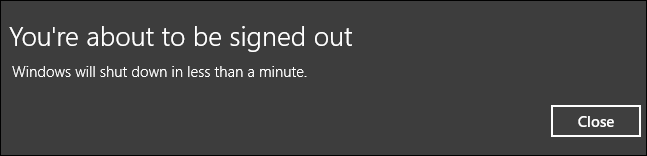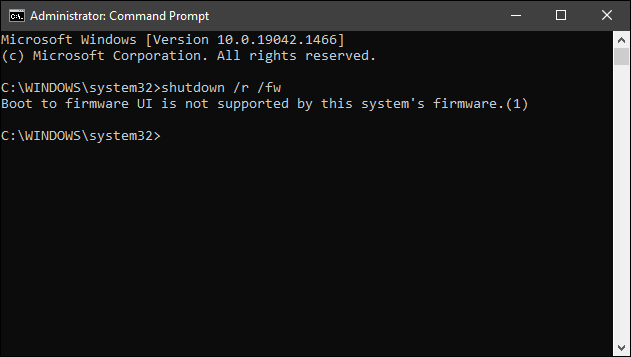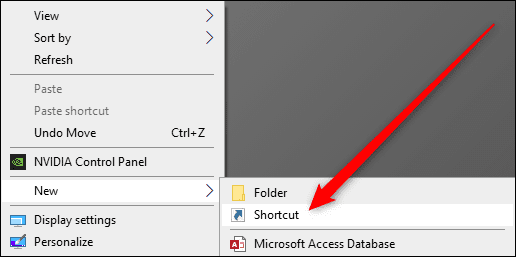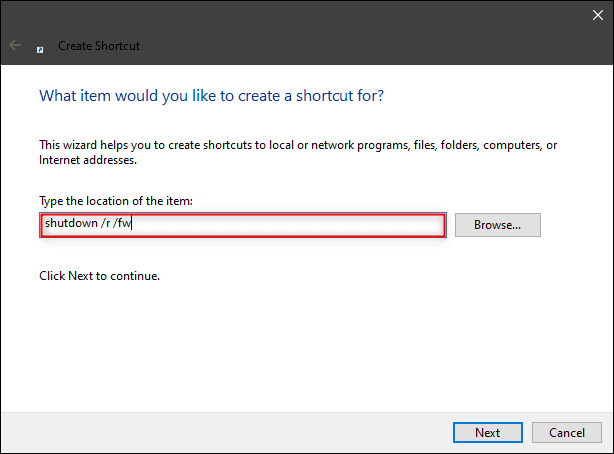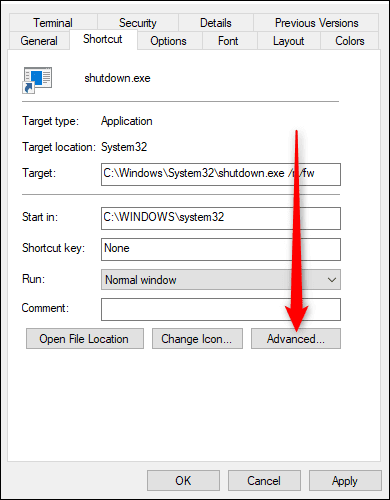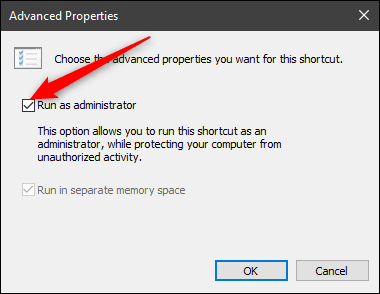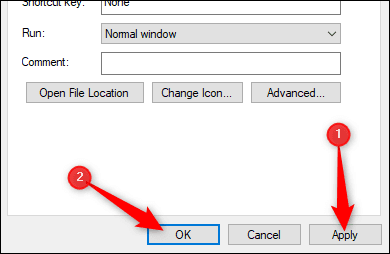在 Windows 10 中設置對 BIOS 的訪問
BIOS 或 UEFI 是用於配置計算機(如 RAM、CPU、主板等)的強大工具。 它還包含可以提高計算機安全性的選項。 以下是訪問 BIOS 的幾種不同方法。
什麼是 BIOS?
BIOS 是編程到計算機主板中的低級軟件。 打開計算機時,BIOS 會初始化並測試計算機中的所有硬件,以確保其正常工作。 通過訪問 BIOS,您可以自定義計算機的工作方式。
警告:小心 - BIOS 中的一些可用選項可能會對您的計算機造成物理損壞。
如果您要嘗試超頻組件,請確保您了解什麼是超頻,並採取預防措施以確保安全。 您還可以啟用 XMP 配置文件以更改 RAM 的速度,或從磁盤或 USB 驅動器啟動計算機。
在現代計算機上,BIOS 已被統一可擴展固件接口 (UEFI) 取代,但術語 BIOS 通常用於指代 UEFI。 UEFI 添加了許多使其不同於 BIOS 的新功能。
在啟動時訪問 BIOS / UEFI
當您啟動計算機時,通常會出現一個顯示製造商名稱或徽標的啟動畫面。 要進入您的 BIOS,您可以在製造商的初始屏幕可見時按一個鍵。 進入 BIOS 的按鍵通常顯示在底部附近。 鍵通常是 F2 或 Delete,但並非總是如此。 您的計算機或主板手冊也將包含此信息。
如果由於屏幕閃爍太快而看不到任何內容,或者按正確的鍵無法進入 BIOS,則可能是您的 BIOS 中啟用了快速啟動,或者您在 Windows 10 中啟用了快速啟動模式。
幸運的是,還有其他方法可以進入 BIOS。
從 Windows 10 中訪問 BIOS
有很多方法可以從 Windows 10 訪問 BIOS。
進入 BIOS 的最簡單方法是使用“開始”按鈕。 點擊按鈕開始,按電源圖標,然後按住 Shift 並單擊重啟”。
或者,您可以點擊開始按鈕,在搜索欄中鍵入“更改高級啟動選項”,然後按 Enter。 轉到彈出窗口的高級啟動部分,然後單擊按鈕 “馬上重啟”。
如果您使用上述兩種方法中的任何一種,您將被發送到具有多個選項的藍屏。 轉到疑難解答 > 高級選項 > UEFI 固件設置。 然後,您應該在 BIOS 中。
如果您沒有看到 UEFI 固件設置,有兩種可能的解釋。 首先是您使用的計算機根本沒有 UEFI - 如果您的計算機較舊並且已經有 BIOS 而不是 UEFI,則這種情況尤其可能發生。 第二種可能性是您的主板具有 UEFI,但 Windows 10 是從使用 MBR 而不是 GPT 分區的驅動器啟動的。 如果引導驅動器使用 MBR 進行分區,它將強制 UEFI 使用 BIOS Legacy 模式,該模式會禁用 Windows 10 內的訪問。
如果您更喜歡使用命令提示符訪問 BIOS,請單擊開始按鈕,在搜索欄中鍵入“cmd”,然後選擇以管理員身份運行。
然後在命令提示符窗口中鍵入 shutdown /r /fw 並按 Enter。
如果成功,將出現一個窗口,通知您計算機將在不到一分鐘的時間內關閉。
您可以在命令提示符下鍵入 shutdown /r /fw /t 0 以刪除等待期並立即重新啟動。
如果您在嘗試運行關機命令時看到消息“Boot to Firmware User Interface is not supported by the firmware of this system”,這可能意味著您的主板沒有 UEFI。 這也可能意味著 Windows 10 安裝在已使用 MBR 分區的磁盤上。
如果您無法從 Windows 10 中訪問 BIOS/UEFI,並且您的計算機在 BIOS/UEFI 中啟用了快速啟動,則必須進行一些故障排除。
創建訪問 BIOS 的快捷方式
關機和 BIOS 進入命令可以很容易地轉換為快捷方式,以便更快、更方便地訪問。 右擊桌面空白處,選擇 新建 > 快捷方式。
在出現的窗口中,鍵入shutdown /r /fw,在此處輸入項目的位置,然後按下一步。 為快捷方式輸入適當的名稱,然後單擊“結尾“。
一旦圖標出現在桌面上,右鍵單擊它並點擊屬性。 在屬性窗口中,單擊“先進的“。
在此窗口中,選擇“以管理員身份運行,然後按好的“。
回到屬性窗口,點擊“تطبيق“ 然後 ”好的完成創建快捷方式。
如果您願意,您可以通過按屬性窗口中的“更改圖標”按鈕來自定義快捷方式圖標。 然後,您可以從許多默認選項中選擇一個圖標,或者您可以從任何圖像創建高分辨率圖標。
如果您無法進入 BIOS 怎麼辦
如果在啟動過程中無法訪問 BIOS,可能是 Fast Boot 或 Fast Startup 的原因。 快速啟動和快速啟動這兩個術語通常可以互換使用,但實際上是不同的。
快速啟動通常是指 BIOS 或 UEFI 中更改計算機初始啟動過程的設置。 快速啟動繞過通常在您首次啟動計算機時發生的一些硬件檢查和初始化,以便您的操作系統(例如 Windows 10)加載速度更快。 還有一個更快的附加設置(有時稱為 Ultrafast Boot),因為它不會格式化 USB 控制器或驅動器之類的東西。 啟用此設置後,在加載操作系統之前,鼠標和鍵盤等 USB 設備將無法使用。 它還可以防止從 DVD 或 USB 驅動器啟動。
如果您遇到這種情況,最好的選擇是嘗試掃描計算機的 CMOS 以重置 BIOS 設置。 一些更新或更高版本的主板具有 CMOS 掃描按鈕 - 檢查計算機背面,靠近 USB 端口。 如果有,請點擊並按住它至少 10 秒鐘。 默認情況下,Fast Boot 和 Ultrafast Boot 是禁用的,因此清除 CMOS 應該可以讓您在啟動期間按下相應的按鈕來訪問 BIOS。
快速啟動是 Windows 的一項功能,可讓您的計算機在關閉後更快地啟動。 如果您的計算機在啟用快速啟動模式的情況下關閉,Windows 10 快速啟動模式可能會干擾您訪問 BIOS。 快速啟動模式不會影響重新啟動,因此即使啟用了快速啟動,您也應該能夠在重新啟動後訪問 BIOS。
如果這些都不起作用,您應該檢查計算機或主板隨附的文檔。 對於您的設備,可能有更具體的說明可以幫助您。