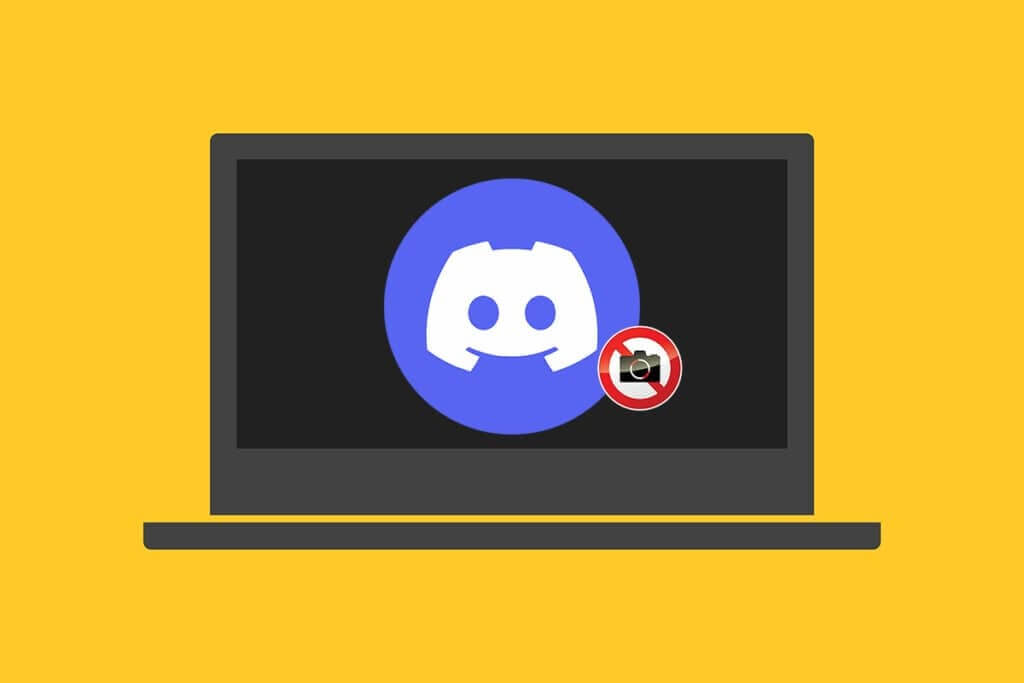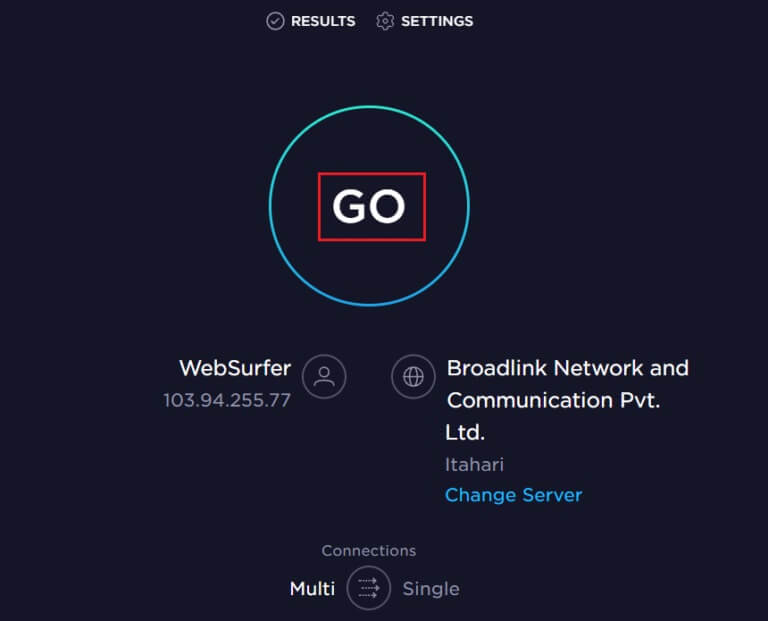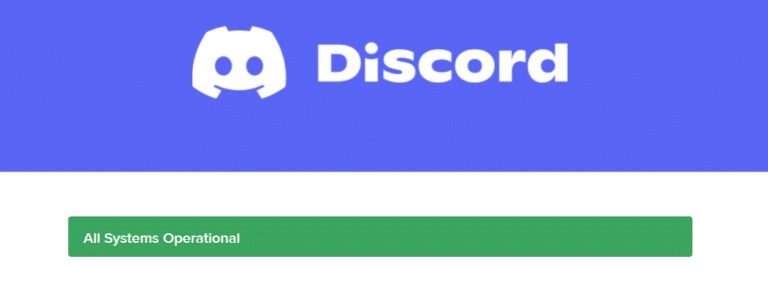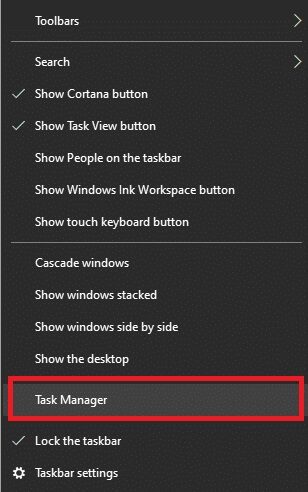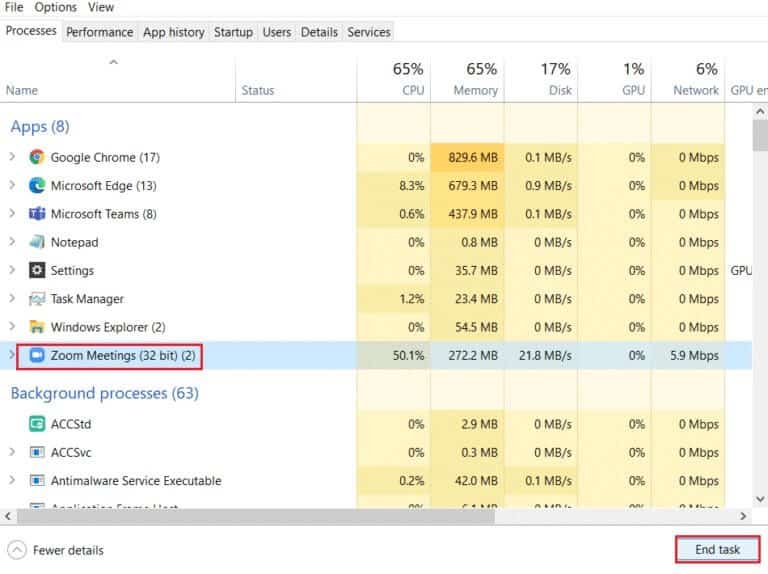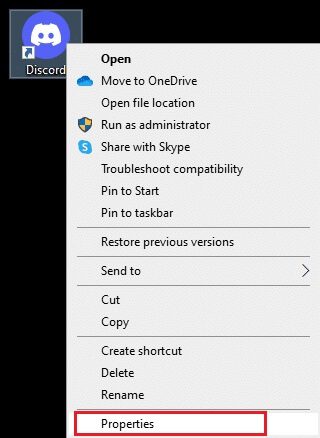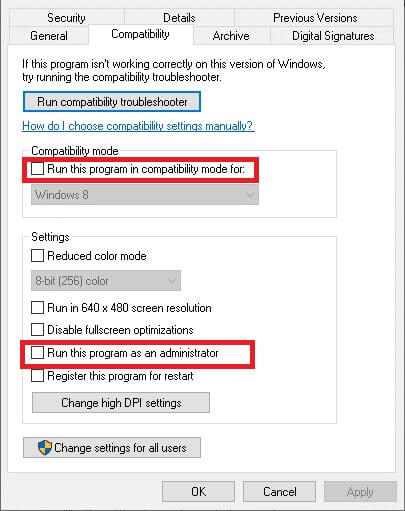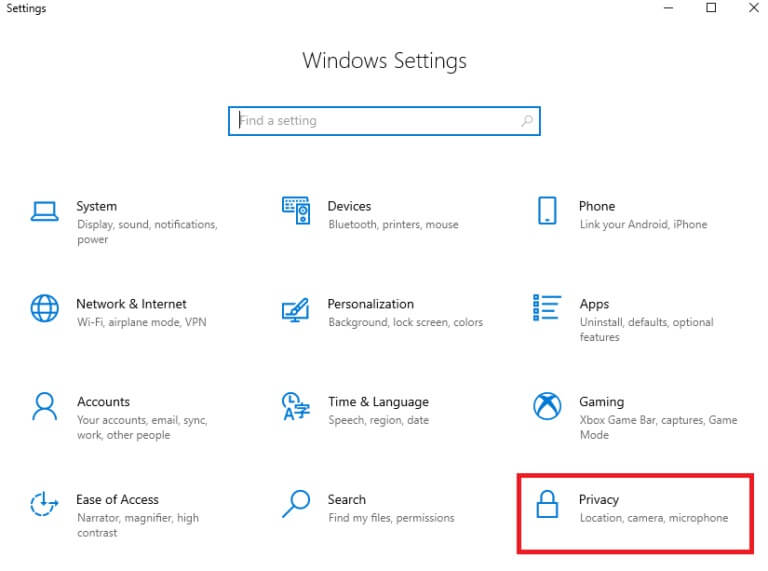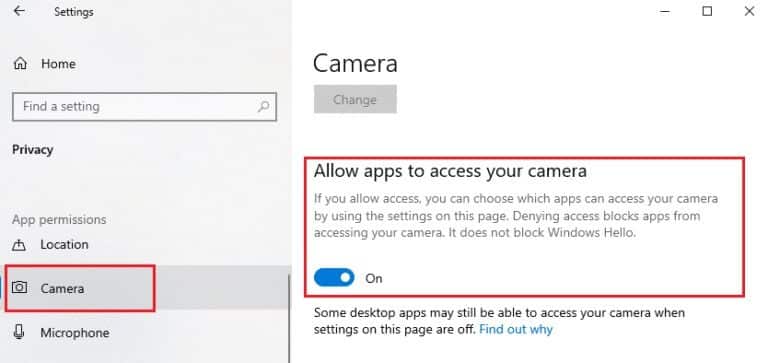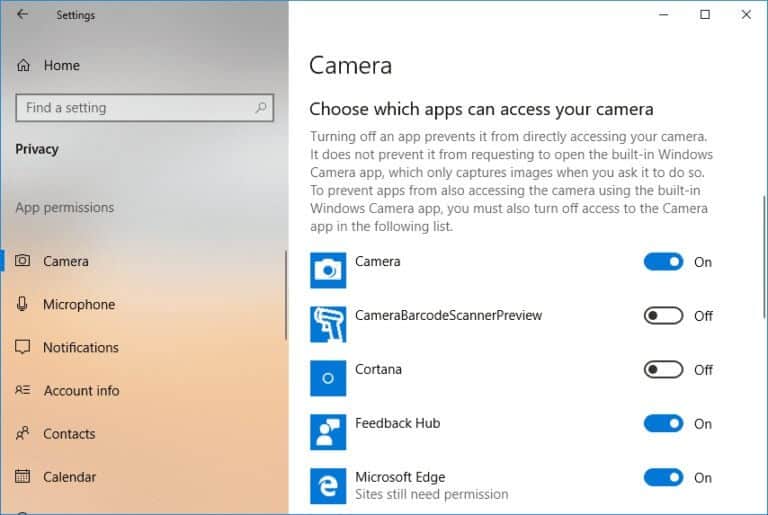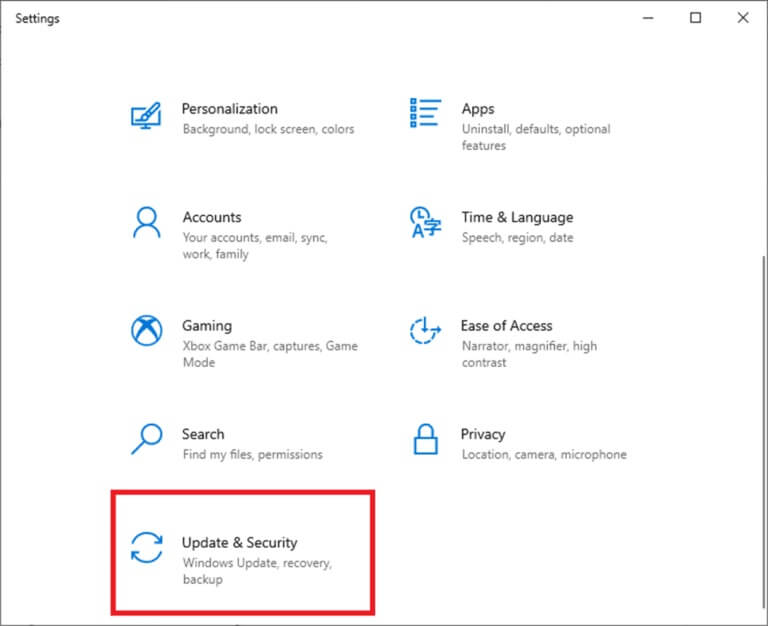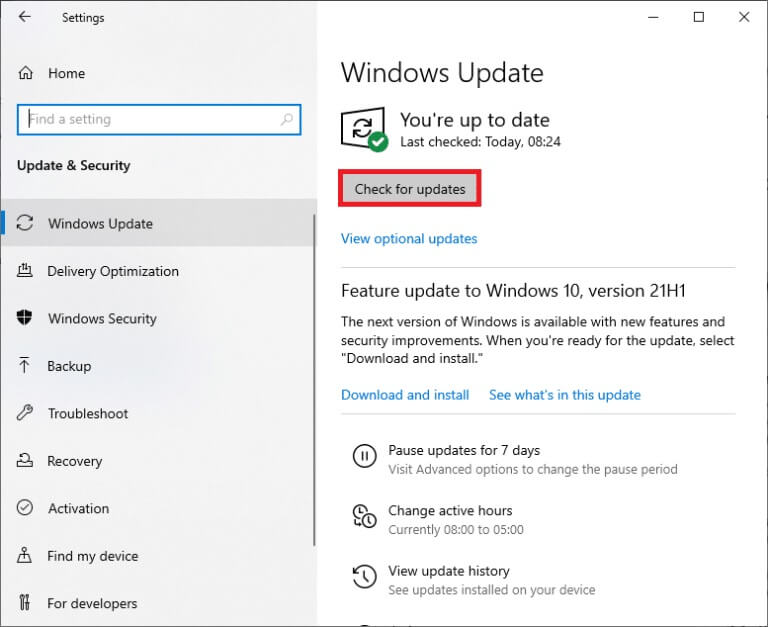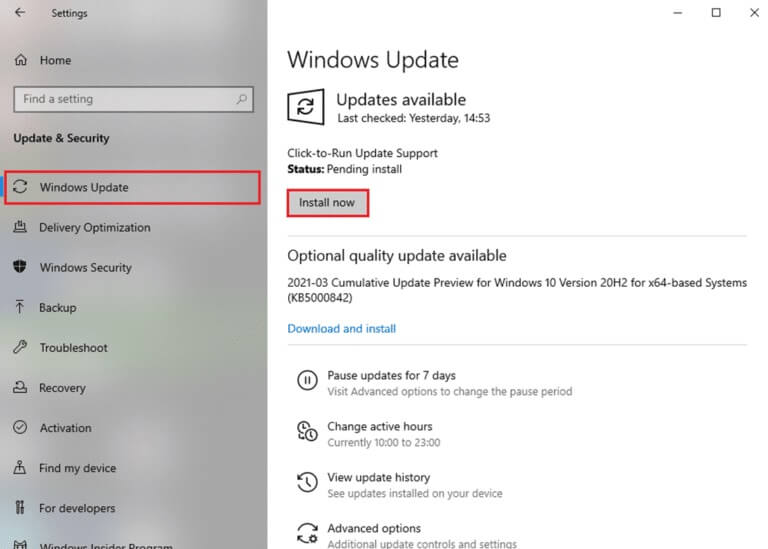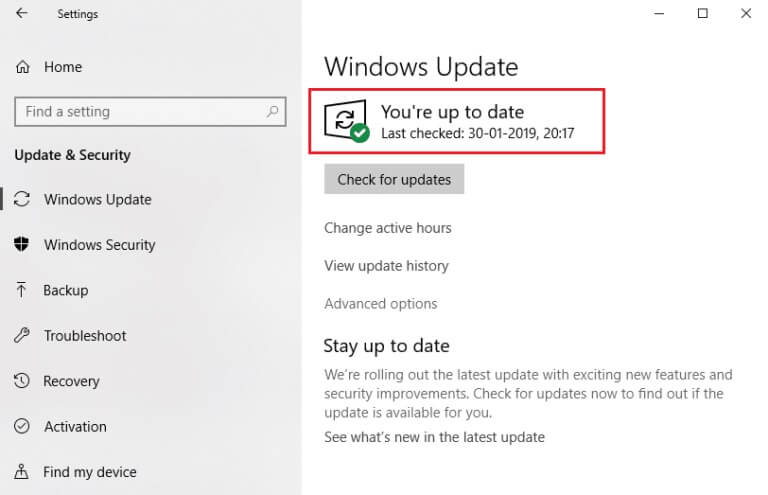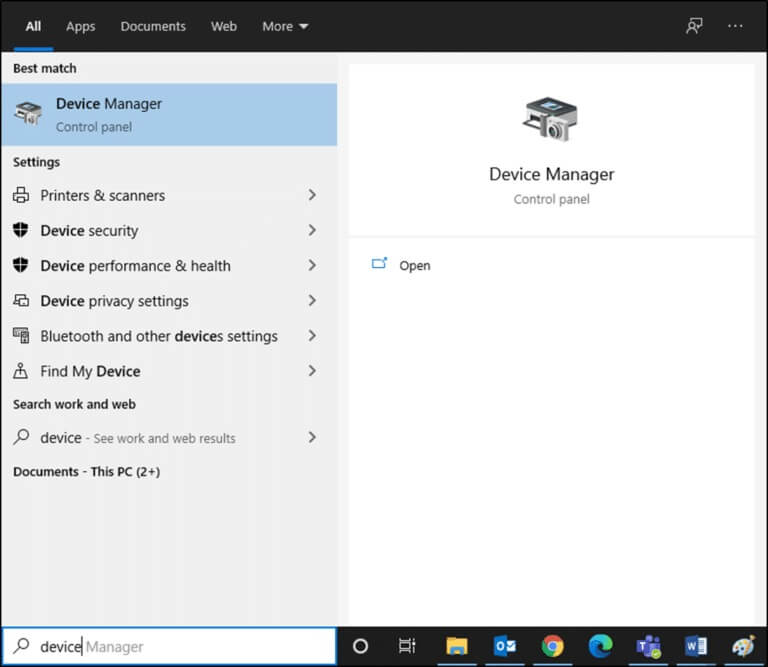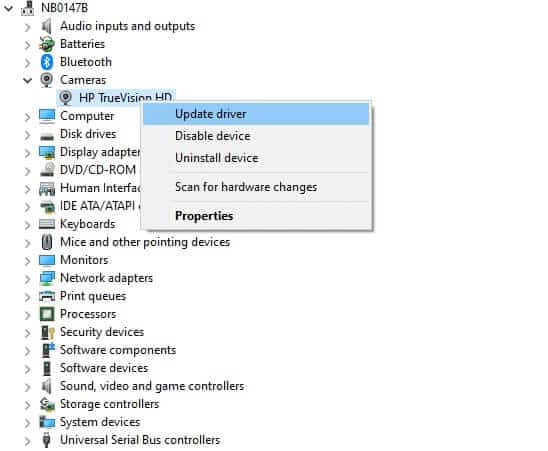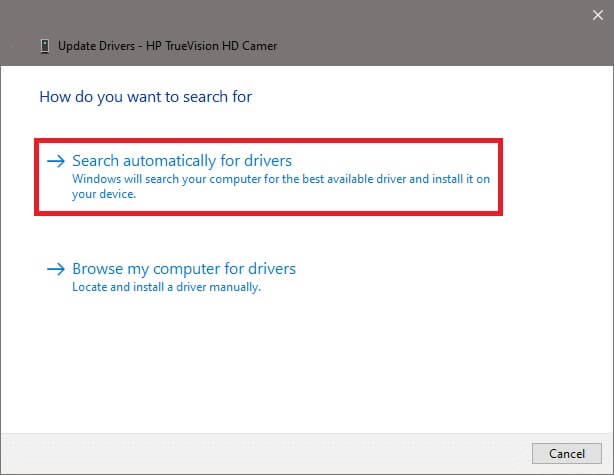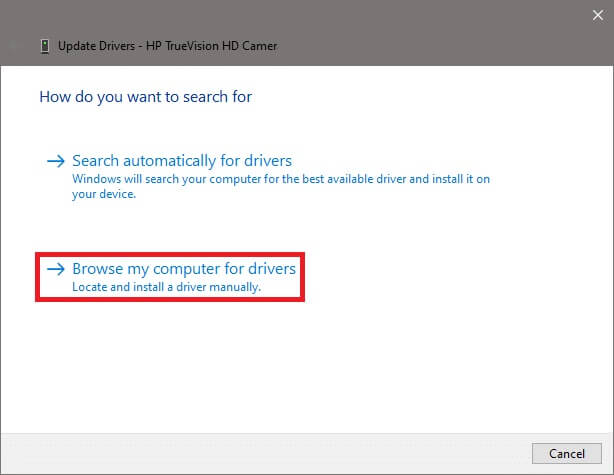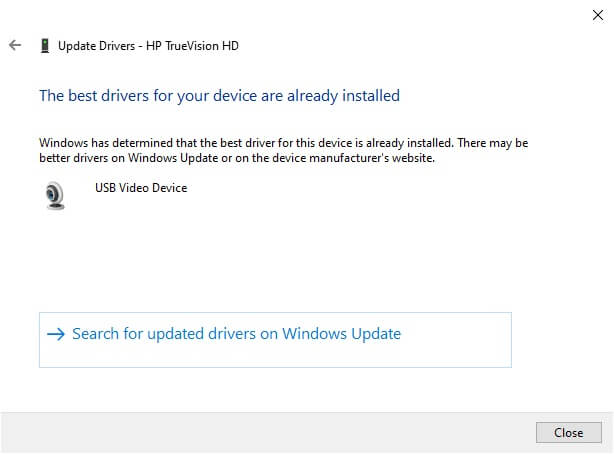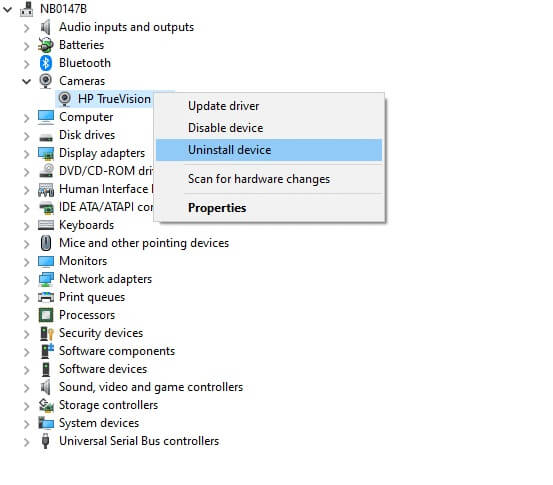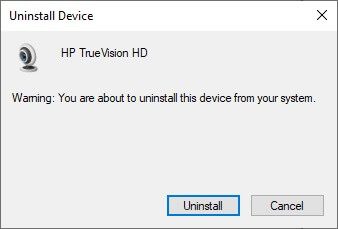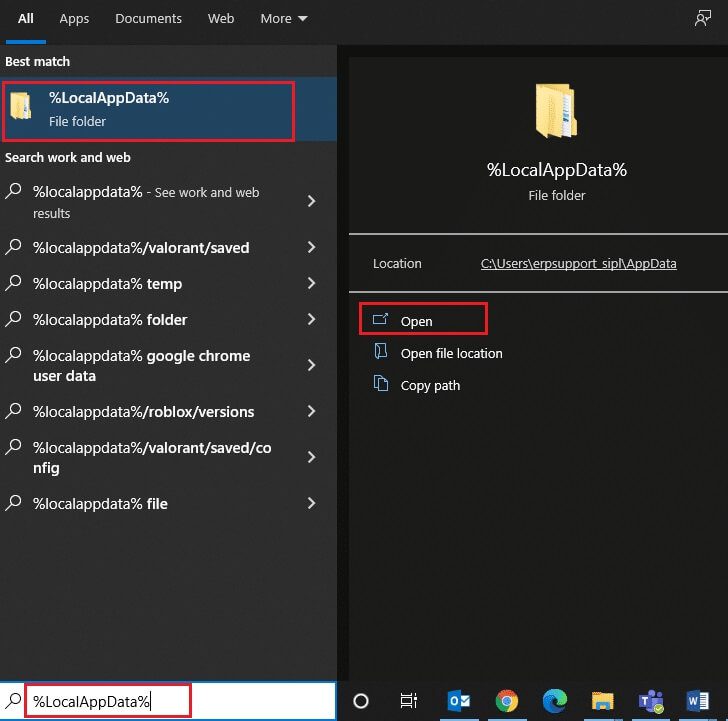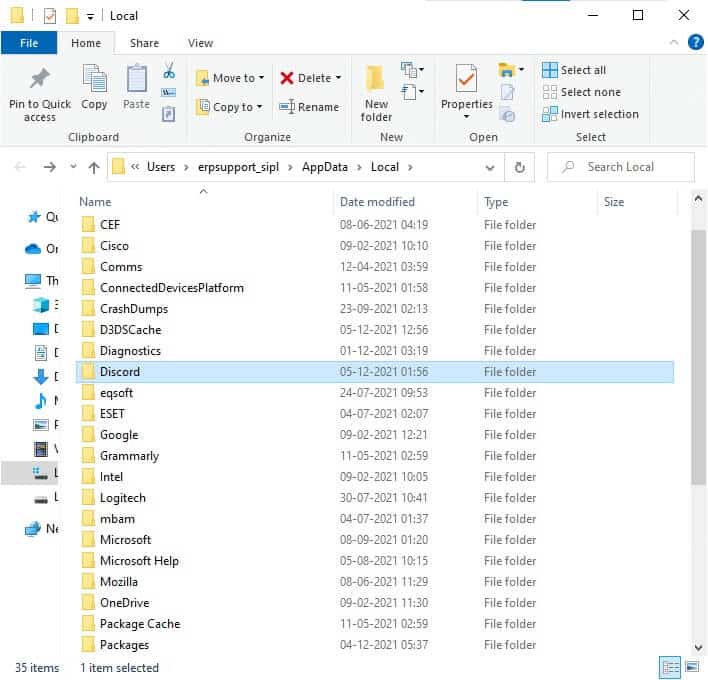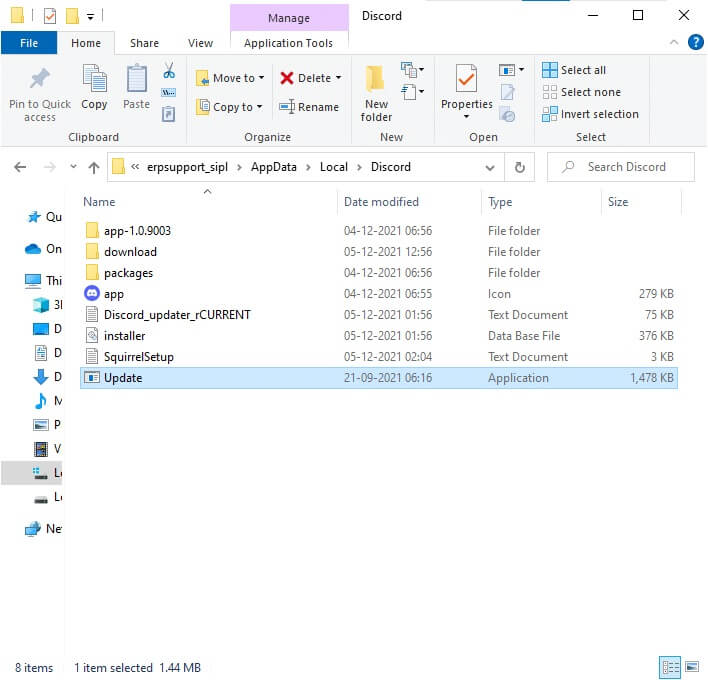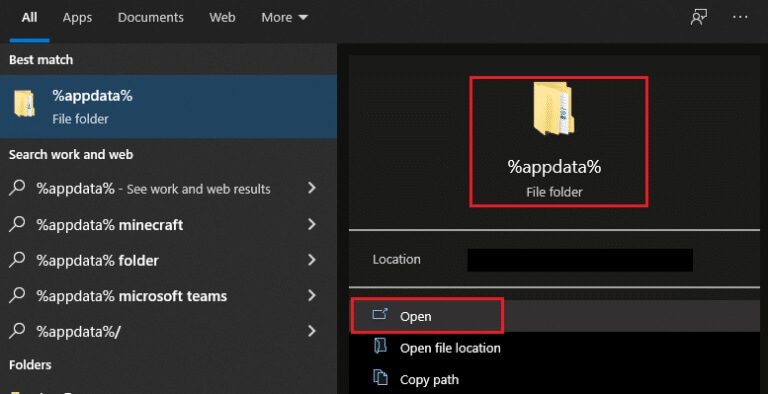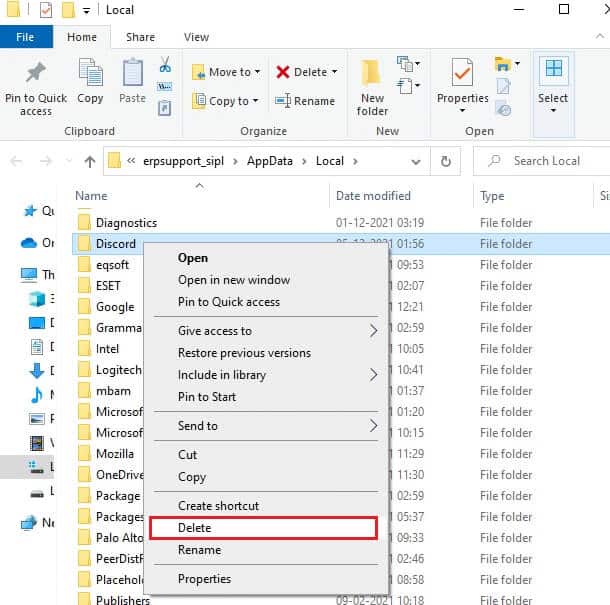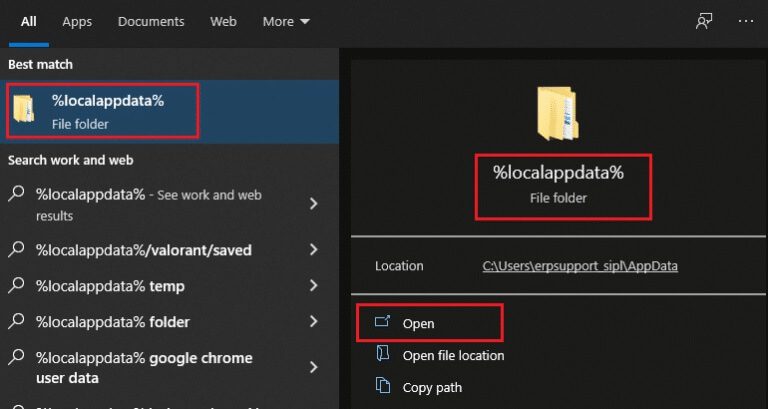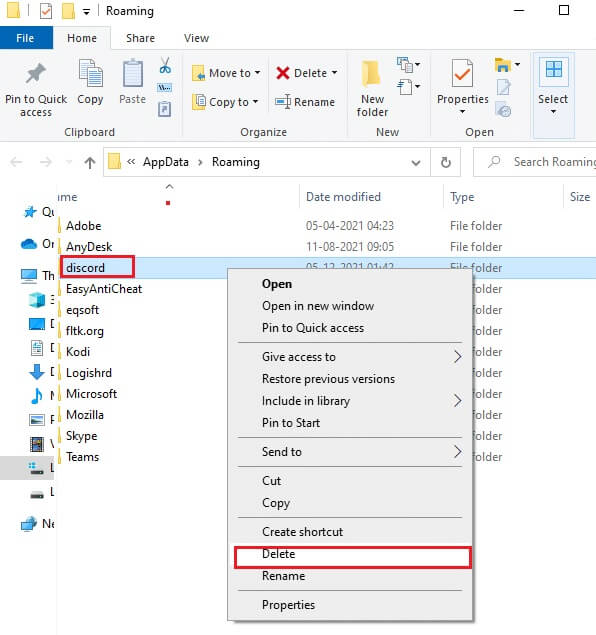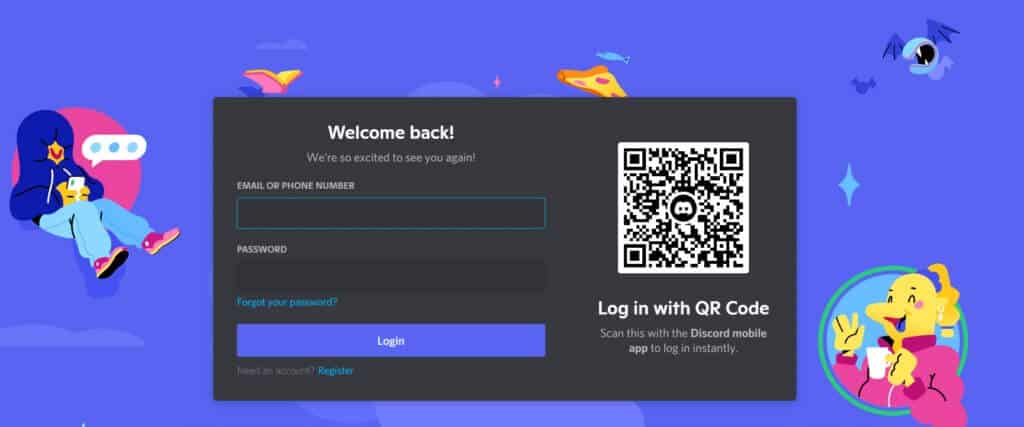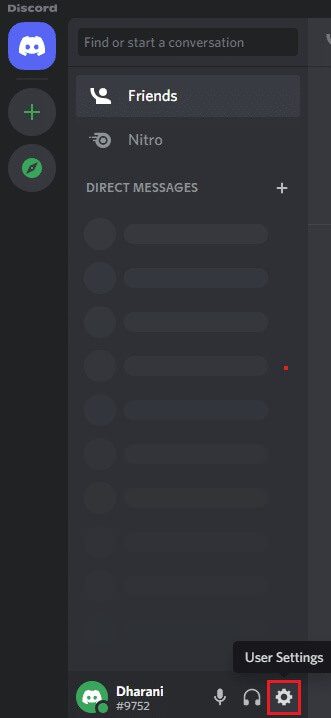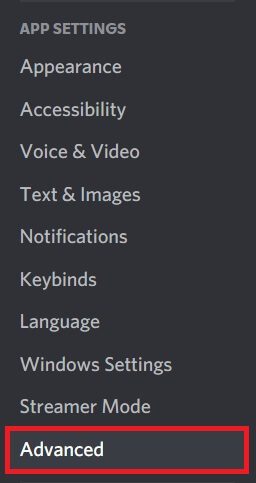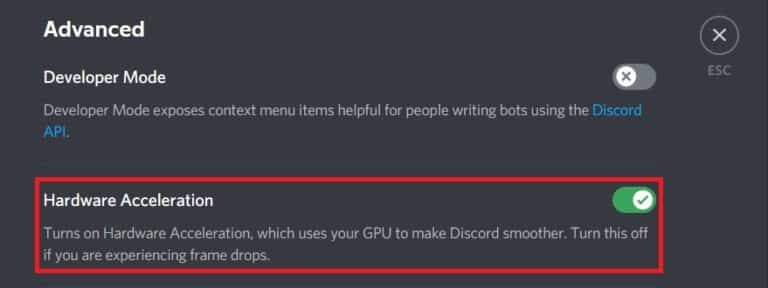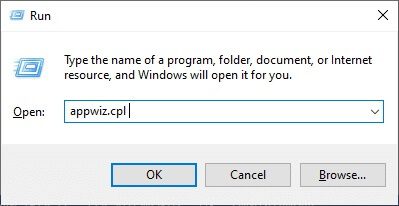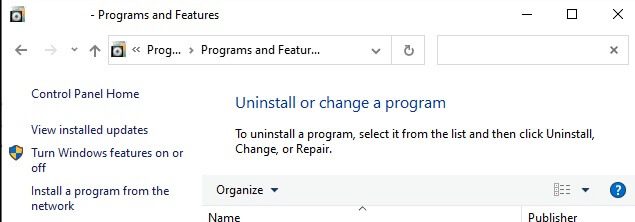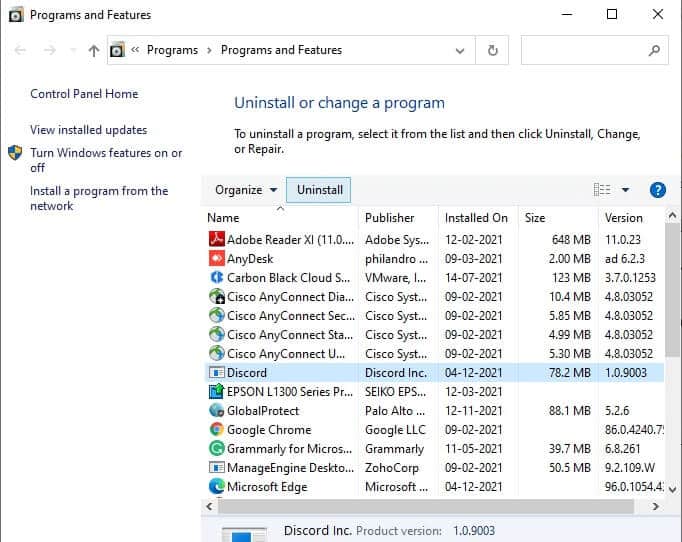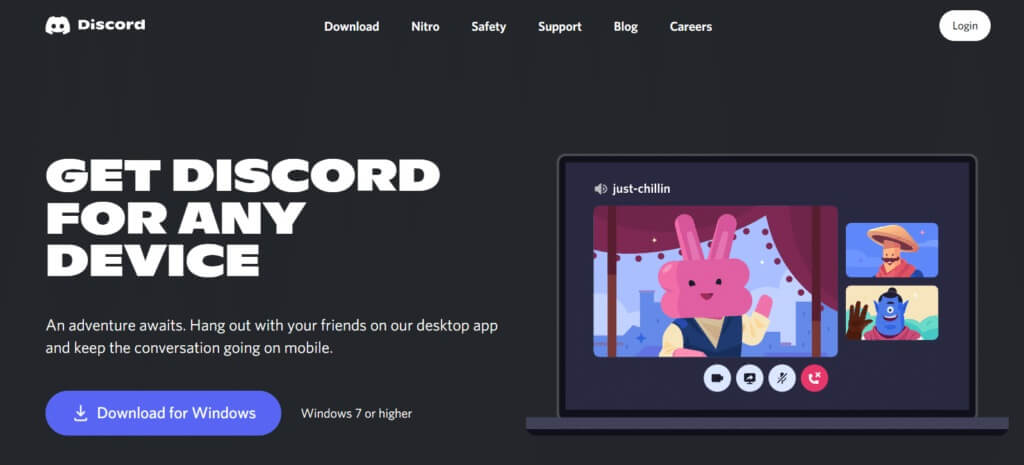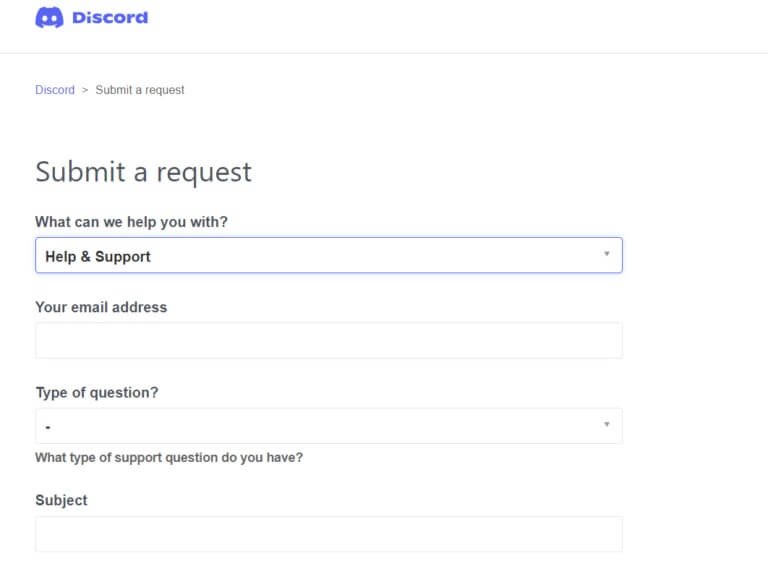如何修復不和諧相機不工作
Discord 是一種流行的聊天媒體,受到數百萬遊戲玩家的喜愛。 但是,有時您在使用設備的攝像頭進行視頻通話時可能會遇到 Discord 攝像頭無法正常工作的問題。 屏幕上會彈出黑屏或綠屏,甚至有時,您可能會遇到加載屏幕永無止境的空白圖像。 此問題由內置(室內)和網絡攝像頭(外部)攝像頭報告。 這個問題也不總是與硬件有關。 請按照下面的故障排除指南全面修復無法在您的設備上運行的 Discord 相機。
如何修復 Discord 相機無法在 Windows 10 上運行
如果您使用的是外接攝像頭,請確保 USB 端口已正確連接。 此外,確認筆記本電腦內置攝像頭的狀態將節省您進行本文進一步提到的所有故障排除的時間。 此問題出現在您的系統上的其他一些原因是:
- 不穩定的互聯網連接可能會導致您設備上的 Discord 攝像頭無法工作。 在您的設備上運行 Speedtest 以了解您的互聯網連接的確切狀態。
- 如果 Discord 服務器的維護正在進行中,那麼用戶通常會在一段時間內面臨這個問題。 訪問 不和諧狀態網站 以確保它。
- 過時的網絡攝像頭驅動程序可能會破壞您系統上使用 Discord 應用程序的攝像頭性能。
- 禁用對 Discord 應用程序的相機訪問將導致此問題保留在您的系統上,直到您採取任何措施。
- 如果您使用的是舊版本操作系統,您的設備上可能會遇到此問題。
您還將看到其他原因以及 Discord 相機綠屏問題的綜合解決方案。 仔細閱讀並按照上述步驟進行所提供的維修。
方法一:退出後台程序
如果您在設備上遇到 Discord 攝像頭綠屏,則可能是其他一些應用程序正在使用攝像頭。 可能有很多應用程序在後台運行,這會增加 CPU 和內存空間,從而影響系統的性能。 按照下面提到的步驟關閉後台任務。
1. 按 Windows 鍵 + X 一起開始一個清單 Windows 高級用戶. 定位 任務管理 如圖所示。
2. 在 任務管理器窗口 , 點擊 操作選項卡.
3. 現在,搜索並選擇 後台運行不必要的任務 並選擇 完成工作
4. 同樣,確保沒有其他軟件正在使用相機,例如, 變焦。 點擊它 & 結束任務按鈕 如下所示。
5. 最後,重新啟動計算機以使更改生效。
方法 2:以管理員身份運行 Discord
您需要管理權限才能訪問 Discord 中的某些文件和服務。 如果您沒有所需的管理權限,您可能會遇到 Discord Camera 無法正常工作的問題。 不過也有少數用戶建議,當程序以管理員身份運行時,問題就可以解決。
1. 右鍵單擊 不和諧快捷方式 على 桌面 打開上下文菜單。
備註: 或者轉到文件資源管理器中的 Discord 安裝目錄並右鍵單擊它。
2.現在,點擊選項 “特徵”。
3.在窗口 特性 , 切換到 兼容性選項卡.
4. 現在,選中該框 以管理員身份運行此程序.
備註: 對於以前的 Windows 版本,您還可以選中標記為以兼容模式運行此程序的框。
5. 最後,點擊 “執行” و “行” 保存更改。 現在 , 重啟不和諧 看到問題已解決。
方法 XNUMX:允許相機訪問 Discord
您的系統將包含允許訪問您的音頻和攝像頭的應用程序和程序的列表。 如果 Discord 不在此列表中,您將無法在使用應用程序時訪問相機。 因此,請確保按照下面列出的步驟在您的計算機上啟用 Discord 的相機設置。
1. 按 Windows 鍵 + I 一起跑 視窗設置.
2. 現在,點擊 “隱私” 如下所示。
3. 在這裡,向下滾動左窗格並單擊相機選項。 確保啟用 允許應用訪問相機選項 如圖所示。
4.在右窗格中向下滾動並檢查 啟動 Discord 應用程序 在選擇哪些應用程序可以訪問相機選項下。
方法 XNUMX:更新 Windows
如果您使用上述方法沒有得到任何修復,那麼您的系統中存在錯誤的可能性很小。 安裝新更新將幫助您修復系統中的錯誤。 因此,請始終確保您使用的是更新版本的系統。 否則,系統中的文件將與 Discord 文件不兼容,導致 Discord 相機無法工作。 請按照下列步驟更新您的 Windows 操作系統:
1. 按 Windows 鍵 + I 一起開 設置。
2.現在,點擊選項 更新和安全。
3. 現在,選擇 檢查更新 從右側面板。
4A。 點擊 現在安裝 下載最新的可用更新。 重啟你的電腦 安裝它。
4 乙。 如果您的系統已經是最新的,它會向您顯示 更新消息.
方法 XNUMX:更新相機驅動程序
過時和過時的相機驅動程序可能是 Discord 相機無法正常工作的原因。 如果您系統中的當前驅動程序與 Discord 文件不兼容/過時,您將面臨 Discord 網絡攝像頭綠屏. 但幸運的是,修復非常簡單明了。
備註: 對於我們的示例,我們使用 HP TrueVision 高清攝像頭驅動程序來說明以下步驟。
1.類型 “設備管理器” 在列表中 開始搜索 並按下 Enter 鍵盤來操作它。
2. 你會看到 相機列表 على 主板 ; 雙擊它以展開它。
3. 右鍵單擊 惠普 TrueVision 高清 並點擊 驅動程序更新.
4A。 點擊 自動搜索 關於驅動程序 允許您的計算機連接到 Internet 並蒐索 可用的兼容驅動程序.
4 乙。 或者選擇瀏覽我的計算機以查找驅動程序選項以選擇包含設備上的相機驅動程序的文件夾。 然後繼續手動安裝。
5個。 安裝過程結束後, 更新驅動程序 إ أحدثإصدار. 重啟你的電腦 執行更新。
5 乙。 如果它們已經處於更新階段,屏幕將顯示以下消息: 已為您的設備安裝了最佳驅動程序. 點擊 .لاق 窗外。
方法六:重新安裝攝像頭驅動
如果更新驅動程序無法解決問題,您可以卸載驅動程序並重新安裝。 為此,請按照以下步驟操作:
1. 開啟 “設備管理器” 使用上述步驟並通過雙擊展開攝像機。
2. 現在,右鍵單擊 惠普 TrueVision 高清 並選擇 卸載設備 從上下文菜單。
3. 點擊 “卸載” 要獲取此即時消息: 警告:您即將從系統中卸載此設備.
4. 最後, 重新啟動您的設備. 相機驅動程序將由 Windows 自動安裝,問題應該得到解決。
方法 7:更新 Discord 應用程序
如果您的 Discord 網絡攝像頭出現綠屏問題,則可能是最新更新與該應用程序不兼容,並且已發布新更新以解決該問題。 因此,安裝並下載最新更新以解決問題,如下所示:
1. 按 視窗鍵 並輸入 %LOCALAPPDATA% 開始 本地 AppData 文件夾.
2.雙擊 不和諧文件夾 打開它。
3.現在開啟 應用更新 並等待該過程完成。
4. 最後, 重啟不和諧 並檢查您是否解決了問題。
方法 8:嘗試 Discord PTB 版本
可以使用 不和諧PT乙或 公共測試構建 對於應用程序的桌面版本。 它包含一些不包含在 Discord 完整版中的錯誤修復和功能。
備註: 有趣的是,您可以在系統上同時使用 PTB 版本和 Discord 的常規版本。
您可以下載和使用 Discord PTB,如下所示:
1. 下載 Discord PTB 版本 在您的 Windows PC 上。
備註: 閱讀 Discord的不同測試版本在這裡.
2. 保存文件 DiscordPTBSetup.exe 如圖所示。
3.下載後,按照屏幕提示安裝文件,改用PTB版本的Discord
方法9:刪除Discord AppData
臨時和損壞的 Discord 文件可能會導致您的相機設置出現問題。 此外,Discord 中不正確的帳戶設置會導致 Discord 網絡攝像頭問題。 閱讀並按照以下步驟清除所有 Discord 應用數據:
1. 離開 不和 並點擊 Windows 搜索框 並輸入 %APPDATA% 打開 AppData 漫遊文件夾.
2. 右鍵單擊 不和諧文件夾 並選擇一個選項 刪除 要刪除它,如圖所示。
3. 再次點擊 Windows 搜索框 再次輸入 %LOCALAPPDATA% 打開 AppData 本地文件夾.
4. 右鍵單擊 不和諧文件夾 並像以前一樣刪除它。
5. 最後, 重啟你的電腦 Windows 10 和重啟不和諧.
方法 XNUMX:改用 Discord 網頁版
如果您使用 PTB 版本的 Discord 沒有得到任何修復,請使用 Discord 的 Web 版本。 幸運的是,您可以修復 Discord 網絡攝像頭綠屏。 這是如何做到的:
1. 打開 瀏覽器 你最喜歡的並開始跑步 不和諧 موقع.
2. 使用您的憑據登錄並開始視頻廣播或進行視頻通話。
方法 11:關閉硬件加速(如果適用)
關閉硬件加速將幫助您修復 Discord 相機無法正常工作的問題。
1. 開啟 不和諧應用 然後點擊 鏈輪圖標 打開 設置。
2. 向下滾動到選項卡 應用程序設置 並單擊選項 “高級選項” 如下所示。
3. 現在,使用撥動開關關閉硬件加速選項。 然後點擊 “行” 在確認消息中。
4. 點擊 “行” 在確認提示下。
方法 12:重新安裝 Discord
如果這些方法都沒有幫助您,請盡可能嘗試重新安裝程序。 當您重新安裝 Discord 時,所有設置和配置設置都會更新,因此您有更多機會獲得問題的解決方案。
1. 開啟 運行對話框 按 Windows + R . 鍵 一起。
2.類型 APPWIZ.CPL 並點擊 好的。
3..會開 軟件和功能工具 屏幕上。 現在搜索 不和諧。
4. 現在,選擇 不和 從菜單中單擊選項 卸載.
5. 現在,點擊 “任性” 當屏幕上出現此消息時: 您確定要卸載 Discord 嗎?
6. 重啟你的電腦 完成上述所有步驟後。
7. 前往 不和諧下載頁面 並單擊選項 下載適用於 Windows 如下所示。
8. 現在,去 我在文件資源管理器中的下載 開始玩 DiscordSetup 文件.
9.關注 指示 出現在屏幕上以完成在您的設備上重新安裝 Discord。
方法 13:聯繫 Discord 支持
但是,如果您遇到 Discord Camera 無法正常工作的問題,請留言至 不和諧支持團隊. 人才團隊將分析您的問題,並為您提供合適的解決方案。
我們希望本指南對您有所幫助,並且您可以修復無法在 Windows 10 PC 上運行的 Discord 相機。讓我們知道哪種方法最適合您。 此外,如果您對本文有任何疑問/建議,請隨時將它們留在評論部分。