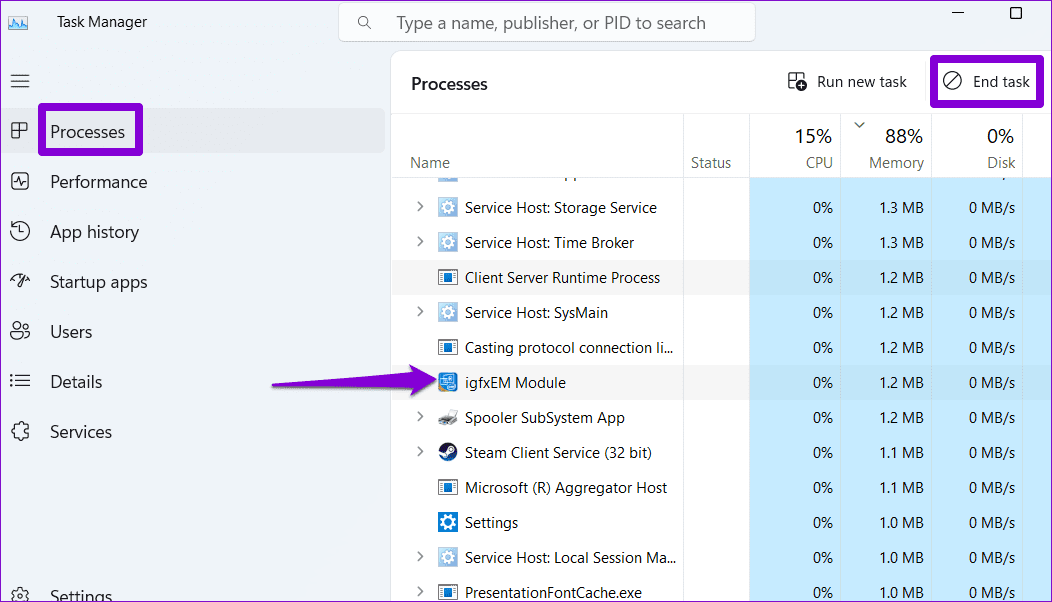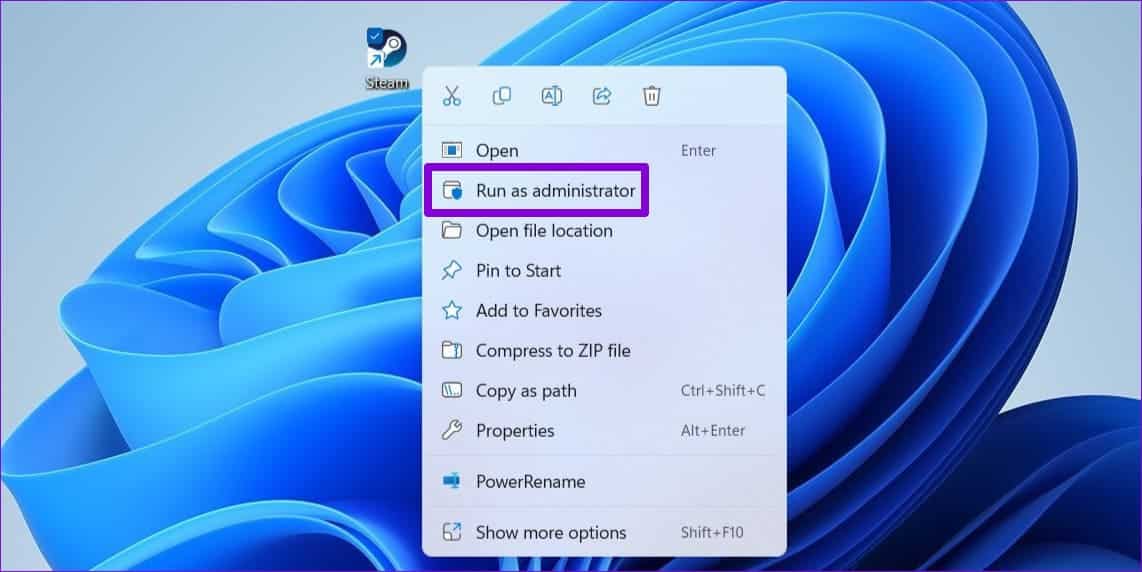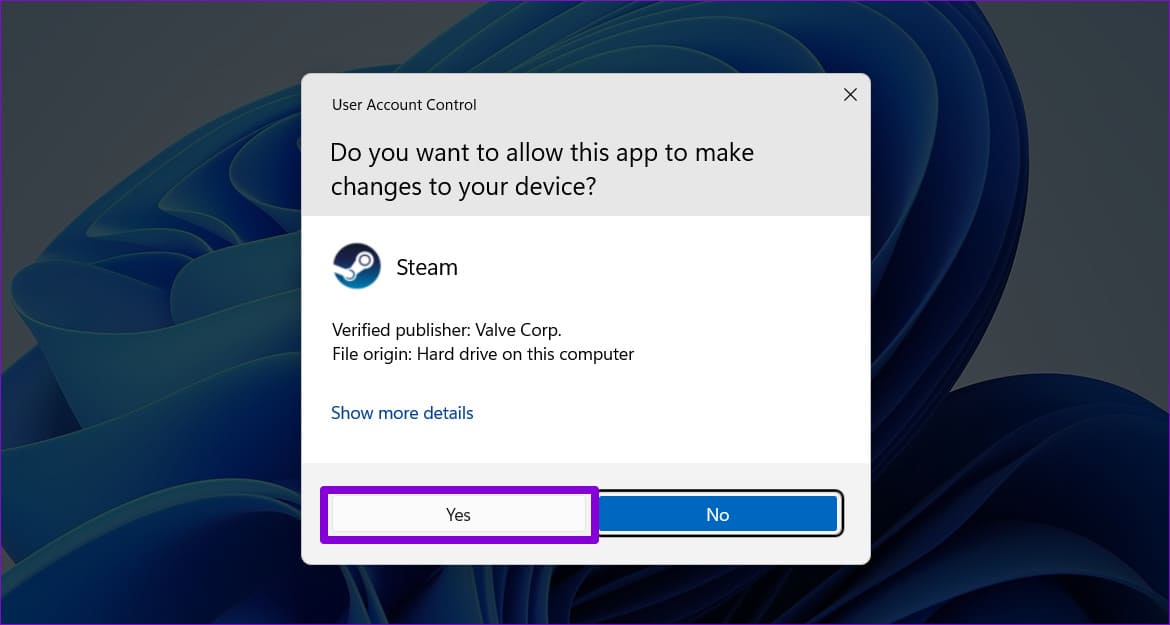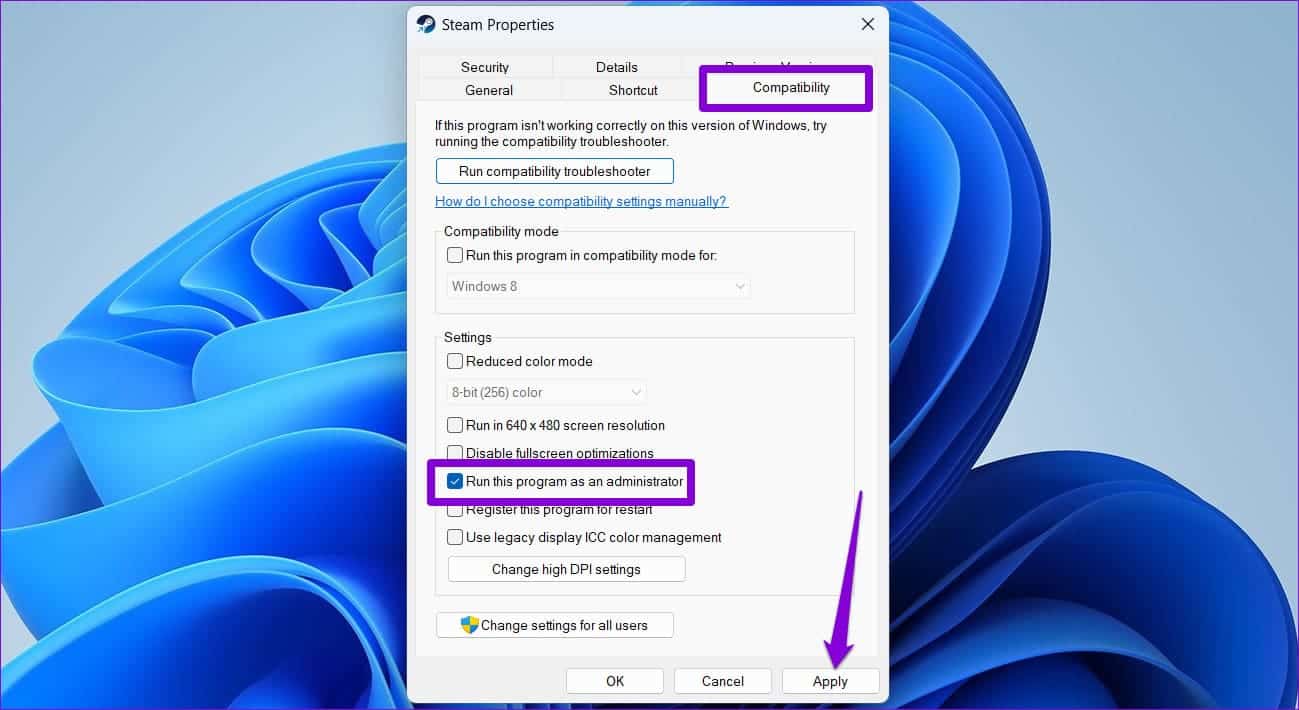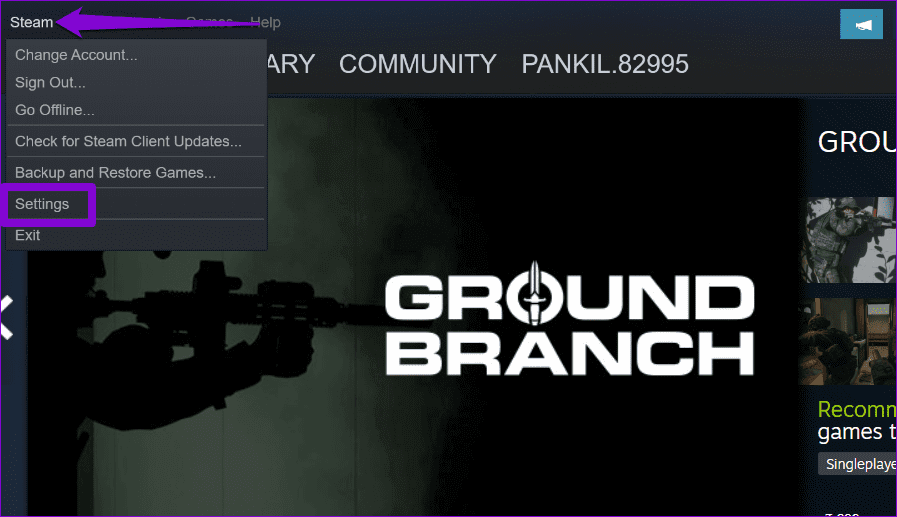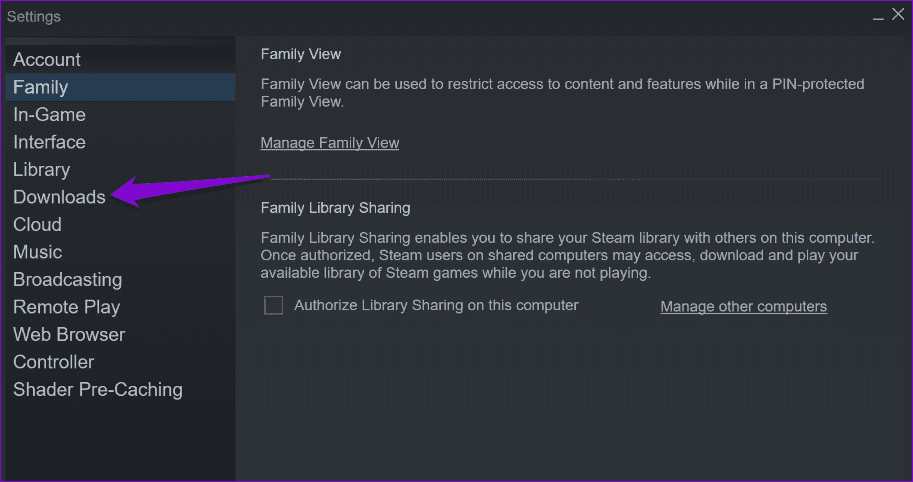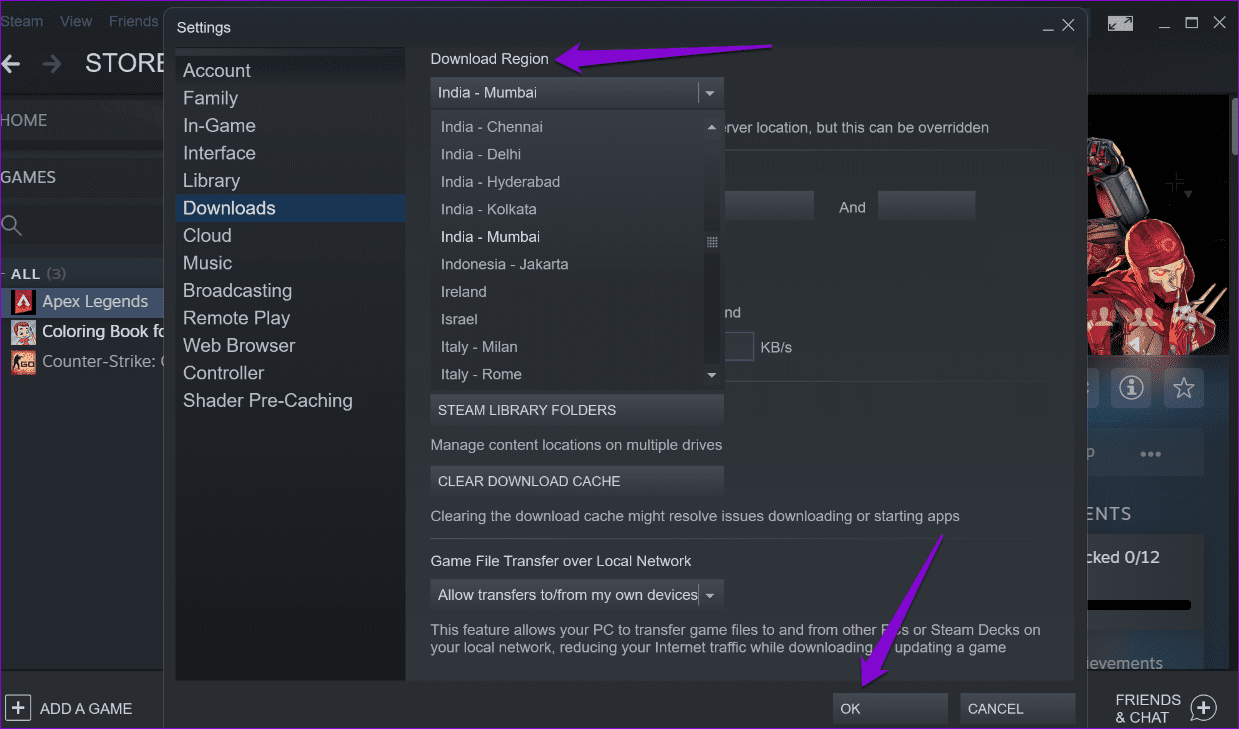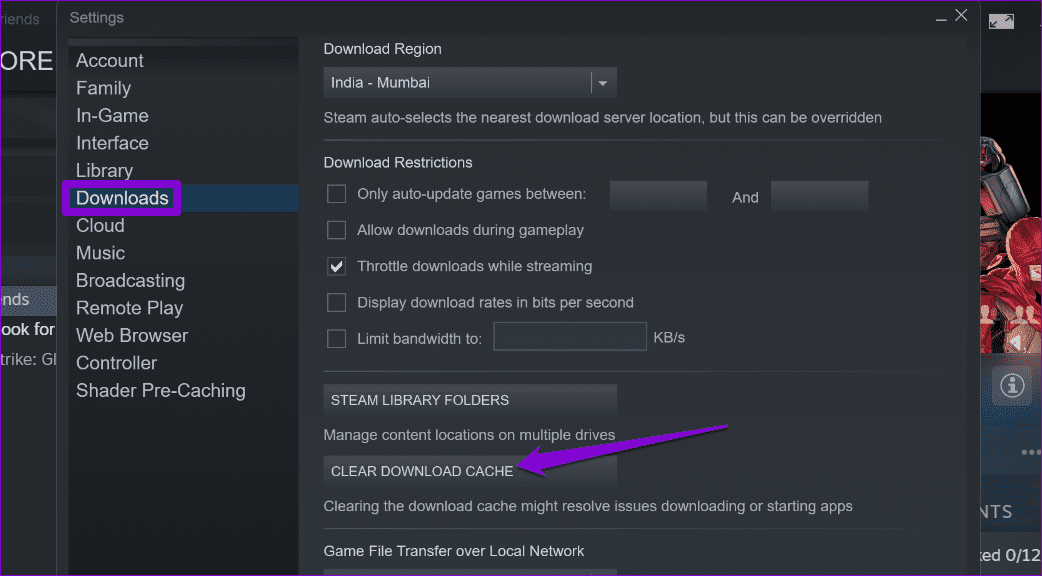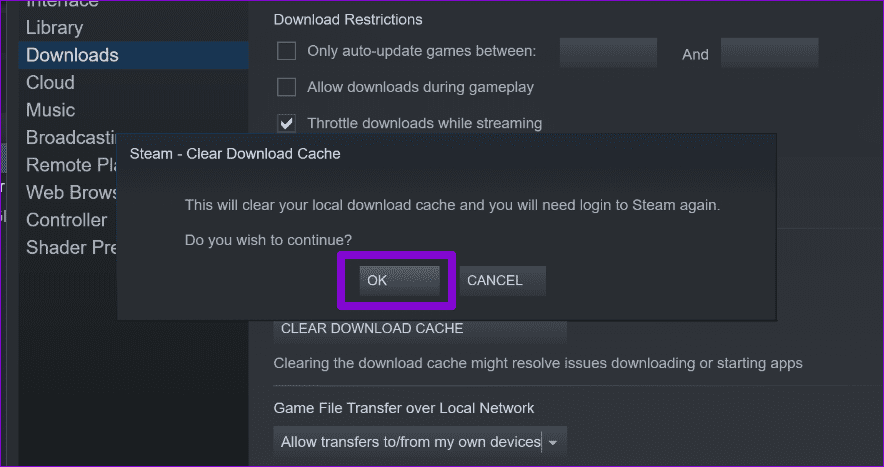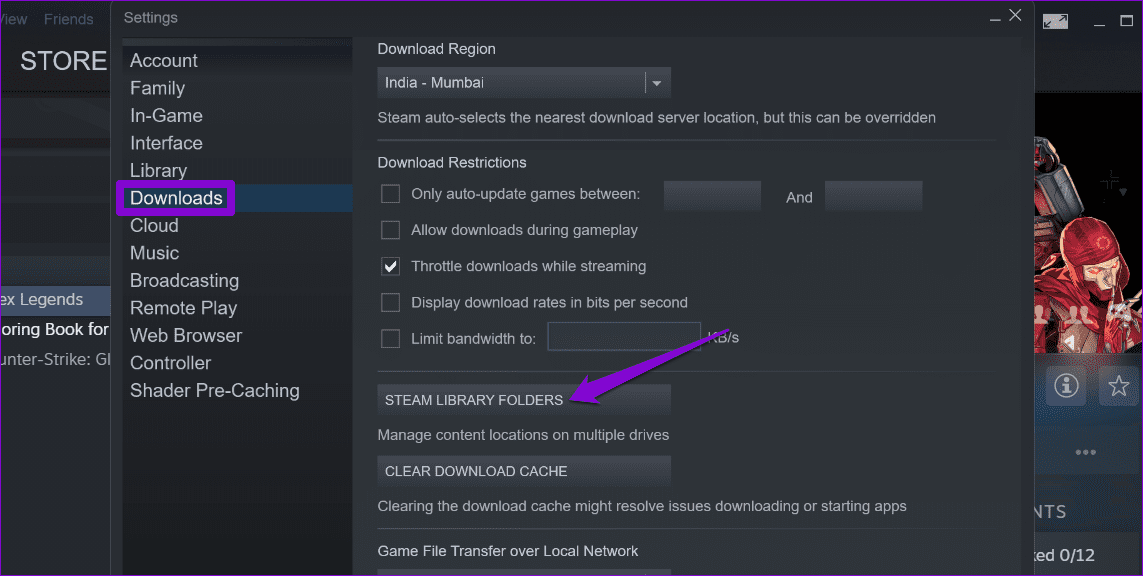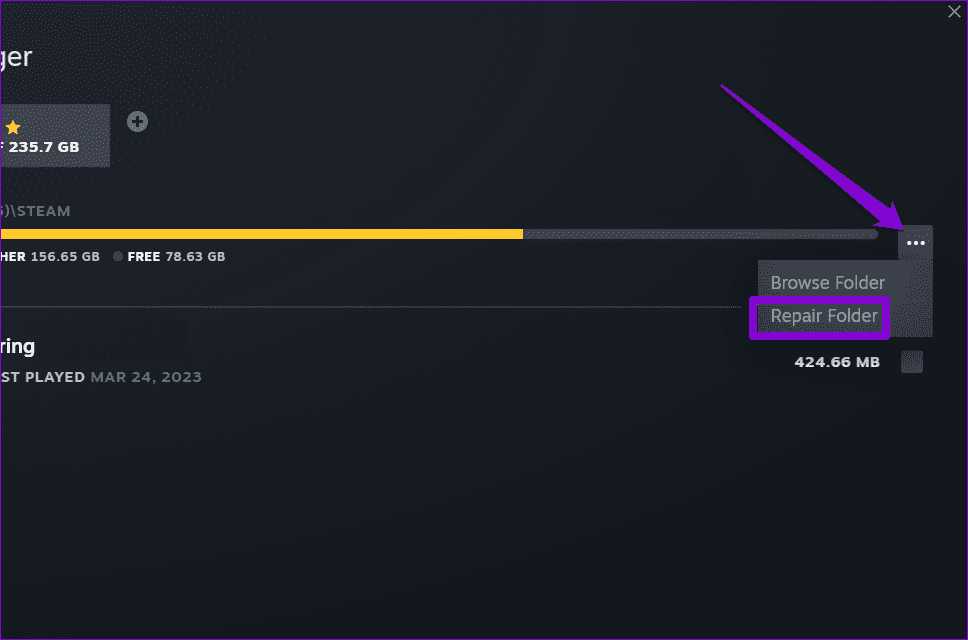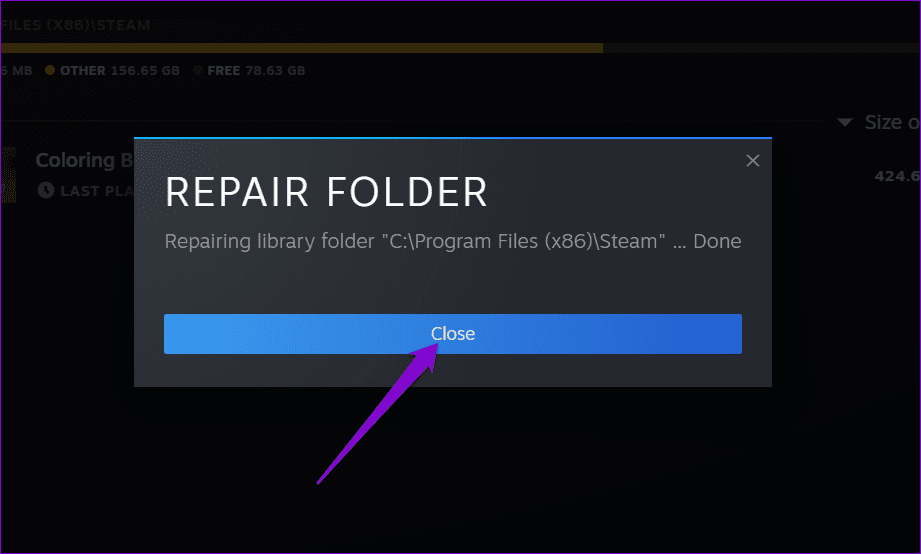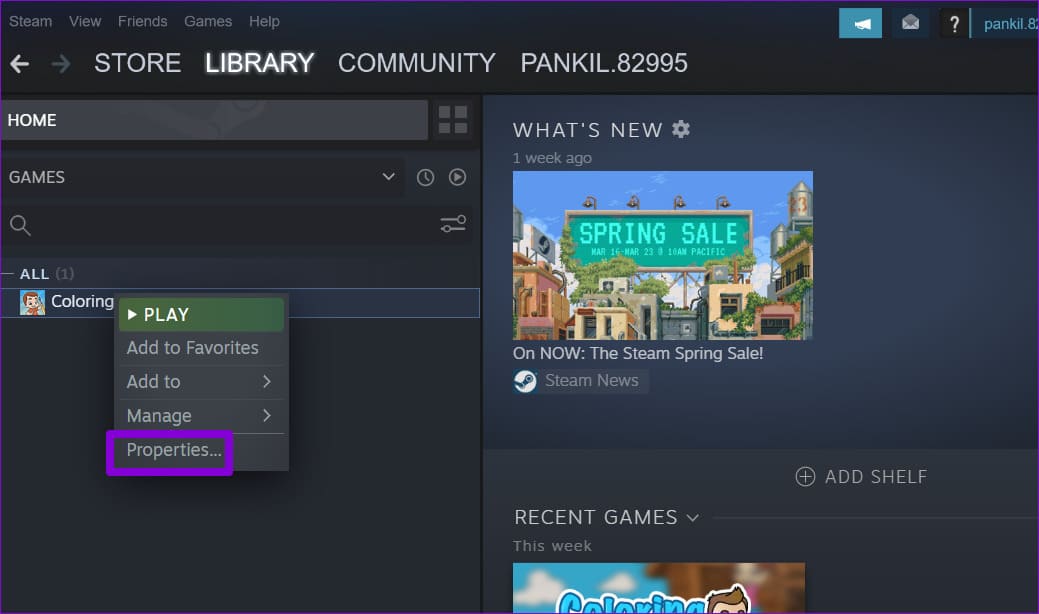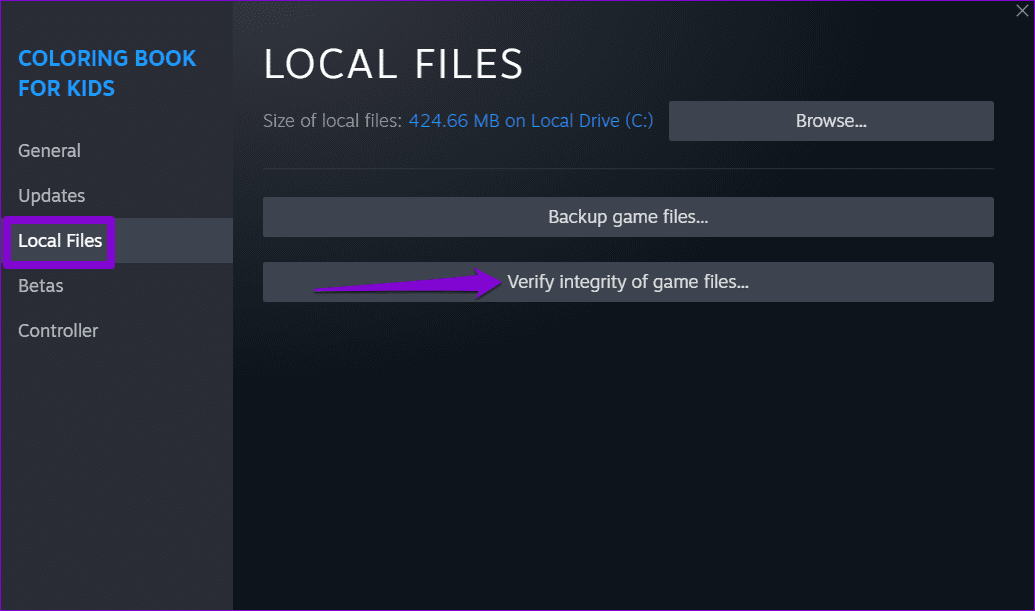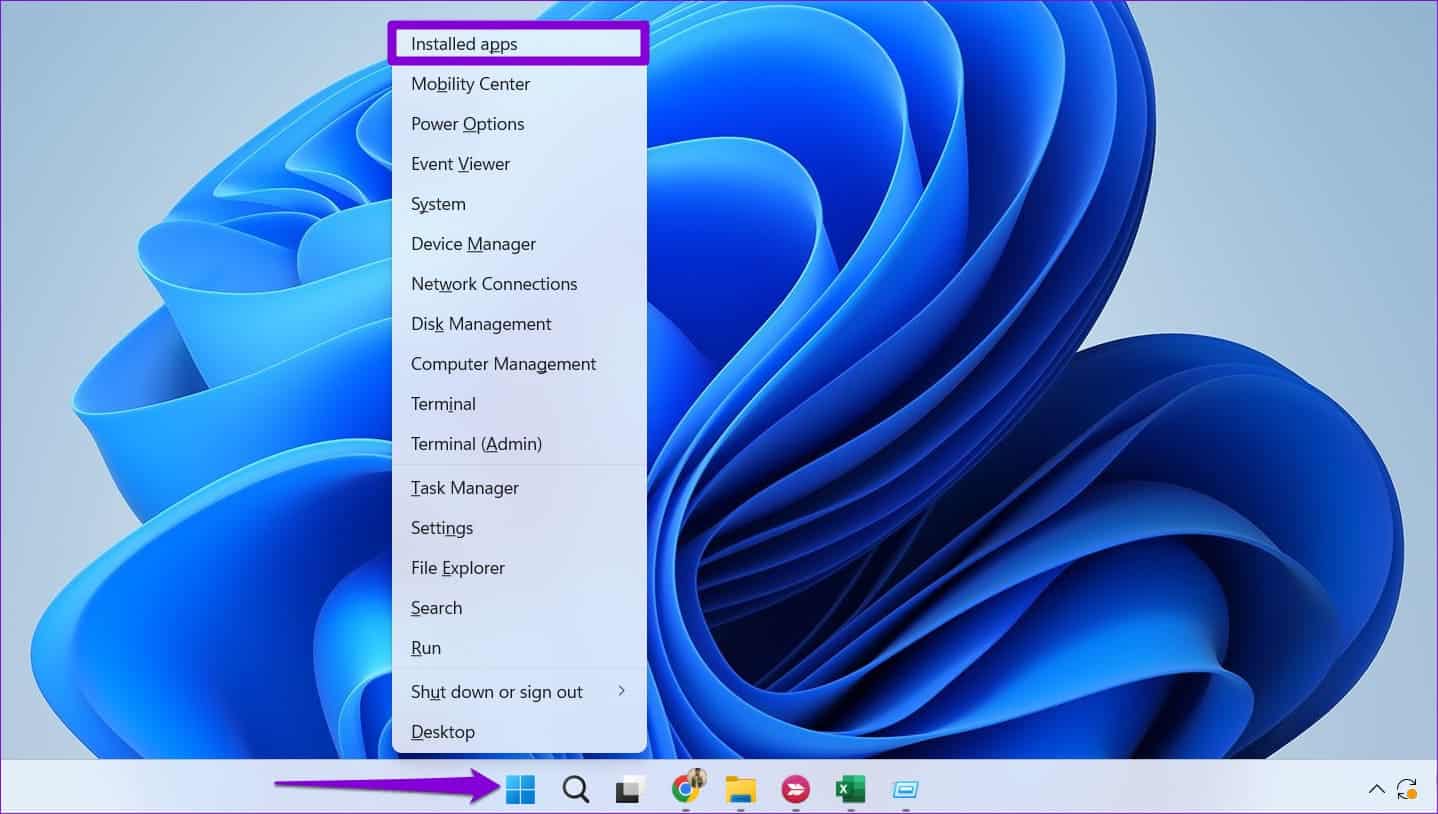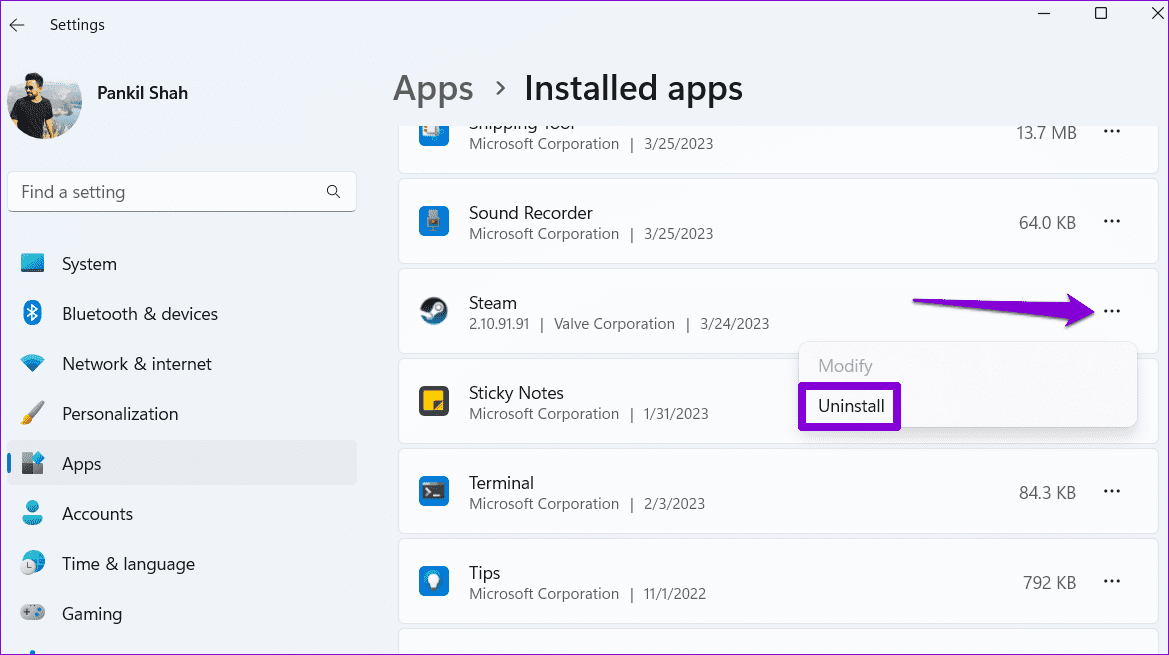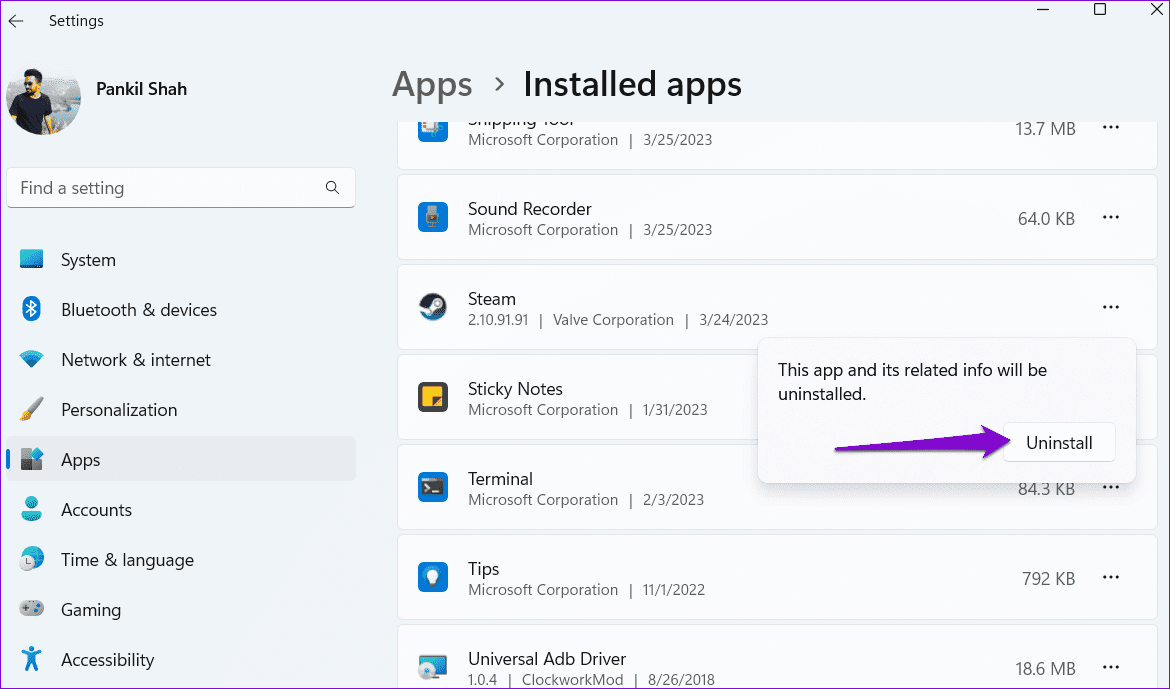在 Windows 上修復 Steam“丟失文件權限”錯誤的 7 大方法
在 Steam 中打開或更新遊戲時,您是否總是收到“缺少文件權限”錯誤? 發生這種情況的原因有多種,包括權限不足、後台進程損壞或遊戲文件損壞。 在任何情況下,此類錯誤都可以有效地阻止您 在 Windows 上玩您最喜歡的遊戲。
如果常規解決方案(例如重啟 Steam 客戶端或您的計算機)無效,請不要擔心。 下面,我們分享了一些有效的解決方案來修復 Windows 的 Steam“缺少文件權限”錯誤。 在我們開始之前,請更新您 PC 上的 Steam 客戶端並確保它運行的是最新版本。
1.終止IGFXEM模塊進程
igfxEM 進程是英特爾圖形可執行主模塊的一個組件。 此過程的問題有時會阻止 Steam 在 Windows 上正常運行並導致“缺少文件權限”錯誤。 您可以嘗試使用任務管理器結束此進程,看看是否有幫助。
相片1: 點擊 鍵盤快捷鍵 Ctrl + Shift + Esc 打開 任務管理。
第2步:在選項卡中 “流程” 找到單位 搞笑 在列表中並選擇它。 然後,單擊一個選項 完成工作 以上。
重新啟動 Steam 並檢查錯誤是否仍然出現。
2.以管理員身份運行Steam
錯誤如 “丟失文件權限” 在 Steam 中也是由於訪問特定遊戲目錄的權限不足。 為避免此類問題,您可以確保 Steam 正在運行 在您的計算機上具有管理員權限。
相片1: 右鍵單擊快捷方式 蒸汽 在桌面上選擇運行 作為管理員 從上下文菜單。
相片2: 定位 نعم 當出現用戶帳戶控制 (UAC) 提示時。
如果這解決了錯誤,您可以將 Steam 配置為始終以管理員身份運行。 為此,選擇 Steam 應用程序快捷方式,然後按 Alt + Enter 鍵盤快捷方式打開其屬性。
在 Steam 屬性窗口中,切換到兼容性選項卡。 然後,選中選項旁邊的複選框 以管理員身份運行這個程序然後點擊應用。
3.在Steam中更改下載區域
默認情況下,Steam 會將您連接到最近的服務器以獲得最佳連接速度。 但是,您所在地區的服務器相關問題也可能引發此類問題 不尋常的下載錯誤 在蒸汽中。 要解決此問題,您可以嘗試更改 Steam 中的下載區域。
相片1: 打開一個應用程序 蒸汽 在你的電腦。 點擊左上角的Steam菜單,然後選擇 設置.
相片2: 定位 下載 從左側邊欄。
進入第 3 步: 單擊區域下的下拉列表 下載 並選擇一個不同的附近區域。 然後點擊好的“。
4.清除Steam下載緩存
損壞的 Steam 下載緩存可能會阻止您下載或更新遊戲,從而導致錯誤。 您可以刪除當前的下載緩存以查看是否有幫助。 別擔心,這個過程不會影響您安裝的遊戲或它們的數據。
相片1: 打開一個應用程序 蒸汽 在你的電腦。
相片2: 點擊 蒸汽 . 菜單 在左上角並選擇 設置.
到第 3 步: 轉到選項卡 下載 然後單擊 . 按鈕 清除下載緩存。
相片4: 定位“好的“ 確認。
5.修復Steam庫文件夾
如果清除下載緩存沒有幫助,您可以嘗試修復 Steam 庫文件夾,該應用程序存儲您所有下載的遊戲數據。 以下是相同的步驟。
相片1: 打開一個應用程序 蒸汽。 點擊菜單 蒸汽 在左上角並選擇 設置.
相片2: 在“下載”選項卡上,單擊“庫文件夾”按鈕 蒸汽。
進入第 3 步: 單擊庫文件夾旁邊的三點菜單圖標,然後選擇 修復文件夾。
相片4: 當出現用戶帳戶控制 (UAC) 提示時,選擇 نعم 跟隨。
相片5: 點擊 .لاق 該過程完成後,檢查錯誤是否仍然出現。
6.檢查遊戲文件的完整性
如果您只是在打開或更新特定 Steam 遊戲時收到“缺少文件權限”錯誤,則可能是您安裝或下載的某些遊戲文件已損壞或丟失。 要解決此問題,您可以按照以下步驟檢查與此遊戲關聯的文件的完整性。
相片1: 在申請中 蒸汽 , 去 庫選項卡。 右鍵單擊有問題的遊戲並選擇 ئصائص.
相片2: 切換到“本地文件”選項卡並單擊按鈕 “驗證遊戲文件的完整性”。
在 Steam 修復您的遊戲文件問題後,您可以在您的 PC 上更新或打開遊戲。
7.重新安裝Steam客戶端
最後,如果沒有任何效果,您可以考慮從您的計算機上卸載 Steam 客戶端並重新安裝。 這是你如何做到的。
相片1: 右鍵單擊開始圖標並選擇 已安裝的應用程序 從列表中。
相片2: 向下滾動以找到應用 蒸汽 在列表中,點擊旁邊的三點菜單圖標,然後選擇 卸載。
進入第 3 步: 定位 卸載 確認。
取出後起床 下載並安裝 Steam 應用 再次。 之後,您將看不到任何錯誤。
在 Steam 上推動您的遊戲冒險
當此類 Steam 錯誤中斷您的遊戲會話時,可能會令人沮喪。 我們希望以上的一個或多個提示可以幫助您修復 Steam 文件權限丟失錯誤,並且您可以繼續玩自己喜歡的遊戲。