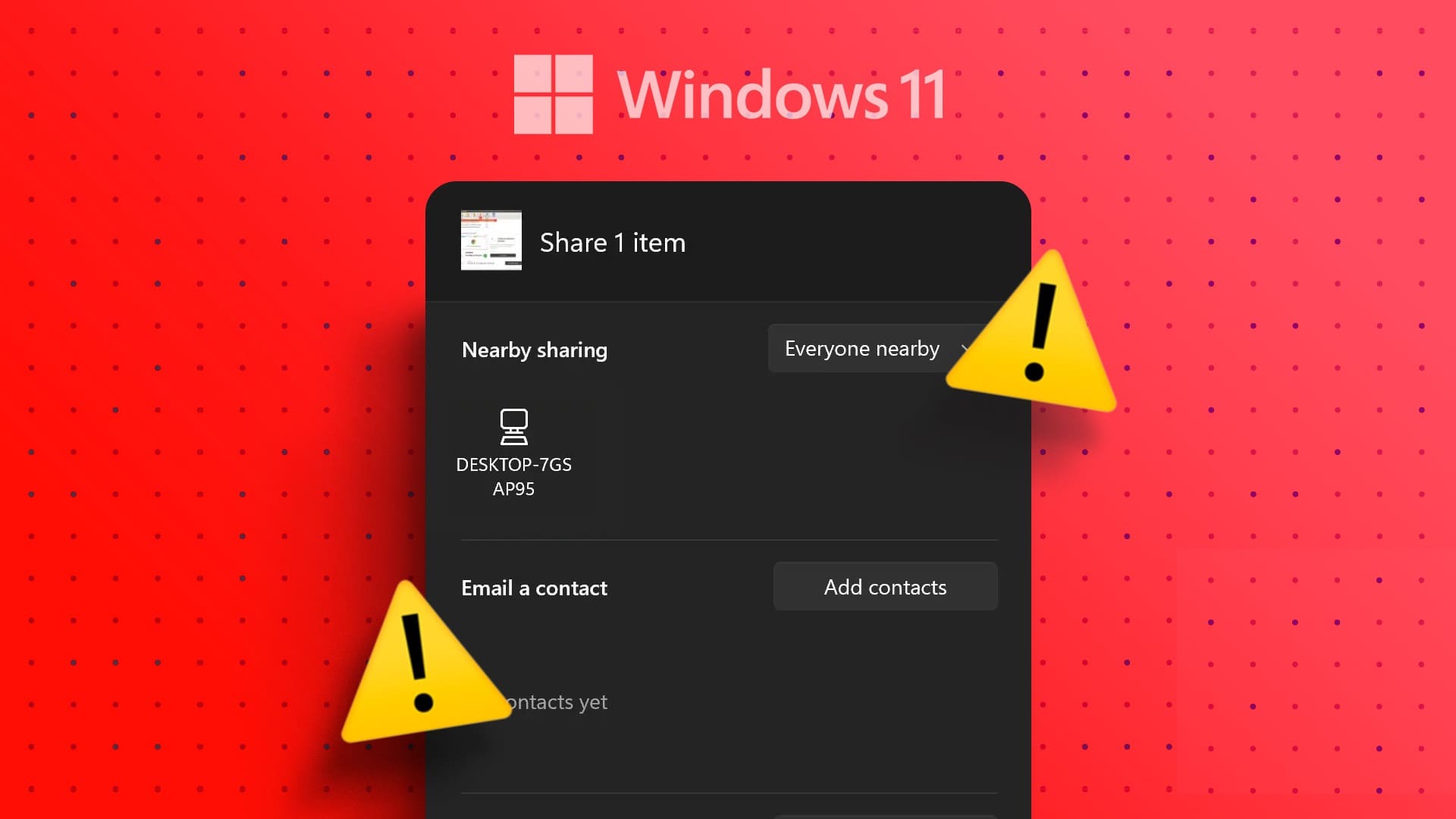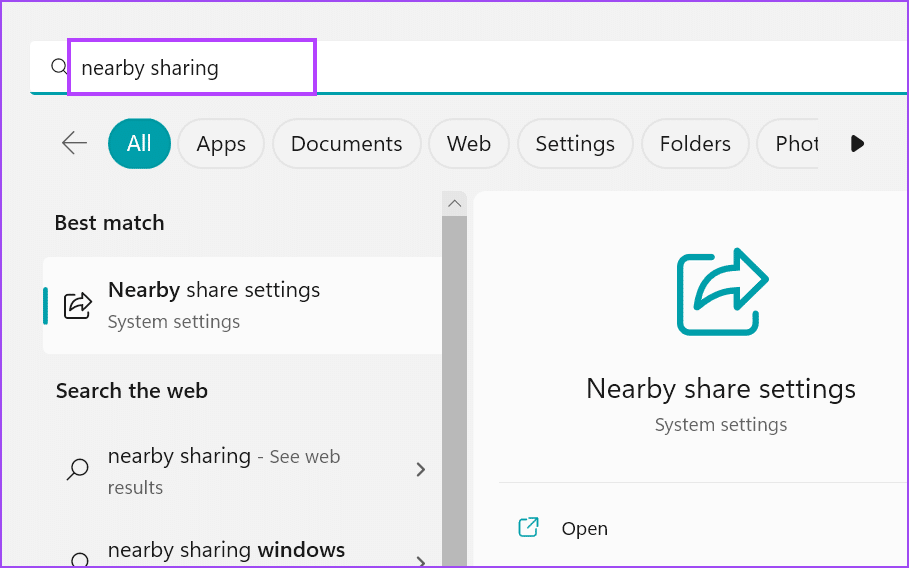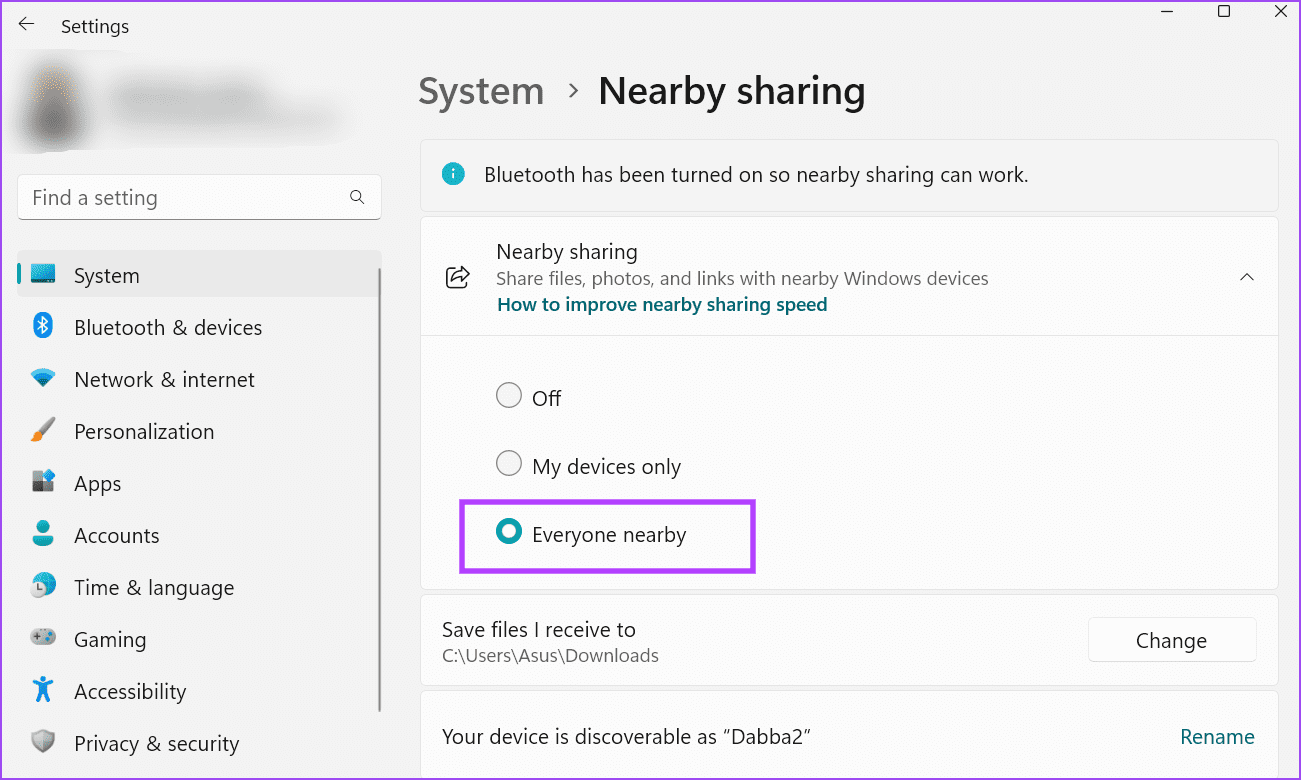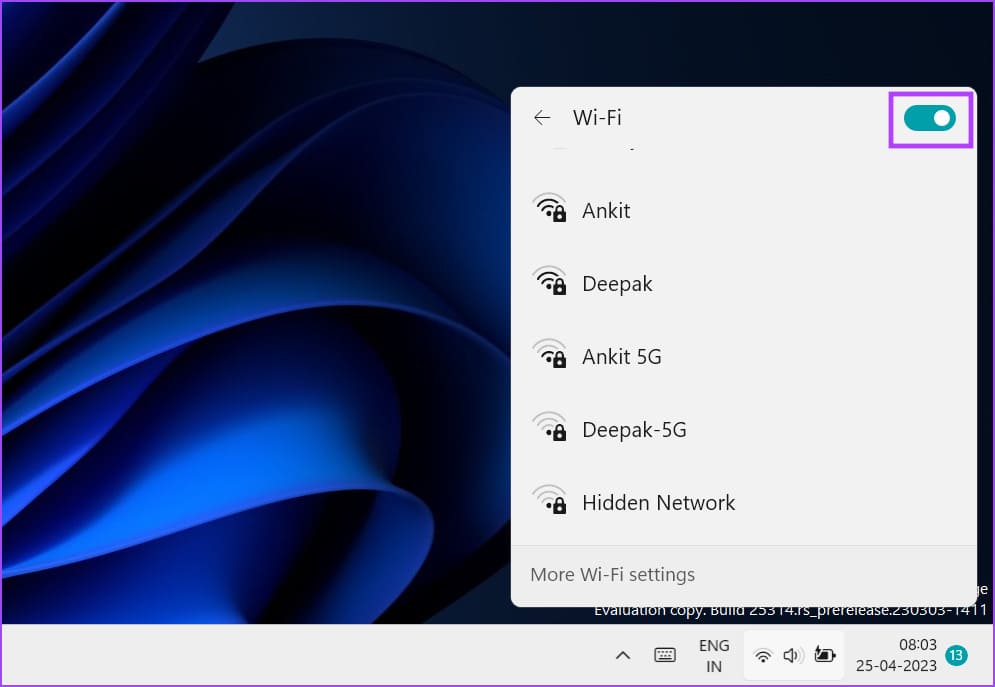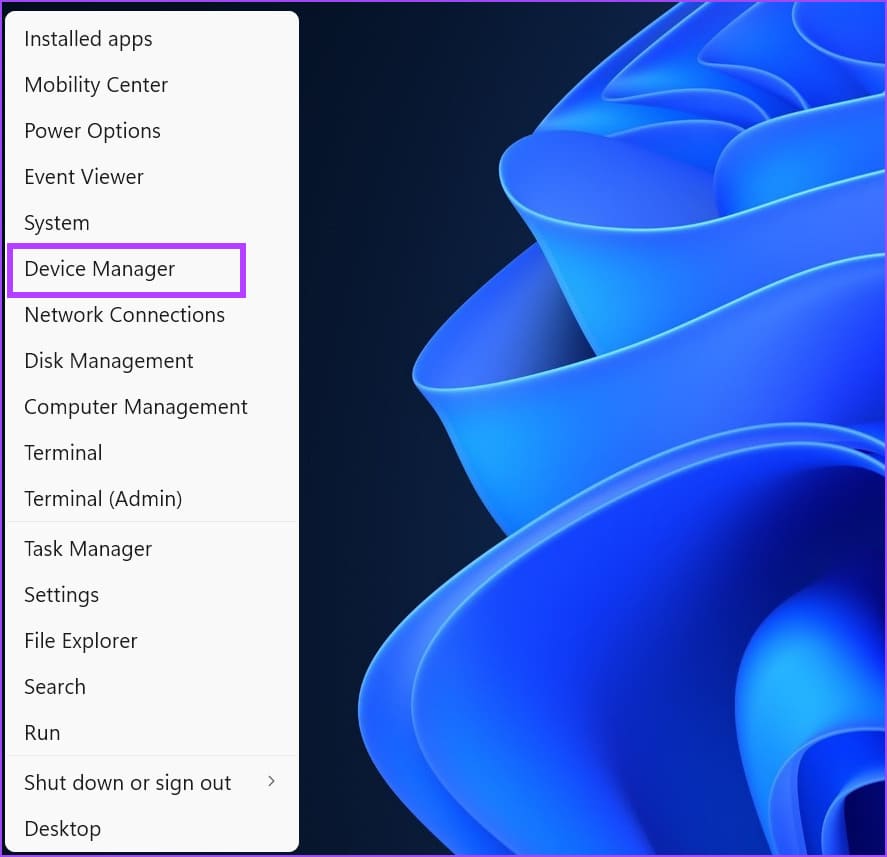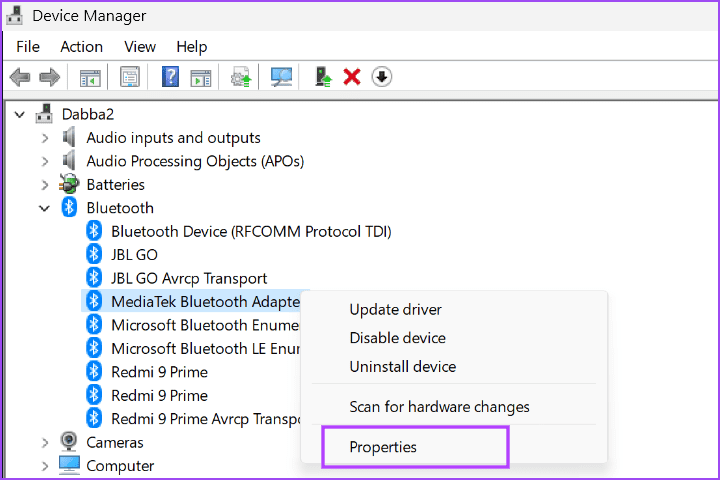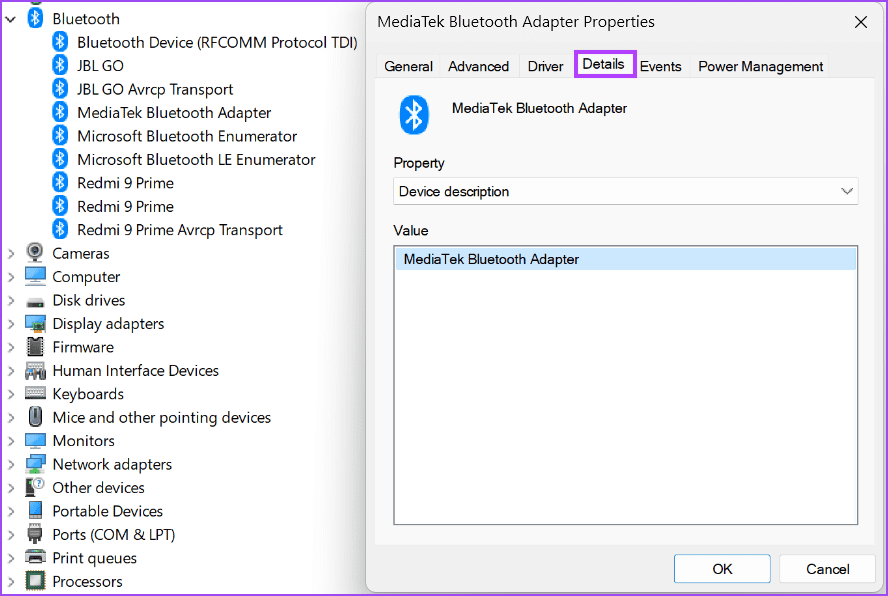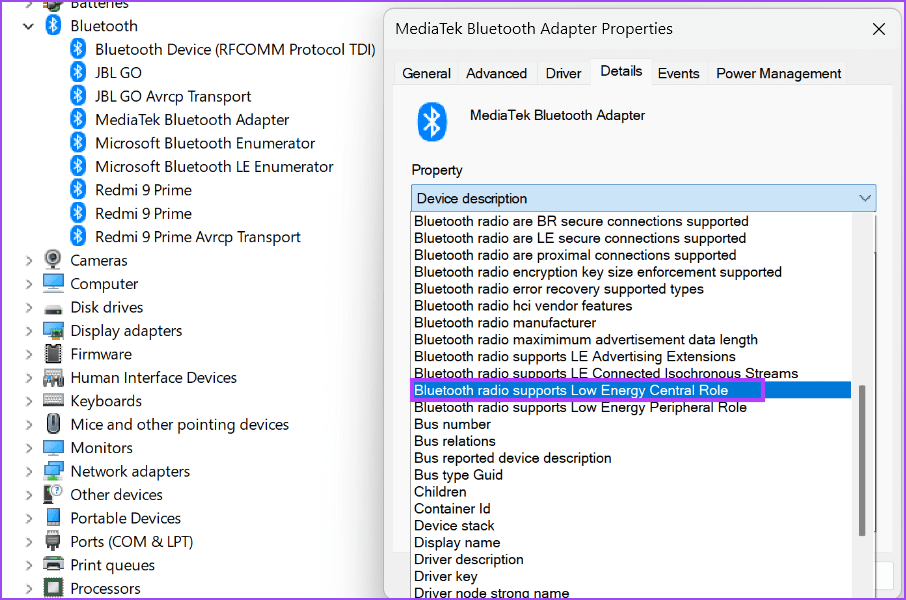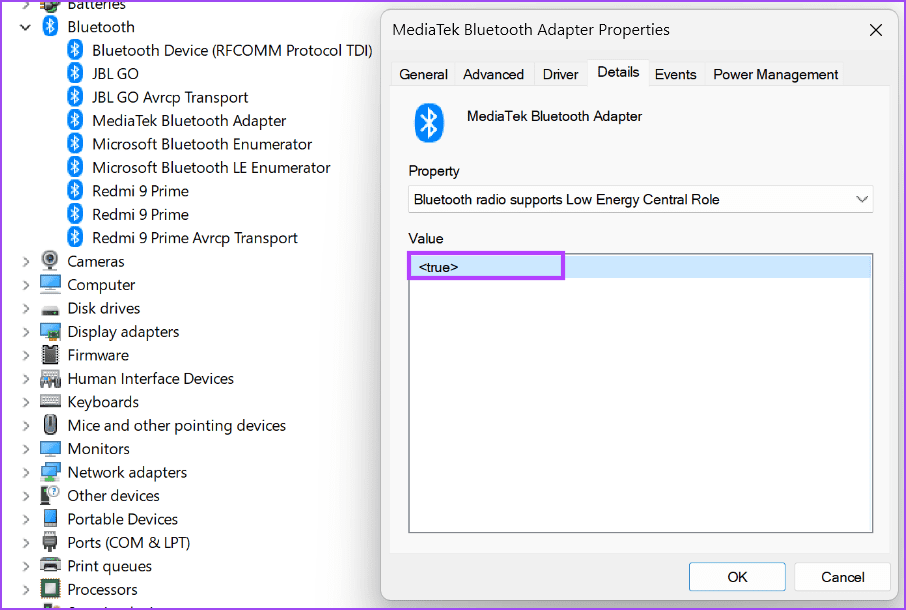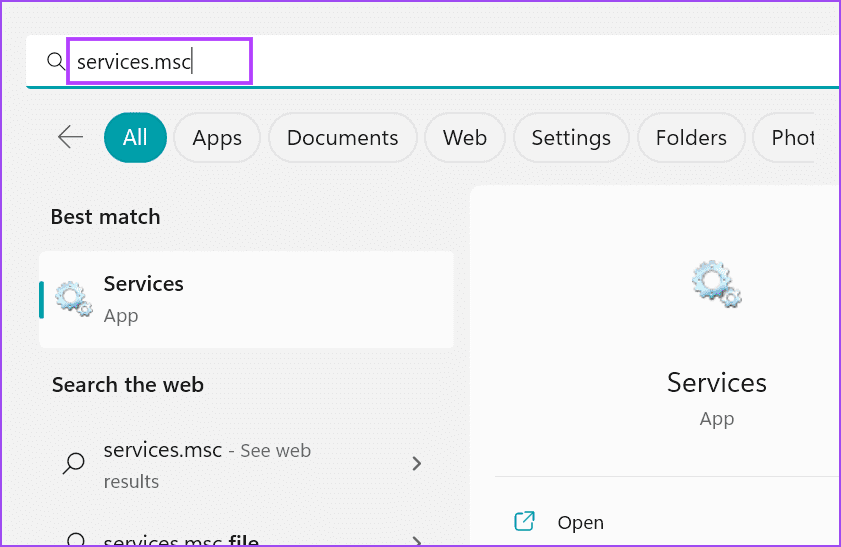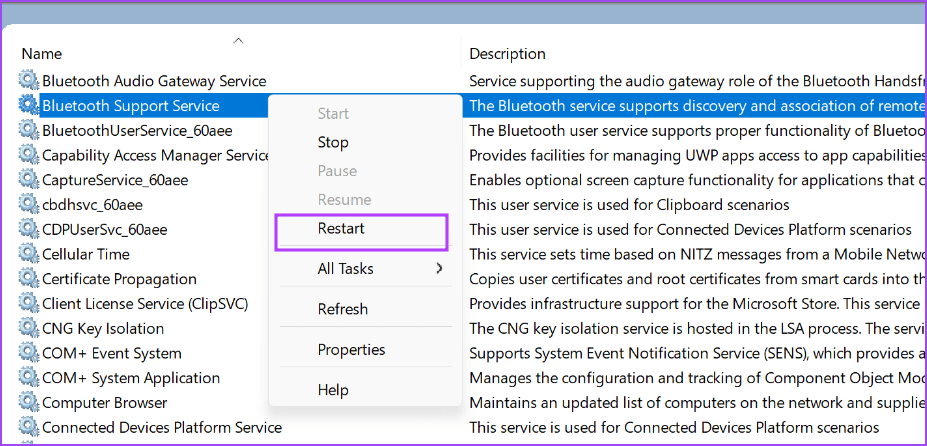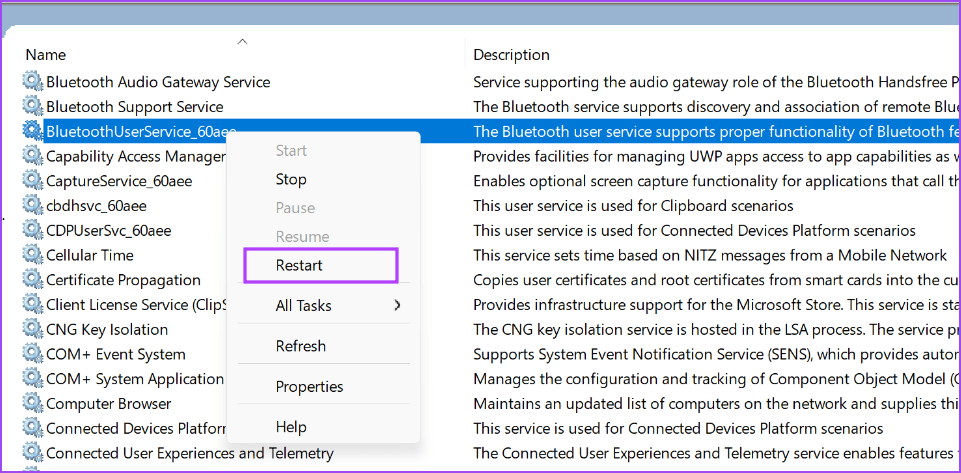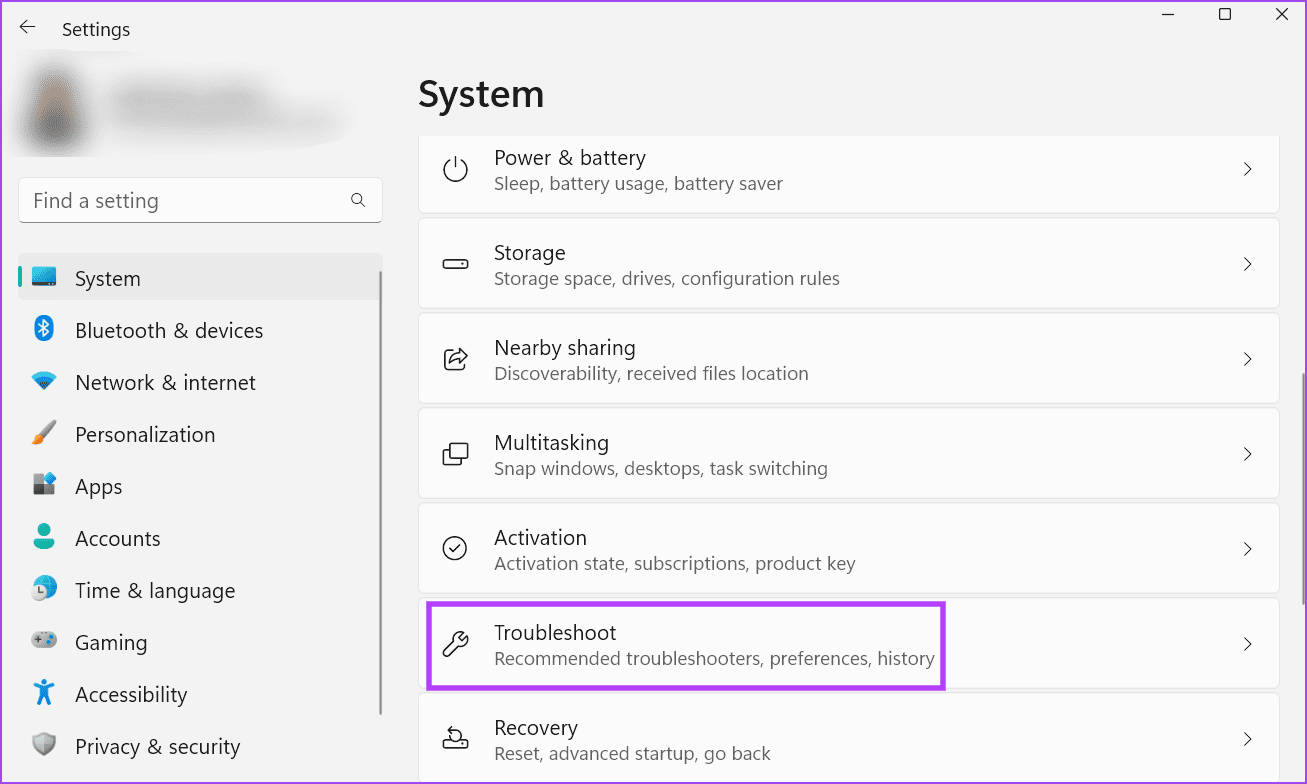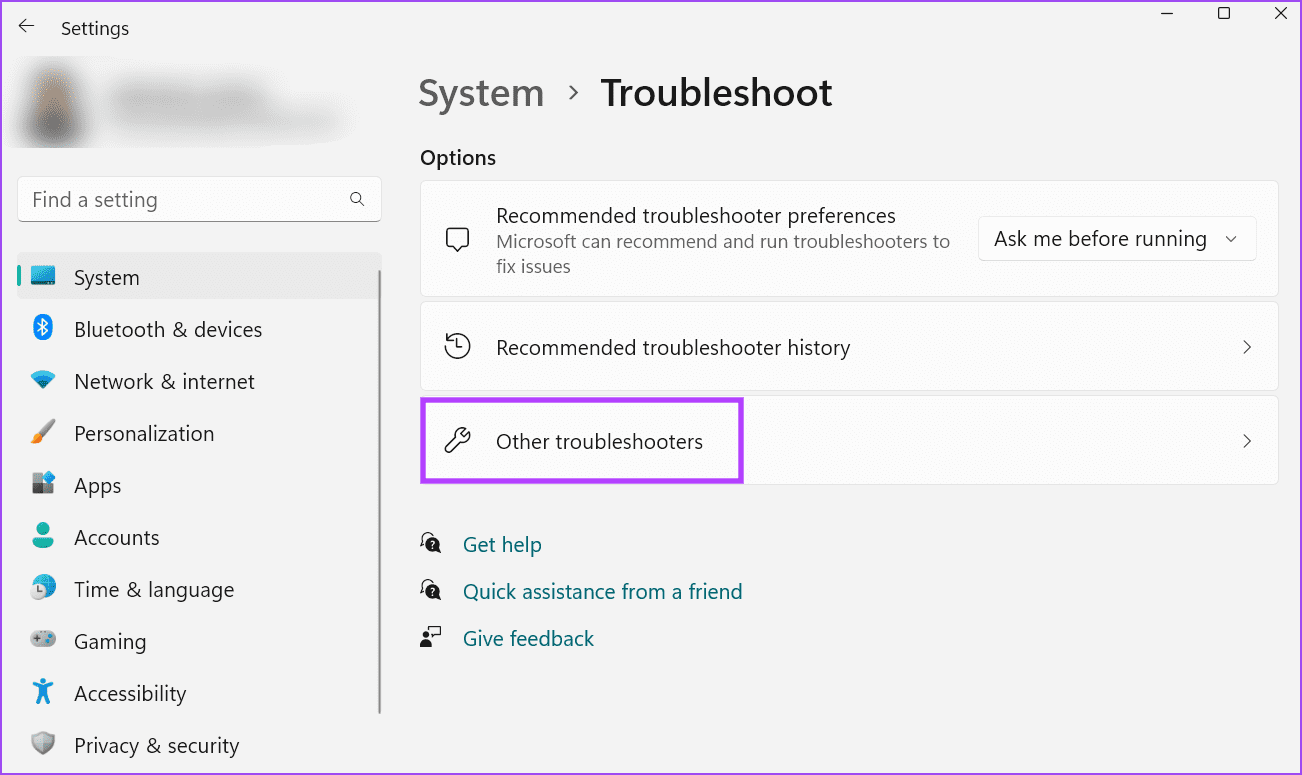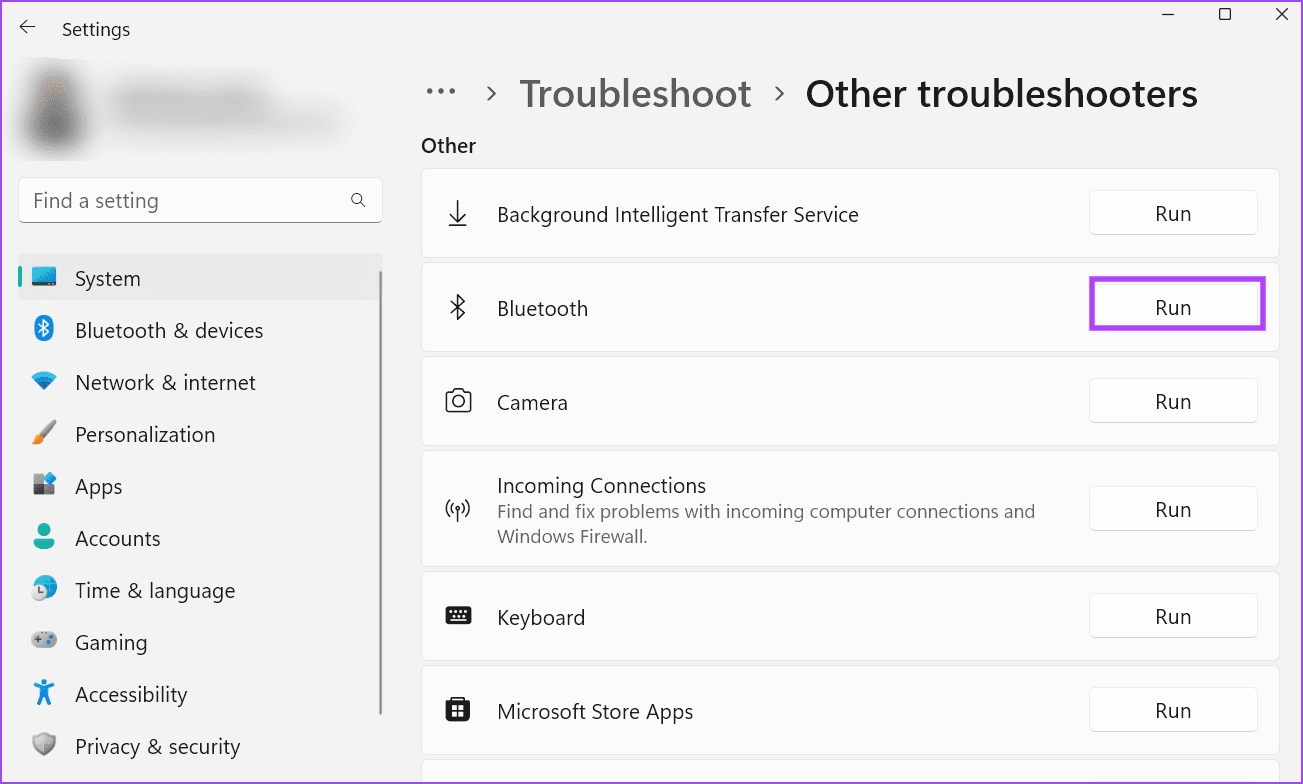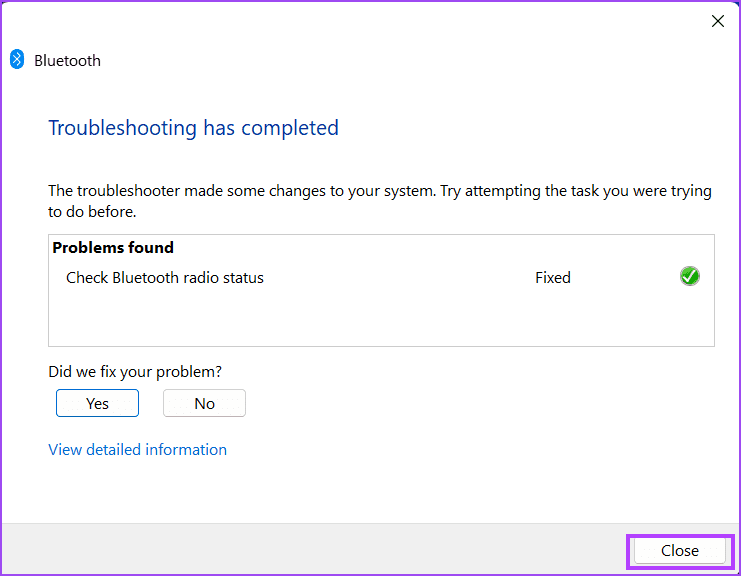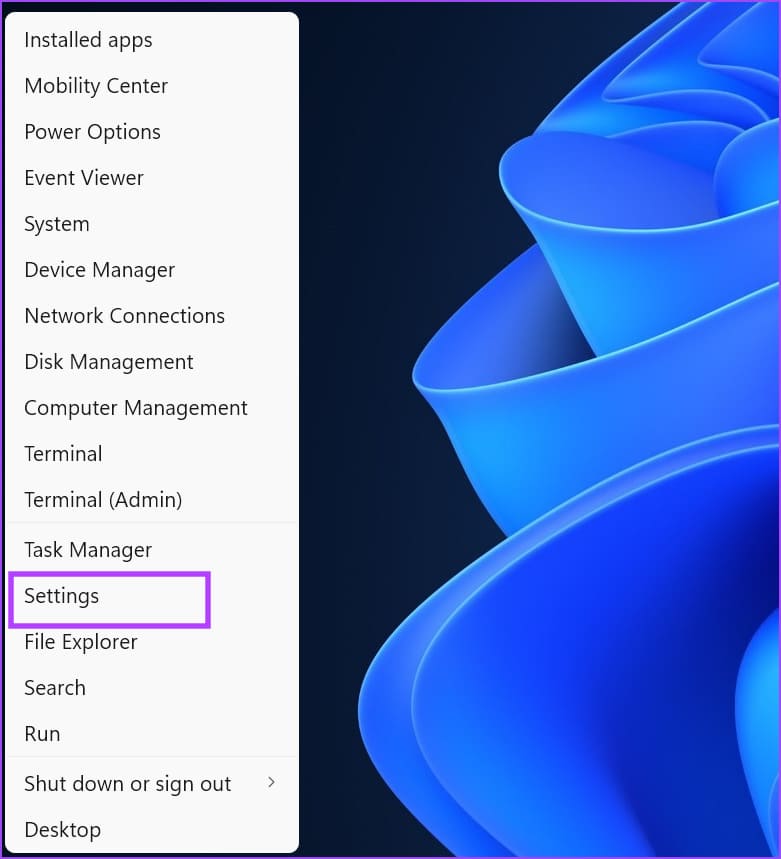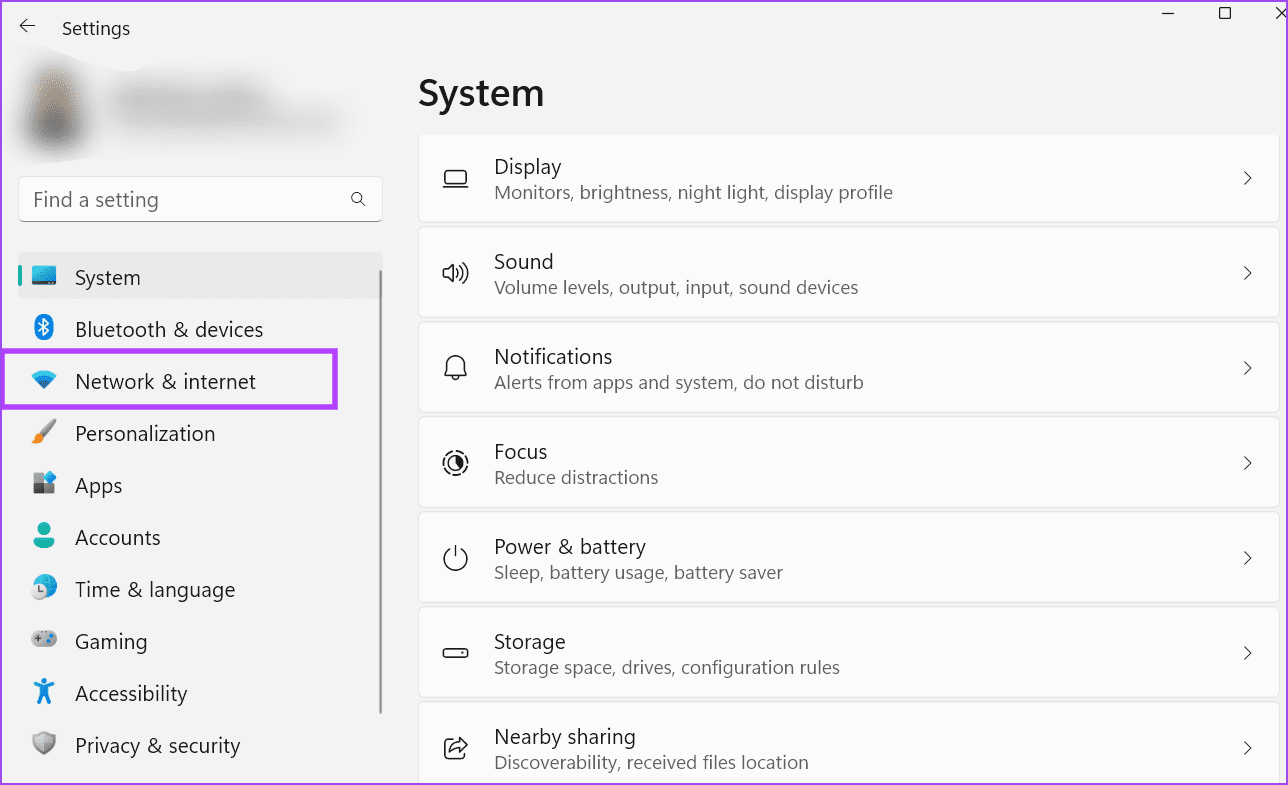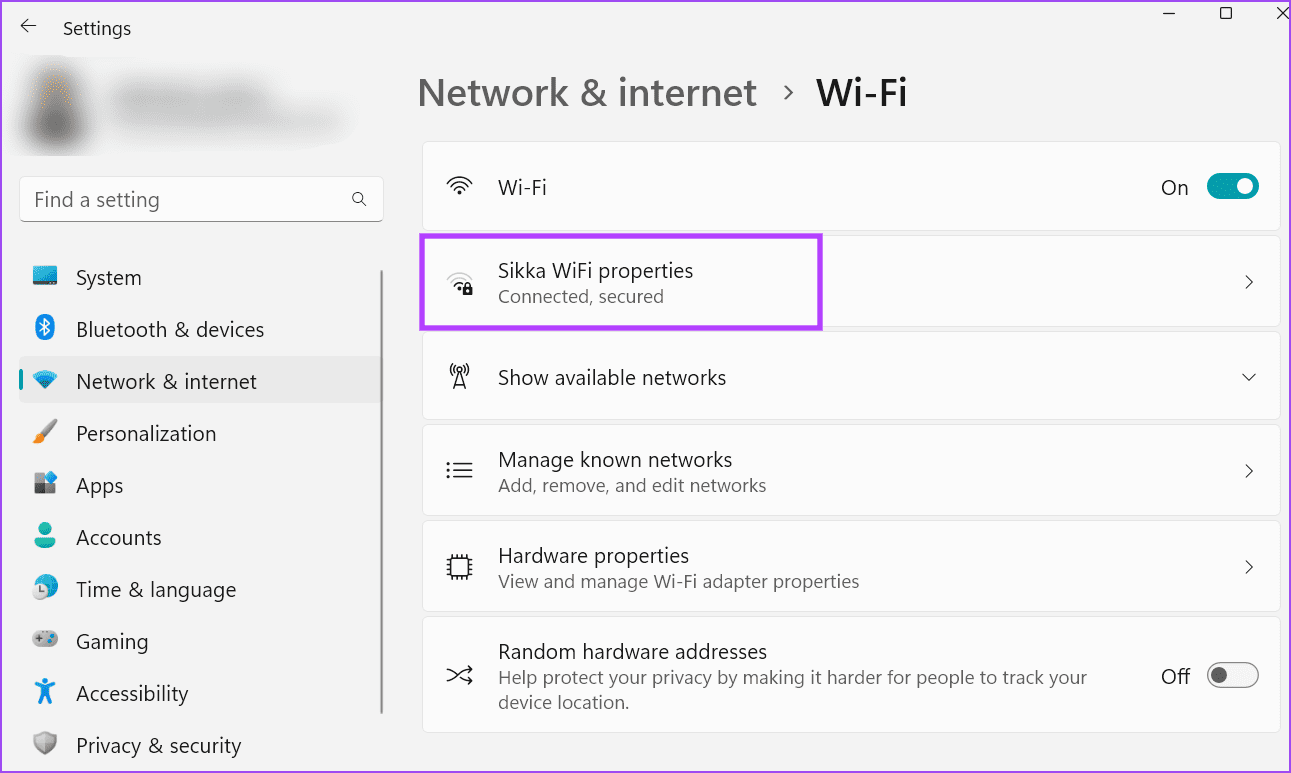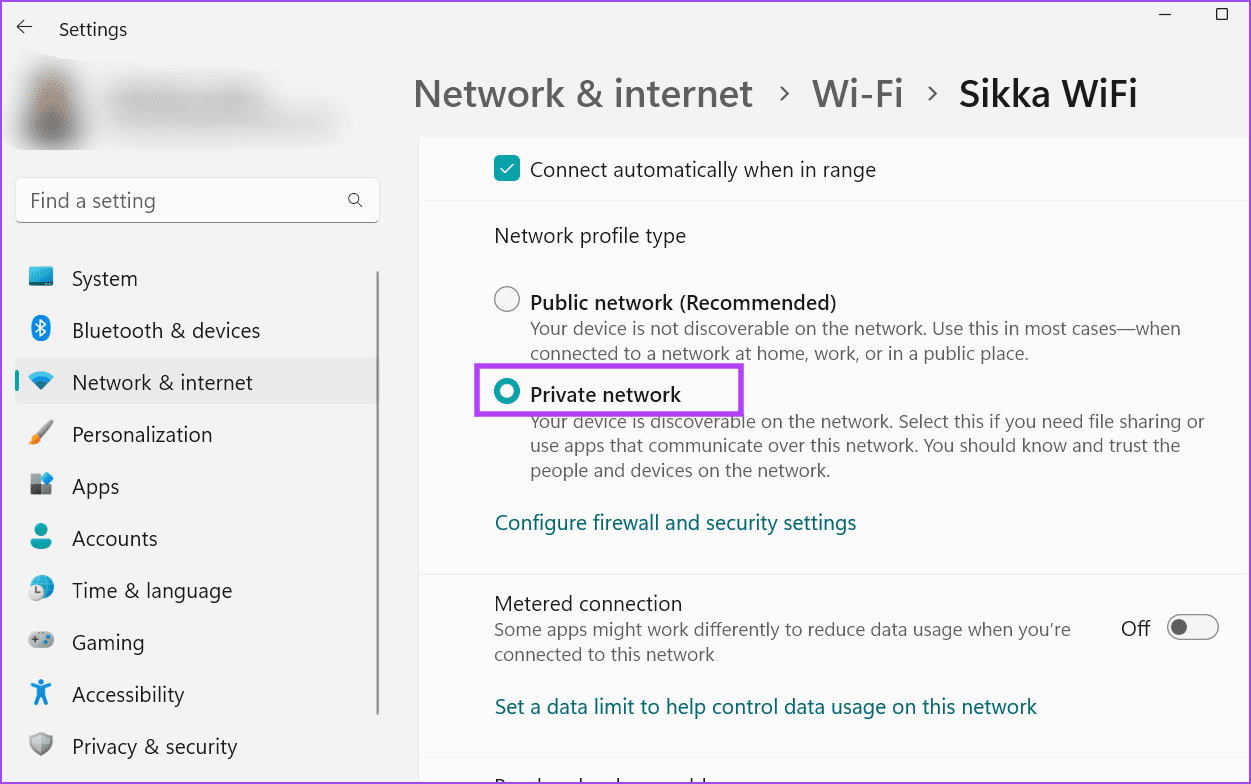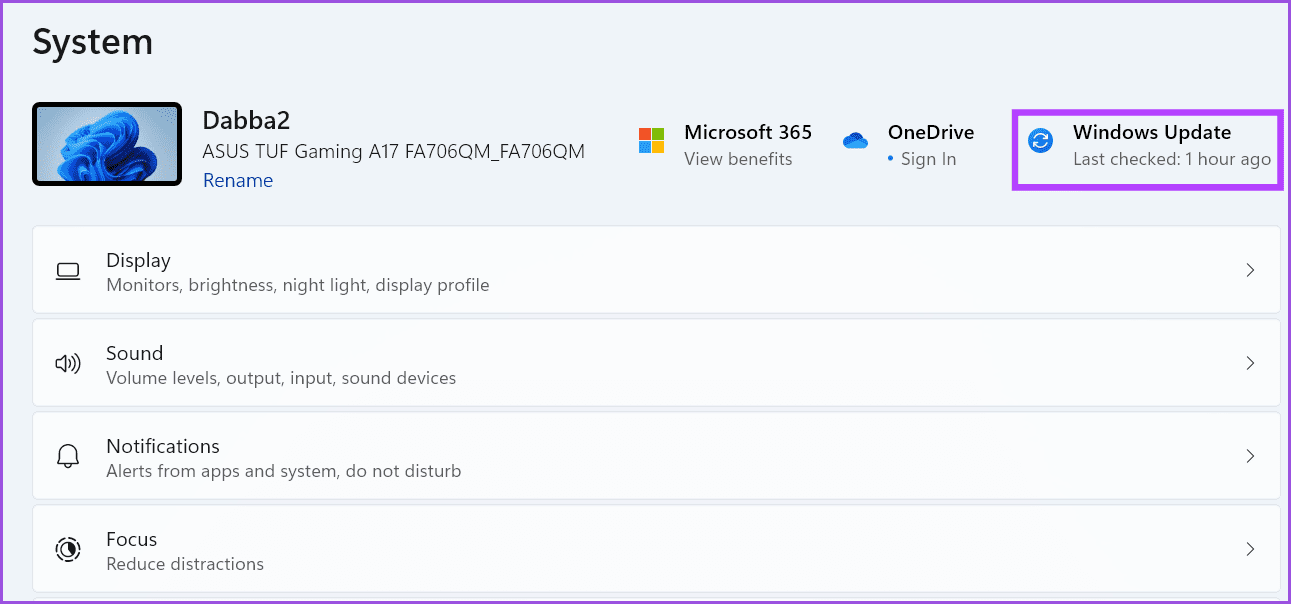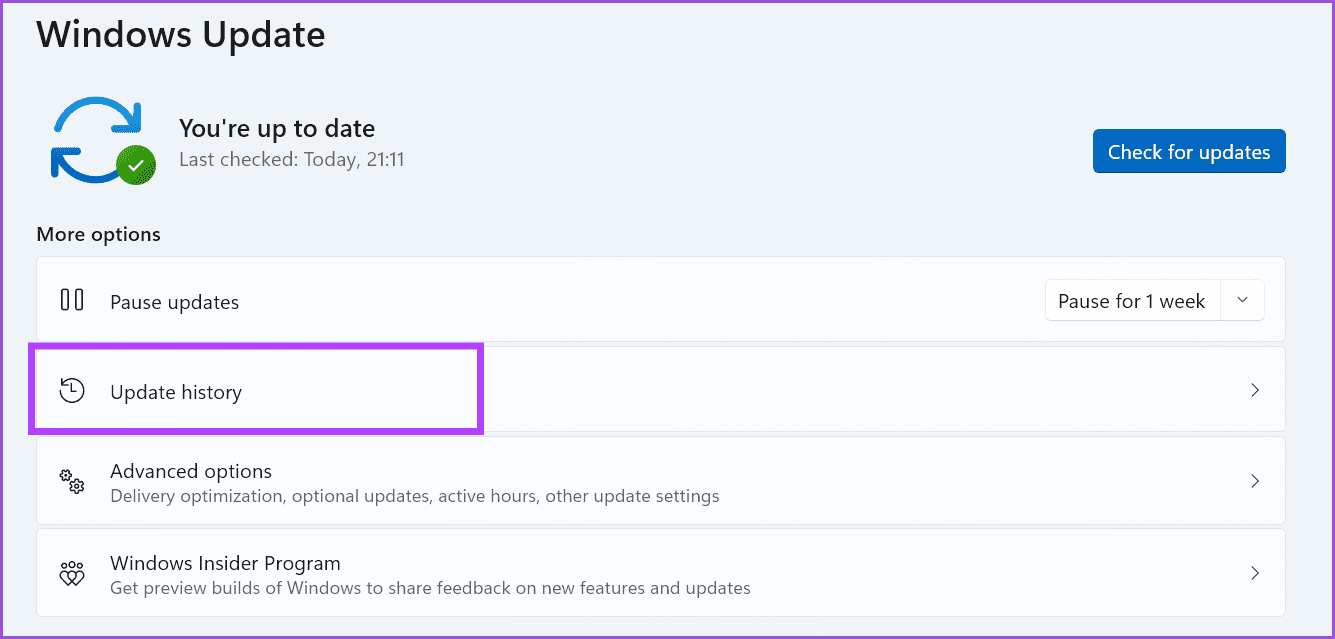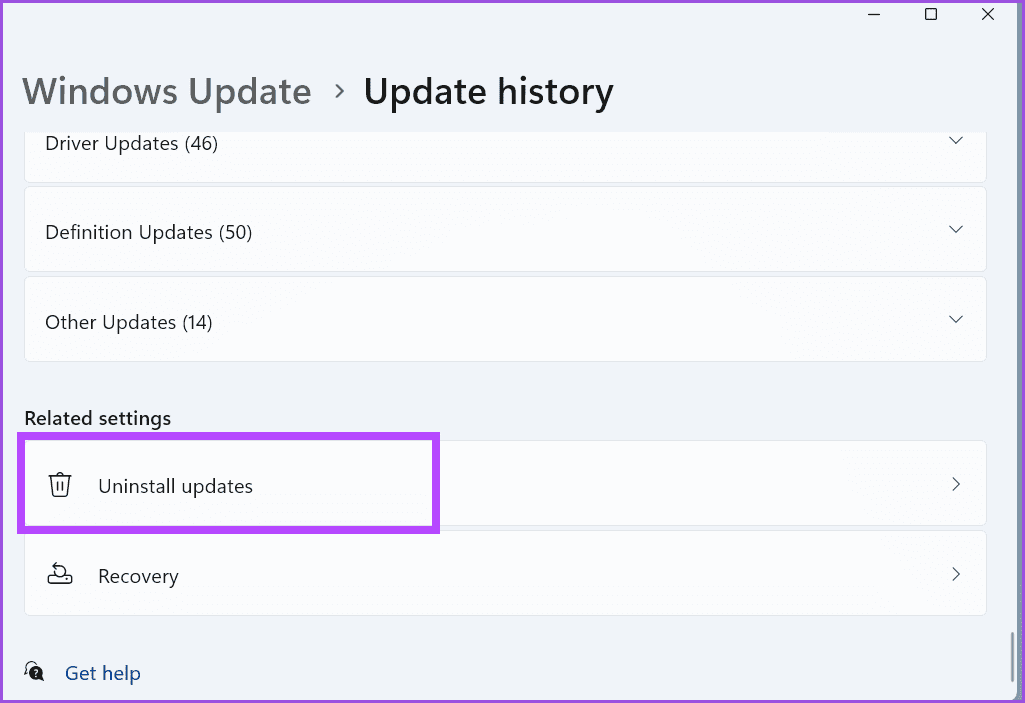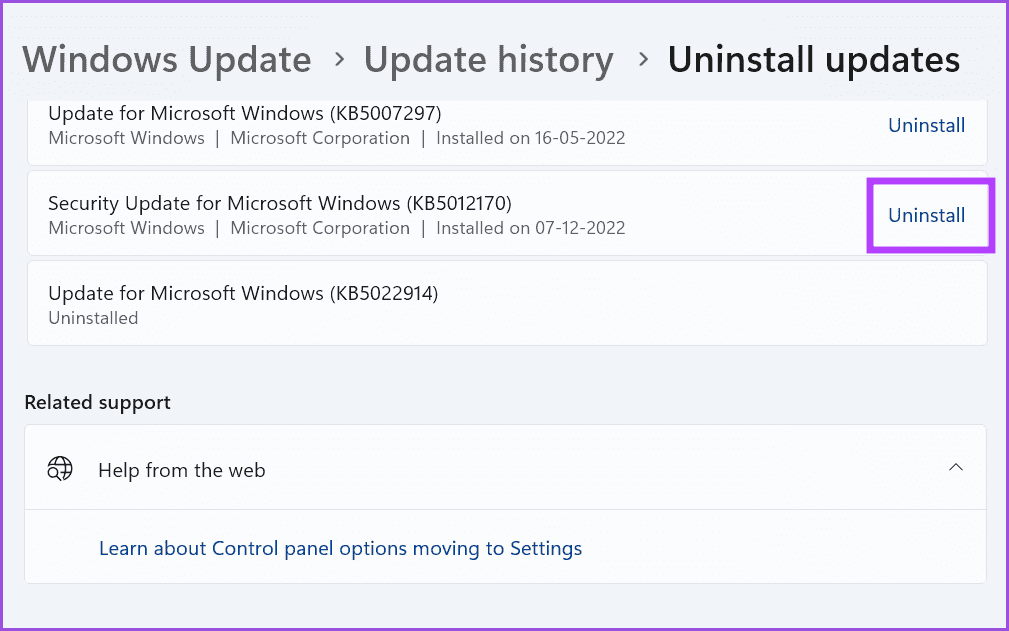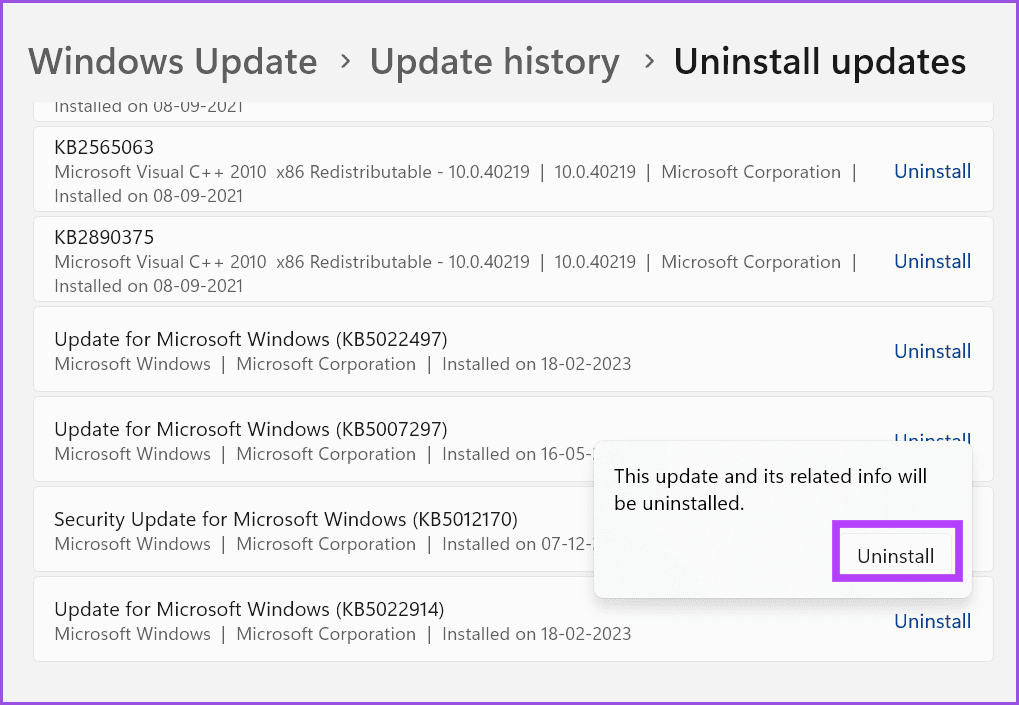修復附近共享在 Windows 8 上不起作用的 11 大方法
Windows 11 引入了附近共享功能,該功能可讓您輕鬆地在您的計算機和另一台 Windows PC 之間無線共享文件。 它使用 Wi-Fi 和藍牙從另一台計算機發送或接收文件。 附近的分享並不快 傳輸文件的方式 到 Windows PC,但非常適合共享小文件。
但是,如果該功能停止正常工作怎麼辦? 這是許多無法使用內置文件共享功能的用戶面臨的問題。 我們將列出多種方法來幫助您盡快解決此問題。
1. 檢查您的附近共享設置
特色作品 “附近分享” 如果設備是可發現的。 因此,您需要確保已正確配置它。 就是這樣:
相片1: 按 Windows 鍵打開菜單 開始 , 並鍵入 附近共享 在搜索欄中,點擊 Enter.
相片2: 在應用程序窗口中 設置 , 查看 附近的共享設置。 確保將其設置為附近的所有人或僅我的設備。
進入第 3 步: 關閉設置應用程序。
2.將兩個設備放在同一個房間
附近共享使用 Wi-Fi 和藍牙。 這兩個功能支持短距離通話。 如果 Windows 設備相距太遠(超過 20 英尺),將難以建立和維持連接。 因此,將兩個設備移動到附近,使附近共享完美運行。 如果你有一個大房間,兩個設備應該預先設置在同一個房間裡。
3. 確保兩個設備都連接到共享的 WI-FI 網絡
就近共享要求設備連接到公共 Wi-Fi 網絡才能工作。 按 Windows + A 鍵盤快捷鍵打開操作中心,然後單擊 Wi-Fi 圖標。
連接到您的個人家庭/辦公室 Wi-Fi。 在其他 Windows 設備上重複此步驟並將其連接到同一網絡。 兩台設備都已準備好共享文件。
4.檢查兩個設備是否支持BLE
附近共享需要低功耗藍牙 (4.0) 或更高版本才能正常運行。 如果任何一個系統都有舊的藍牙適配器,您將無法使用該功能。 重複以下步驟以檢查 BLE 支持:
相片1: 右鍵單擊按鈕 “開始” 打開菜單 超級用戶。 選擇一個選項 裝置經理 從列表中。
相片2: 展開部分 藍牙適配器。 右鍵單擊適配器名稱 藍牙 並選擇一個選項 特性 從上下文菜單。
進入第 3 步: 切換到標籤 “細節”。
第4步:轉到“所有權”部分,然後單擊下拉菜單。 選擇一個屬性 “藍牙無線電支持低能耗中心角色” 從列表中。
第5步:如果此屬性的值部分顯示為真,則表示設備 支持藍牙。
進入第 6 步: 關閉 裝置經理。
5.配置藍牙服務
Windows 使用藍牙支持服務和藍牙用戶服務讓藍牙適配器正常工作。 如果這些服務均未運行或您遇到故障,您將在嘗試使用就近共享來共享文件時遇到錯誤。 以下是配置這些服務的方法:
相片1: 點擊 視窗鍵 打開菜單 開始 , 並鍵入 SERVICES.MSC 在搜索欄中,然後按 Enter 打開服務實用程序。
相片2: 查找支持服務 藍牙 在列表中並右鍵單擊它。 單擊上下文菜單中的重新啟動選項。
進入第 3 步: 重複相同的過程 藍牙用戶服務 並手動將其重新打開。
相片4: 現在,關閉該工具 服務。 重新開始 “附近分享” 並嘗試傳輸文件。
6.運行藍牙故障排除程序
Windows 提供內置的疑難解答程序來識別和修復硬件和軟件組件的問題。 重複以下步驟:
相片1: 按鍵盤快捷鍵 的Windows + I 運行應用程序 設置。 在“系統”部分向下滾動並點擊一個選項 找出錯誤並解決它。
相片2: 單擊一個選項 其他疑難解答。
進入第 3 步: 向下滾動到其他部分並找到一個選項 藍牙。 單擊藍牙選項旁邊的打開按鈕。
相片4: 等待實用程序查找並修復系統上的藍牙適配器問題。 單擊關閉按鈕。
7.更改網絡連接類型
在 Windows 中將網絡類型設置為專用時,附近共享效果最佳。 如果您在公共網絡上,文件傳輸速度可能會慢得多。 為此,您需要將網絡設置為專用。 方法如下:
相片1: 右鍵單擊按鈕 “開始” 打開菜單 高級用戶. 單擊一個選項 設置。
相片2: 單擊一個選項 網絡和互聯網 位於左側的菜單中。
進入第 3 步: 點擊 無線網絡選項。 然後,單擊 Wi-Fi 名稱屬性選項旁邊的箭頭按鈕。
相片4: 選擇旁邊的單選按鈕 專用網絡選項。 您的 Wi-Fi 連接現在設置為私人。
8. 撤消 Windows 更新
Windows 更新可能會破壞系統的功能。 這不是故意的,只有在多個用戶提供有關該問題的反饋後才會修復。 同時,您可以撤消 Windows 更新以使附近共享正常工作。 就是這樣:
相片1: 按鍵盤快捷鍵 Windows +我 打開應用程序 設置。 點擊 Windows 更新圖標。
相片2: 單擊一個選項 更新歷史。
進入第 3 步: 向下滾動並點擊一個選項 卸載更新。
相片4: 從列表中找到最新安裝的更新,然後單擊按鈕 卸載。
相片5: 將出現一個彈出窗口,要求您重新確認您的決定。 單擊卸載。
進入第 6 步: 等待 Windows 從您的系統中刪除更新。
相片7: 重新啟動計算機並嘗試使用附近共享。
讓附近的崗位再次工作
Windows 附近共享僅適用於 Windows 設備。 我們希望這些方法能幫助您恢復 “就近分享”進入工作狀態。 谷歌最近推出了一款適用於 Windows PC 的 Nearby Sharing 應用程序,可讓您更輕鬆地在 PC 和 Android 手機之間共享文件。