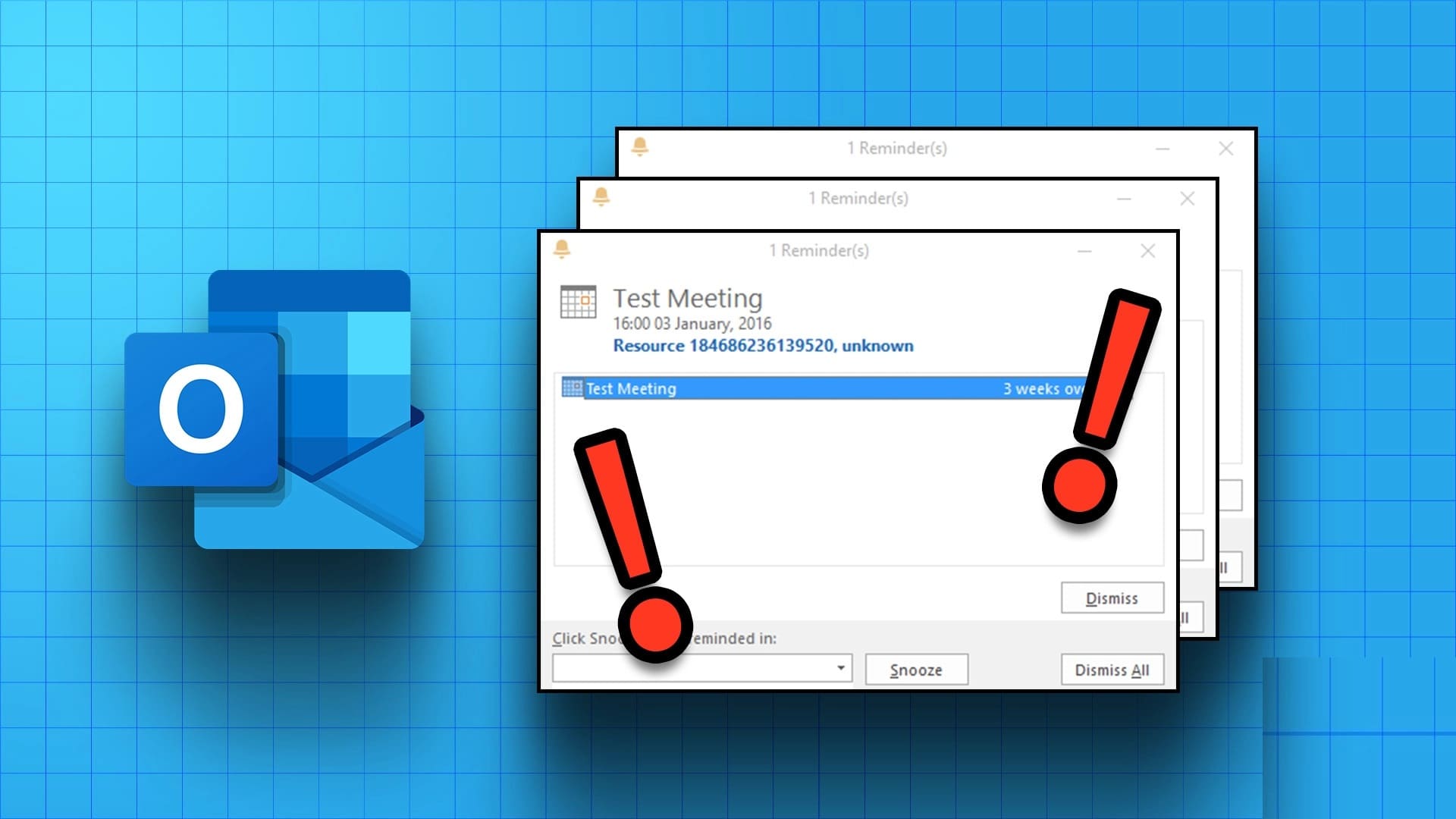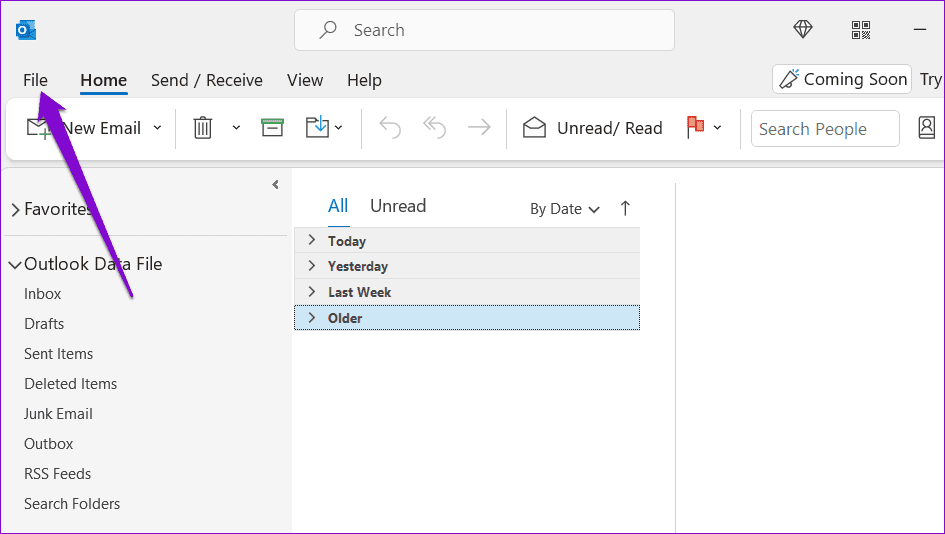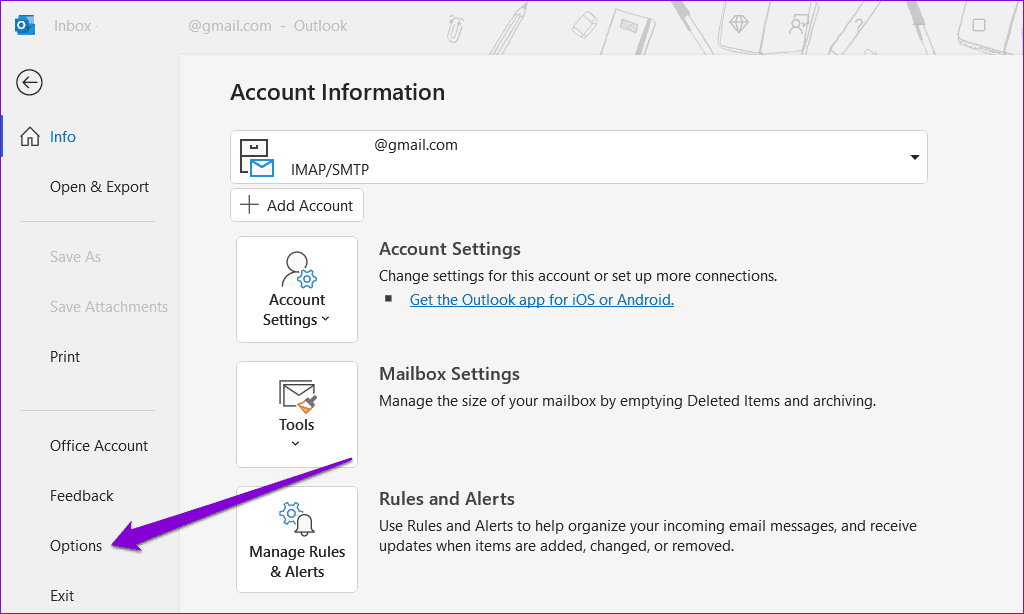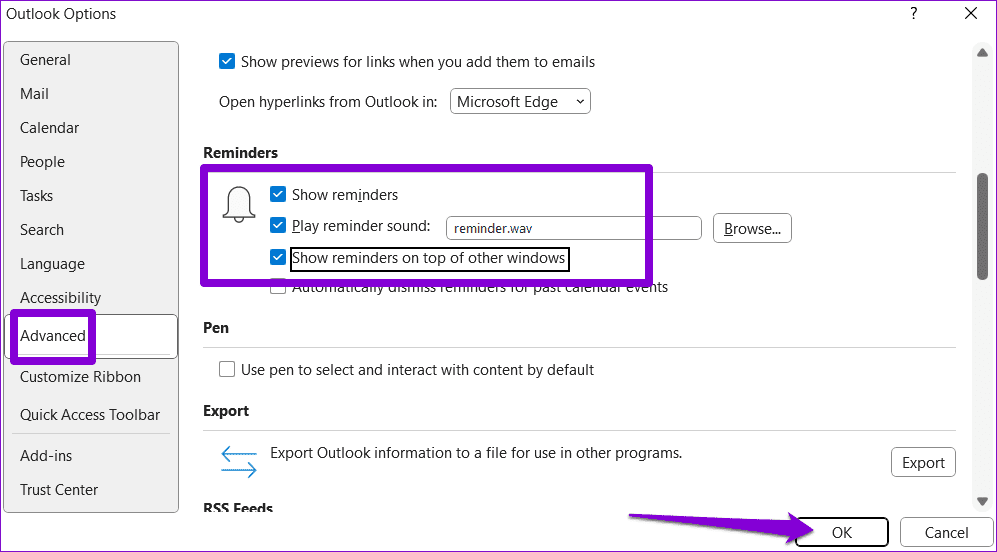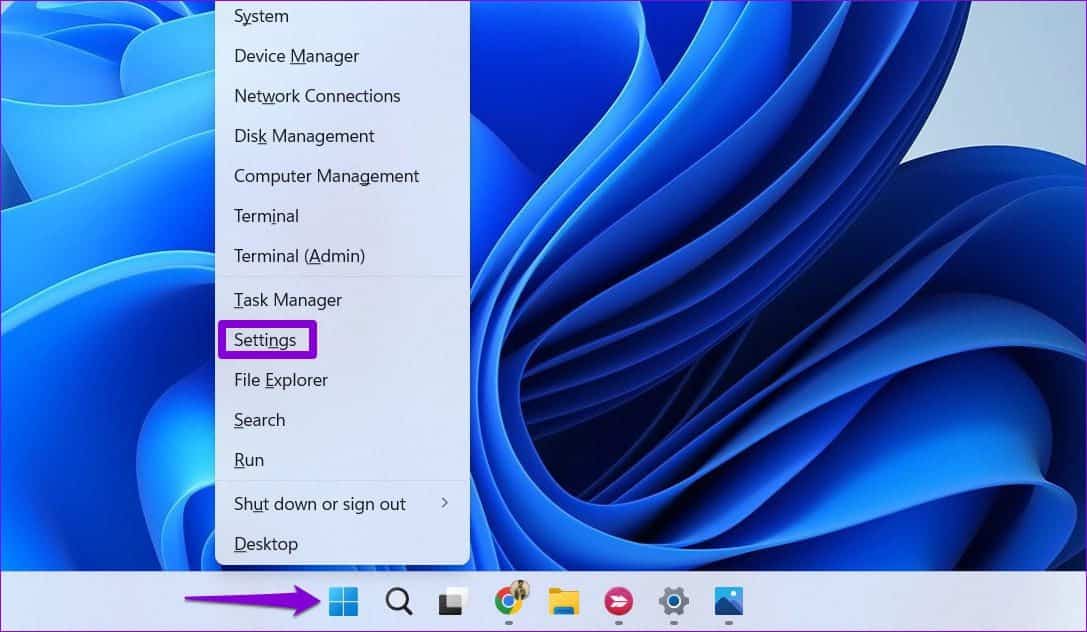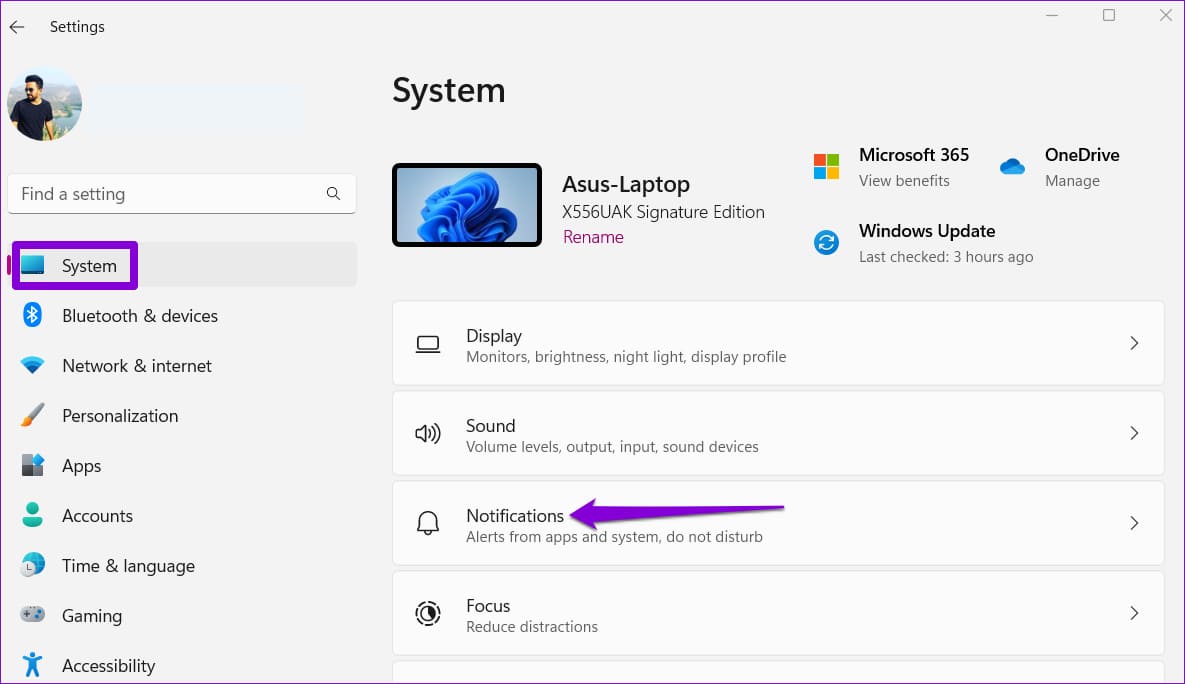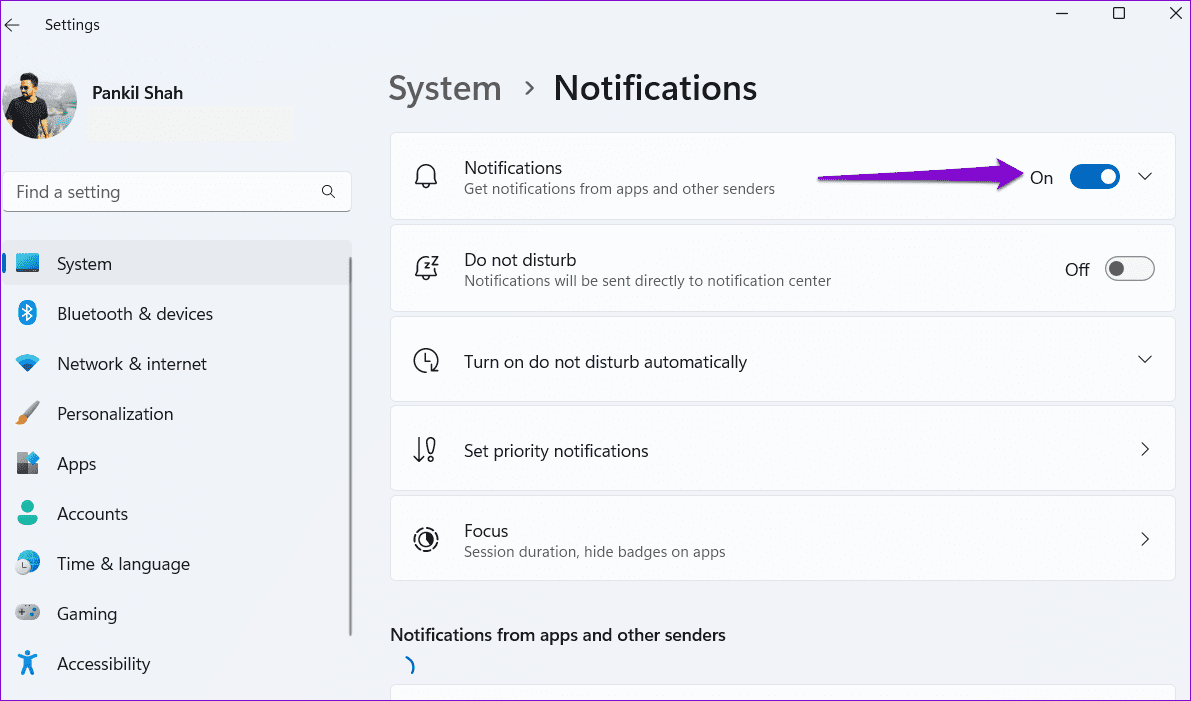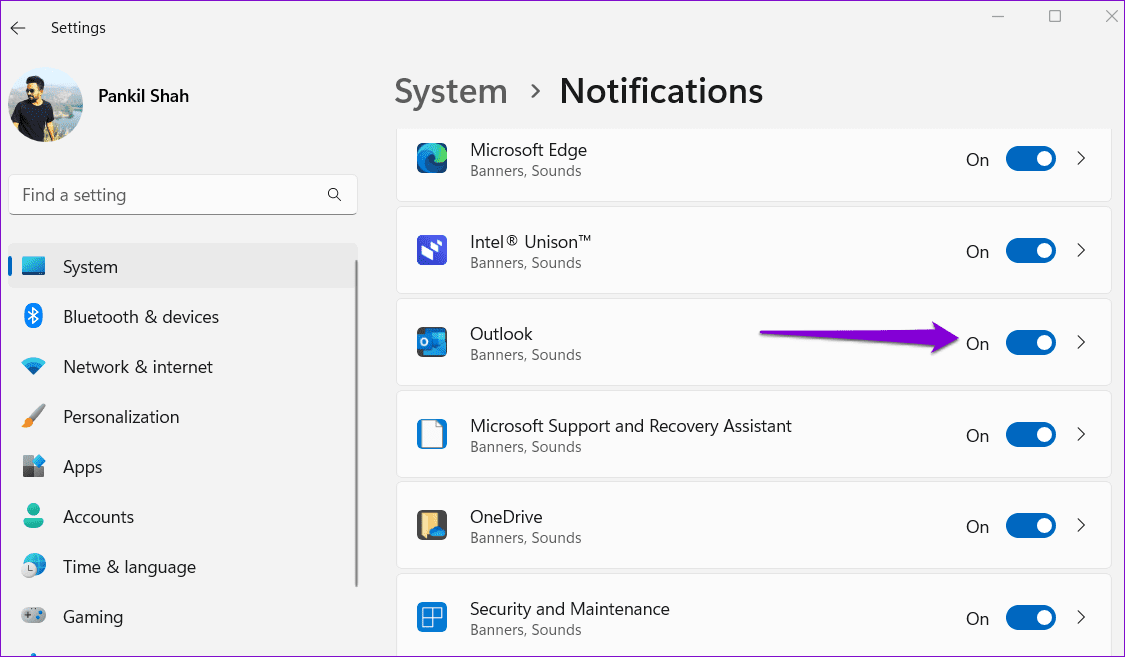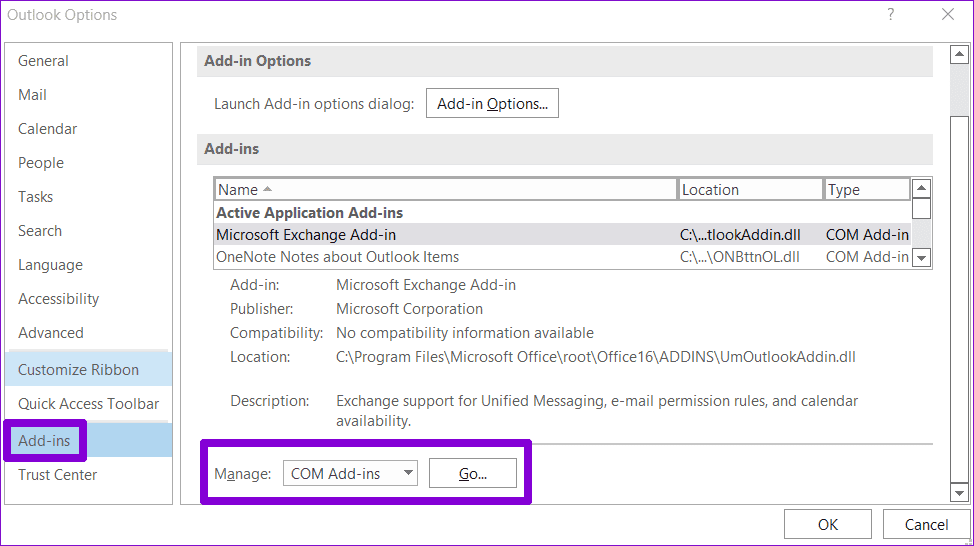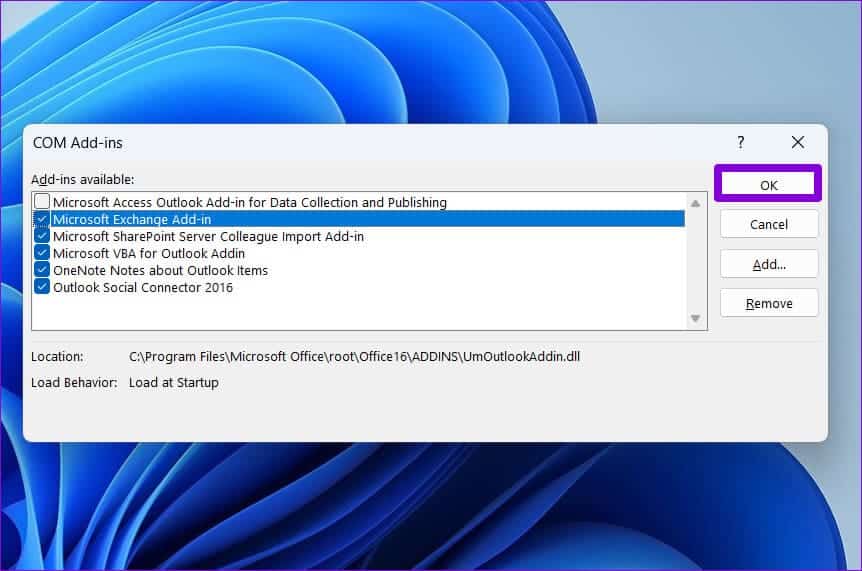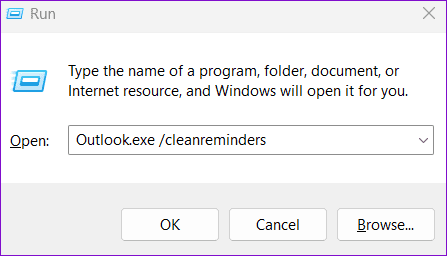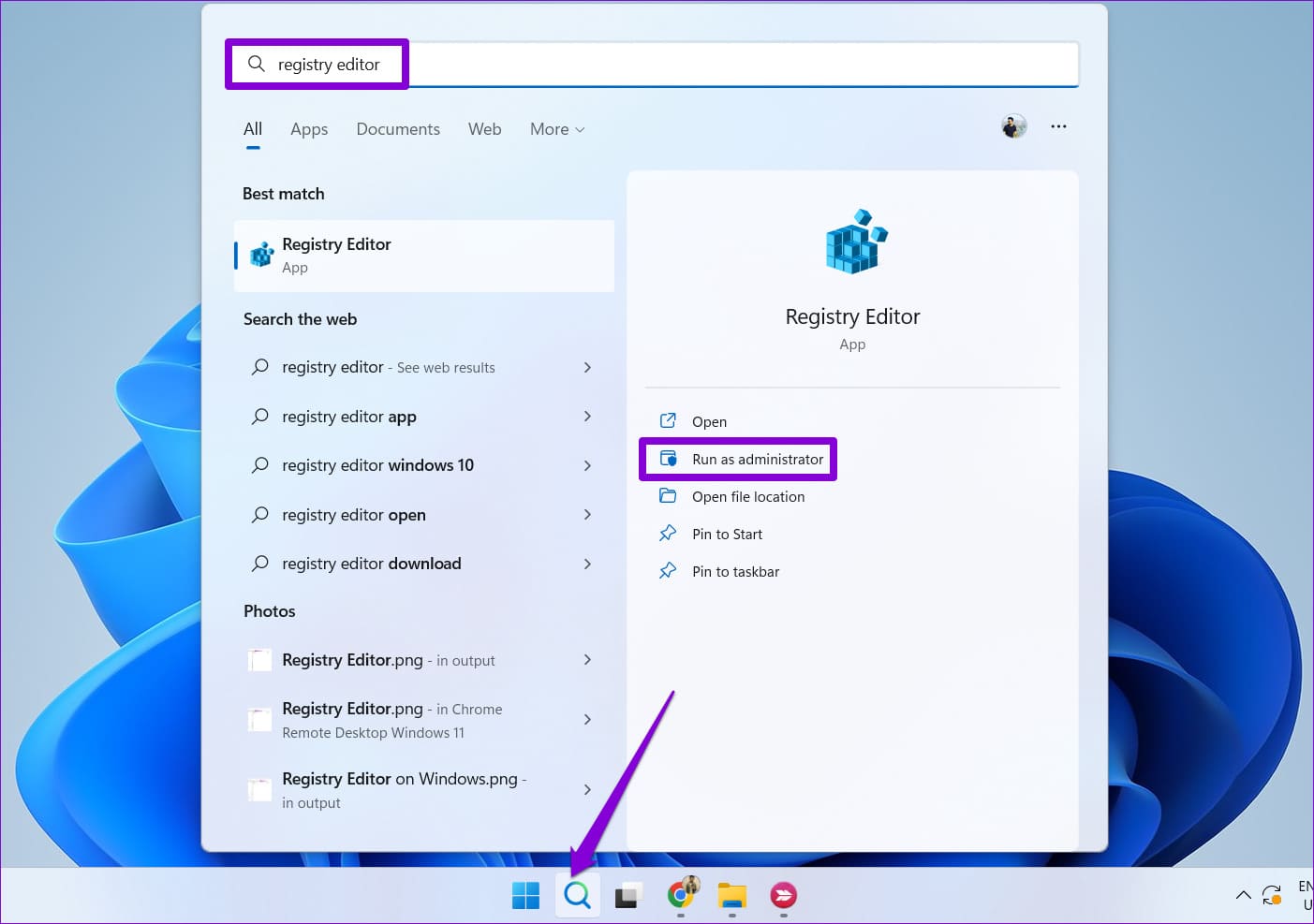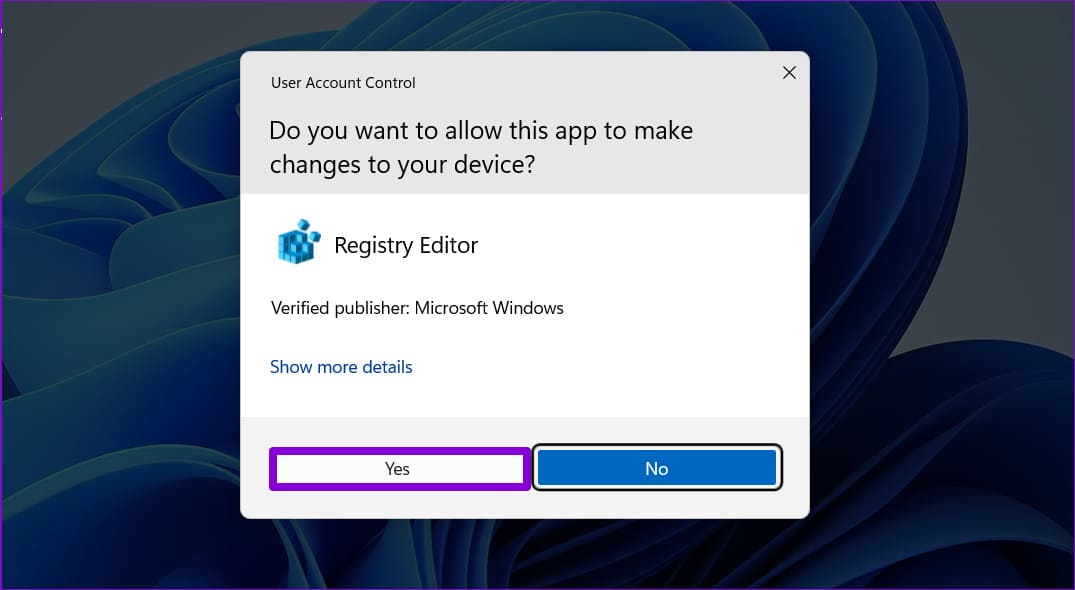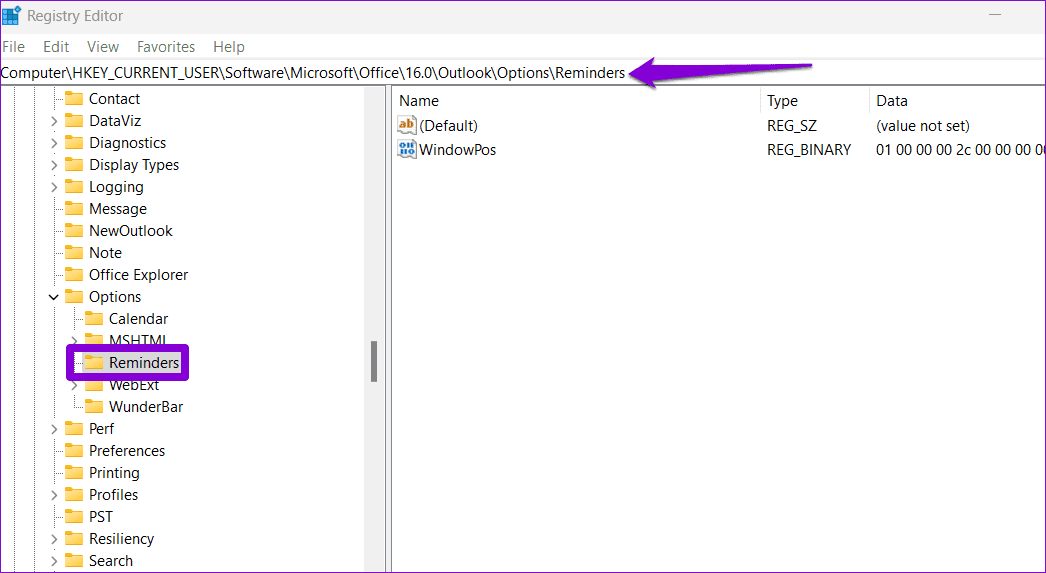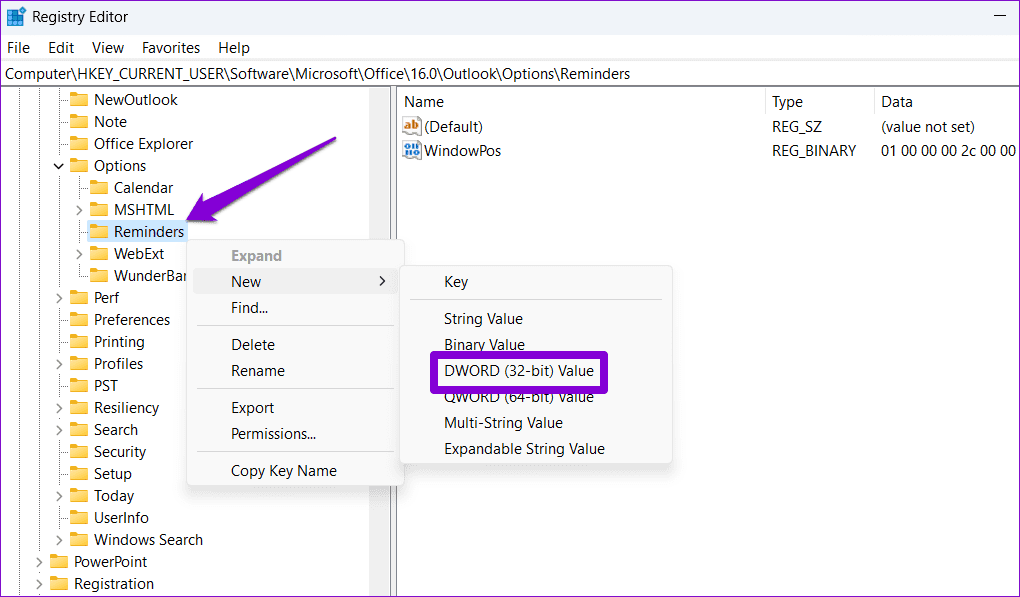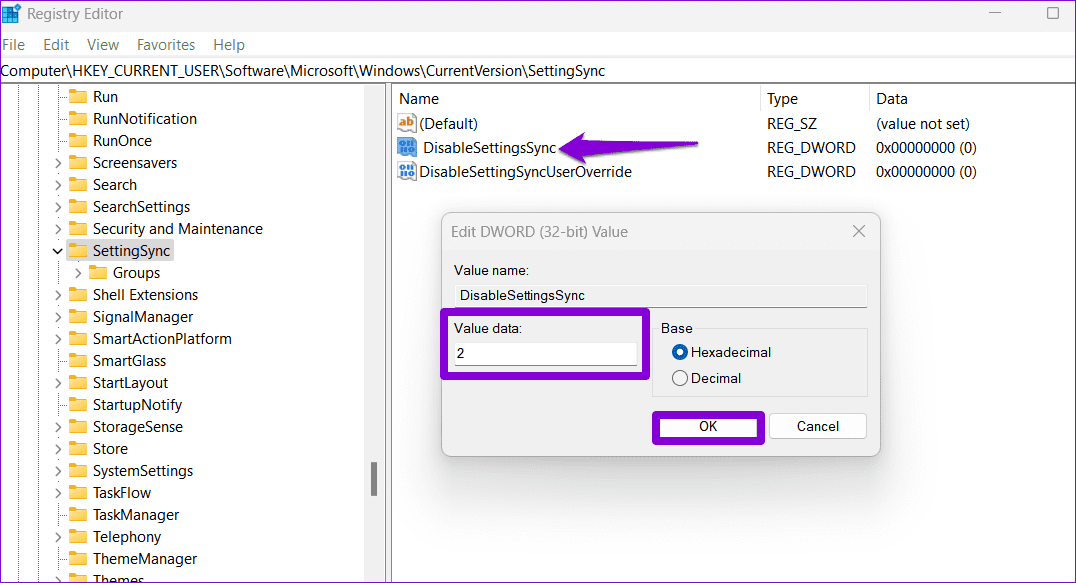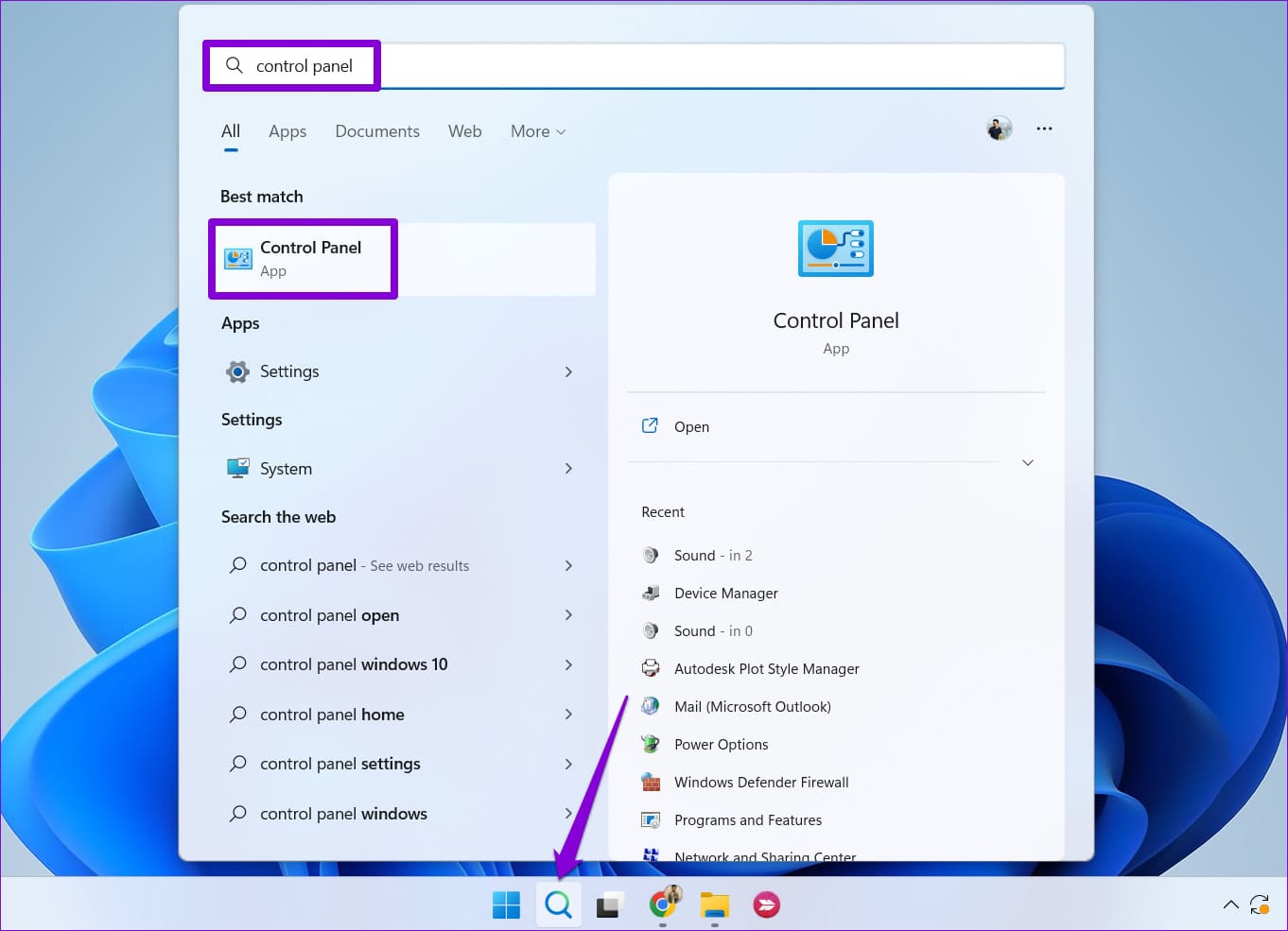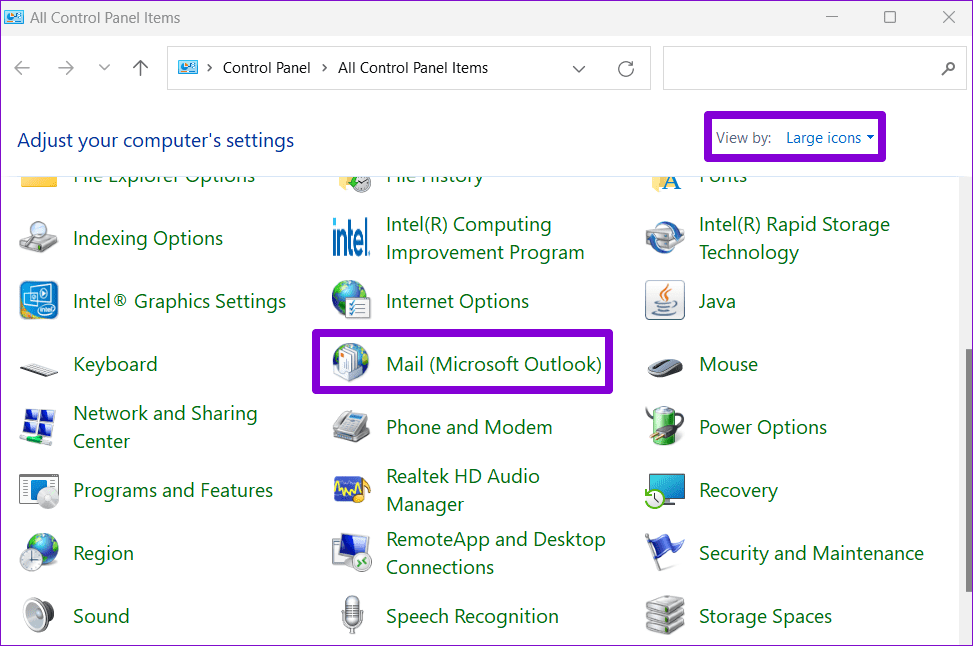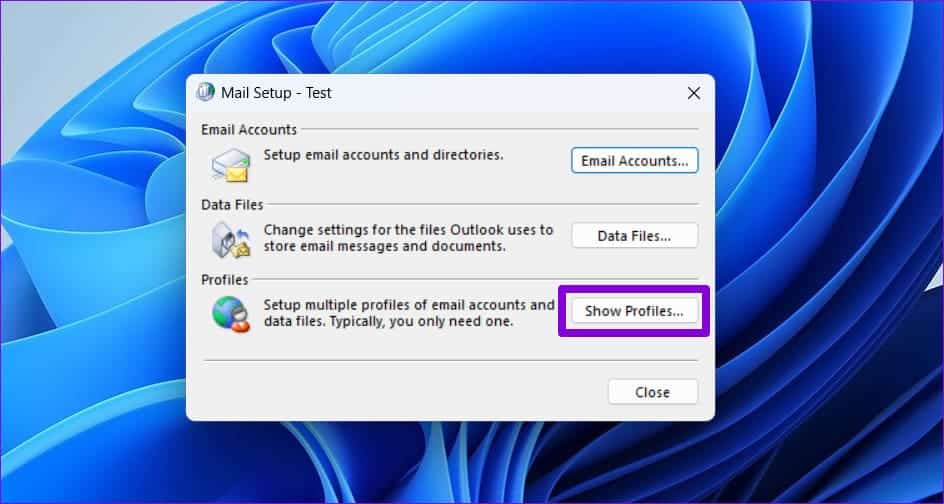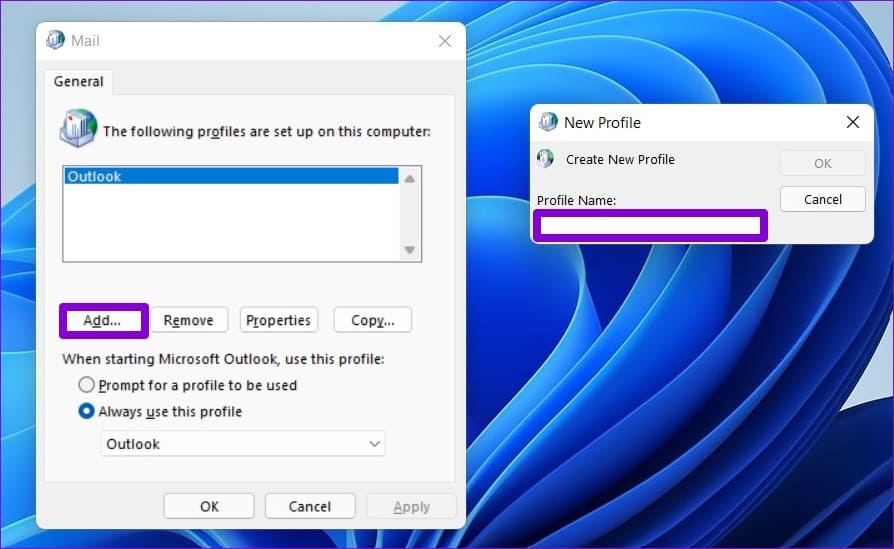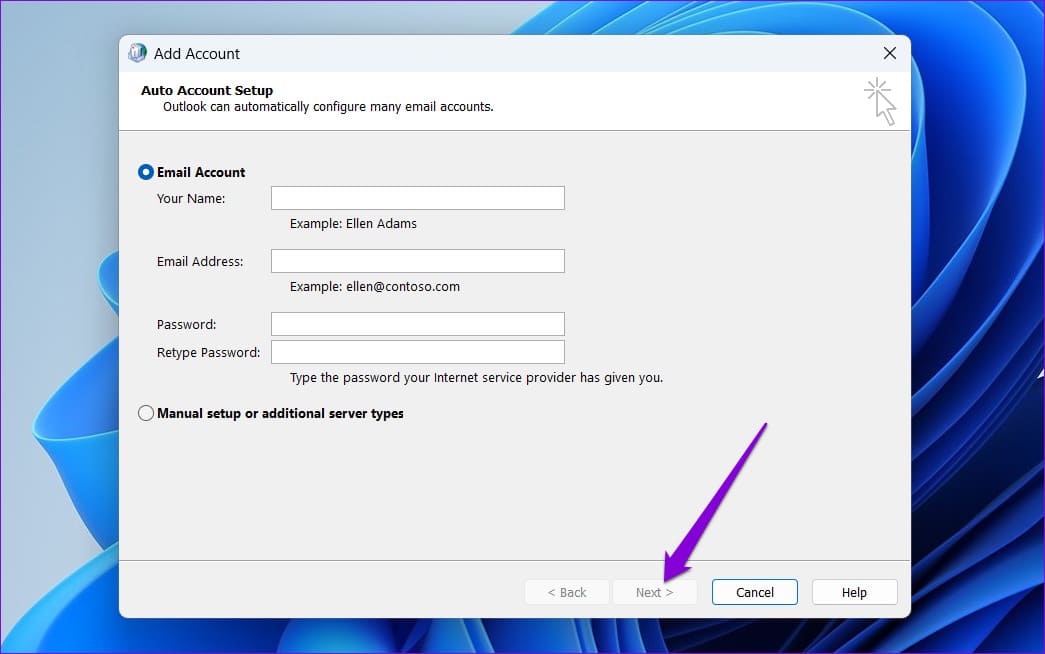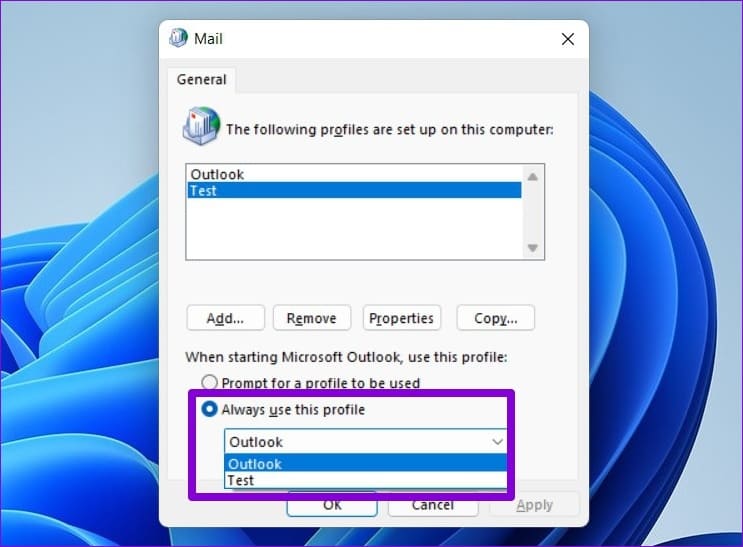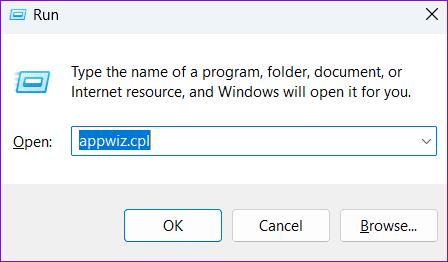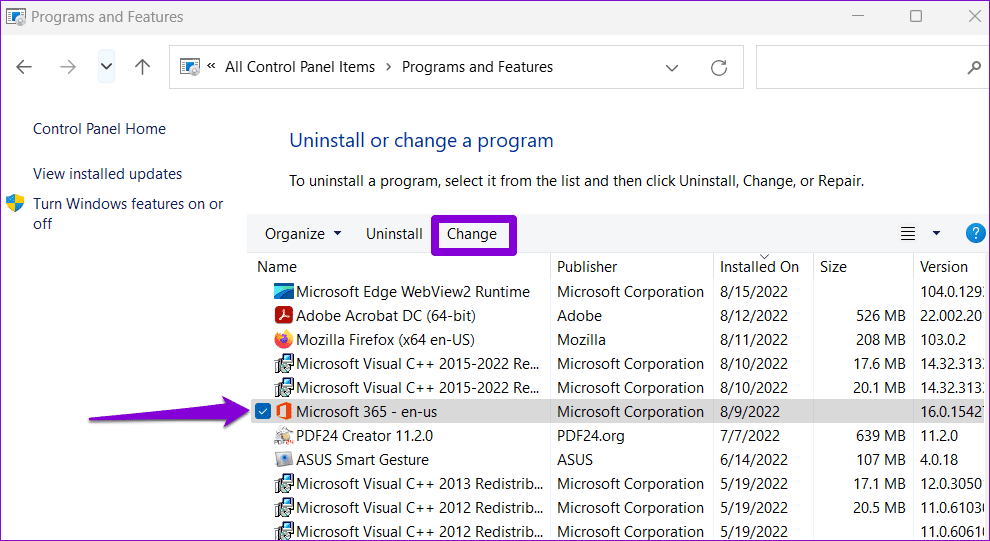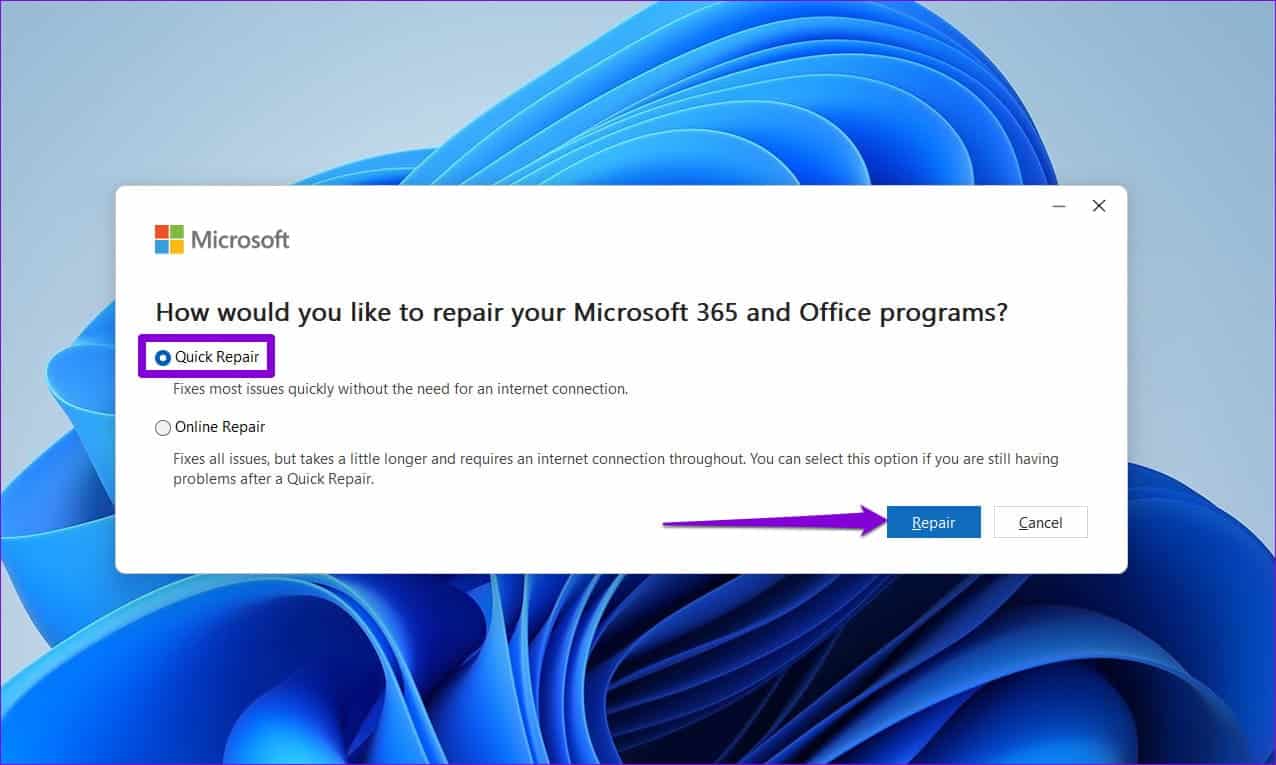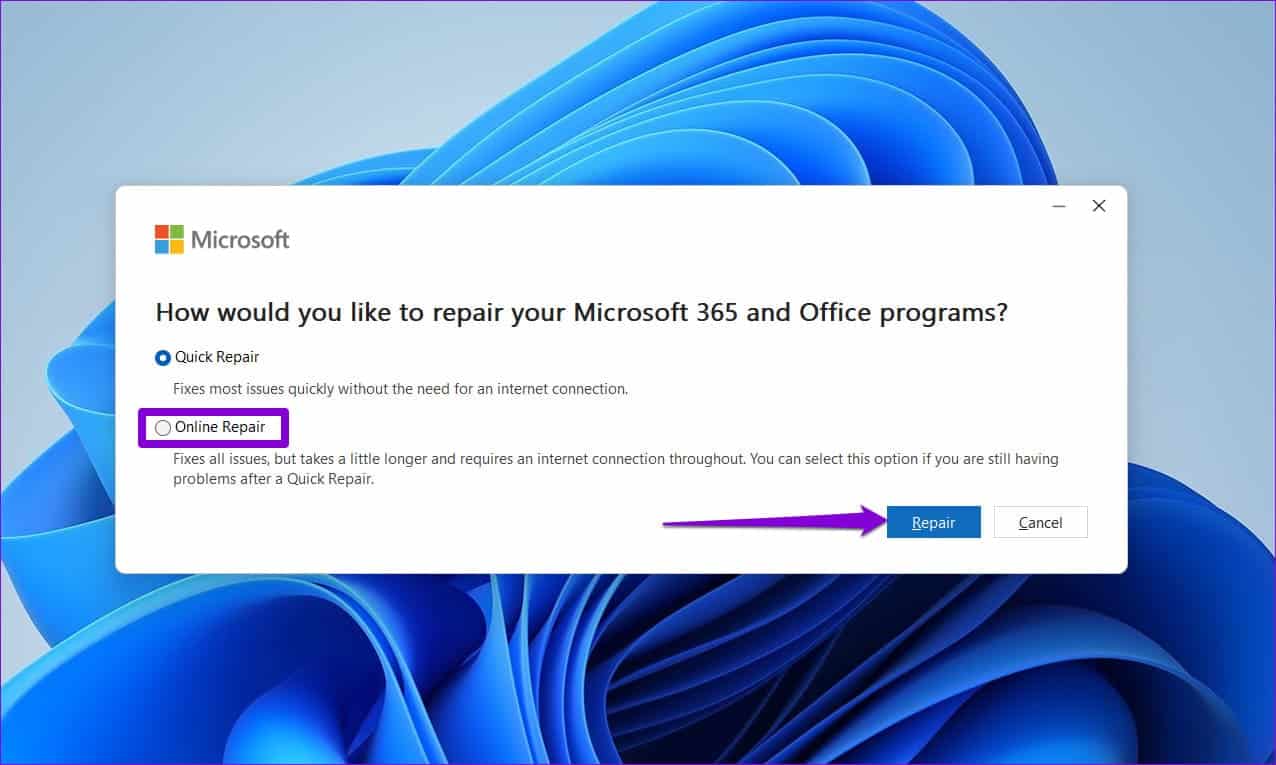修復 Outlook 提醒未在 Windows 中顯示的 7 大方法
讓您設置 Microsoft Outlook 提醒 隨時掌握電子郵件和會議 以及約會和其他時間敏感的任務。 當您設置提醒時,Outlook 通常會顯示一個彈出窗口並播放聲音以在指定時間提醒您任務。 但是,Microsoft Outlook 提醒有時無法在 Windows 上顯示,讓您感到沮喪。
幸運的是,沒有必要求助於 另一種設置提醒的方法. 或者,您可以嘗試以下故障排除提示來解決 Outlook 提醒未顯示在您的 Windows 10 或 Windows 11 PC 上的問題。
1. 檢查您的 Microsoft Outlook 提醒設置
您需要做的第一件事是檢查您的 Microsoft Outlook 提醒設置以確保它們配置正確。 以下是在 Outlook 中查看提醒設置的步驟。
相片1: 打開 微軟 Outlook 應用 在你的電腦。
相片2: 點擊菜單 “一份文件” 在左上角。
進入第 3 步: 定位 選項 從左側邊欄。
相片4: 切換到“高級”選項卡。 選中旁邊的複選框 顯示提醒 、播放提醒聲音,並在某個部分的其他窗口頂部顯示提醒 提醒。 然後點擊 “行”。
2. 為 MICROSOFT OUTLOOK 啟用通知
如果禁用該權限,Microsoft Outlook 可能無法在 Windows 上顯示提醒以及其他應用程序警報 申請通知. 這是啟用它的方法。
相片1: 右鍵單擊開始圖標並選擇 設置 從列表中。
相片2: 在系統選項卡上,單擊 通知。
進入第 3 步: 啟用旁邊的切換 “通知” 如果還沒有。
相片4: 向下滾動以選擇 展望申請網站 在列表中並打開旁邊的開關。
3.禁用插件
加載項可能與 Outlook 衝突並阻止日曆和會議提醒出現在 Windows 中。 要檢查這種可能性,您可以考慮禁用您的加載項一段時間。 這是你如何做到的。
相片1: 打開 微軟 Outlook 應用 並單擊菜單 “一份文件” 在左上角。
相片2: 點擊 “選項” 從左側邊欄。
進入第 3 步: 在窗口 展望選項 從左側邊欄切換到附加組件選項卡。 單擊旁邊的下拉菜單 設法找到 COM 加載項. 然後點擊按鈕 走。
相片4: 擦除 所有盒子都存在 在列出的加載項旁邊禁用它們,然後單擊 好的。
如果這觸發了 Outlook 提醒,您可以一個一個地重新啟用加載項,以找到導致問題的加載項。 找到有問題的加載項後,請考慮將其刪除。
4.清理Outlook提醒
Outlook 提醒停止正常工作的另一個原因是提醒文件夾已損壞。 您可以通過運行快速命令來修復該文件夾。
按 Windows + R 鍵盤快捷鍵打開對話框 跑。 寫 Outlook.exe / 清理提醒 在打開字段中,然後按 Enter。
該命令將重建 Outlook 提醒文件夾 它刪除所有無效條目。 之後,您的提醒將起作用。
5.修改註冊表文件以顯示Outlook提醒
在 Windows 上,您可以通過更改註冊表文件來啟用或禁用 Outlook 提醒。 您可以嘗試通過註冊表編輯器啟用 Outlook 提醒,看看是否能解決您的問題。
修改註冊表時一定要小心,因為任何不正確的修改都可能導致無法彌補的損害。 在繼續執行這些步驟之前, 備份所有註冊表文件 أو 創建還原點。
相片1: 單擊圖標 搜索 على 任務欄 , 並鍵入 註冊表編輯器 ,並選擇 以管理員身份運行。
相片2: 定位 نعم 什麼時候 出現控制提示 在用戶帳戶 (UAC) 中。
進入第 3 步: 將以下路徑粘貼到頂部的地址欄中,然後按 Enter。
HKEY_CURRENT_USER\Software\Microsoft\Office\16.0\Outlook\Options\Reminders
相片4: 右鍵單擊 Outlook 項,選擇新建,然後選擇 DWORD 值(32 位) 從子菜單。 她的名字寫。
相片5: 雙擊 DWORD 新創建和更改 它的值為 1 在值數據框中。 然後點擊 “行”。
完成上述步驟後重新啟動計算機以應用所做的更改並檢查 Outlook 提醒是否正常工作。
6. 創建一個新的 OUTLOOK 配置文件
您的 Outlook 配置文件包含您帳戶的所有必要設置。 如果由於某種原因無法訪問此配置文件,某些功能(例如提醒)可能會停止工作。 在這種情況下,您最好的選擇是創建一個新的 Outlook 配置文件並切換到它。 以下是相同的步驟。
相片1: 點擊搜索圖標 任務欄 , 在文本框中鍵入控制面板,然後按 進入。
相片2: 使用右上角的下拉菜單將顯示類型更改為大圖標,然後單擊郵件 (Microsoft Outlook)。
進入第 3 步: 點擊按鈕 顯示配置文件。
相片4: 點擊按鈕 “添加” , 然後輸入文件名 新定義 ,然後輕點 “行”。
相片5: 在“添加帳戶”窗口中,輸入您的帳戶詳細信息,然後按“確定” 下一個.
進入第 6 步: 在“”下選擇您的新個人資料啟動 Microsoft Outlook 時” 然後按“تطبيق“。
7.運行Office修復工具
Microsoft 包含一個修復工具來修復 Office 應用程序的問題。 您可以運行此工具來修復可能阻止 Outlook 提醒出現在 Windows 中的任何潛在問題。
要在 Windows 中運行 Office 修復工具:
相片1: 按鍵盤快捷鍵 Windows + R 要啟動對話框,請鍵入 APPWIZ.CPL 並按下 進入。
第2步在“程序和功能”窗口中,選擇 微軟辦公套件網站 أو 微軟365 並選擇它。 單擊頂部的更改選項。
進入第 3 步: 定位 快速解決 然後單擊 . 按鈕 修理 跟隨。
如果嘗試快速修復後問題仍然存在,請重複上述步驟並執行在線修復。 這將執行更全面的修復過程來修復 Outlook 應用程序問題。
再也不會忘記任務
當 Outlook 提醒無法正常工作時,您可能會錯過最後期限、約會和其他重要事件。 上述方法將有助於使 Outlook 提醒正常工作並避免潛在問題。