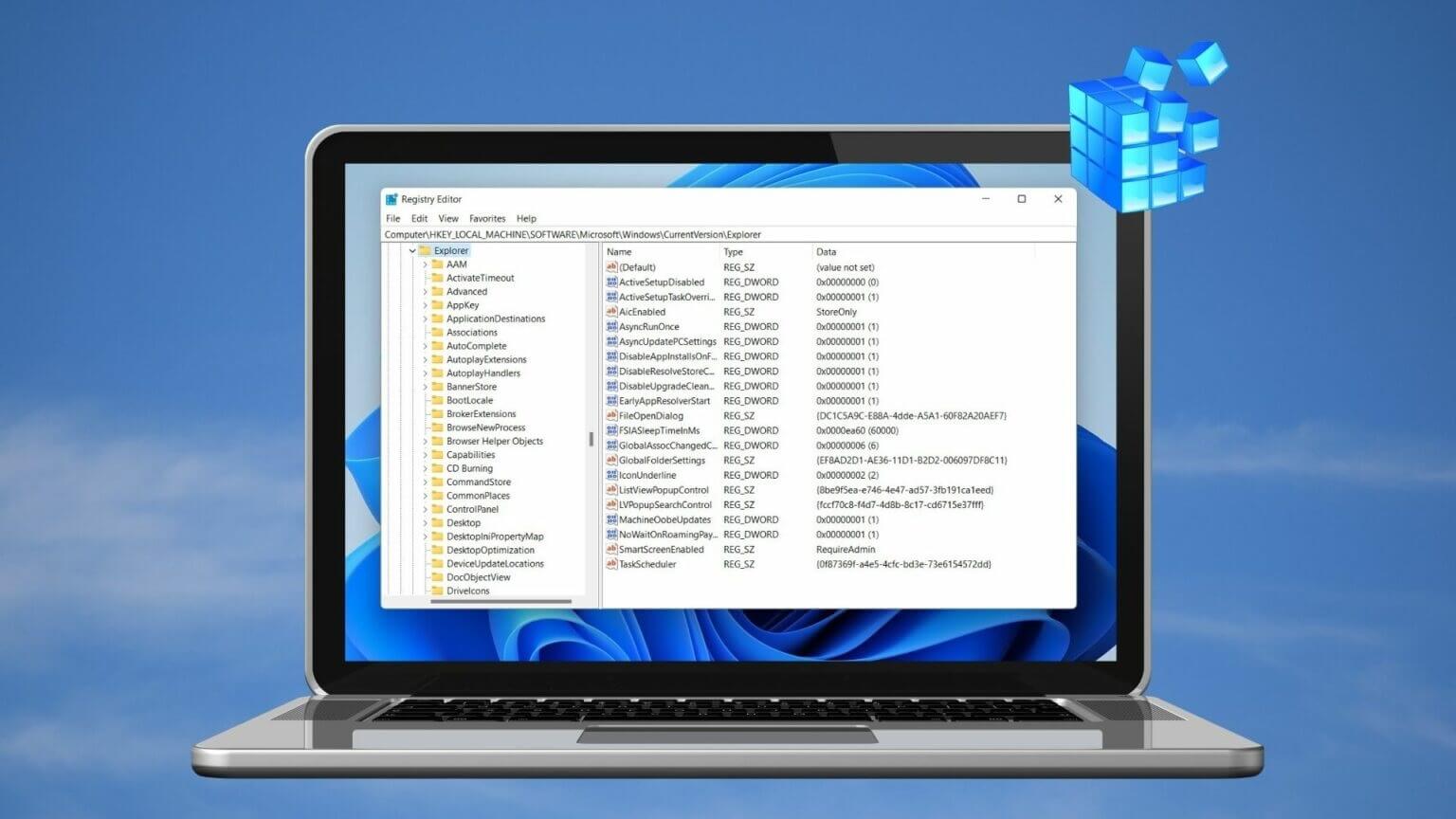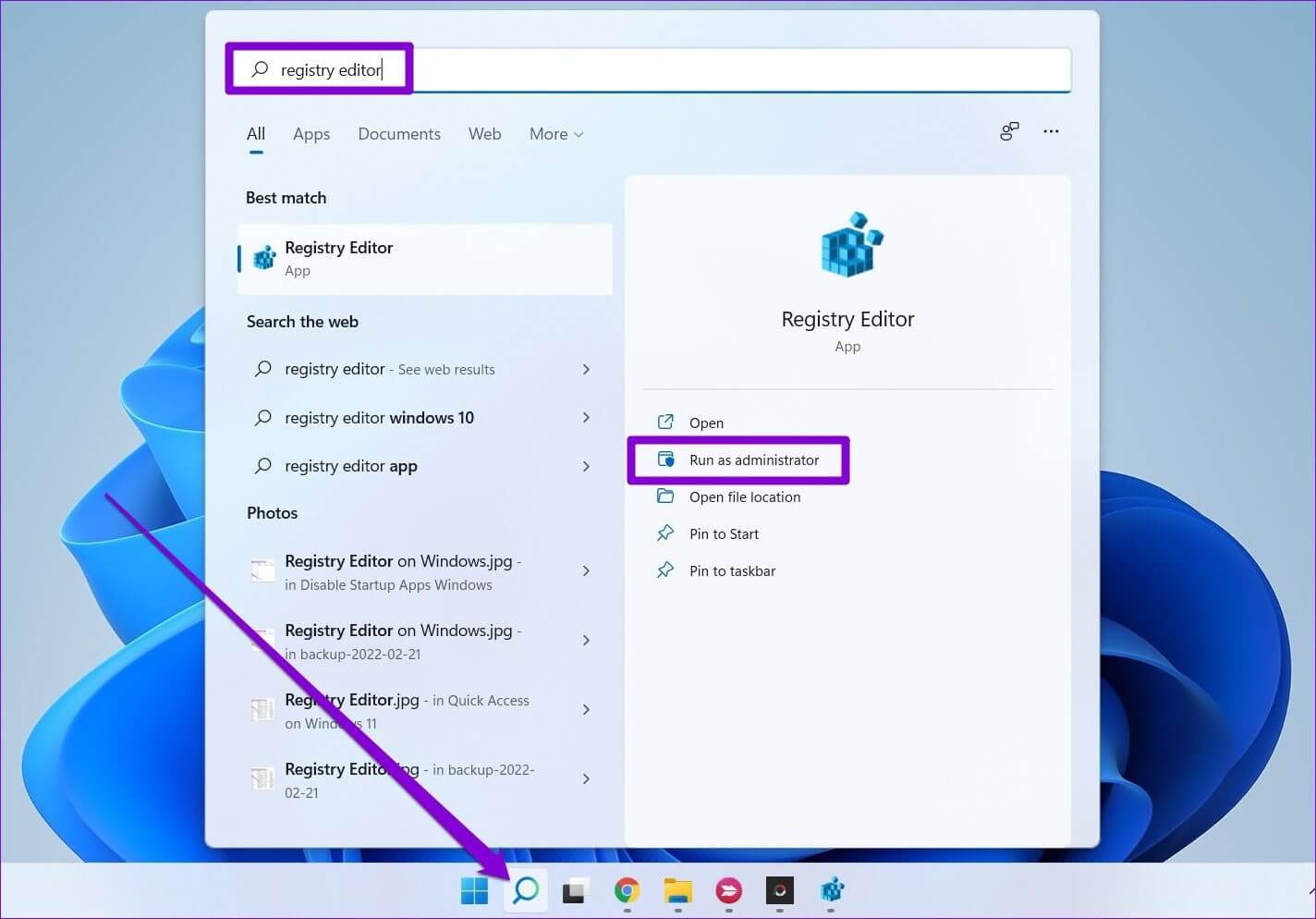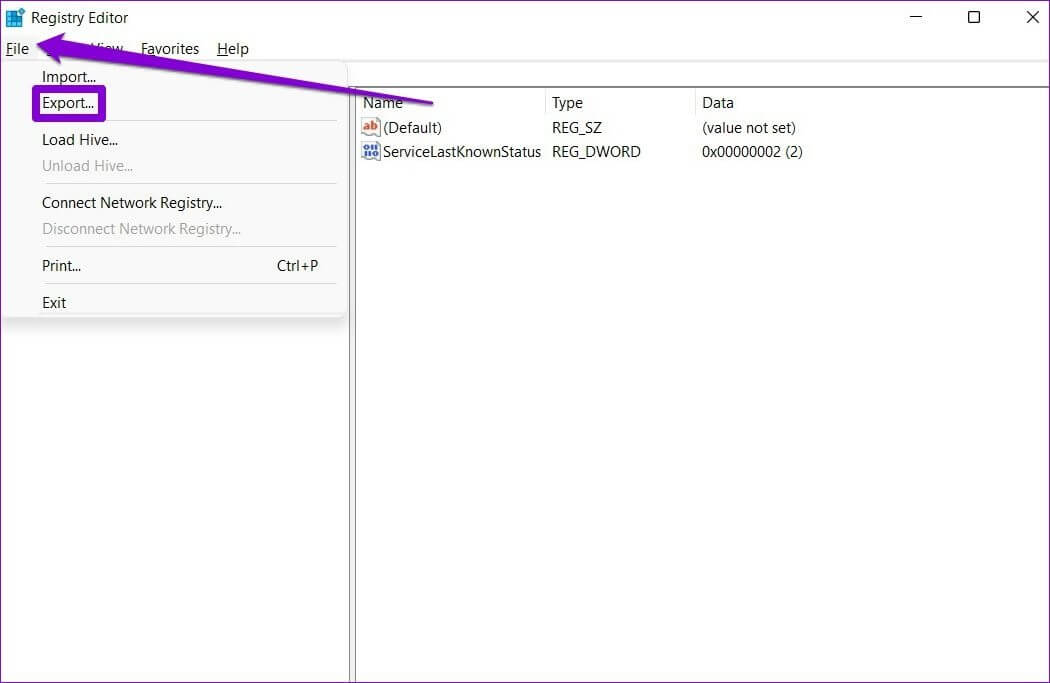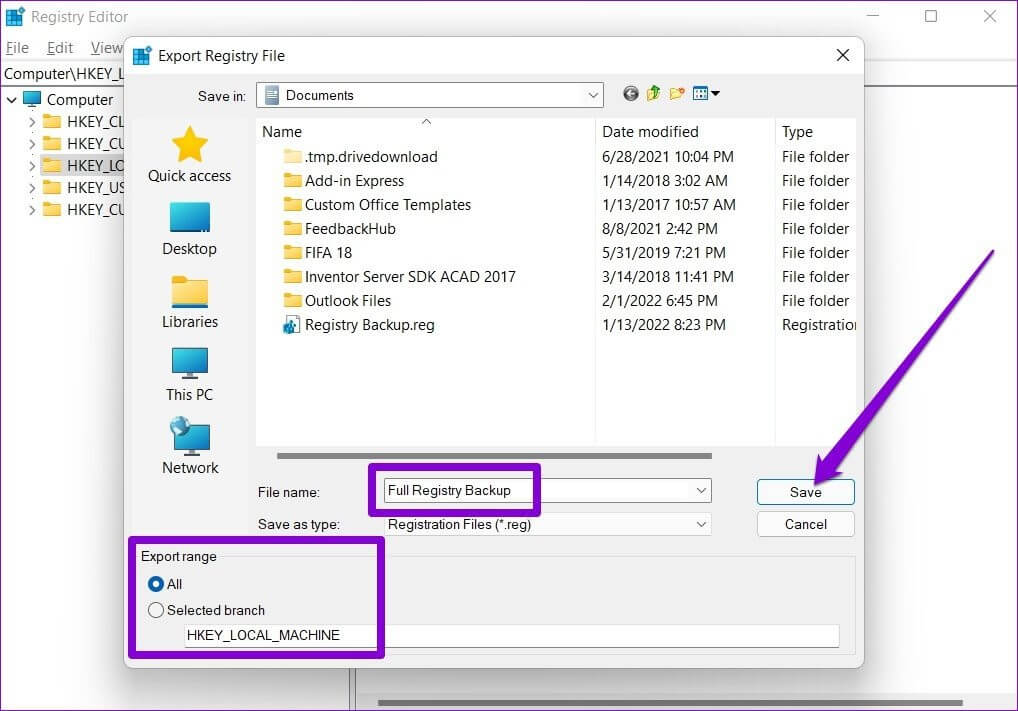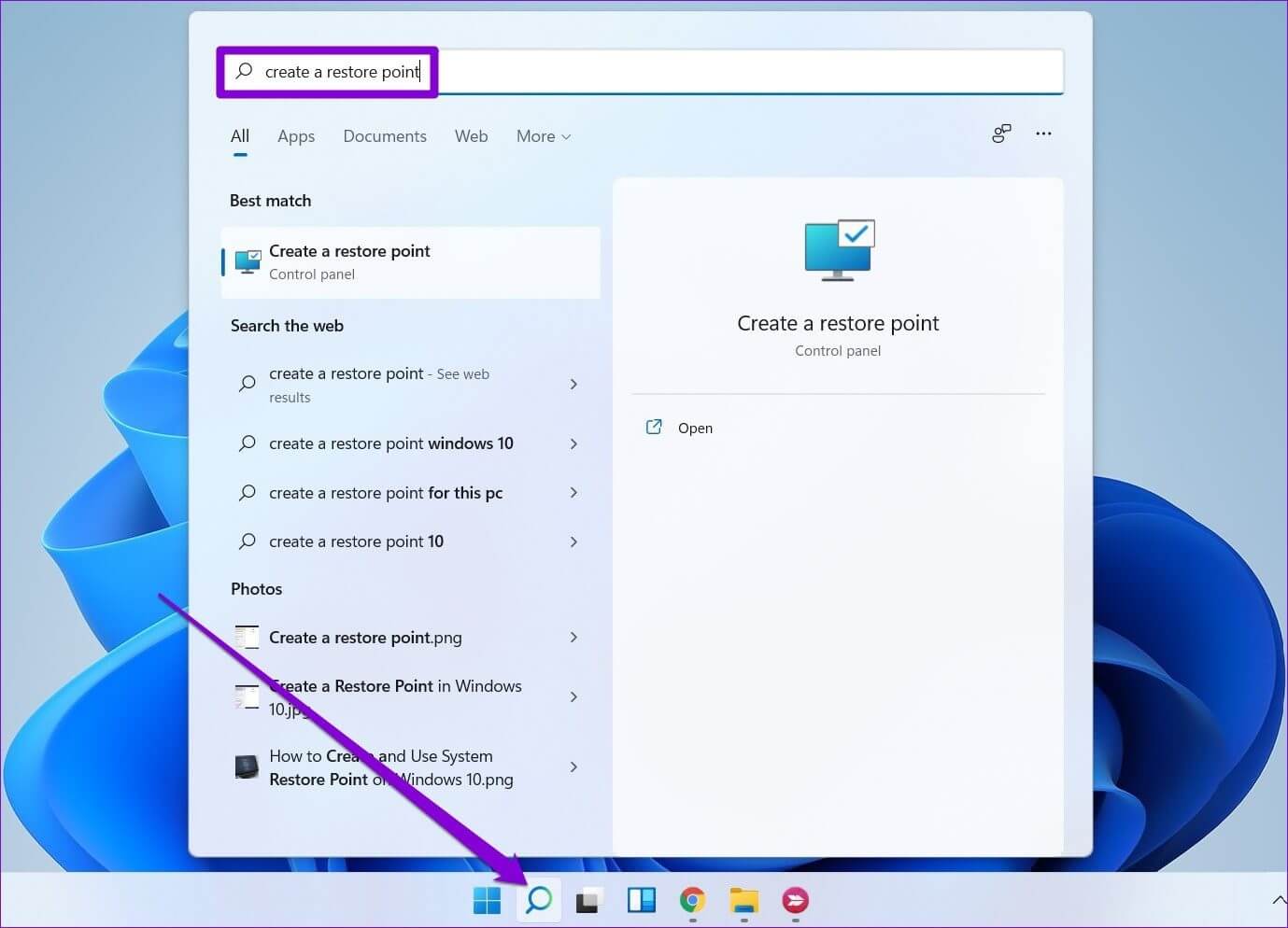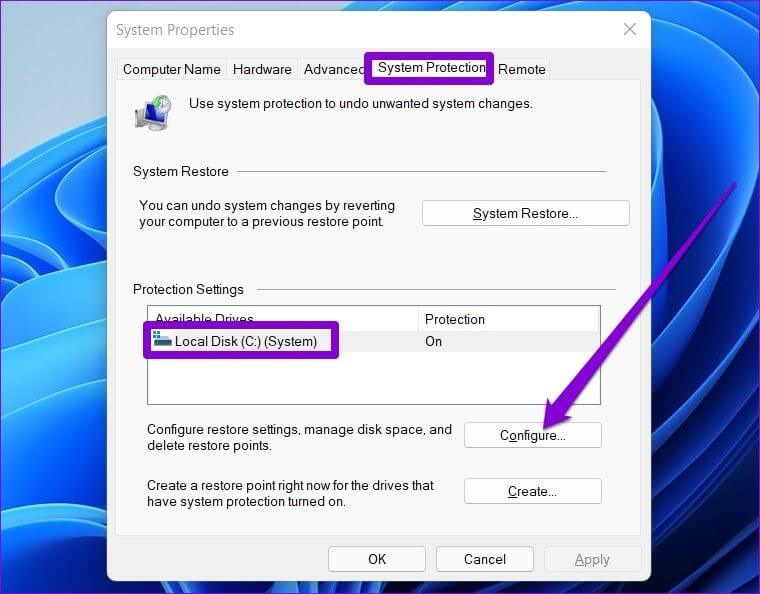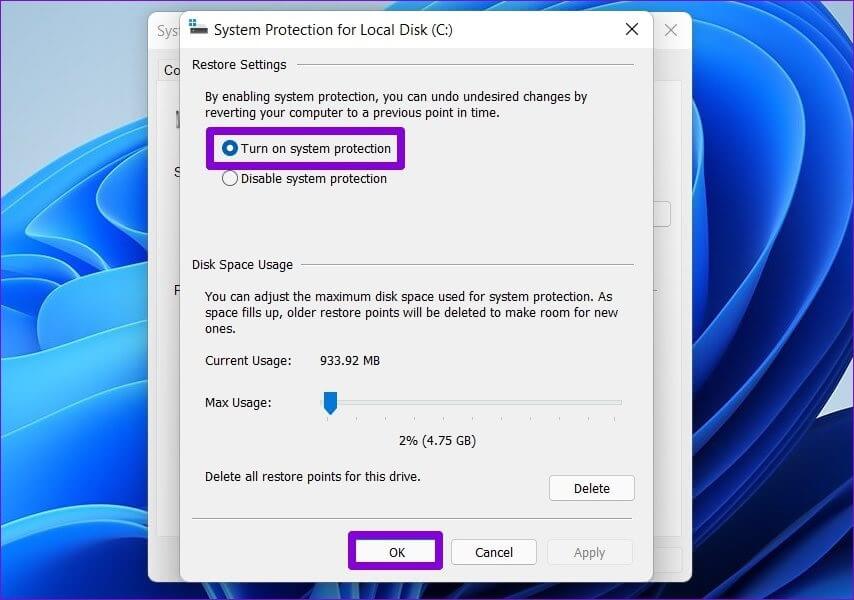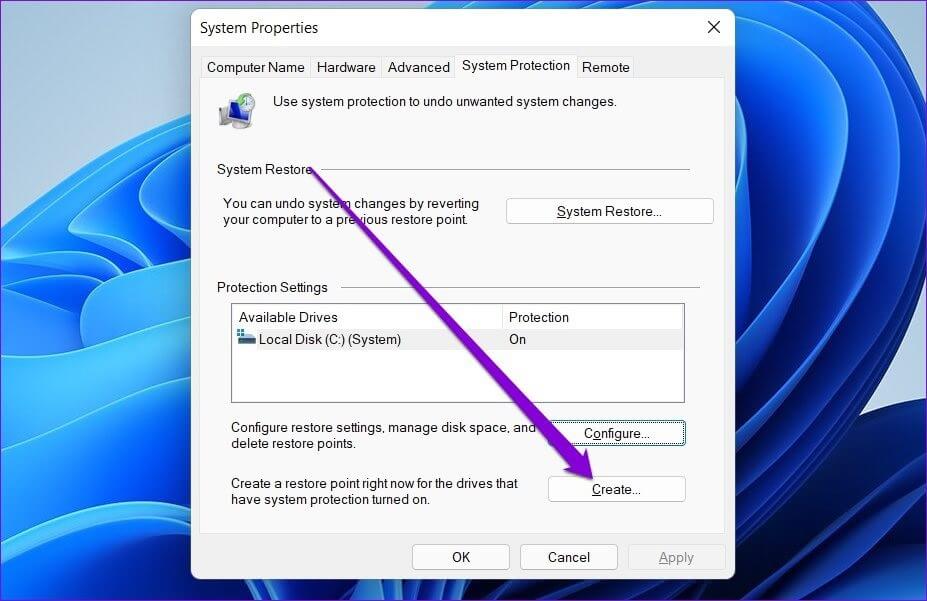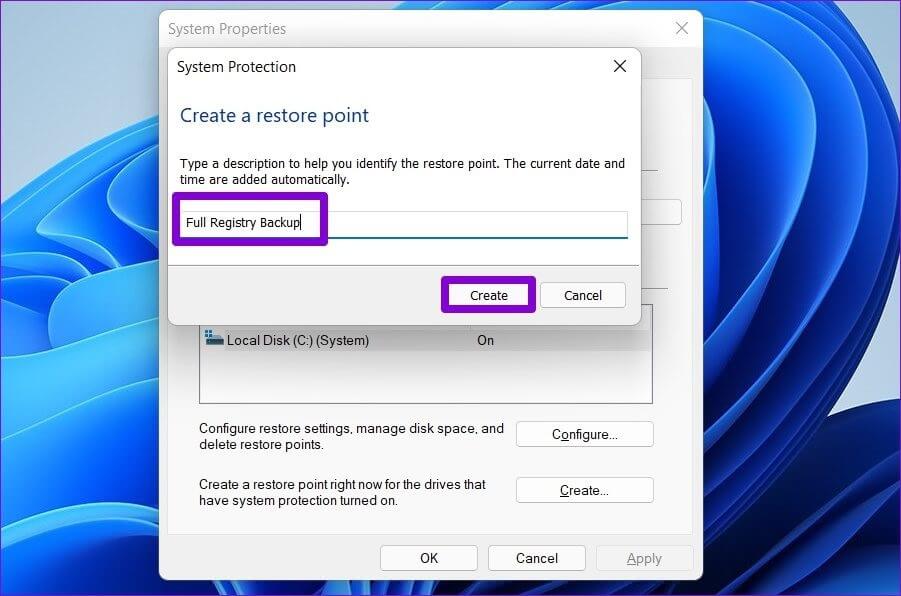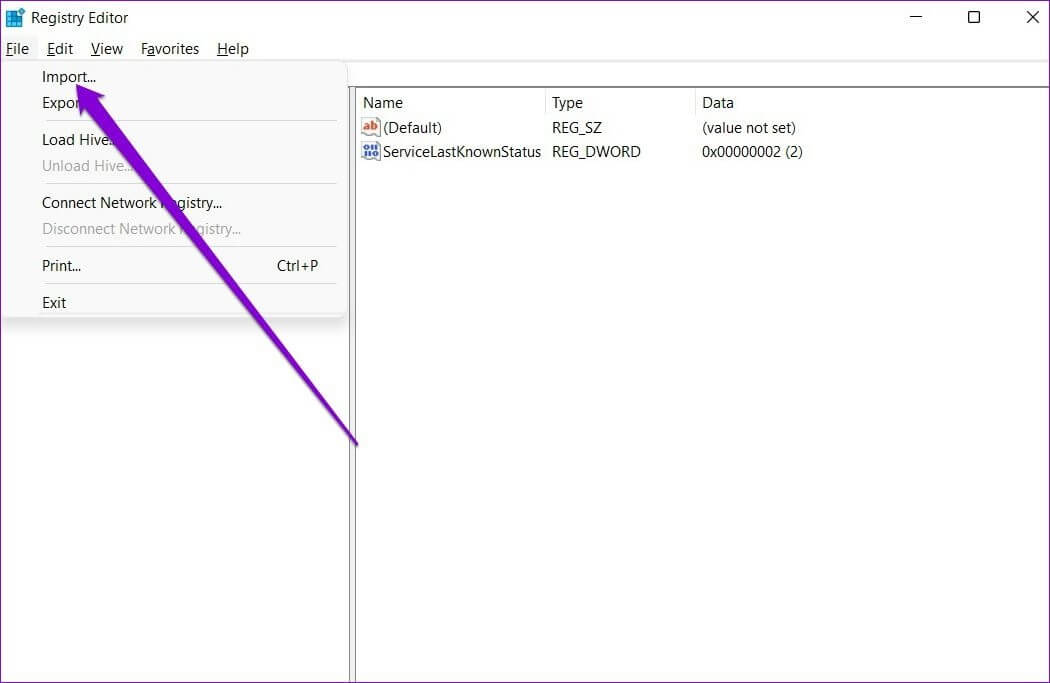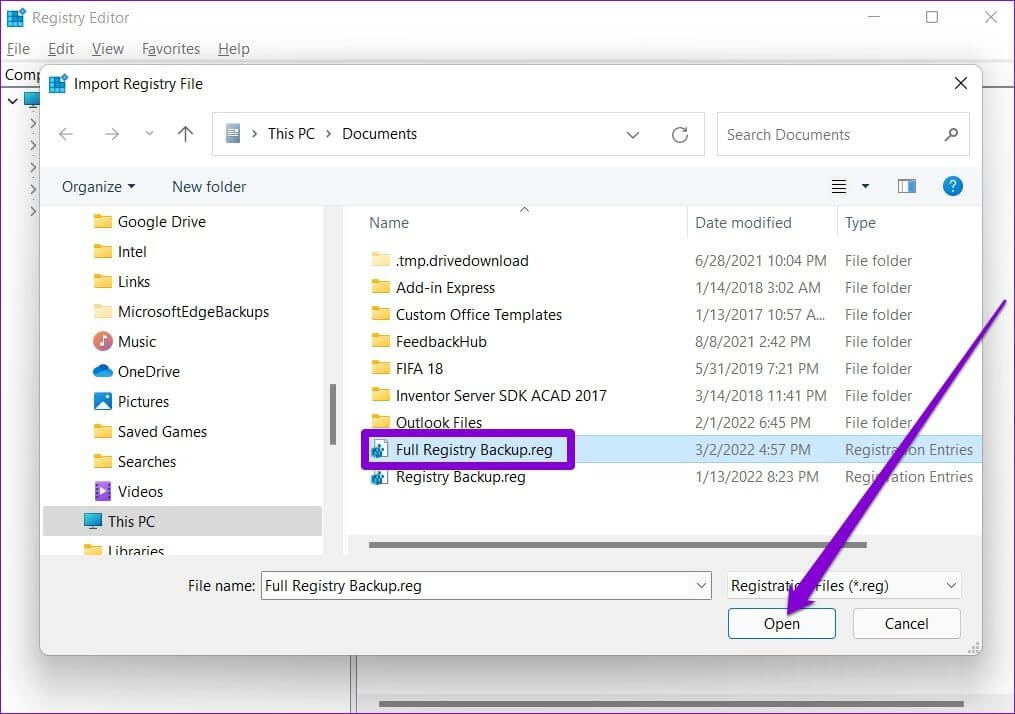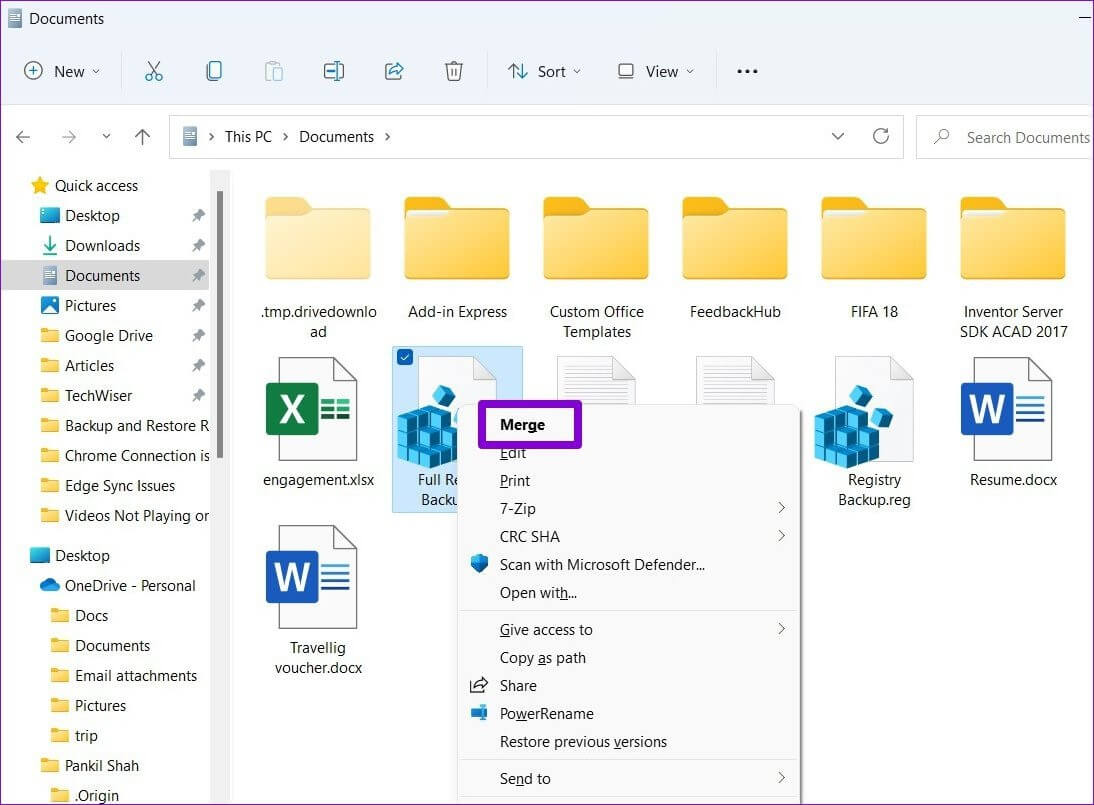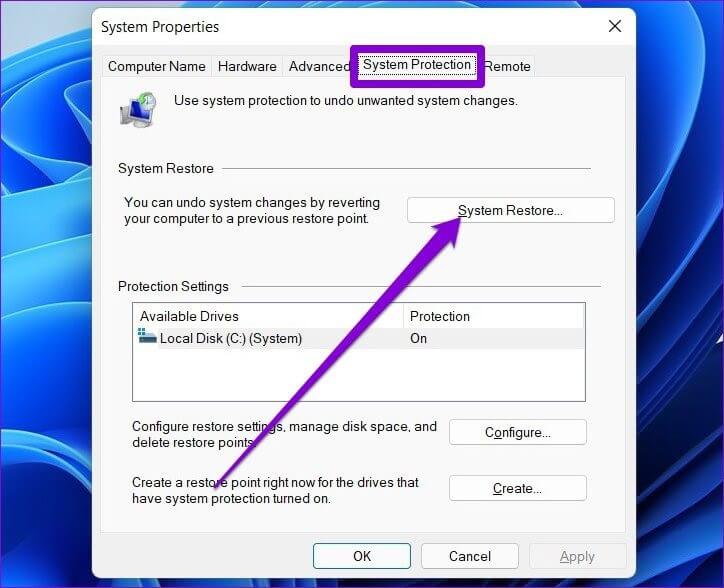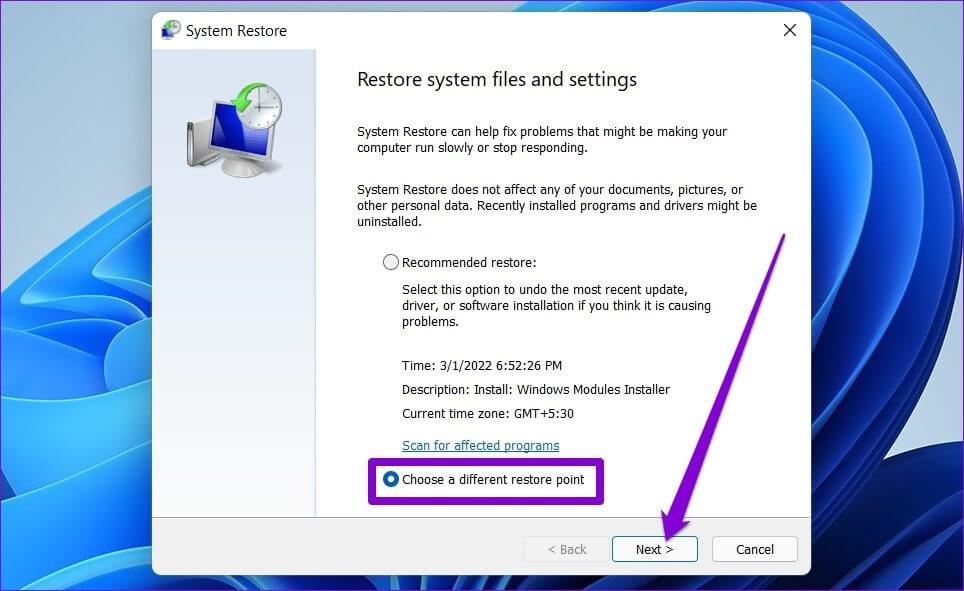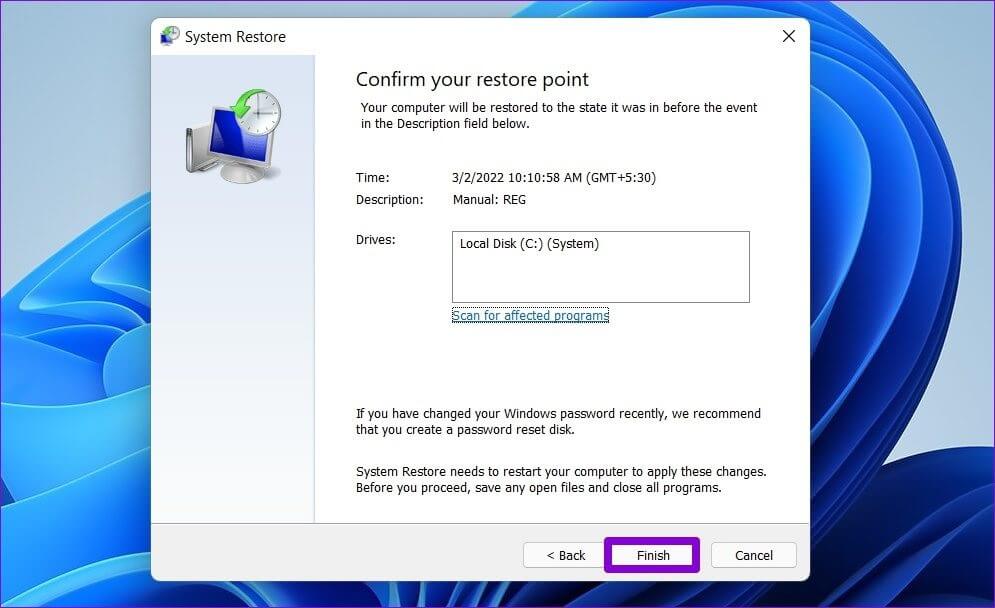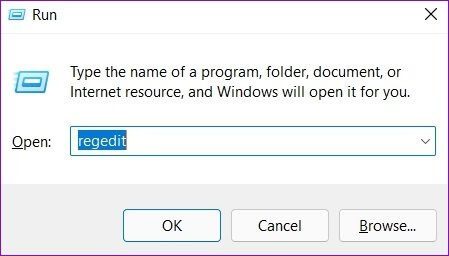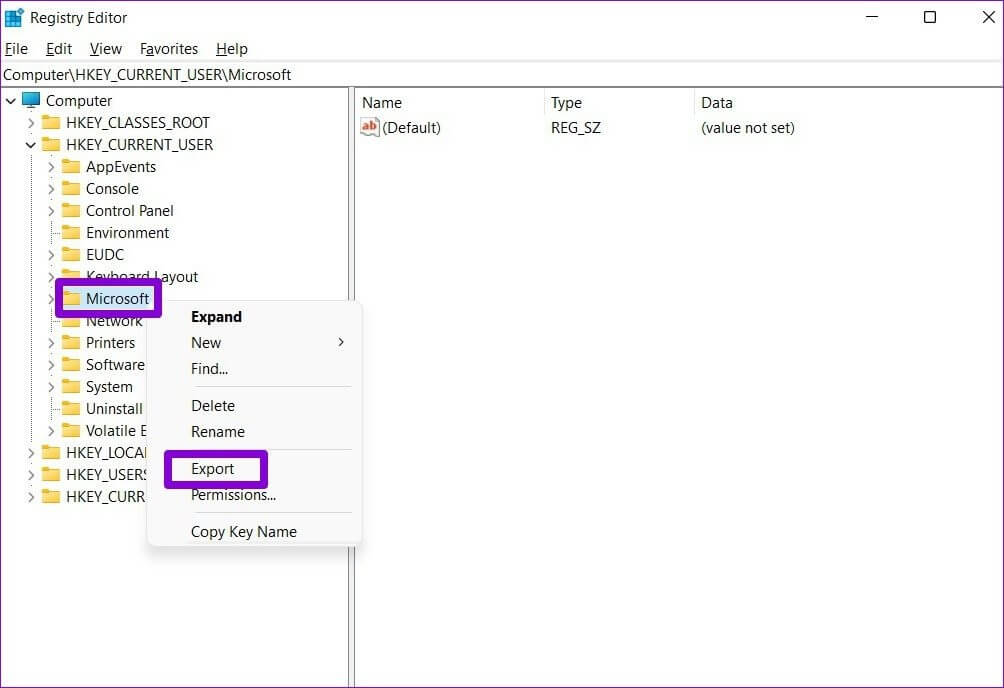如何在 Windows 11 中備份和恢復註冊表
Windows 註冊表包含 Windows 操作系統及其應用程序的一些最重要的文件。 但是,有時您可能需要對註冊表進行更改以進行故障排除。 如果您不小心,可能會對您的計算機造成無法修復的損壞。 因此,學習如何備份和恢復註冊表 窗戶11 變得至關重要。
雖然那 對註冊表進行更改 這很簡單,但有時事情可能會出錯。 最輕微的錯誤可能使整個數據庫無法訪問。 或者更糟糕的是,您的計算機可能無法啟動。 這篇文章將討論在 Windows 11 上支持和恢復註冊表所涉及的步驟。讓我們開始吧。
如何在 Windows 11 中備份註冊表文件
有兩種方法可以備份註冊表。 您可以從註冊表編輯器創建備份或 使用系統還原 實現這一目標。
1.使用註冊表編輯器
要通過註冊表編輯器備份註冊表文件,請按照以下步驟操作。
相片1: 打開 Windows搜索 , 並鍵入 註冊表編輯器 然後點擊 以管理員身份運行 打開 具有管理權限的註冊表編輯器.
相片2: 點擊菜單 一份文件 在頂部並選擇 出口。
意見3: 為文件鍵入適當的名稱並選擇一個位置。 之內 出口範圍 , 定位 每個人 並按下 節省。
等待幾秒鐘,它將被創建 備份文件 在你的電腦。
2.使用系統還原
雖然上述方法非常簡單,但您也可以在 Windows 上使用系統還原來備份您的註冊表文件。 當 Windows 無法正常啟動並且您想通過高級啟動環境恢復註冊表文件時,這可以派上用場。
相片1: 打開 開始菜單 , 並鍵入 創建還原點 ,然後按 進入。
相片2: 之內 系統保護 , 定位 系統驅動. 然後點擊 形成。
意見3: 在下一個窗口中,選擇一個選項 “開啟系統保護” 之內 恢復設置. 點擊 تطبيق 然後 好的。
相片4: 接下來,點擊 建造。
相片5: 為還原點輸入適當的名稱,然後按 ءنشاء 再來一次。
Windows 將需要一些時間來創建系統還原點,並將在此過程中備份您的所有註冊表文件。
如何在 WINDOWS 11 中恢復您的註冊表
如果出現問題,在 Windows 11 上恢復註冊表文件同樣簡單。 根據您備份註冊表文件的方式,您可以使用註冊表編輯器或系統還原來還原註冊表文件。
1.使用註冊表編輯器
恢復 使用註冊表編輯器的註冊表文件 請按照以下步驟操作。
相片1: 點擊 搜索圖標 في 任務欄 , 並鍵入 註冊表編輯器 ,然後單擊 以管理員身份運行.
相片2: 展開列表 “一份文件” 並選擇 “進口” 從列表中。
意見3: 定位 備份文件 並選擇它。 然後點擊 打開。
等待您的註冊表文件被恢復。
或者,您也可以通過右鍵單擊它並選擇合併來恢復註冊表文件。
2.使用系統還原
相片1: 點擊 Windows 鍵 + S 打開 Windows搜索. 我寫的 創建還原點 ,並選擇 第一個結果 那出現。
相片2: 之內 系統保護 , 點擊 系統恢復.
意見3: 你會得到兩個選擇。 定位 “選擇不同的還原點” 並按下 下列。
相片4: 定位 還原點 您之前創建的。 然後按 下列。
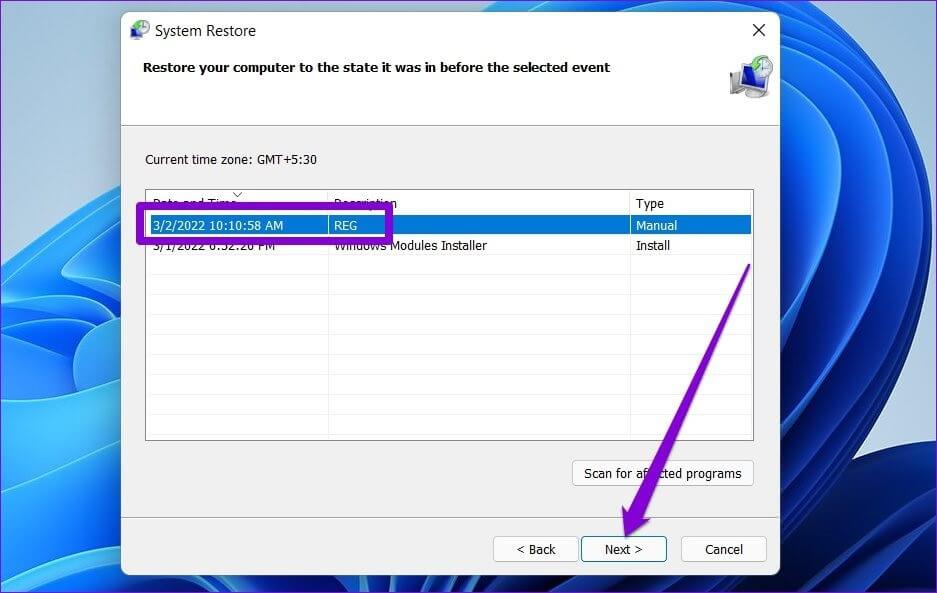
獎勵:如何在 Windows 11 上備份和恢復單個註冊表項
如果您只更改註冊表的幾個特定部分(他們經常這樣做),您可能會考慮備份註冊表的該特定部分,而不是創建完整備份。 這很容易做到。 這是如何做。
第 1 步:按 Windows 鍵 + R 打開 運行 . 對話框. 我寫的 註冊表編輯器 在框中並按 Ctrl + Shift + Enter 以權利打開它 行政人員。
相片2: 使用右窗格移動到 您要備份的密鑰. 右鍵單擊它並選擇 出口。
相片3: 為備份文件輸入適當的名稱,然後按 孑孓.
這就是全部。 將備份註冊表項。
如果發生錯誤,您可以隨時恢復備份。 只需雙擊備份文件並在提示確認時單擊是。
安全總比後悔好
備份以供參考總是很棒的,這就是為什麼您應該知道如何在 Windows 11 中備份和恢復註冊表。但在此之前,您不應該對註冊表進行更改,直到您用盡所有其他選項。 您可以選擇任何適合您的方法並確保歷史安全。