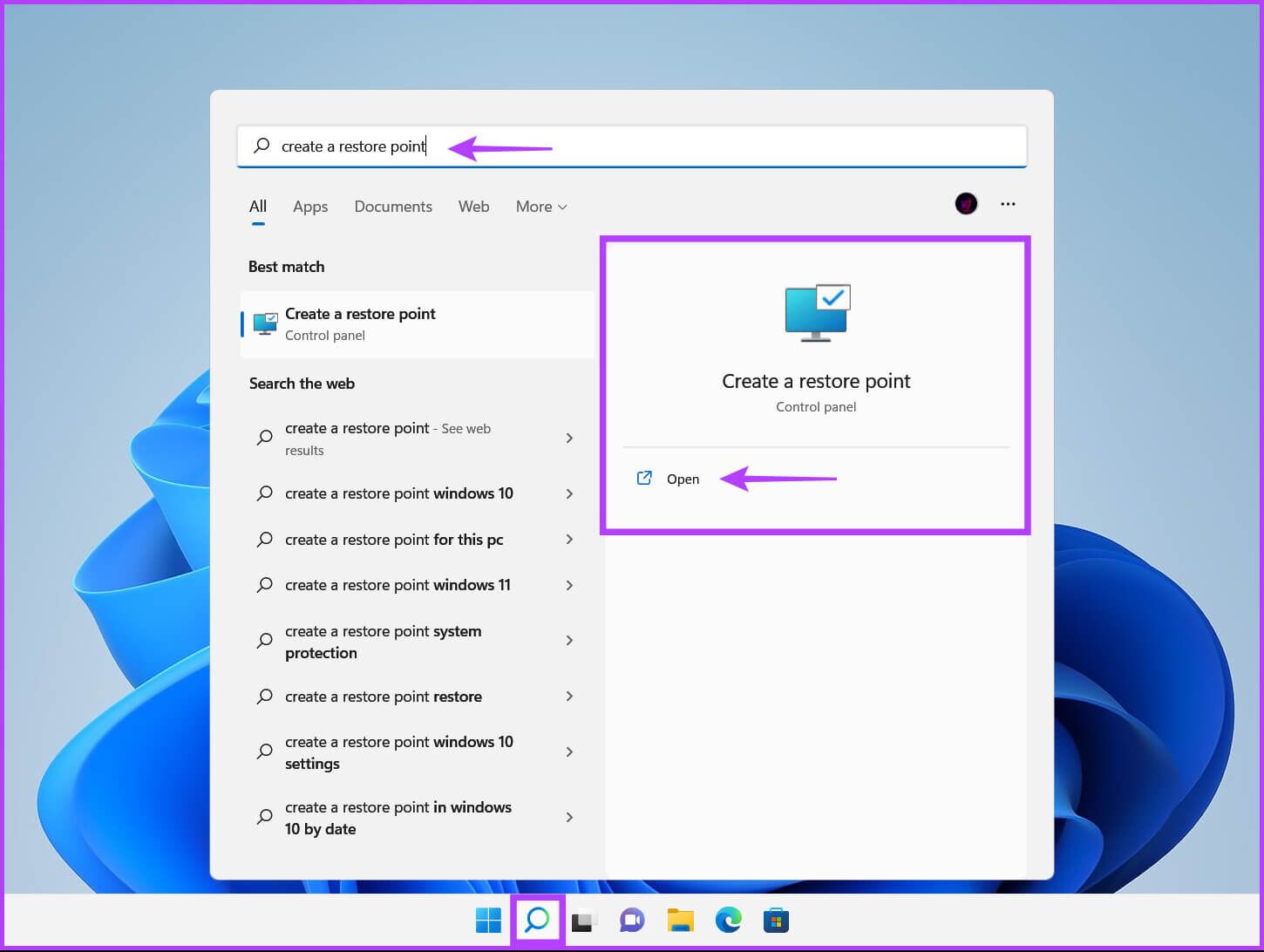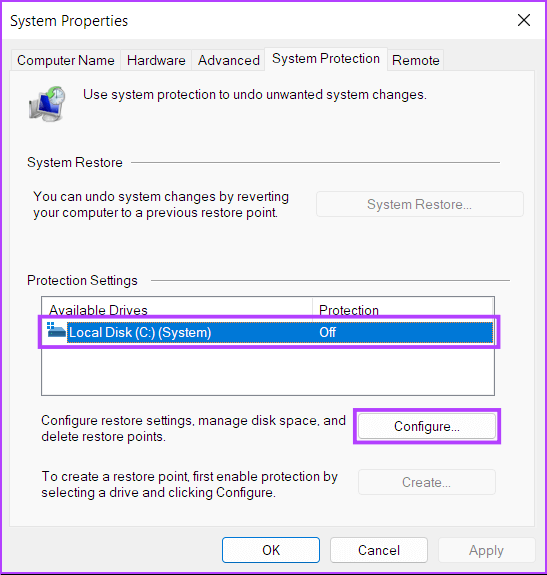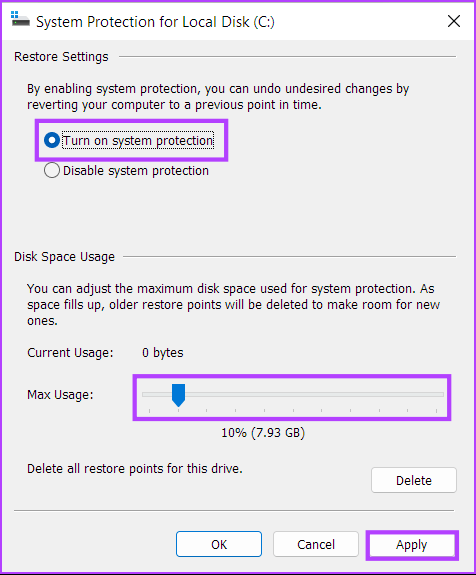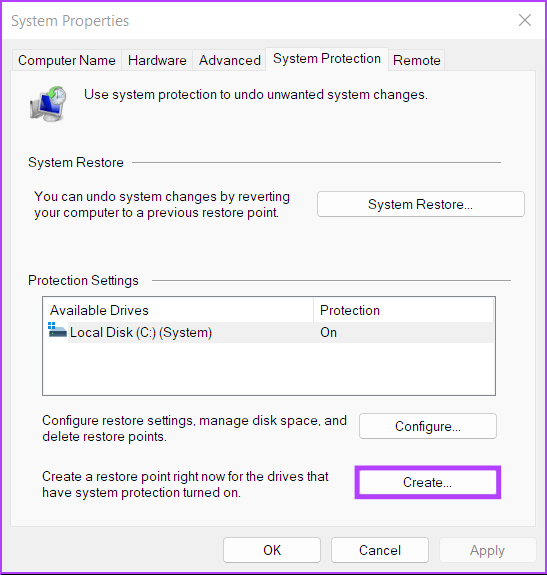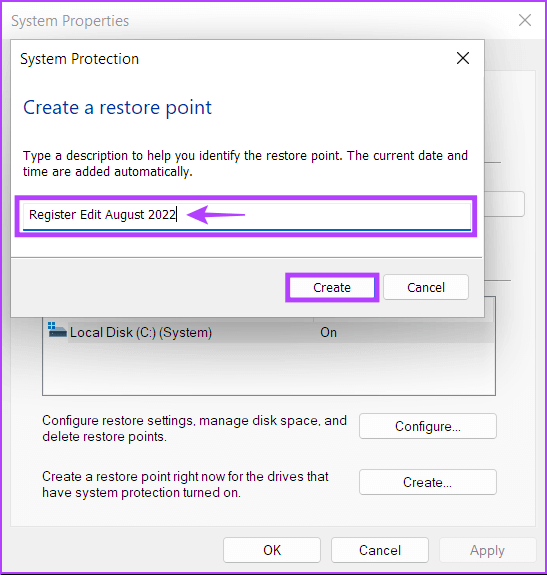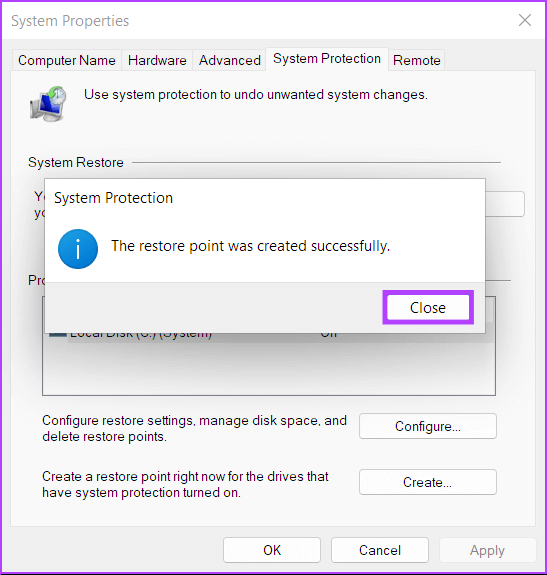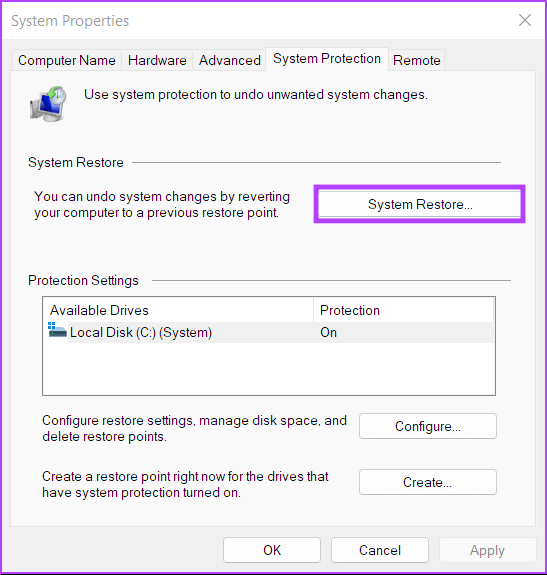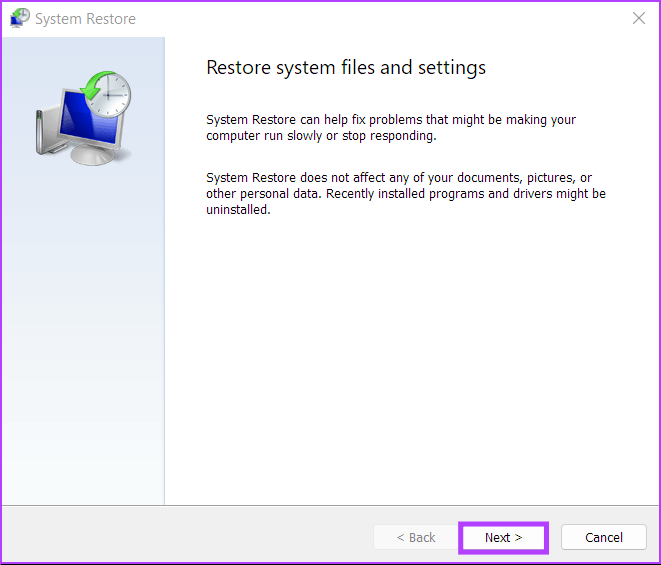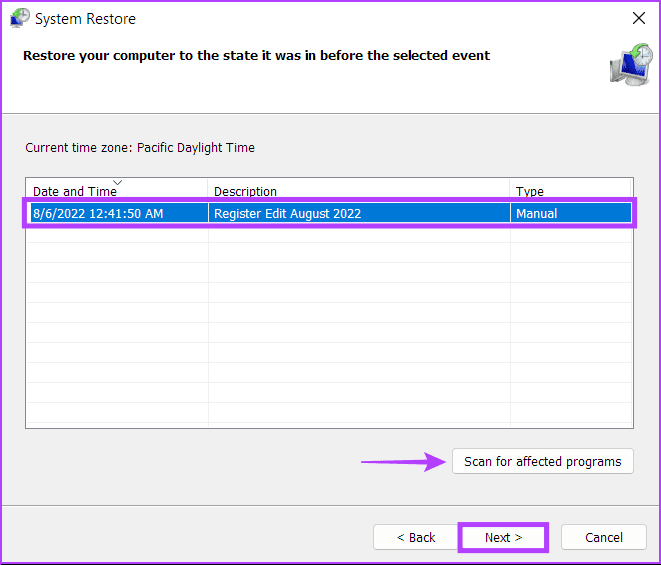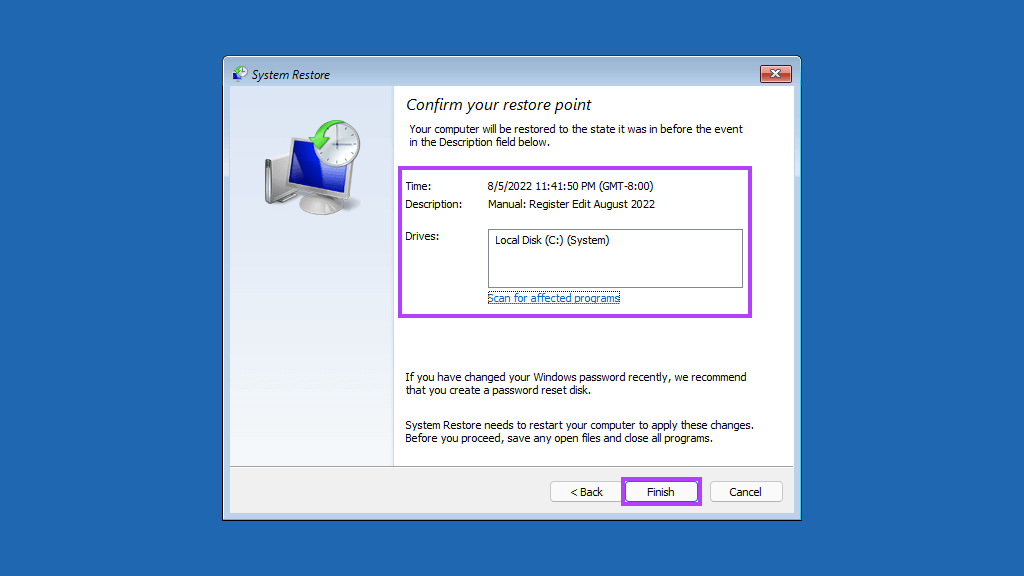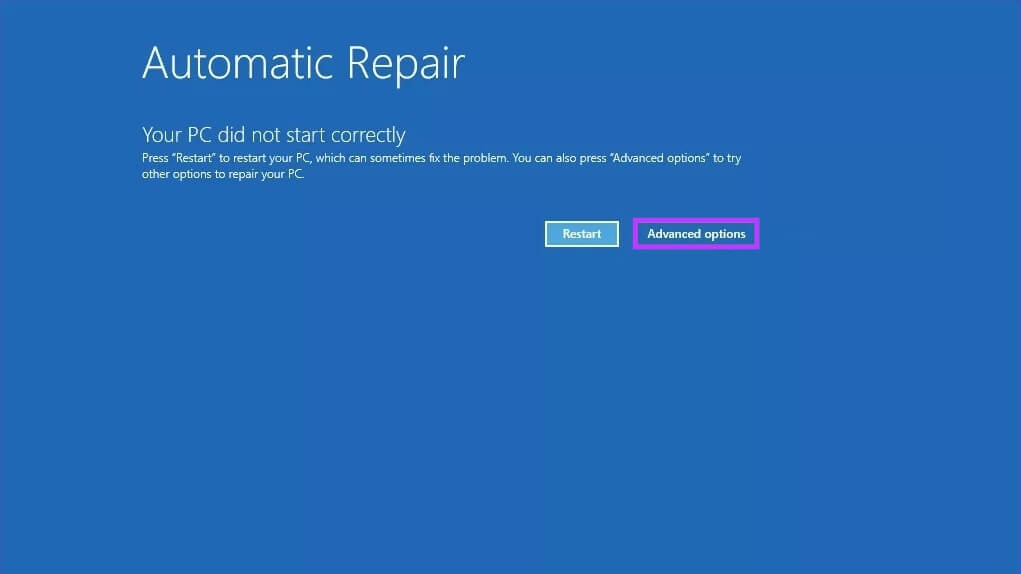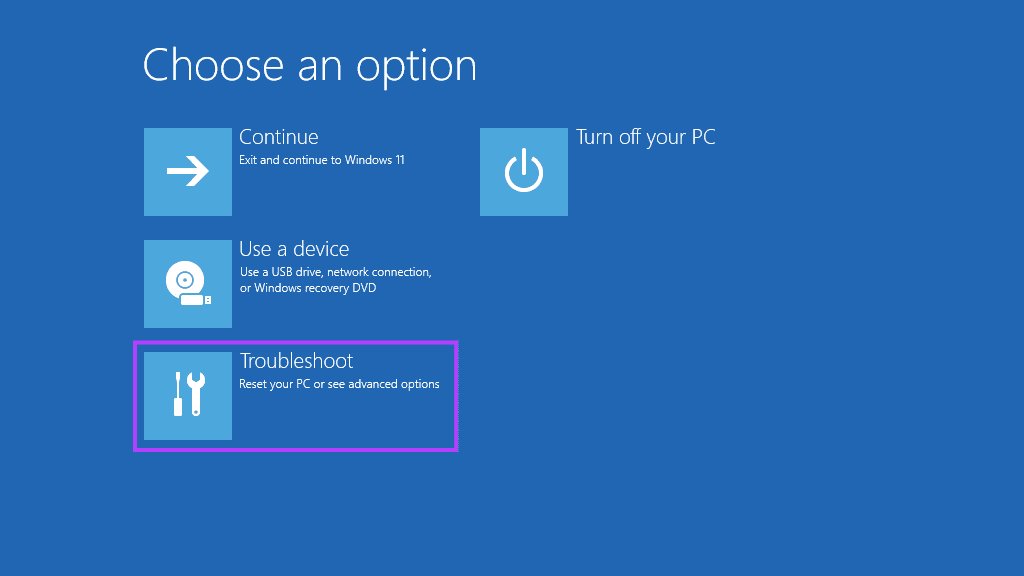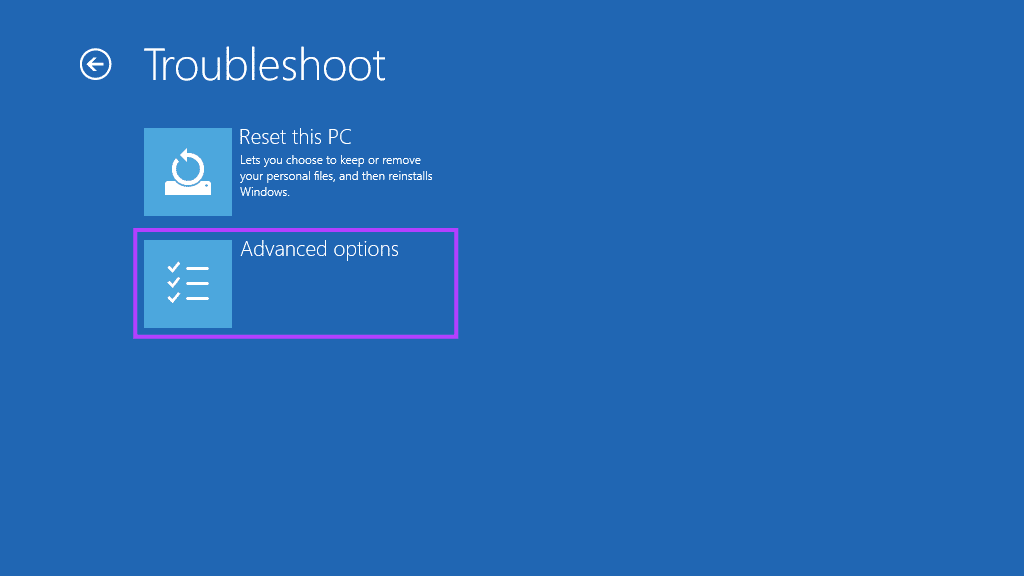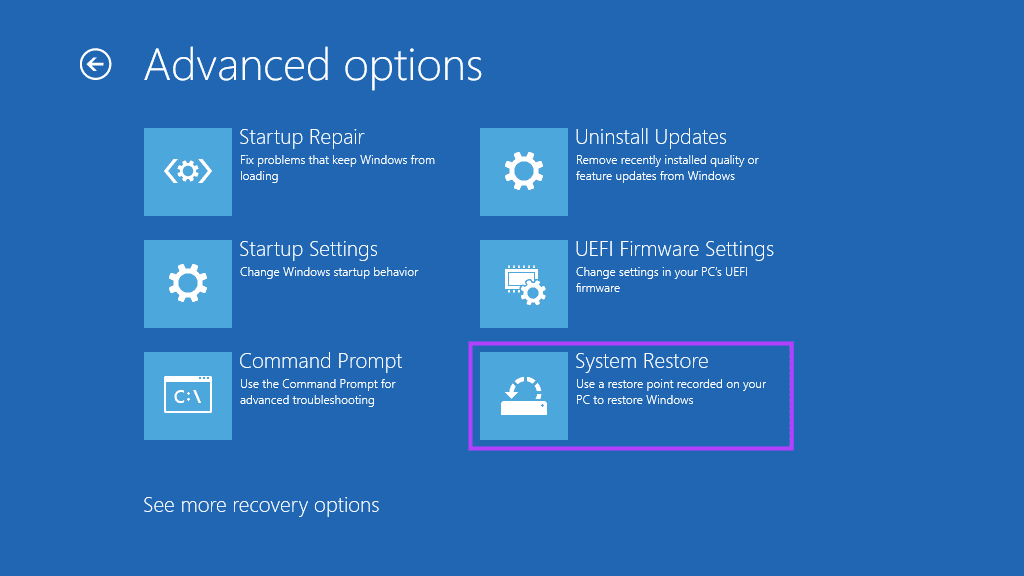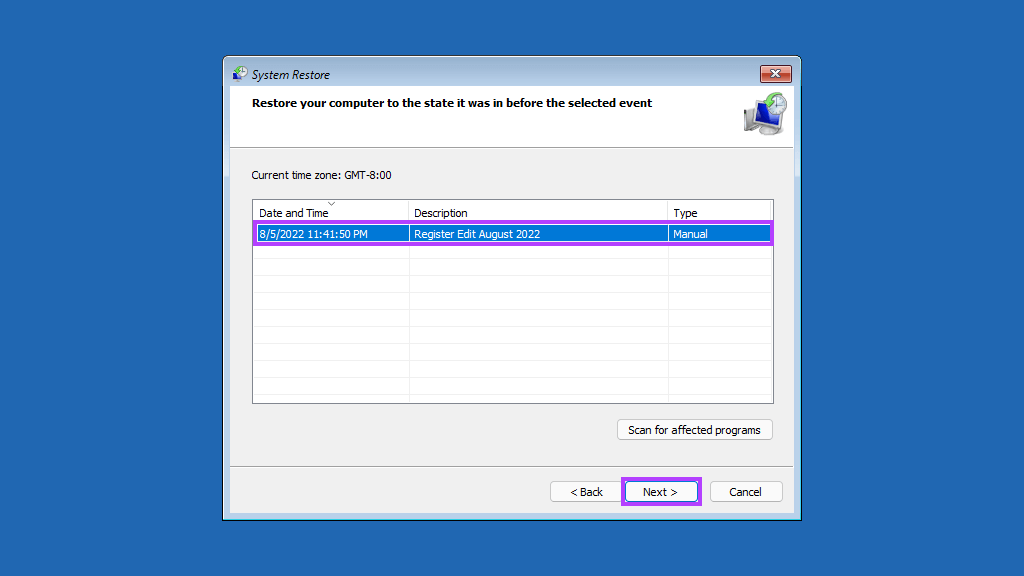在 Windows 11 中使用系統還原的完整指南
您是否對 Windows 11 PC 進行了不必要的更改並且不知道如何撤消它? 或者您可能想在發現系統更新有錯誤後打開您的計算機? 幸運的是,您不需要 重新安裝 Windows 11 從一開始,您就有可能丟失重要文件來修復它。 Windows 包括一個功能“系統恢復”,它允許您將計算機的狀態恢復到上一個可用版本。
系統還原在 PC 上的 Windows 中不斷發展,以創建“還原點“ 為了一切順利。 我們將分享更多關於什麼是系統還原、它的工作原理以及如何在 Windows 11 PC 上使用它來撤消更改或修復與軟件相關的問題。
什麼是系統還原及其工作原理
系統還原是隱藏在 Windows 11 中的一項舊功能,用於保護您的系統並在出現問題時將其返回到特定的還原點。 它會創建您當前系統狀態的快照,當您的計算機檢測到重要更改或您手動創建一個以確保系統安全時,將其保存為“還原點”。
假設在安裝有缺陷的軟件更新或意外更改註冊表中的重要係統參數後發生錯誤。 在這種情況下,您可以使用系統還原將您的計算機恢復到之前的工作狀態。 此外,系統還原過程不會影響照片或文檔等個人文件。 但是,它將刪除您在 Windows 創建系統點後安裝在系統上的所有應用程序、驅動程序甚至更新。
如何在 Windows 11 中配置和啟用系統還原
默認情況下,Windows 不啟用系統還原功能。 您需要手動為您的 Windows PC 打開它。 以下是在 Windows 11 PC 上手動啟用和配置系統還原點的方法:
相片1: 點擊 ”بحث在 Windows 11 任務欄中,鍵入創建還原點,然後選擇結果下的打開按鈕 創建還原點“。
相片2: 定位 硬盤分區 要為其創建系統還原點,然後單擊 編隊.
相片3: 在下一個窗口中,選擇一個選項 開啟系統保護啟用系統還原。 調整 Max Usage 滑塊以分配存儲系統還原點所需的磁盤空間。
相片4: 點擊按鈕تطبيق保存您最近更改的首選項。
如何在 WINDOWS 11 中創建系統恢復點
啟用系統還原後,它會在每週或安裝系統更新/應用程序時自動創建一個新的還原點。 但是,我們建議您選擇定期或在對系統首選項和註冊表進行根本性更改之前創建系統還原點。 以下是在 Windows 11 中手動創建系統還原點的方法:
第1步: 打開一個窗口系統屬性創建系統還原點(檢查上一節中的步驟)。 點擊 ءنشاء.
相片2: 在對話框中 創建還原點 ,命名還原點,然後點擊 ءنشاء.
相片3: 點擊 .لاق 來完成這個過程。
如何在 PC 上使用系統還原
既然您知道如何啟用和創建系統還原點,那麼如果出現問題,以下是如何使用它來將您的 Windows PC 還原到早期階段,並且您仍然可以啟動/啟動您的 PC:
相片1: 打開窗戶系統屬性再次(按照第一部分中的步驟),單擊 . 按鈕 系統恢復。
相片2: 點擊 ”下一個開始恢復過程。
相片3: 選擇要使用的還原點。 (我們選擇了 “註冊表編輯器 2022 年 XNUMX 月” 為這個目錄創建的)。 如有必要,請單擊 “掃描受影響的軟件” 查看創建還原點之前對系統所做的更改。 然後點擊下一個“。
相片4: 確認要將系統還原到的還原點。 確認無誤後點擊“結尾啟動自動恢復過程。
電腦無法開機時如何使用系統還原
如果您試圖從錯誤的更新中恢復過來,您很有可能可以啟動/登錄到您的計算機以啟動系統還原過程。 但是,如果您無法啟動計算機,以下是從高級啟動選項訪問系統還原的方法。 查看我們關於不同方法的指南 訪問高級啟動選項 窗戶11
否則,您可以按照以下步驟操作:
相片1: 啟動電腦並長按.按鈕 活力 當您看到 Windows 徽標並等待計算機重新啟動時。
相片2: 責任 重新啟動計算機 您最多 4 次,直到您看到自動修復屏幕。 然後,點擊 選項 先進的。
相片3: 點擊 找出錯誤並解決它。
相片4: 定位 高級選項。
相片5: 點擊 系統恢復。
相片6: 電腦可能會問你 輸入管理員密碼。 之後,點擊按鈕“反義詞“。
相片7: 在“系統還原”窗口中選擇要返回的還原點。 如有需要,點擊“掃描受影響的程序” 查看創建還原點之前對系統所做的更改。 然後點擊下一個“。
相片8: 確認要使用的還原點。 驗證後,點按 “結尾” 啟動系統還原過程。
允許系統恢復
給您的計算機時間來應用所有更改,它會重新啟動以啟動並運行 Windows。 請注意,此過程可能需要半小時或更長時間,具體取決於各種因素,例如還原點的大小、計算機的使用年限等。因此,在還原過程中盡量不要關閉或使用計算機。 進行中。
還原過程完成後,您的計算機將重新啟動,並會出現一個窗口,告訴您已成功還原計算機。 系統還原最好的部分是您不必丟失重要文件或已安裝的應用程序。 如果您遇到問題或對系統還原有特定疑問,請在下面的評論中分享。