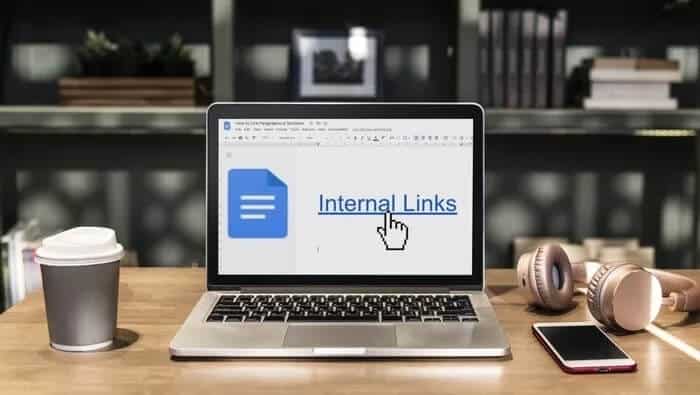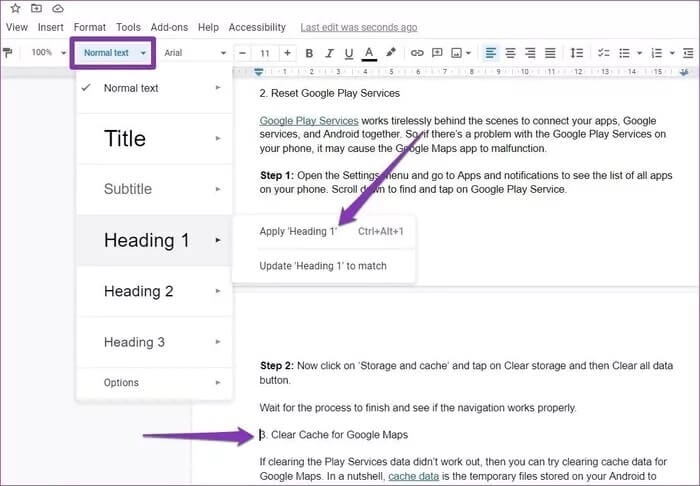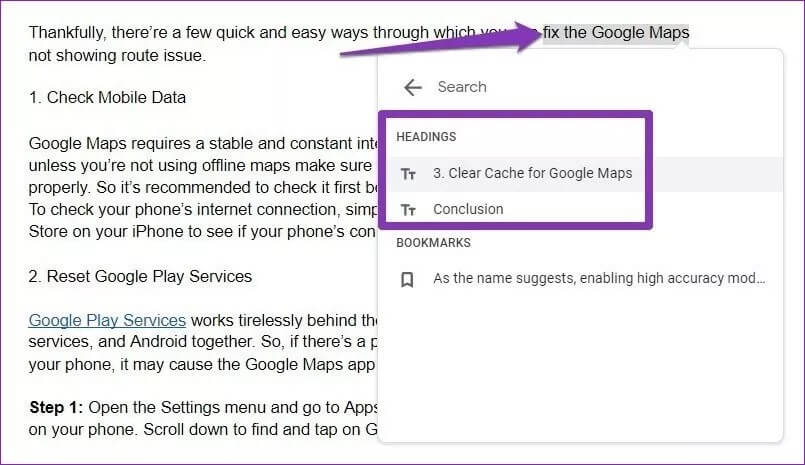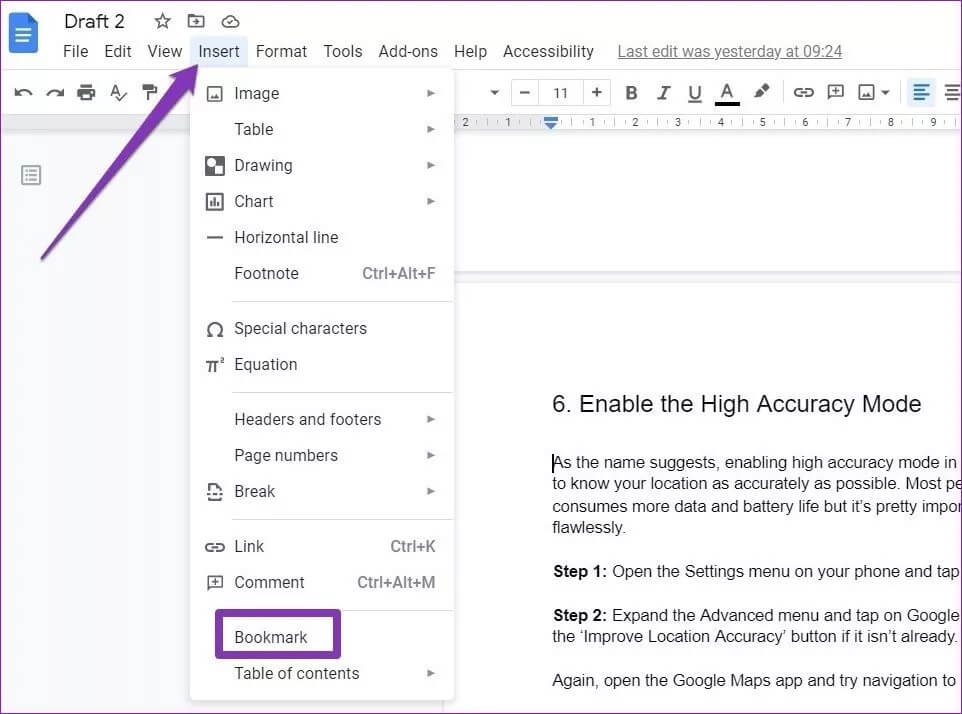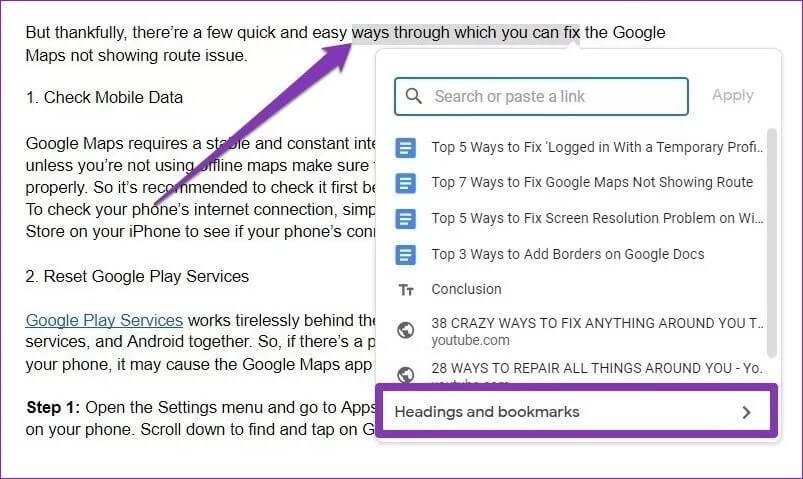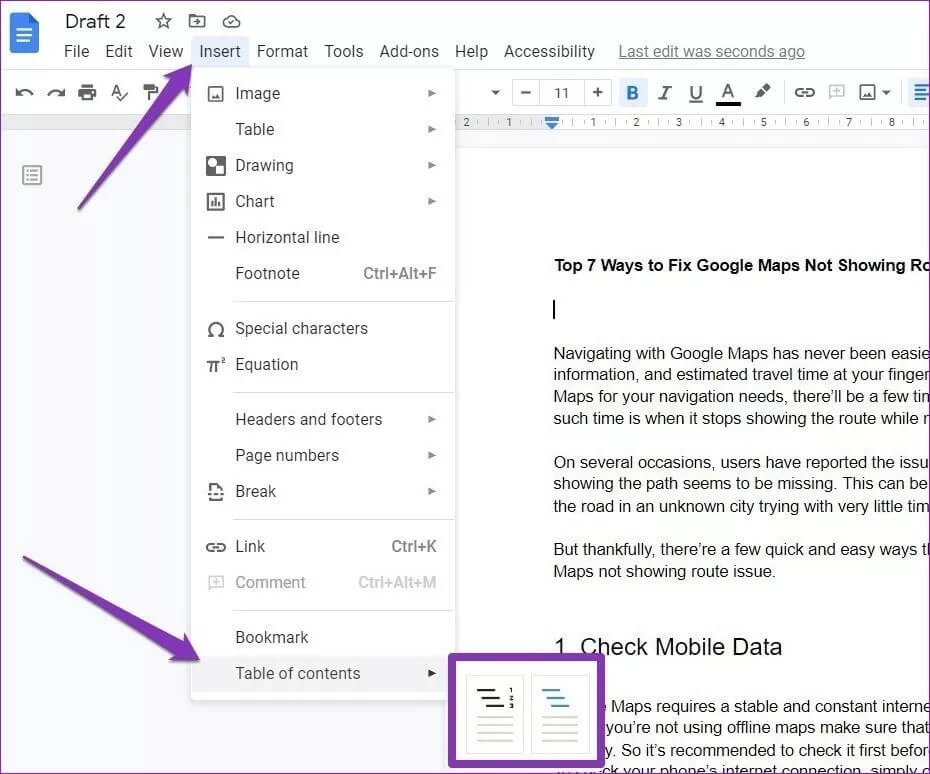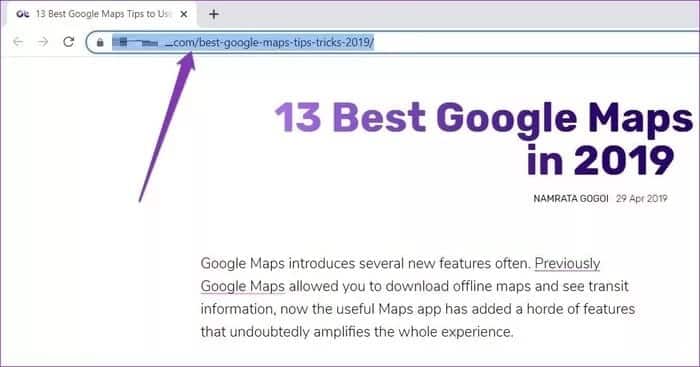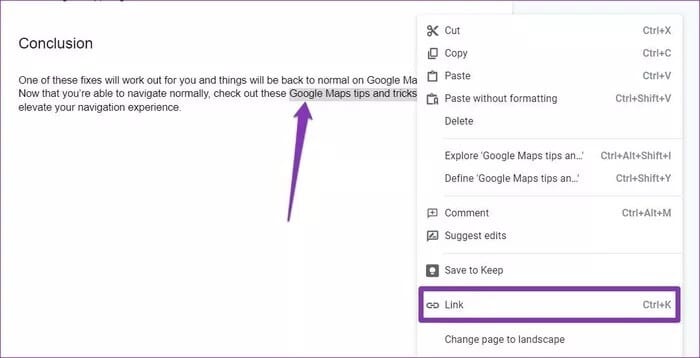如何鏈接 Google Docs 中的段落或部分
使用超鏈接導航部分或頁面的能力是人們喜歡數字文檔的眾多原因之一。 當然,在只有幾頁的簡短文檔中,可以輕鬆快速地來回切換以找到您要查找的部分。 然而,對於包含數百頁的較長文檔(合同、報告、論文等),情況卻並非如此。 如果沒有內部鏈接,您將不得不滾動或搜索單詞才能找到部分或段落。
您可以在 Google 文檔中的文檔中添加內部鏈接,並讓讀者專門跳轉到鏈接的部分。 如果您是的話,這會有所幫助 在 Google 文檔中創建小冊子 或者做 創建自定義模板。
我們將介紹鏈接選定段落和行以及在 Google 文檔中創建目錄的方法。
如何鏈接 Google 文檔中的部分
在 Google 文檔中,您可以使用鏈接選項創建指向文檔中特定部分/章節標題的超鏈接。 就是這樣。
相片1: 前往您想要鏈接的文檔的部分或章節。
相片2: 現在使用“樣式”菜單將此部分的標題設置為標題。 為此,請將光標移至該地址。 從頂部展開“樣式”菜單,然後選擇任何可用的標題樣式。
例如,要應用標題 1,請轉到標題 1 並選擇應用“標題 1”選項。 如果您想應用標題而不更改文本格式,請選擇“更新標題 1”選項以實現兼容性。
或者,您也可以使用 Ctrl + Alt +(標題編號)快速設置標題樣式。
相片3: 創建標題後,找到並突出顯示文本以創建超文本。 使用 Ctrl + K 快捷鍵打開鏈接對話框並從列表中選擇適當的地址名稱。
這樣,您可以輕鬆地在文檔中創建“返回頂部”或“跳至結論”鏈接。 要刪除超鏈接,請單擊藍色帶下劃線的文本,然後選擇“刪除鏈接”選項。
如何鏈接 Google 文檔中的段落
使用標題選項可以輕鬆鏈接到文檔的章節或部分。 如果您想鏈接段落、行或單詞,可以使用 Google 文檔中的書籤選項。 以下是如何使用它。
相片1: 在 Google 文檔中打開文檔。 將光標移至要鏈接的特定段落或行。
相片2: 現在,從頂部的“插入”菜單中進行選擇,然後從列表中選擇“書籤”選項。 光標所在位置將出現一個書籤圖標。
相片3: 現在導航到您想要與此書籤關聯的文本。
相片4: 突出顯示文本並使用 Ctrl + K 快捷鍵打開鏈接菜單。 在那裡,展開“書籤和標題”選項以選擇在步驟 2 中創建的書籤。
鏈接的文本將顯示為藍色下劃線文本,您將能夠通過單擊鏈接的文本導航到該特定書籤。 要刪除創建的書籤,只需單擊文本旁邊的書籤圖標並選擇刪除即可。
如何在 Google 文檔中創建目錄
Google Docs 有一個內置功能可以自動生成目錄。
相片1: 選擇要包含在表中的每個章節的標題作為標題。
相片2: 現在將光標移動到要添加表格的位置。 接下來,單擊頂部的“插入”菜單,然後轉到“目錄”以在帶有數字或鏈接的表格之間進行選擇。
要應用更改,請右鍵單擊表上的任意位置,然後從菜單中選擇“更新”或“刪除”選項。
獎勵:鏈接到 Google 文檔網頁
與標題或書籤鏈接類似,您還可以使用鏈接選項將外部鏈接添加到 Google 文檔中的網頁。
相片1: 前往您想要鏈接的網頁並從地址欄中復制其 URL。
相片2: 打開 Google 文檔並突出顯示添加鏈接所需的文本。 右鍵單擊突出顯示的文本,然後從菜單中選擇“鏈接”選項。 將復制的 URL 粘貼到鏈接框中,然後按 Enter 鍵。
就是這個。 您可以將指針移動到藍色下劃線的文字上,以快速打開鏈接頁面。
導航文件
鏈接段落或部分是一項有用的功能,可以使您的 Google 文檔中的文檔更加豐富。 這對於解決處理長文檔、手冊、自定義模板等時在各部分之間導航和滾動的問題非常有用。