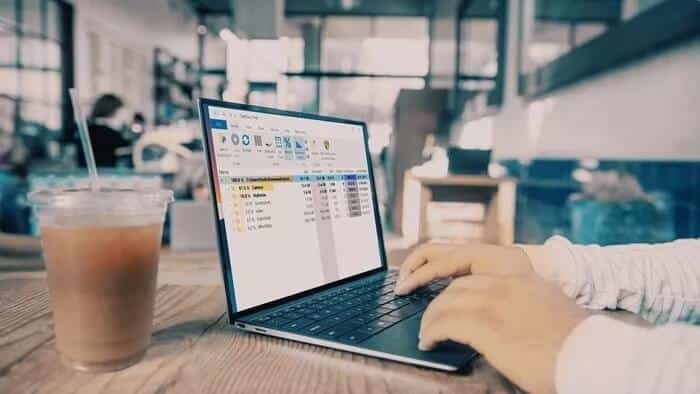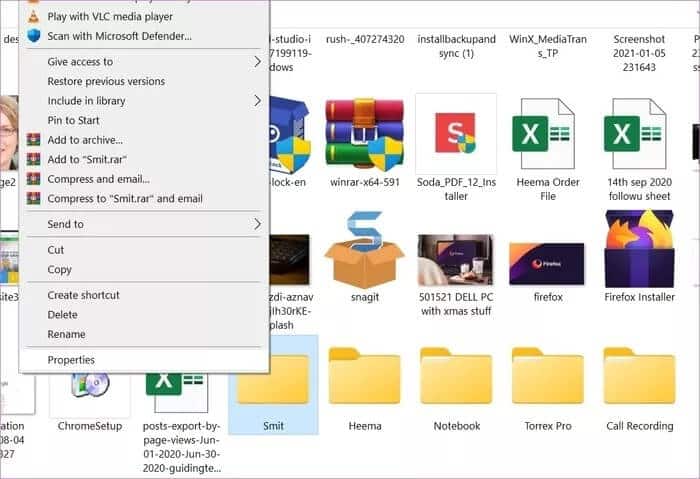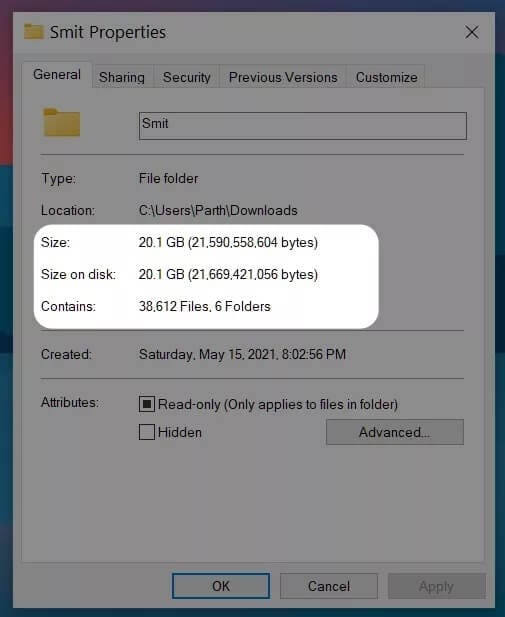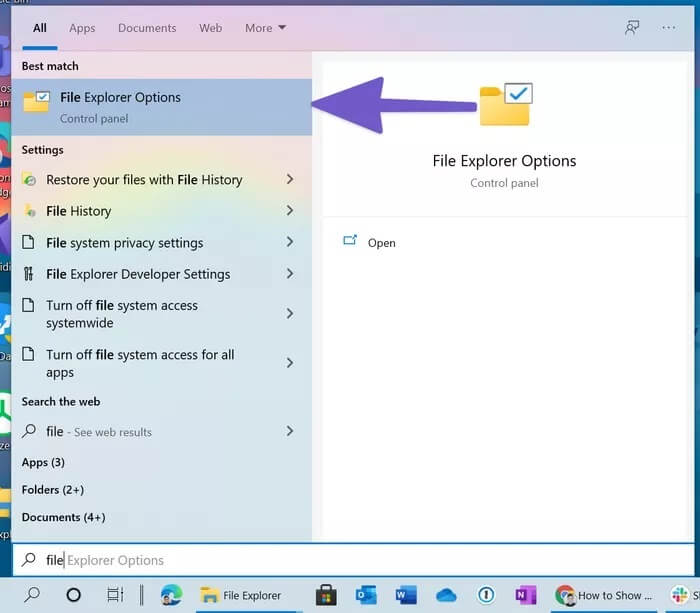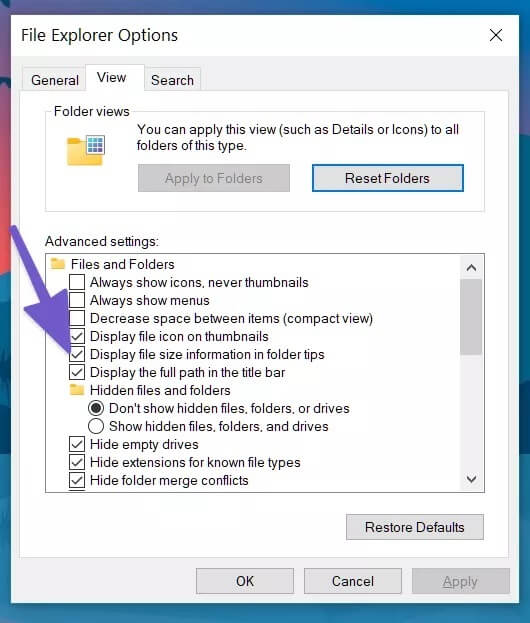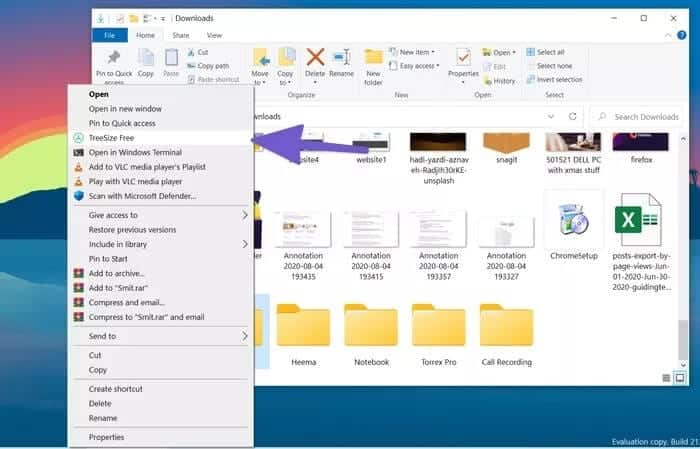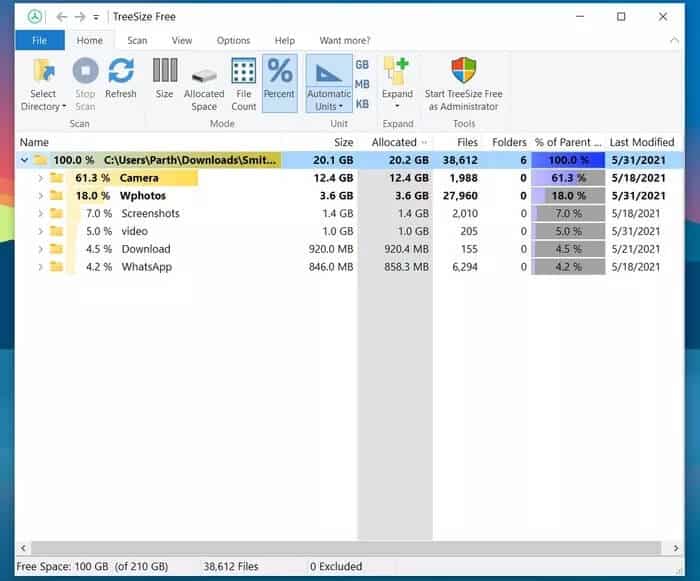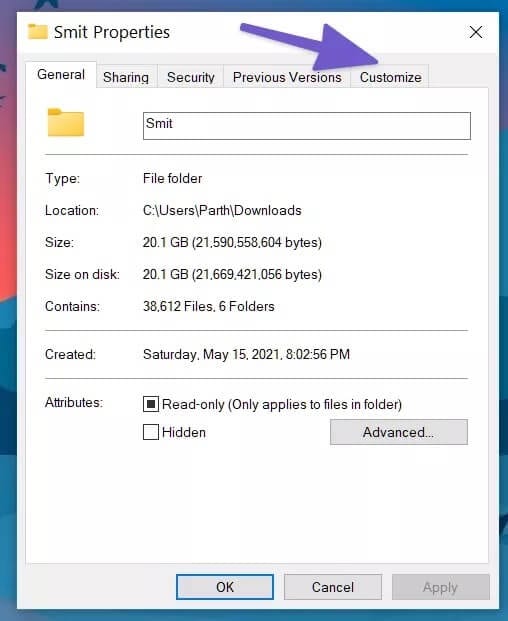在 Windows 4 中顯示文件夾大小的 10 大方法
檢查 Windows PC 上文件和文件夾的大小以釋放存儲空間或將文件移動到 USB 驅動器或外部驅動器是正常的。 這讓您了解可以釋放或移動多少存儲空間。 此外,在上傳到雲存儲服務(如 OneDrive 或谷歌云端硬盤。
有多種方法可以檢查 Windows 10 上的文件夾大小。請按照以下步驟檢查文件夾大小,然後再移動或上傳文件夾以獲得完美體驗。
1. 將鼠標懸停在文件夾上
這是在 Windows 10 上檢查文件夾大小的最簡單方法。但它有明顯的局限性。
起床 通過懸停鼠標指針 單擊文件管理器應用程序中的文件夾,它將顯示創建日期、時間、文件夾大小及其包含的文件夾。
該方法的問題是某些內容不受信任並且不會顯示文件夾的大小。 如果文件夾大小以數百 GB 為單位,您可能無法立即看到文件夾的大小。
2.使用屬性菜單
此技巧將為您提供比 Windows 10 中的簡單文件夾大小更多的詳細信息。大多數用戶選擇此技巧來檢查文件夾大小和文件數量、查看隱藏文件、重命名文件夾、高級共享選項等。 執行以下步驟。
相片1: 打開一個應用程序 文件管理器 在 Windows 10 上。
相片2: 選擇文件夾。
意見3: 要檢查文件夾的大小,請右鍵單擊它並打開上下文菜單。
相片4: 定位 ئصائص 從以下列表中。
您可以查看文件夾名稱、大小(以千兆字節和字節為單位)、文件數、創建時間和日期、屬性等。
您還可以使用 Share、Security、Check Back Versions 甚至 自定義文件夾圖標 來自同一個列表。
3. 使用文件資源管理器選項
使用選項菜單 文件管理器 在文件夾提示選項中,您可以啟用文件大小信息的顯示。 請按照以下步驟進行相關更改。
相片1: 按 Windows 鍵並打開 Windows 10 搜索菜單。
相片2: 鍵入文件資源管理器選項,然後按 Enter。
意見3: 文件資源管理器選項菜單將打開。
相片4: 進入顯示菜單。
相片5: 啟用在文件夾提示選項中顯示文件大小信息。
4.使用第三方應用
以上提示在 Windows 10 上顯示文件夾大小時應該可以正常工作。如果它們都不起作用,您應該考慮從網絡上選擇第三方程序。
使用第三方軟件,還可以在 Windows 10 中看到更多的文件夾選項和詳細信息。我們稍後會詳細解釋。
有幾十個第三方應用程序可以檢查 Windows 10 上的文件夾大小。其中,我們選擇了一個免費選項,可以在沒有任何不必要的廣告或溢價的情況下完成工作。
請按照以下步驟操作。
相片1: 從下面的鏈接下載 TreeSize。
相片2: 安裝應用程序並轉到設置服務的常用選項。
意見3: 應用程序仍然存在並且可以從上下文菜單中訪問。
相片4: 如果要檢查文件夾大小,請右鍵單擊該文件夾並選擇 TreeSize Free。
在這裡,您將看到父文件夾以及其他文件夾和文件的詳細分類。 您還可以查看原始文件夾中的特定文件或文件夾獲得了多少空間。 這是一個小細節,但在某些情況下它有很大幫助。
您還可以在菜單欄中指定文件數和百分比,並查看文件夾中的其他詳細信息。
更改文件夾圖標
您想創建一個與眾不同的特定文件夾嗎? Windows 10 還允許用戶更改文件夾圖標。 當您在文件管理器菜單中處理數百個文件夾時,這是一個非常酷且有用的技巧。 閱讀步驟以了解如何在 Windows 10 中更改文件夾圖標。
相片1: 選擇文件夾並右鍵單擊它。
相片2: 從以下上下文菜單中單擊屬性。
意見3: 單擊自定義。
相片4: 選擇文件夾圖標菜單下的更改圖標。
相片5: 從列表中選擇圖標,然後按 OK。
這是。 您已成功更改 Windows 10 中的文件夾圖標。
在 Windows 10 中檢查文件夾大小
通過上述解決方案,您可以輕鬆檢查 Windows 10 中的文件夾大小。大多數情況下,默認技巧就足夠了。 如果您想要更多選項來檢查整個驅動器的文件夾詳細信息,您可以購買第三方應用程序,例如 TreeSize。 你會使用什麼技巧? 在下面的評論中發出聲音。