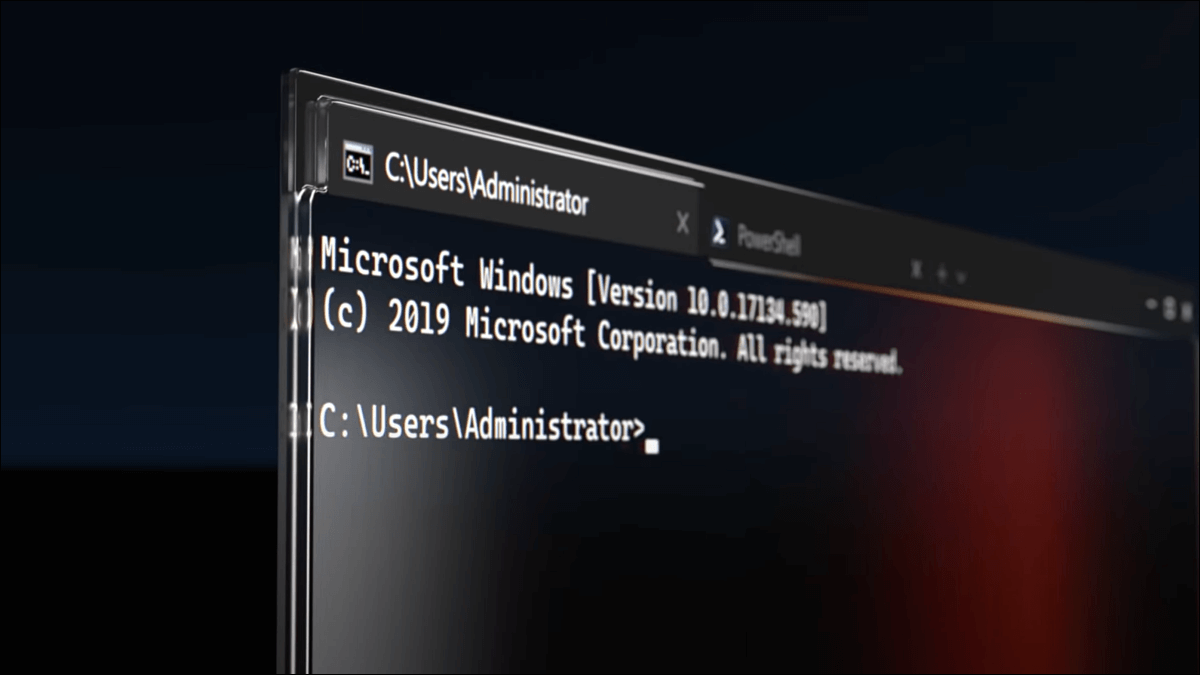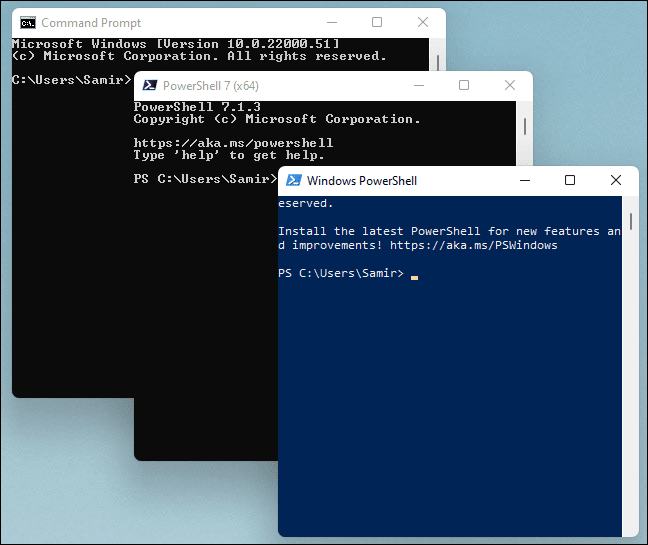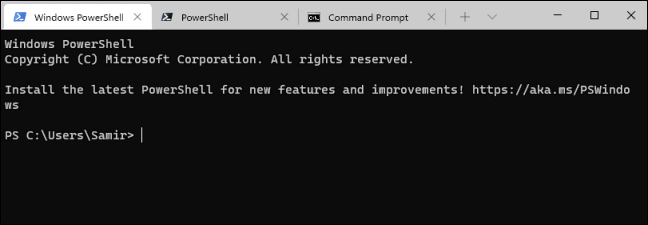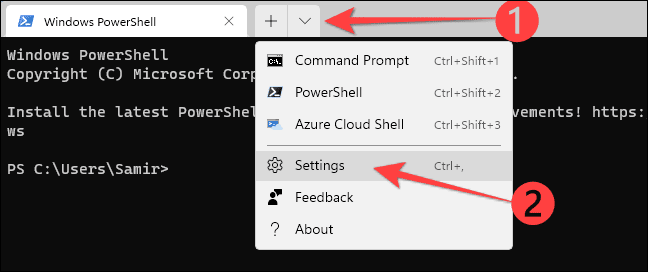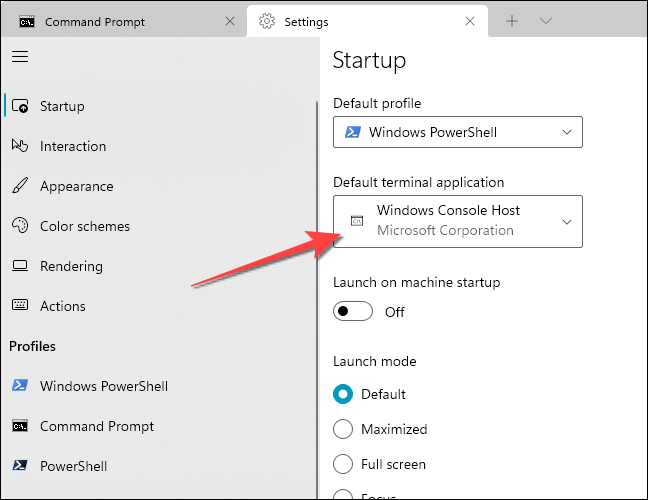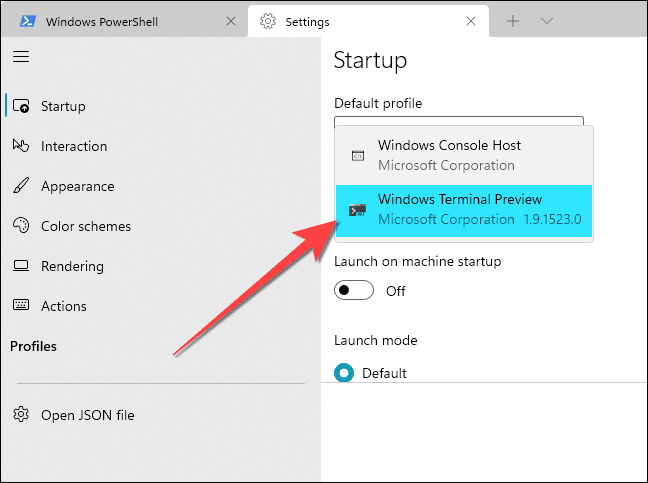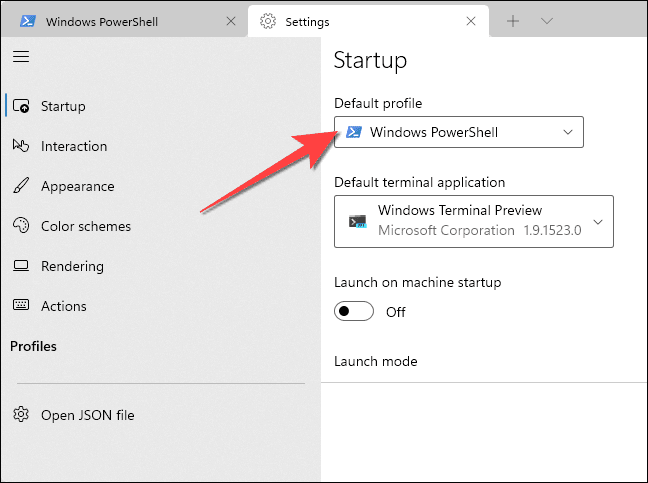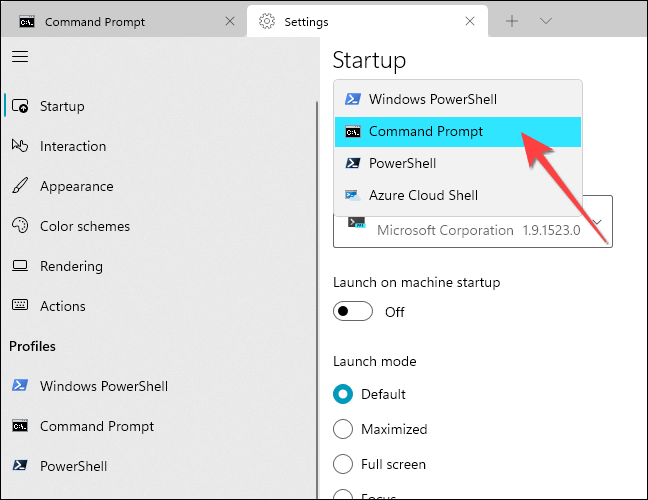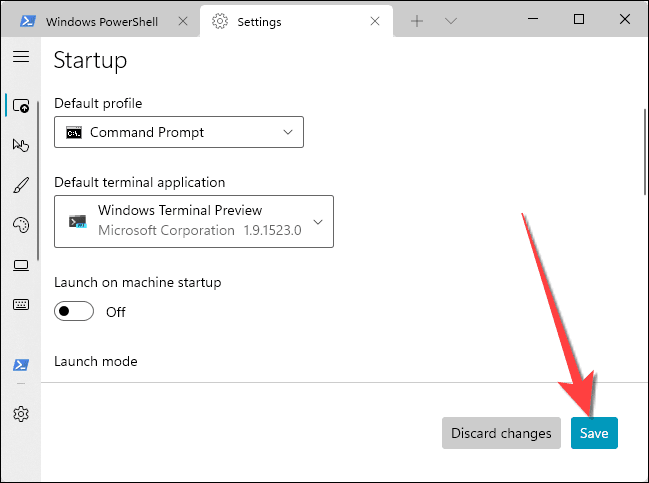如何使 Windows 終端成為您的默認終端應用程序
Windows 在舊的 Windows 控制台環境中打開所有命令行工具。 但是,您可以在運行命令提示符或 PowerShell 時將 Windows 終端設置為默認終端應用程序。
為什麼要切換到 Windows 終端?
在 Windows 10 上打開命令提示符或 PowerShell 時,每個會話都會在單獨的窗口中啟動。 不幸的是,這意味著您最終將在桌面上的許多打開的窗口之間切換。
默認情況下,Windows 終端應用程序以選項卡式視圖打開,以幫助您管理多個命令行窗口。 此外,您還可以在單獨的選項卡中運行 PowerShell 和 CMD。
切換到 Windows 終端應用程序允許您訪問其他功能,如主題、表情符號支持、多個會話、拆分窗格、GPU 渲染和許多其他自定義。
此類功能不會到達 Windows 控制台。 這就是為什麼將默認終端應用程序切換到 Windows 終端是一個好主意的原因。
此外,Windows 11 使用 Windows 終端應用程序作為默認命令行環境來打開 CMD、PowerShell 和適用於 Linux 的 Windows 子系統 (WSL)。 在 Windows 11 於 2021 年底推出之前,您現在可以開始使用 Windows Terminal 作為 Windows 10 的默認設置。
如何使 Windows 終端成為您的默認終端應用程序
在開始之前,您需要下載 Windows 終端應用程序 如果您的計算機上沒有它,請安裝它。
啟動 Windows 終端應用程序,選擇向下箭頭菜單,然後單擊設置。 或者您可以按 Ctrl +,(逗號)打開 “設置” 直接地。
在打開的設置窗口中,您可以看到“默認終端應用程序”設置為“Windows 控制台主機 (ConHost.exe)”。 這意味著 Windows 正在為 CMD 或 PowerShell 使用舊的 ConHost.exe 終端應用程序。
點擊下拉菜單“默認終端應用程序並從列表中選擇 Windows 終端。
默認情況下,Windows 終端應用程序在運行時使用 Windows PowerShell 配置文件。
但是,您可以切換它以運行不同的 shell 配置文件。 因此,單擊默認配置文件下拉菜單以在命令提示符、PowerShell、Windows PowerShell 或 Azure Cloud Shell 之間進行選擇。
點擊按鈕孑孓應用您所做的更改。
而已。 然後,當您打開命令提示符或 PowerShell 時,Windows 將啟動 Windows 終端應用程序,您也可以自定義其外觀。