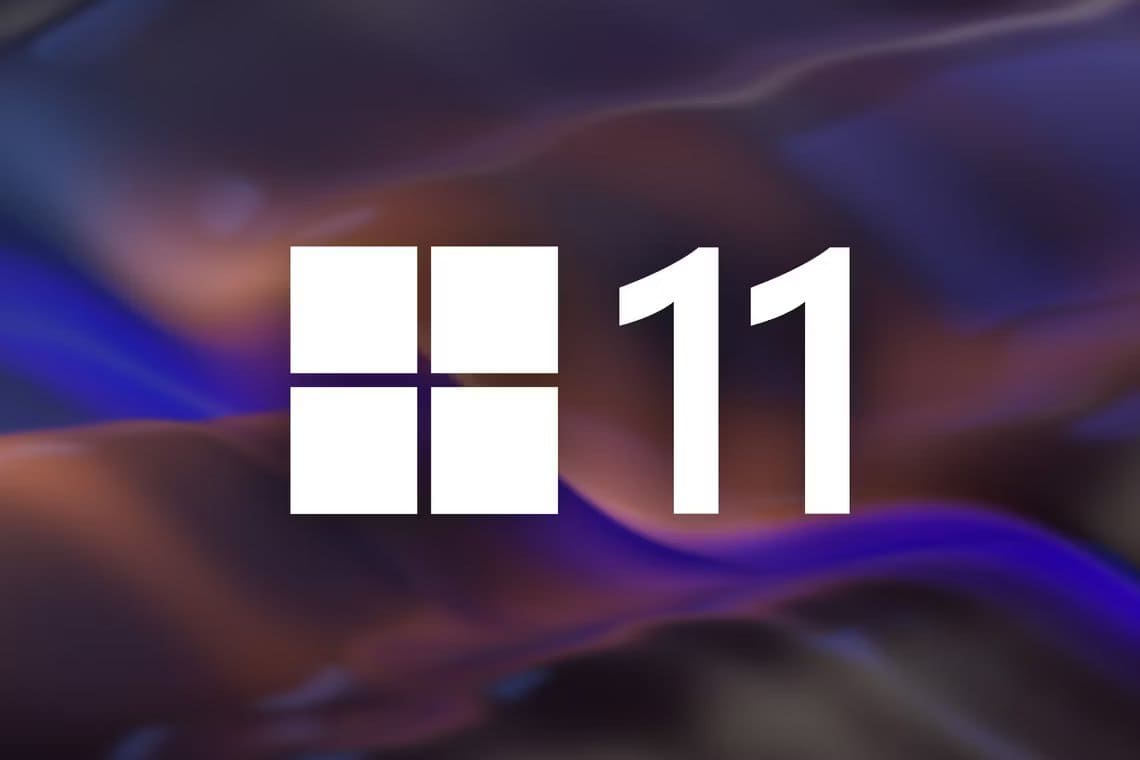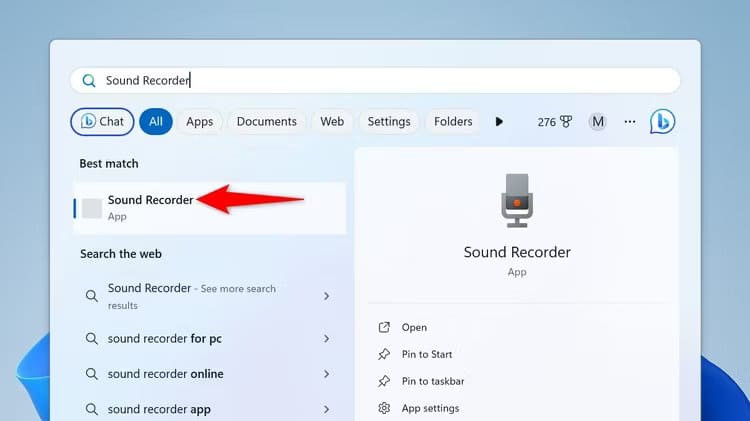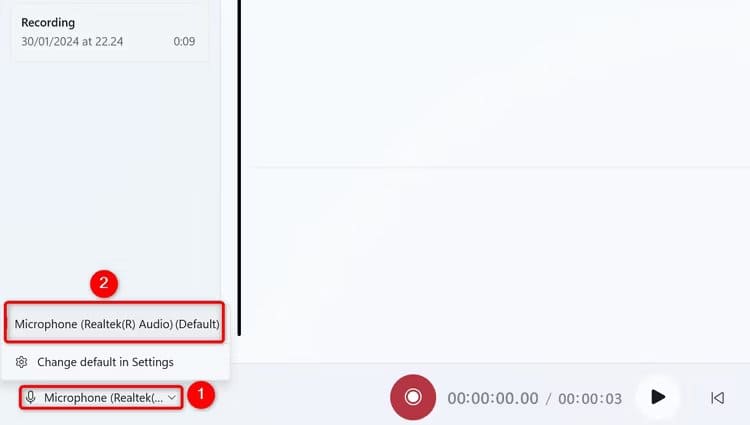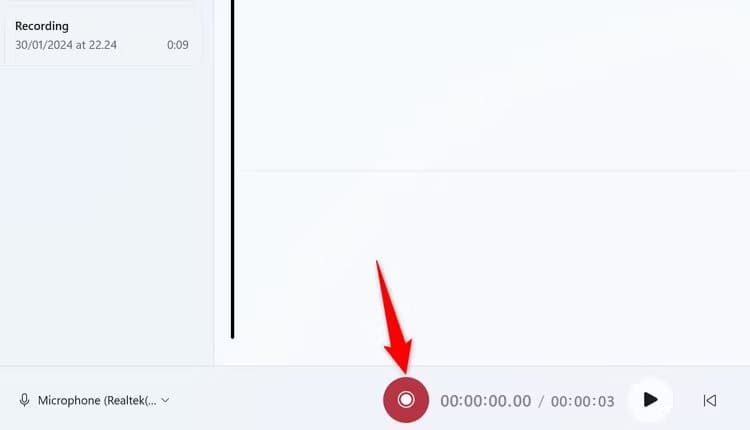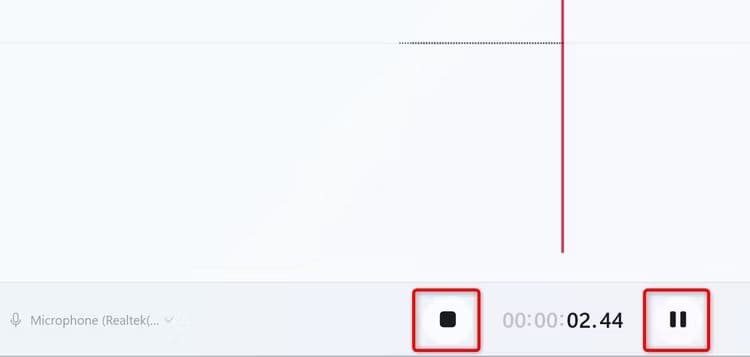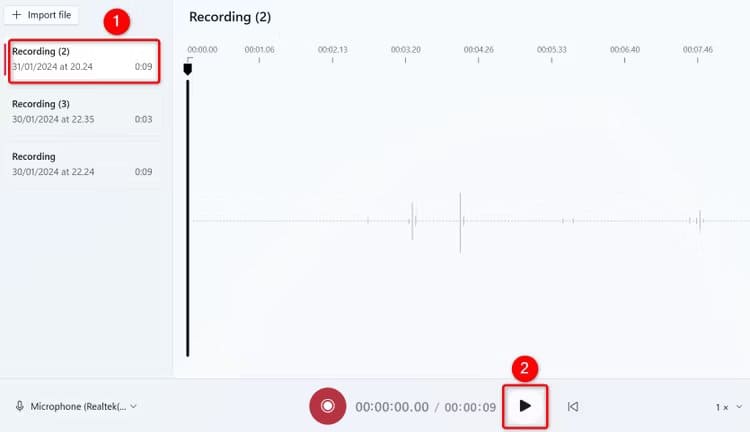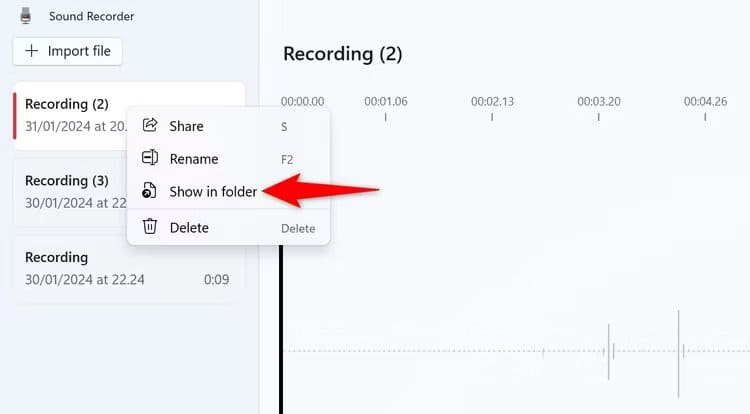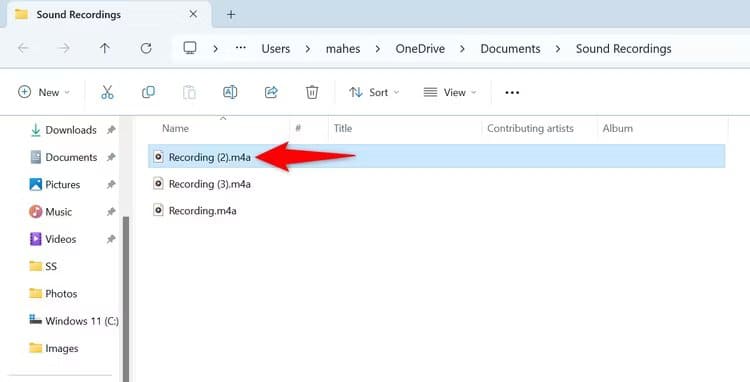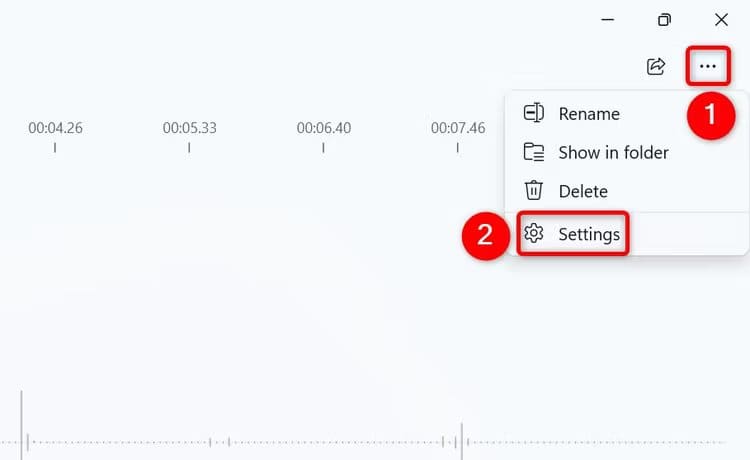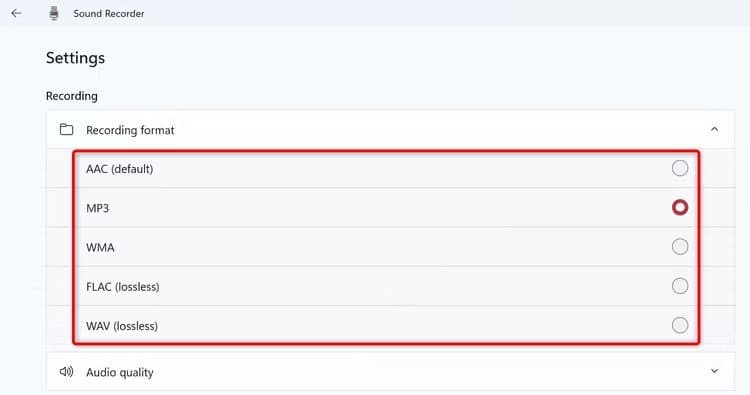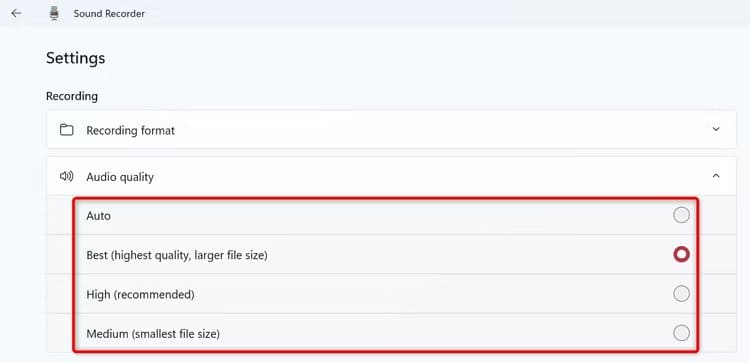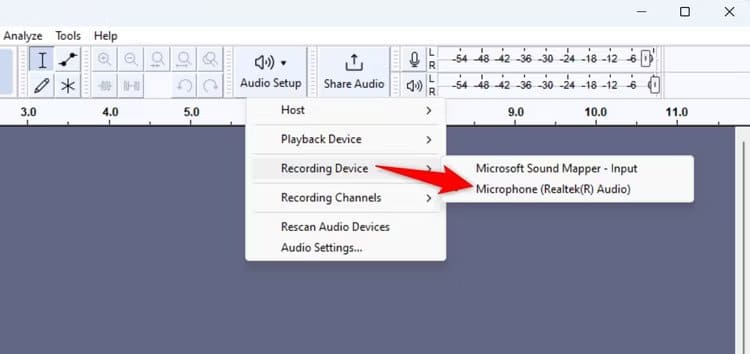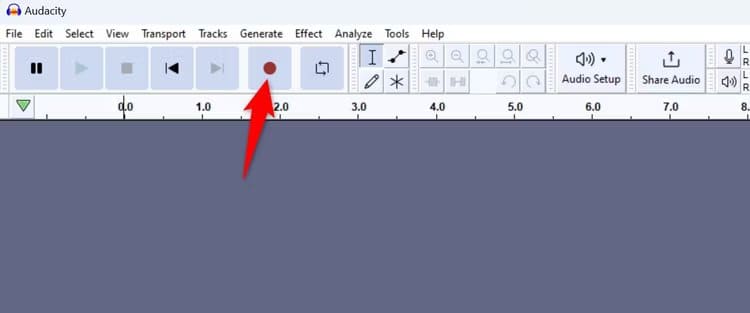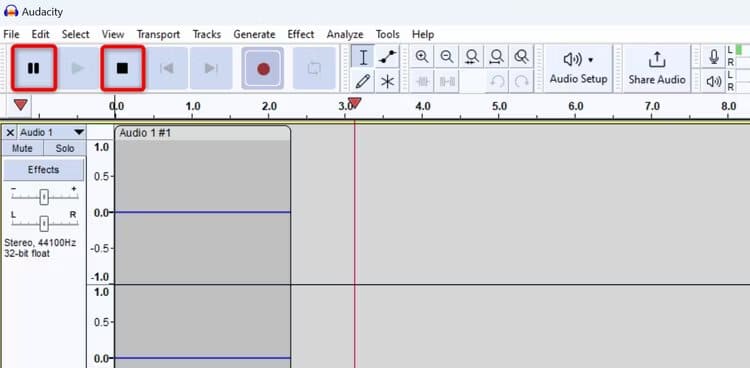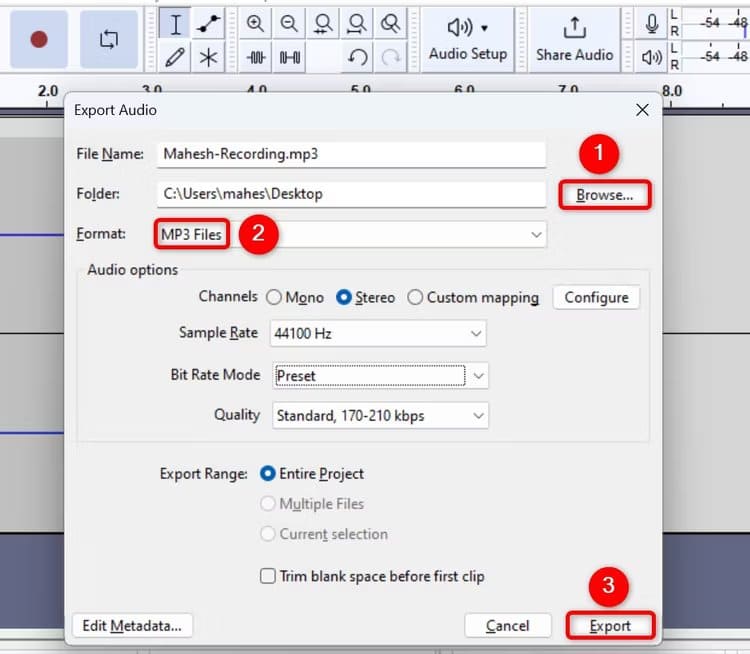如何在 Windows 11 上錄製音頻
無論您想要錄製一小段語音還是整首歌曲,都可以使用 Windows 11 上的內建或第三方應用程式來實現。我們將向您展示如何操作。
使用內建錄音機應用程式
如果您不尋找多軌錄音和編輯選項等功能, 錄音機應用程式 對於 Windows 11,這是在電腦上錄製音訊的最佳方式。該應用程式支援多種音訊格式和品質選項。
要使用它,請打開一個選單 絕不, 並蒐索 錄音機,然後選擇 應用.
如果您的電腦連接了多個麥克風,則必須先選擇要使用哪個麥克風進行錄音。透過點擊左下角的麥克風圖示並選擇所需的麥克風來執行此操作。
您現在已準備好開始錄製音訊。為此,請選擇一個按鈕 “開始錄音” (大圓圈鈕)或按 Ctrl +R。
開始說話 麥克風並且該應用程式將 錄製你的聲音。
如果您想暫停錄製,請按一下「暫停」按鈕。若要停止錄製,請點選按鈕 「停止錄音或按退出鍵。
錄音機將儲存錄音並顯示在左側邊欄中。若要播放錄音,請在左側邊欄中選擇它,然後按一下播放按鈕或按空白鍵。
如果您想存取錄音的音訊文件,請右鍵單擊錄音並選擇 “展現在文件夾中”。
將啟動檔案總管窗口,並選擇所選的註冊表檔案。您可以將此文件複製到您想要的任何資料夾或在線上傳到雲端存儲,例如 Google Drive。
預設情況下,錄音機以 M4A 格式儲存錄音。如果您想將其變更為更多格式 像MP3一樣流行, 在應用程式的右上角,點擊三個點並選擇 “設置”。
在註冊部分,點擊 《報名格式》。選擇您要使用的格式。
如果您想更改錄音質量,請選擇“音訊品質”部分。選擇您希望應用程式用於錄音的品質。
顯
音質越高,音訊檔案越大。
錄音機會自動儲存您的更改,因此您無需單擊任何按鈕。
使用 Audacity – 一款免費的開源應用程式
如果您想要更強大的音訊編輯功能和多軌錄音,Audacity 就是答案。它是一個免費開源的錄音應用程序,已經存在很長時間了。
若要使用 Audacity,請啟動電腦上的網頁瀏覽器並造訪 Audacity 官方網站。在您的電腦上下載並安裝該應用程序,然後運行它。
打開 Audacity 後,首先選擇您要使用的麥克風。透過前往頂部工具列中的「音訊設定」>「錄音設備」並選擇您喜歡的麥克風來選擇您的麥克風。
若要開始錄製,請按一下 “報名” (紅色按鈕)位於頂部工具列上,或按 鍵 R.
Audacity 現在正在聆聽,請對著麥克風講話。如果要暫停錄製,請按一下「暫停」按鈕或按 P。若要停止錄製,請按一下 按鈕 “關閉”。
與錄音機不同,它不 大膽 自動儲存錄音。您有兩種方法可以在應用程式中保存錄製的音訊。
第一種方法是 保存整個 Audacity 音訊項目。這會保留您對錄製的音訊所做的任何編輯。為此,請從應用程式功能表列中, 選擇檔案 > 儲存項目 > 儲存項目。 稍後,您可以打開該項目並繼續編輯。
如果你只是想 儲存您的錄音, 從選單列中選擇 檔案 > 匯出音訊。
在匯出音訊視窗中,按一下“審查”,然後選擇音訊檔案的位置和檔案名稱。點擊“格式”下拉式選單,然後選擇您喜歡的文件音訊格式。如果您不確定要選擇什麼,您應該選擇 MP3,因為這種格式幾乎可以在所有裝置上播放。
如果您願意,請配置其他選項,然後按一下“出口“ 在底部。
做過 大膽 將錄音檔案儲存在所選資料夾中。你已經準備好了。
如果您想錄製電腦的系統聲音(例如錯誤訊息、遊戲和應用程式的聲音)而不是麥克風,有多種方法可以實現。錄製愉快!