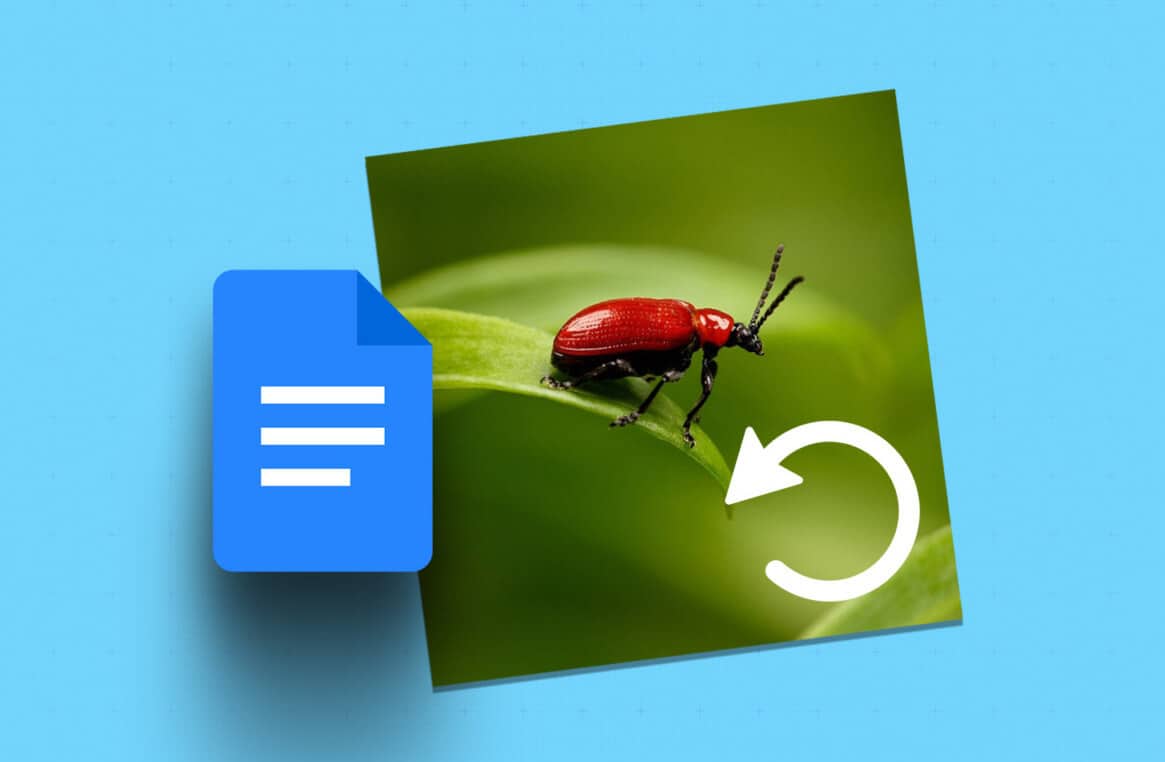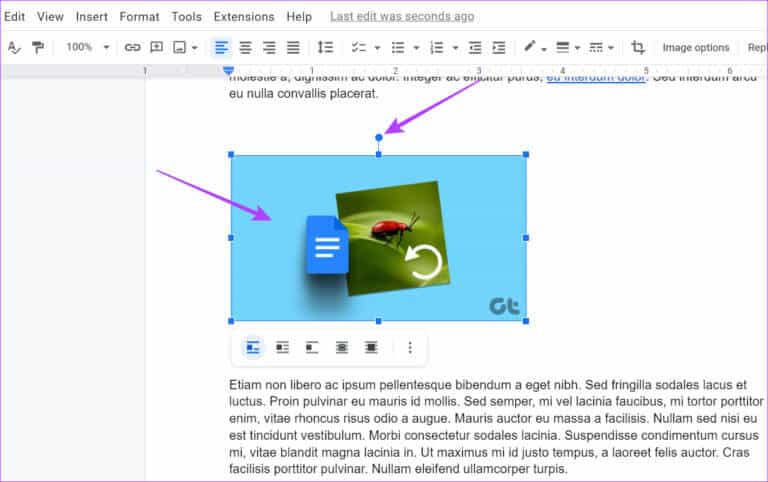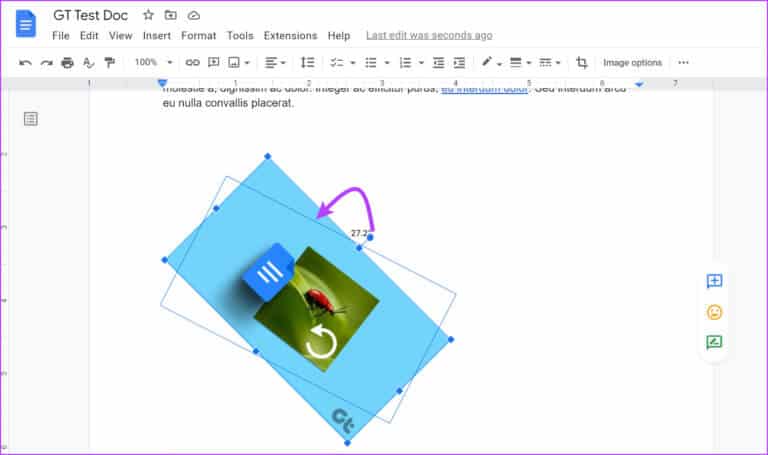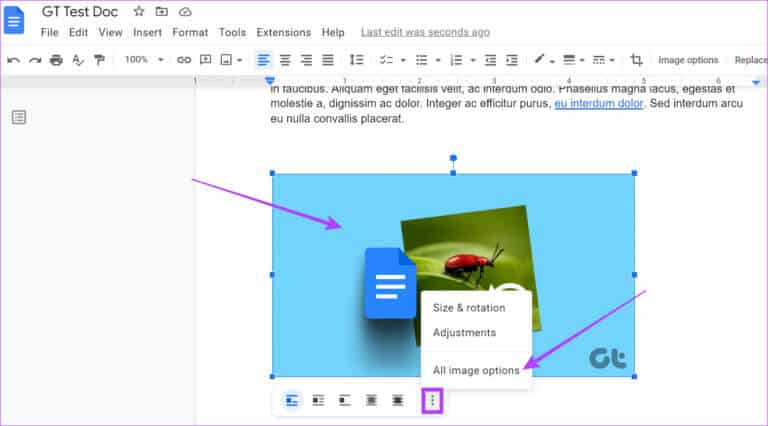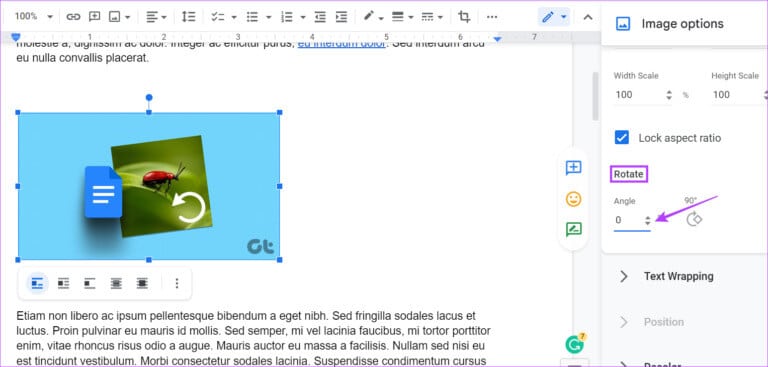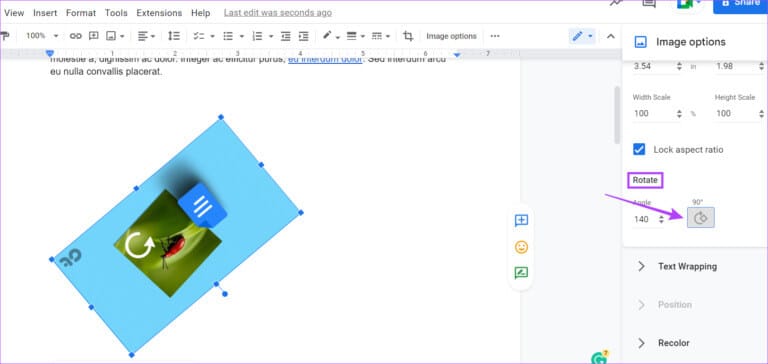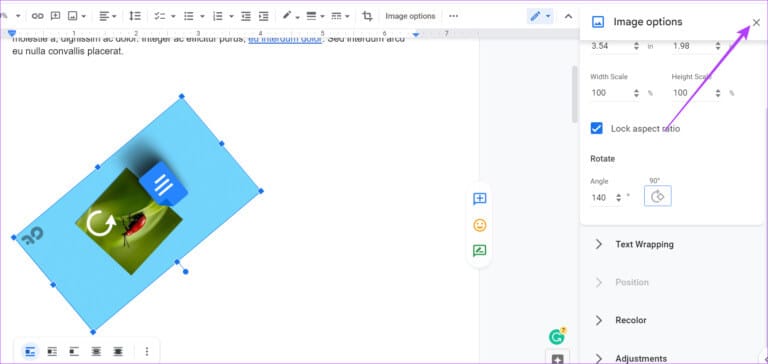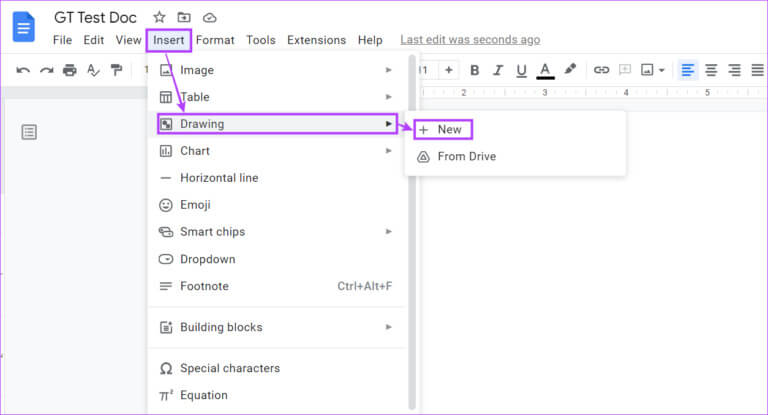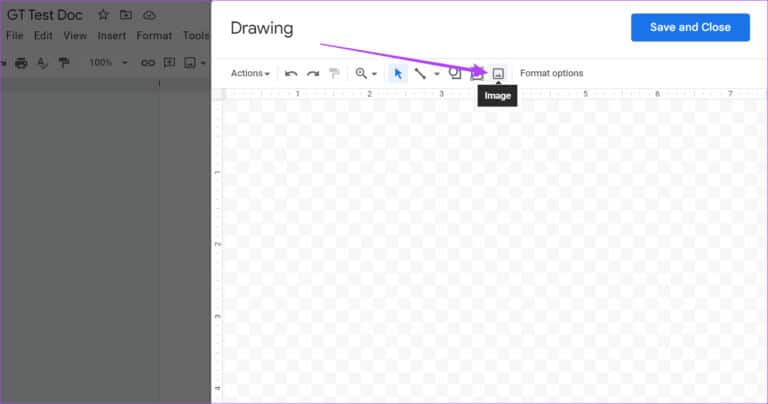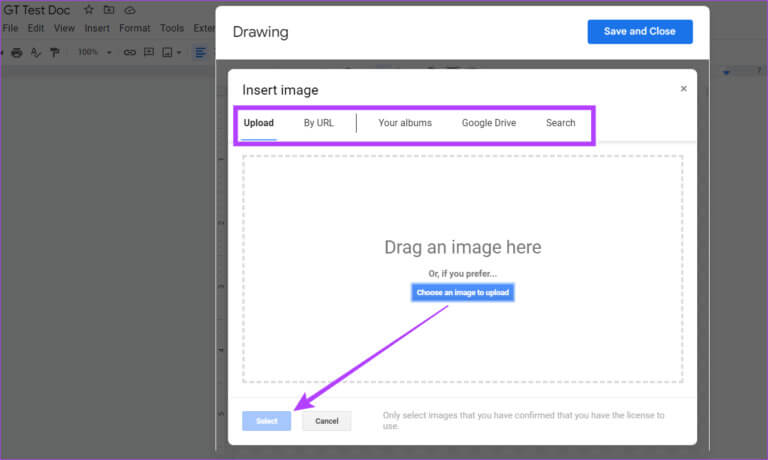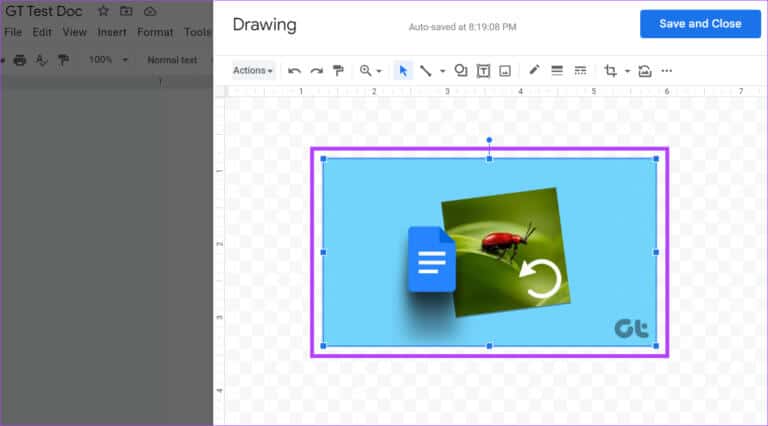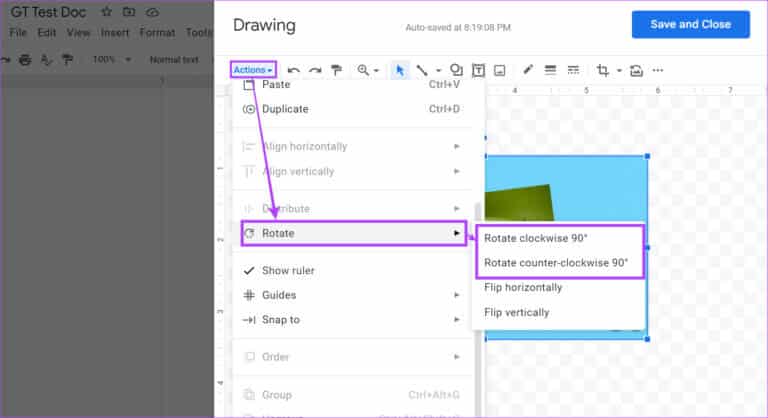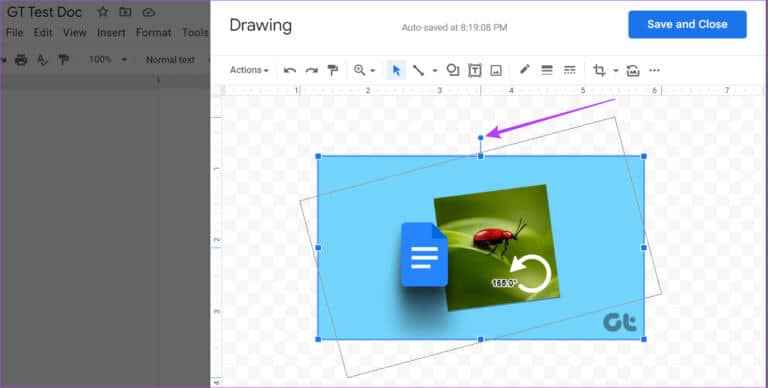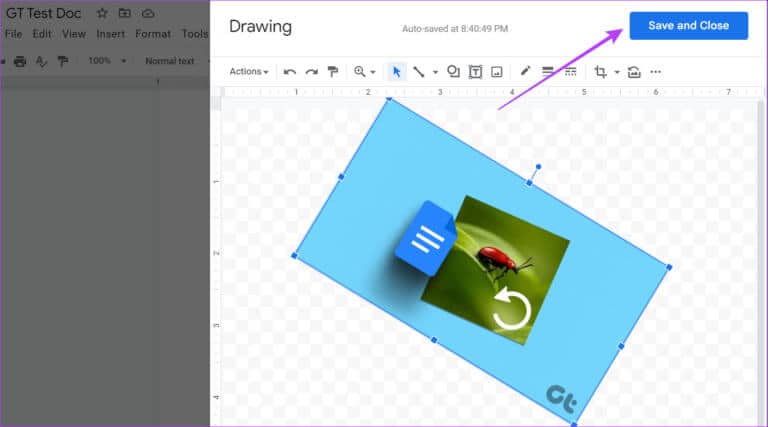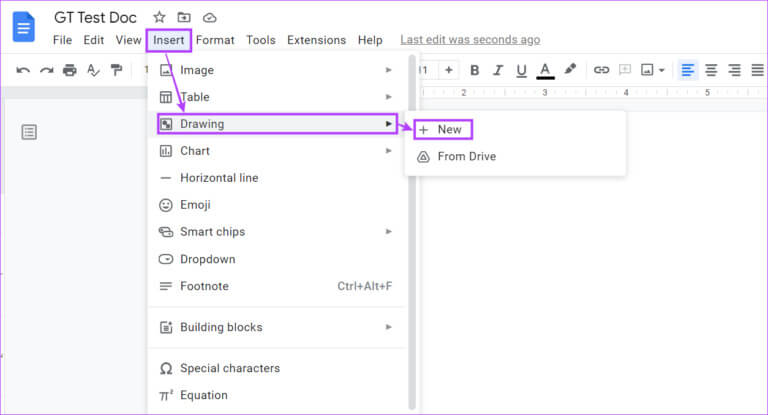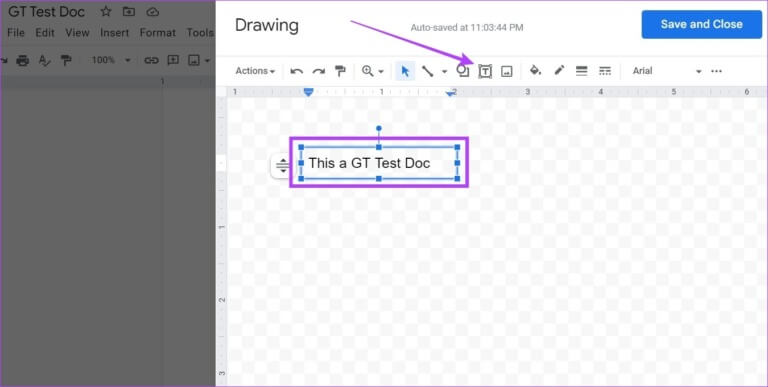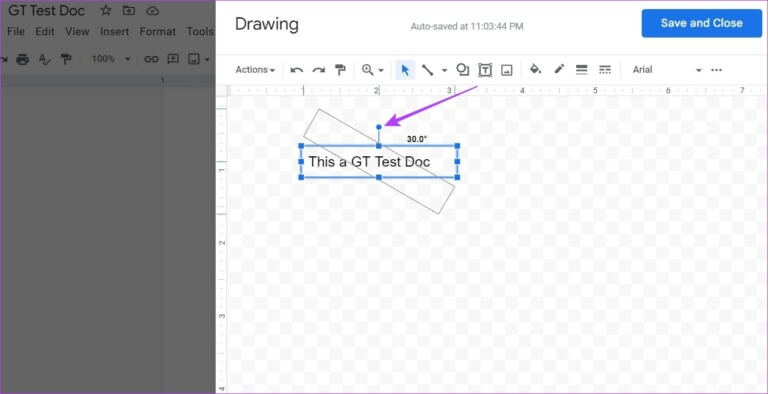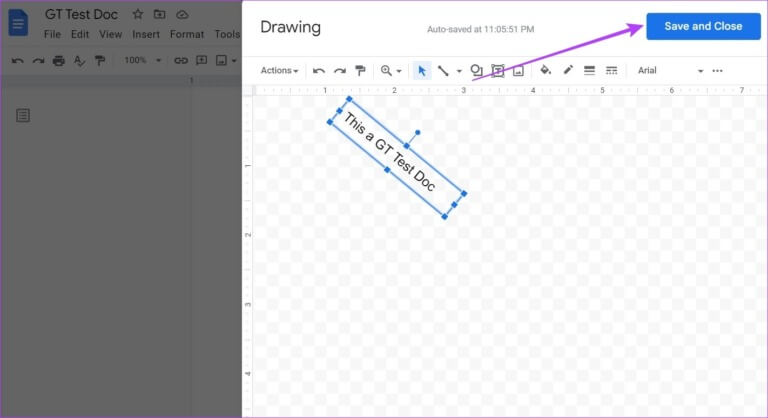在 Google 文檔中旋轉圖像的 3 種方法
將圖像添加到文檔通常會使它們按原樣顯示。 雖然你可以 在 Google 文檔中插入和編輯圖像 你知道你也可以旋轉它嗎? 與僅調整圖像大小不同,在 Google 文檔中旋轉圖像可讓您旋轉圖像並停在您喜歡的任何角度。
旋轉圖像可幫助您解決以錯誤的角度使用圖像的問題。 您還可以使用它在長文檔中插入分隔符或突出顯示某些圖像。 因此,讓我們看看在 Google 文檔中旋轉圖像的三種方法,以及該功能如何用於旋轉文檔中的文本。
方法 XNUMX:使用 Google 文檔旋轉控件旋轉圖像
Google 文檔允許您使用旋轉控件自由旋轉圖像。 只需點擊並按住藍點圖標即可根據需要旋轉照片。 就是這樣。
相片1: 去 谷歌文檔 並打開相關文檔。
相片2: 點擊 圖片 你想回收。
意見3: 出現菜單選項後,點擊 藍點 上圖並按住。
相片4: 之後,使用光標,隨意旋轉圖像。
如果圖像的尺寸太大而不適合當前空間,這可能會導致圖像向下移動並在頁面上留下空白空間。 如果發生這種情況,請調整圖像大小或重新排列文本以適合圖像。
2. 使用圖像選項旋轉 Google 文檔圖像
如果您確切知道要將圖像旋轉到什麼角度,使用圖像選項可能會更好。 有了這個,您可以輸入圖像旋轉的確切角度。 您還可以選擇將圖像從當前角度旋轉 90 度。 就是這樣:
相片1: في 谷歌文檔 , 單擊要編輯的文檔。
相片2: 單擊此處相關圖像。 然後,點擊菜單,出現選項後,點擊 所有圖片選項.
意見3: 在列表中 圖片選項 , 轉到部分 迴轉 並輸入 旋轉度數 在角框中相關。
你也可以點擊 90度 如果要將圖像從當前角度精確旋轉 90 度。
相片4: 完成後,點擊圖標 x 出盤 圖片選項.
您的圖像現在已根據您的喜好進行了旋轉。
3. 使用繪圖工具轉換 Google Docs 圖片
您還可以使用繪圖工具在 Google 文檔中旋轉圖像。 這將允許您將圖像添加到繪圖窗口本身並根據需要旋轉它。 窗口關閉後,圖像將添加到您的文檔中。 請按照以下步驟操作。
相片1: 打開 谷歌文檔 相關並點擊 “插入” 在菜單欄中。
相片2: 接下來,轉到繪圖並單擊 新的。
意見3: 現在在 繪圖窗口 , 轉到菜單欄並單擊 圖片。
相片4: 添加 圖片 相關並點擊 決定。
相片5: 添加圖像後,單擊圖像以突出顯示它。
意見6: 接下來,點擊 الإجراءات 向下滾動以選擇 旋轉。
相片7: 在這裡,選擇適當的選項來旋轉圖像。
您還可以使用旋轉手柄來旋轉圖像。
相片8: 點擊 “保存並關閉” 保存更改並退出繪圖窗口。
這會自動將旋轉後的圖像添加到您的文檔中。
獎勵:如何在 Google 文檔中旋轉文本
除了圖像,Google 文檔還允許您橫向、向上或向下翻轉文本。 如果您使用不同的閱讀語言或想要更改文檔中的內容,這會很有用。 按著這些次序。
相片1: 打開 谷歌文檔 相關並點擊 “插入” 在菜單欄中。
相片2: 在這裡,點擊 畫 並選擇 新的。
意見3: 現在,去 菜單欄 然後點擊 文本框。
相片4: 在文本框中輸入 繪圖窗口. 然後,點擊 文本框 並開始 寫作。
相片5: 單擊手柄 迴轉 並根據需要旋轉文本。
意見6: 點擊 “保存並關閉”。
完成後,旋轉的文本將添加到您的文檔中。 如果您想更改或旋轉文本,只需單擊文本的任意位置並選擇編輯。 這將再次打開繪圖窗口,允許您編輯文本。
有關在 Google 文檔中旋轉圖像的常見問題解答
Q1。 您可以在 Google 文檔中翻轉圖像嗎?
回答: 是的你可以 在 Google 文檔中翻轉圖像. 與旋轉不同,翻轉圖像允許您創建圖像的鏡像。 為此,請訪問 插入 > 繪圖 > 新建. 繪圖窗口打開後,添加圖像。 然後,使用“操作”菜單,隨意翻轉圖像。
Q2。 是否可以在 Google 文檔中將文本環繞在圖像周圍?
回答: 是的,可以在 Google 文檔中將文本環繞在圖像周圍。 在您的文檔中,單擊圖像,出現菜單選項後,選擇您希望文本環繞圖像的方式。
旋轉圖像
雖然 Google Docs 是一個非常有用的工具,但其全面的功能有時需要更多信息才能正確使用。 因此,我們希望本文能幫助您更好地了解如何使用這些功能在 Google 文檔中旋轉圖像。
您也可以查看我們的文章以了解 如何使用 Google 文檔將圖像裁剪成圓形.