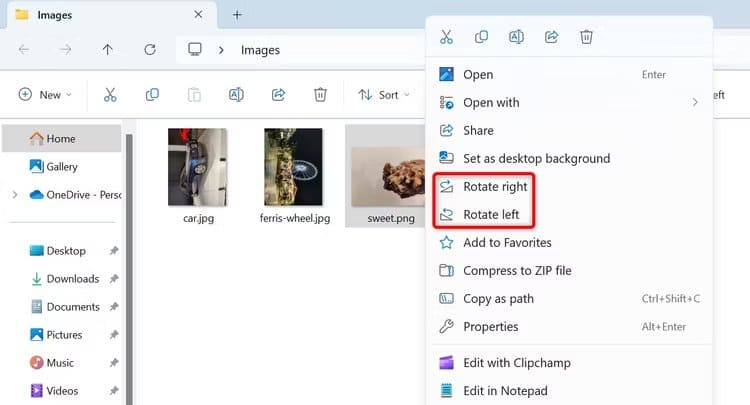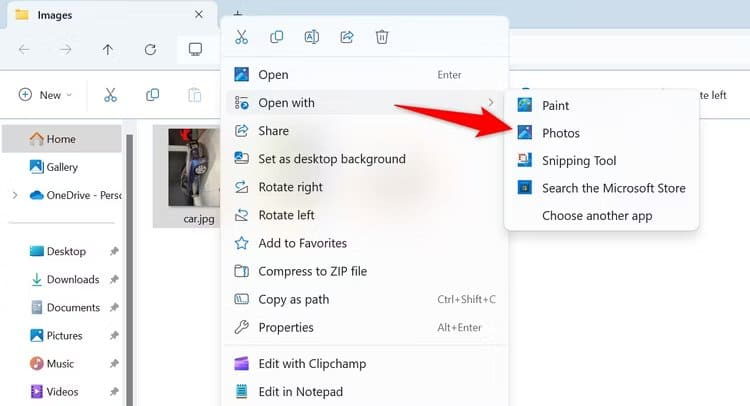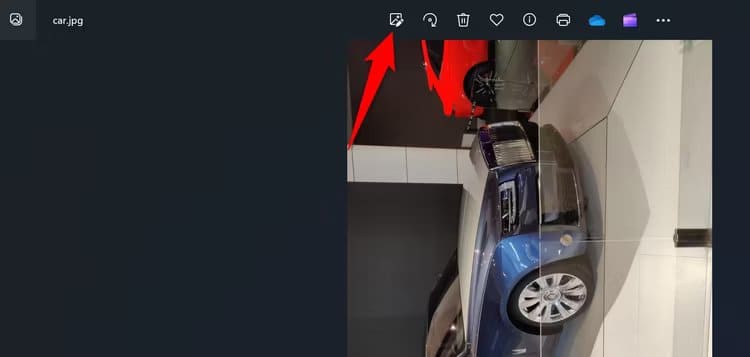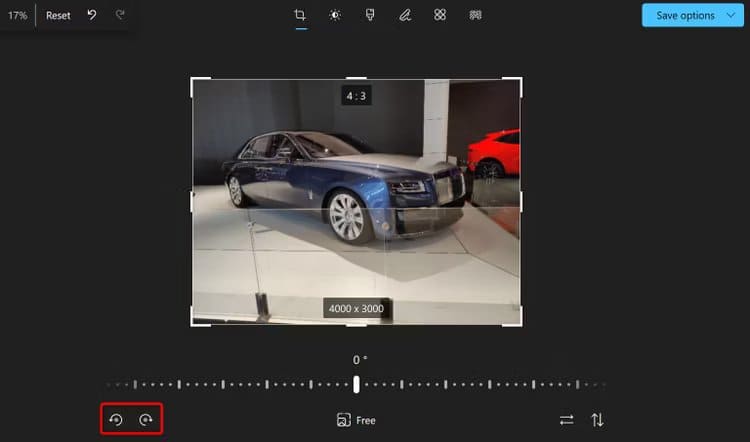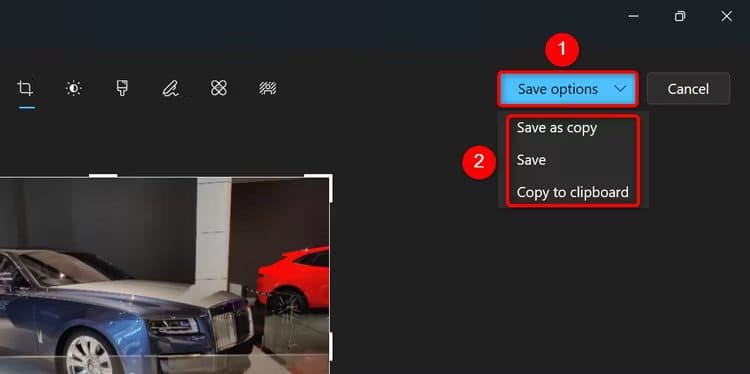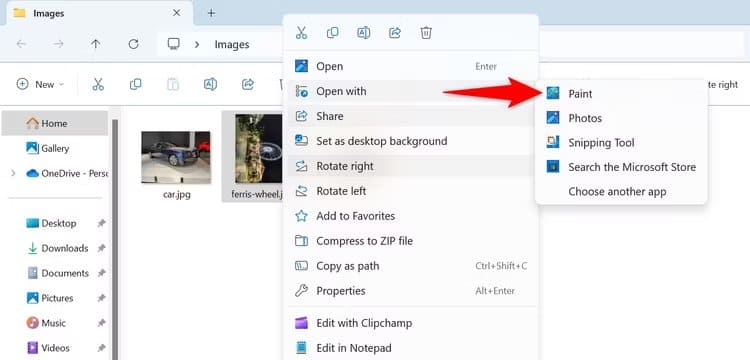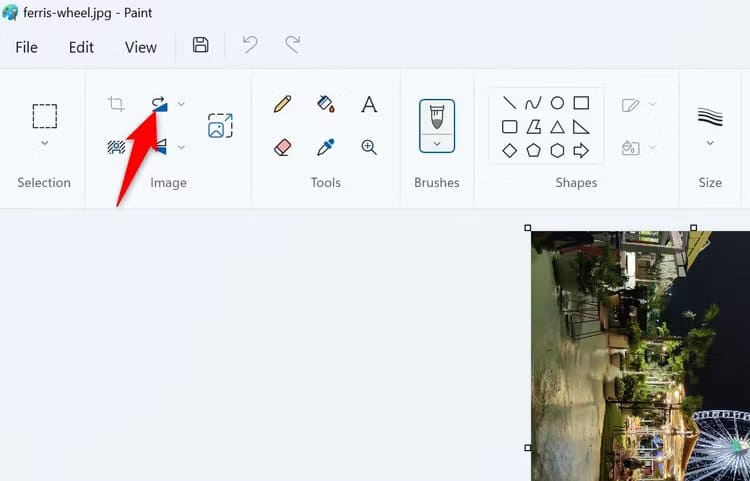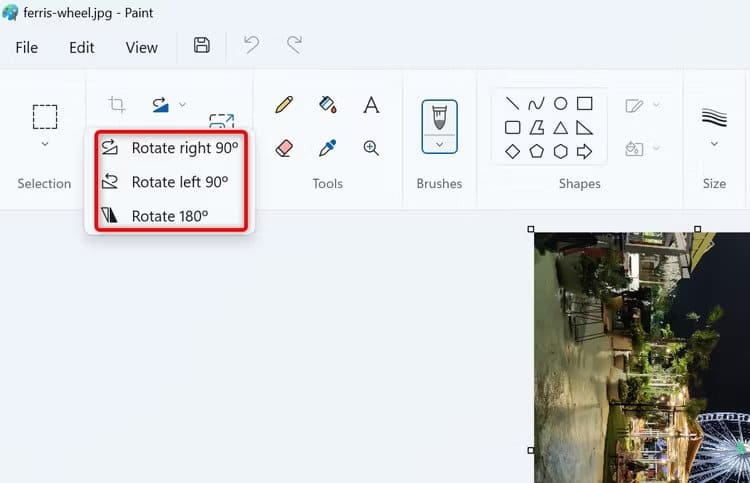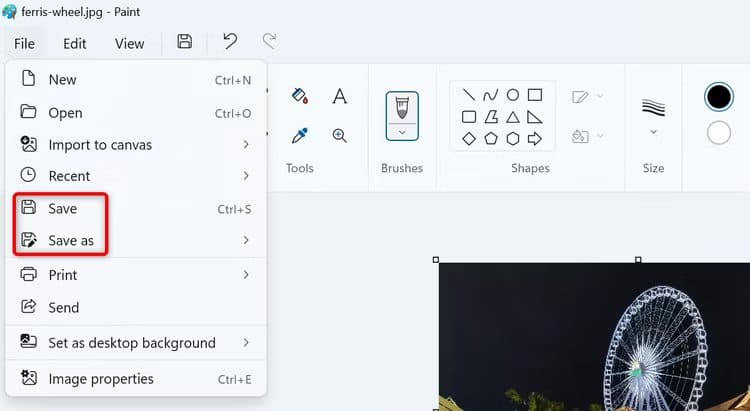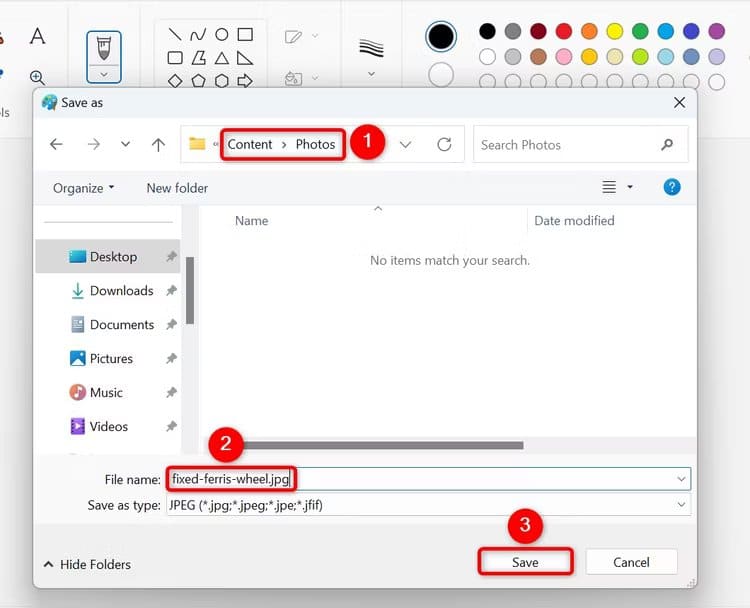如何在 Windows 11 上旋轉照片
無論您是想修復照片的方向,還是認為以某種方式旋轉照片會看起來更好,在 Windows 11 上旋轉照片都非常快速且輕鬆。我們將向您展示如何使用內建的應用程式來執行此操作進入您的計算機。
從檔案總管
向左或向右旋轉影像的最快方法是使用檔案總管。您也可以使用此實用程式一次旋轉多個圖像。
若要使用檔案總管旋轉映像,請按 Windows+E 啟動檔案總管視窗並找到您的映像。右鍵單擊圖像並選擇 “右旋” أو “向左旋轉”,取決於您想要如何旋轉影像。
若要一次旋轉多個影像,請在選擇旋轉選項之前選擇所有要旋轉的影像。
如果旋轉影像時出錯,請再次右鍵單擊影像並選擇反向旋轉選項。這將使圖像返回到預設方向。
使用“照片”應用程式旋轉照片
與檔案總管一樣,Windows 11 中的照片應用程式可讓您將照片順時針或逆時針旋轉 90 度。
若要使用「照片」應用程式旋轉照片,請開啟檔案總管並找到該照片。右鍵單擊圖像並選擇打開 使用>圖像。 如果「照片」應用程式是電腦上的預設照片檢視器,只需雙擊圖像即可使用該應用程式將其開啟。
在“照片”中,從頂部工具列中選擇“編輯圖像”(第一個圖示)。或者,按 Ctrl +E。
現在您可以編輯圖像了。
若要將影像順時針旋轉 90 度,請按一下左下角帶有向右箭頭的圖示。若要將圖片逆時針旋轉 90 度,請按一下向左箭頭。
請隨意點擊旋轉選項幾次,直到獲得所需的結果。
當你想要的時候 保存照片,點選右上角 “儲存選項。” 然後選擇三個選項之一:
- 另存為副本: 此選項不會覆蓋原始影像,而是建立原始影像的旋轉副本。
- 孑孓:此選項以旋轉影像取代原始影像。
- 複製到剪貼簿: 此選項將旋轉後的影像儲存到 Windows 剪貼簿。然後,您可以將此圖像貼到任何支援的應用程式中。
就是這樣。
使用畫圖應用程式
Paint 可讓您將影像旋轉 90 度以及 180 度。要使用它,請啟動檔案總管並找到您的映像。右鍵單擊圖像並選擇打開 使用 > 繪製。
在一個節目中 畫家, 從頂部的圖像部分,選擇旋轉(右箭頭圖示)。
選項 顯示,選擇您想要的影像旋轉方式。您的選項有:「向右旋轉 90 度」、「向左旋轉 90 度」和「旋轉 180 度」。
完成影像旋轉後,儲存它。若要將原始影像替換為旋轉影像,請選擇 檔案 > 儲存 從功能表列或按 Ctrl+S。若要建立圖片的新副本,請選擇“檔案”>“另存為”,然後選擇您喜歡的圖片格式。
如果您選擇複製影像,請在開啟的視窗中選擇要儲存影像的資料夾。在“檔案名稱”欄位中輸入圖像的名稱,然後按一下“孑孓“。
程式 畫 儲存您的照片。
這就是您無需在 Windows 11 PC 上使用第三方應用程式即可更改照片方向的方法。盡情享受吧!