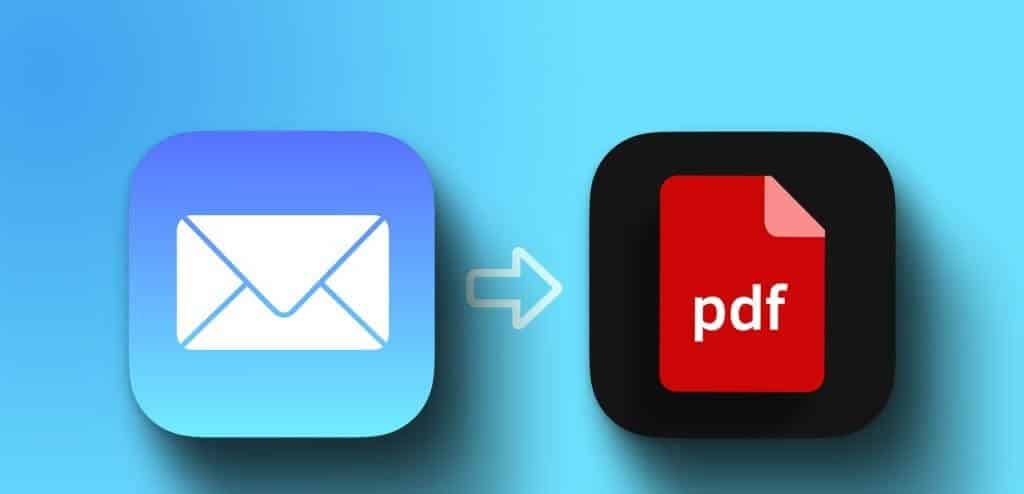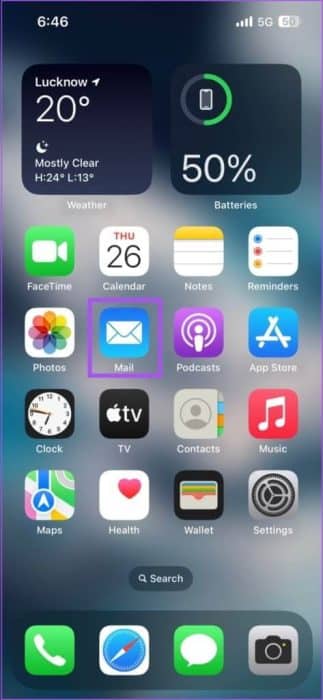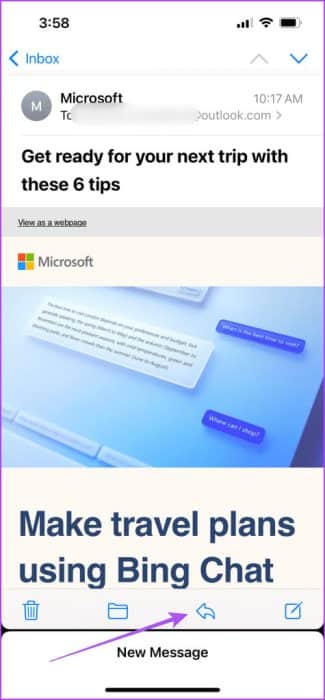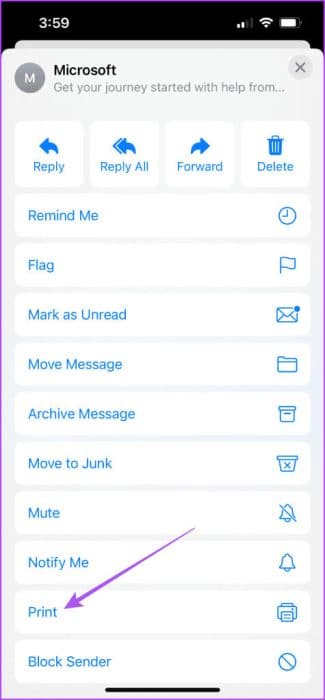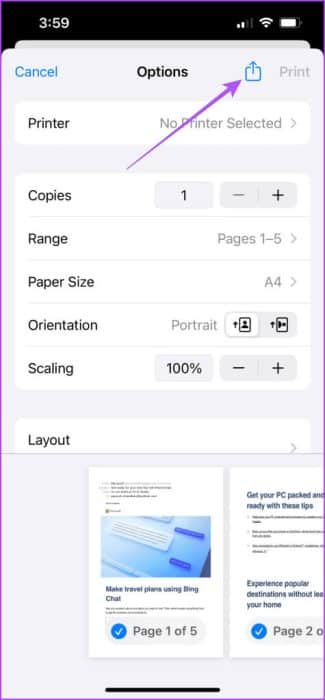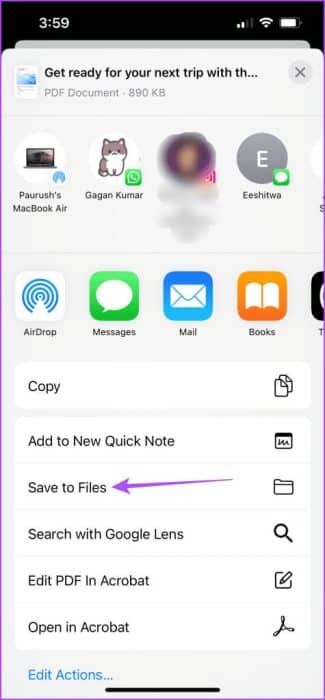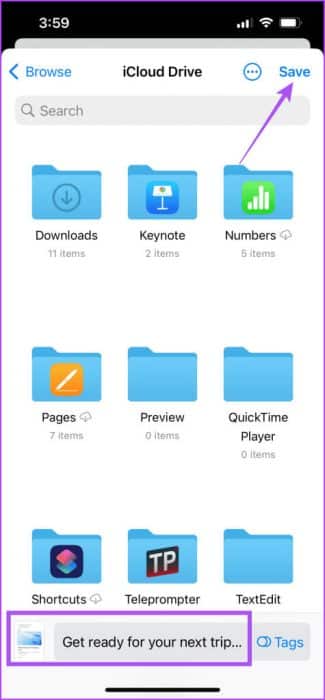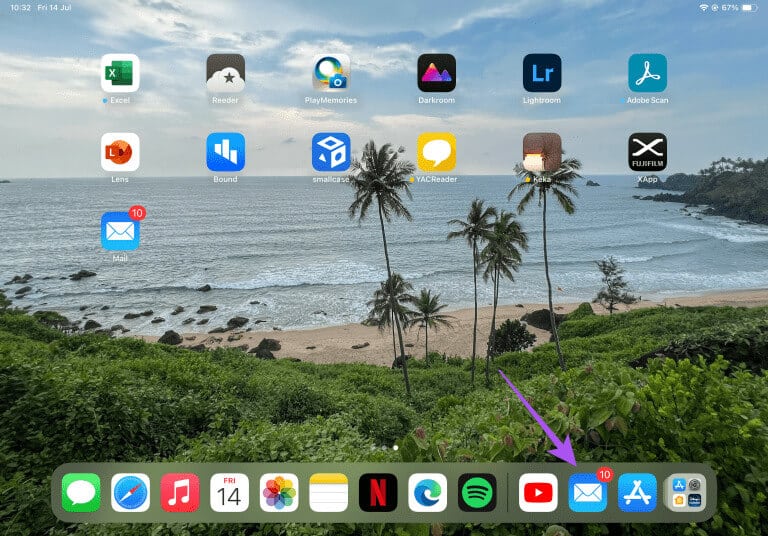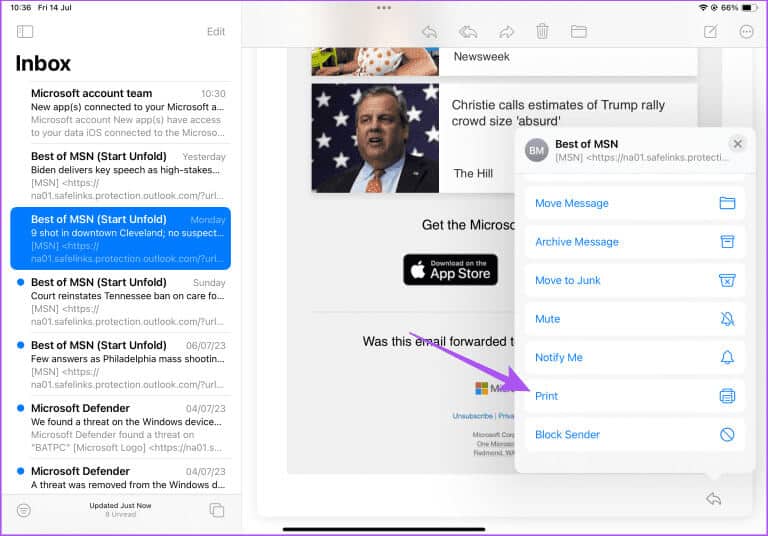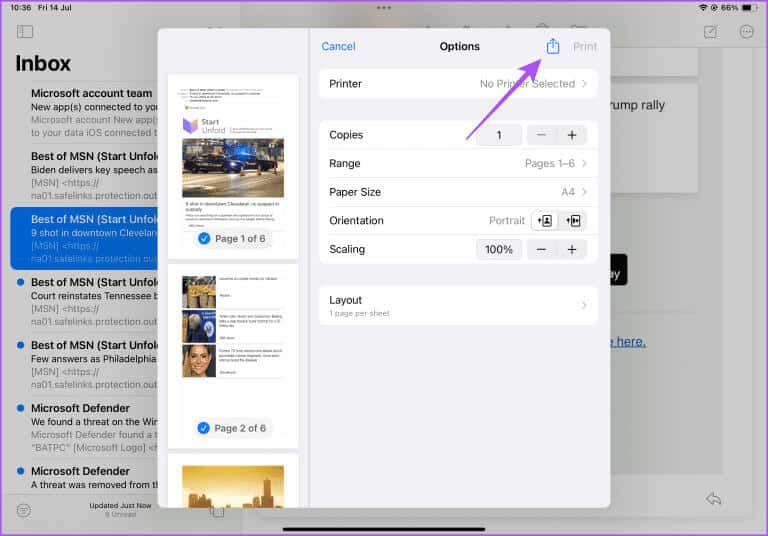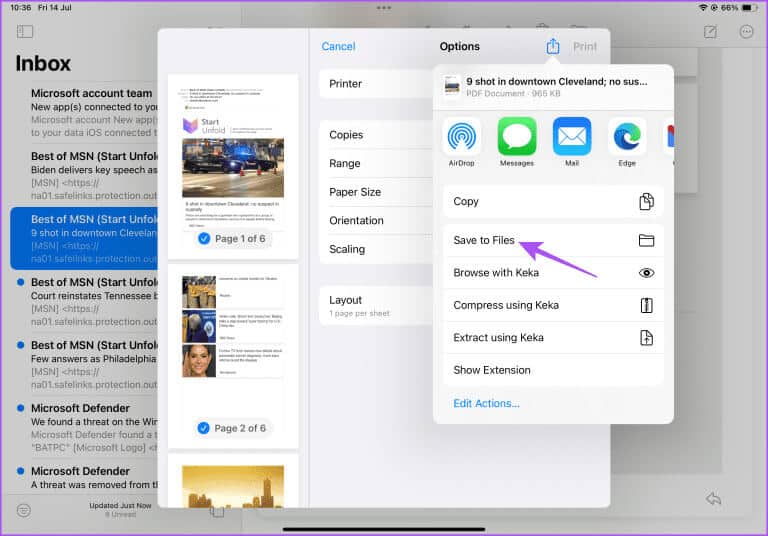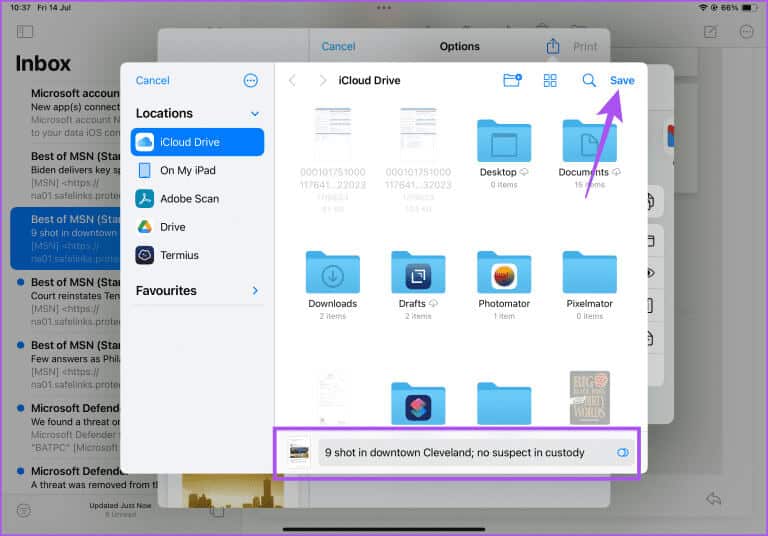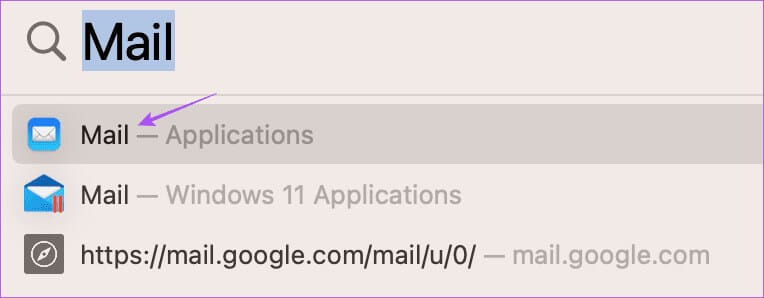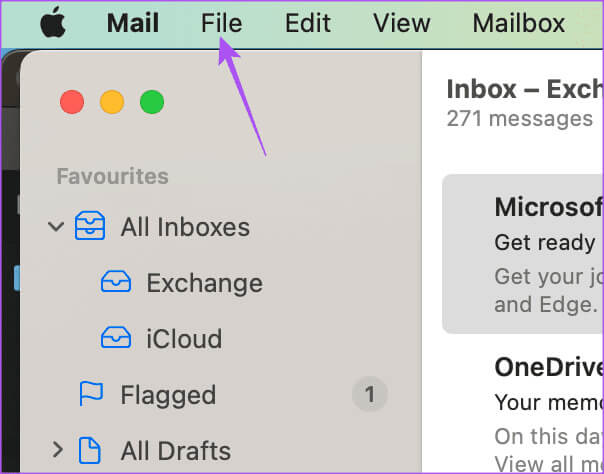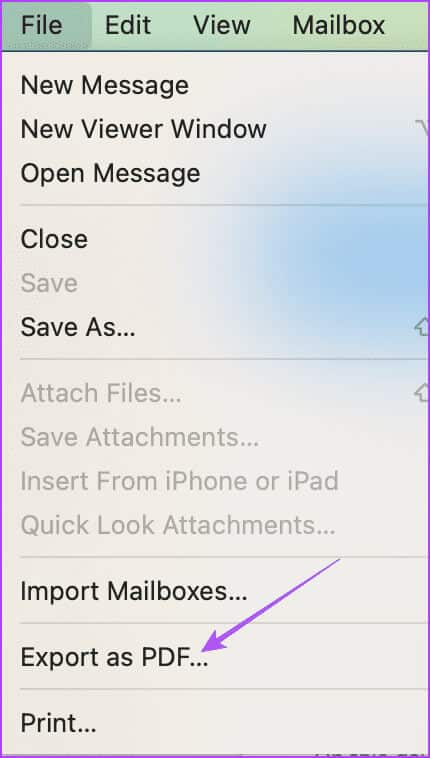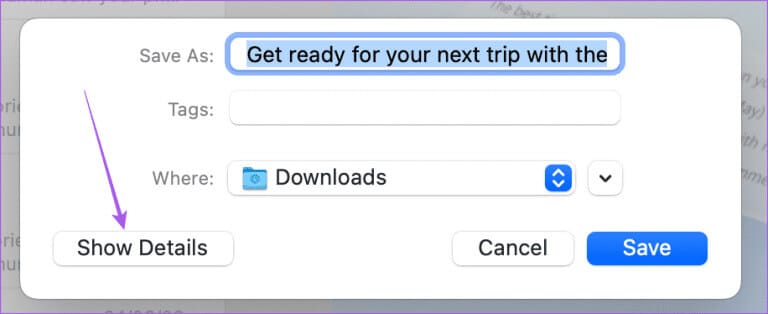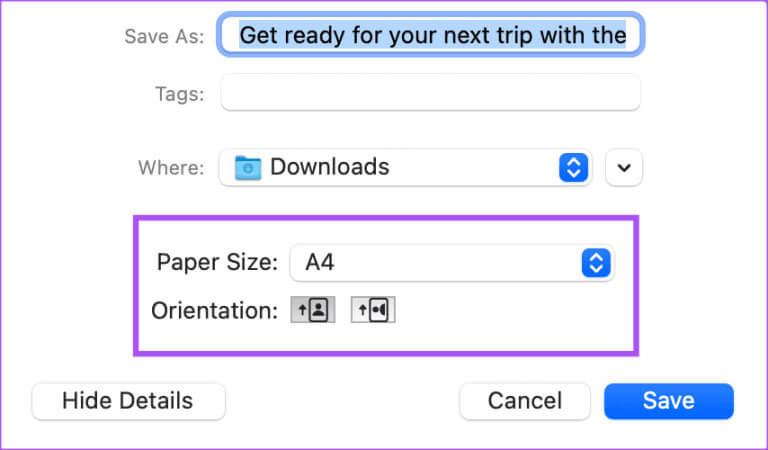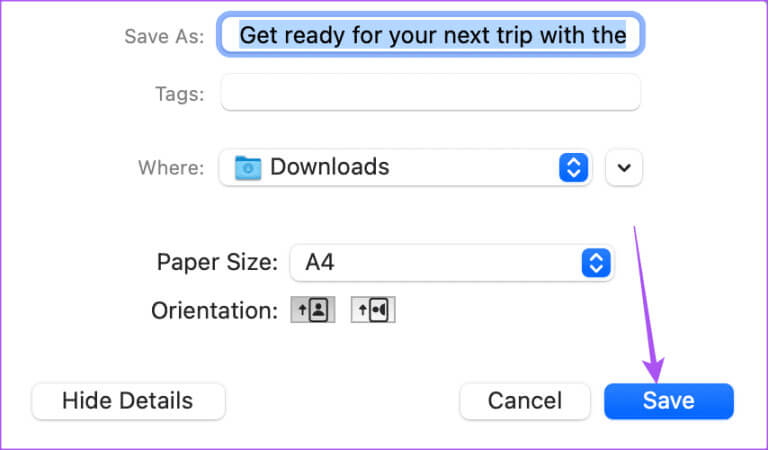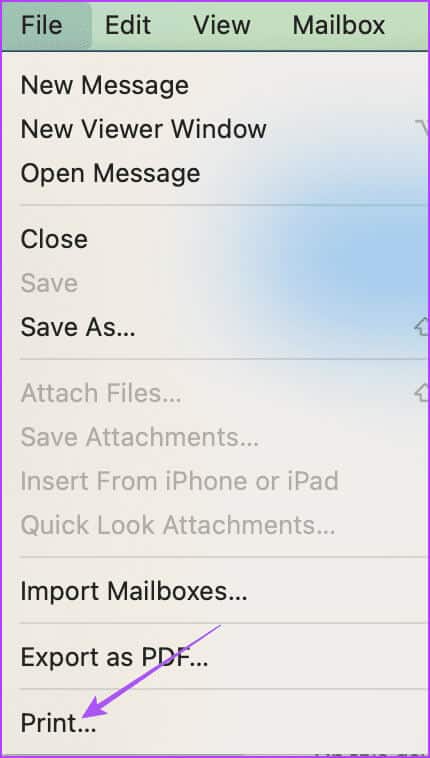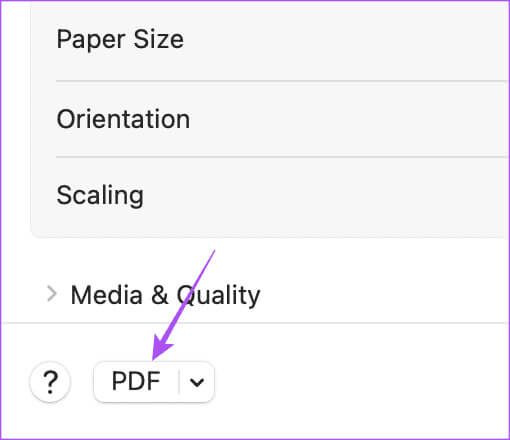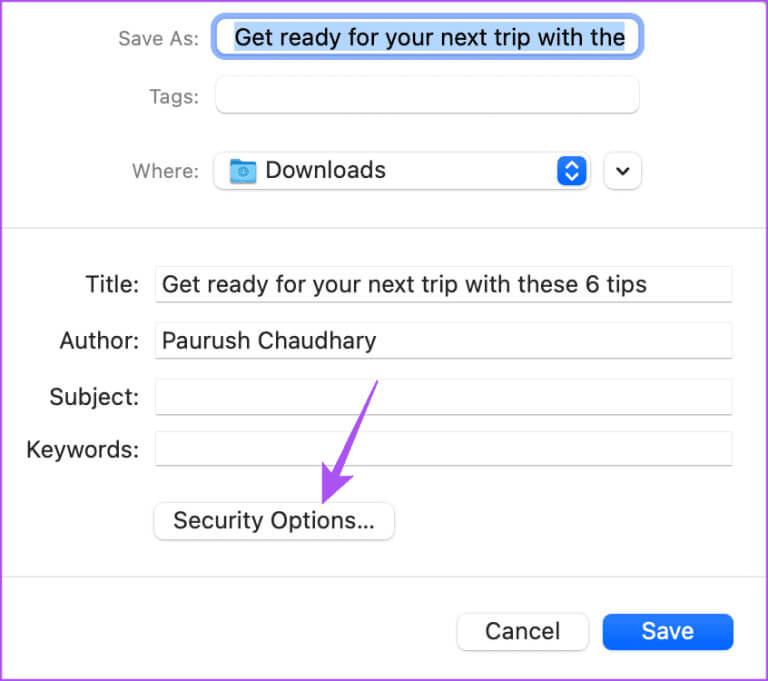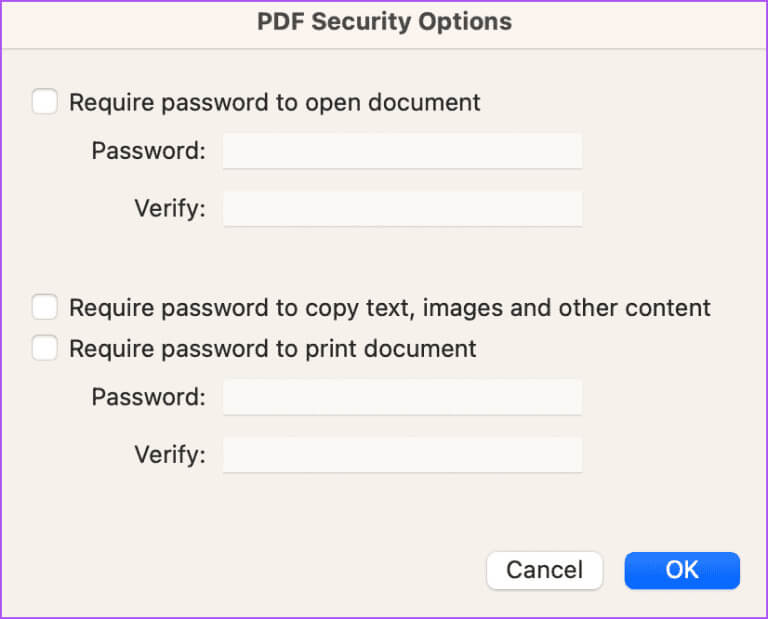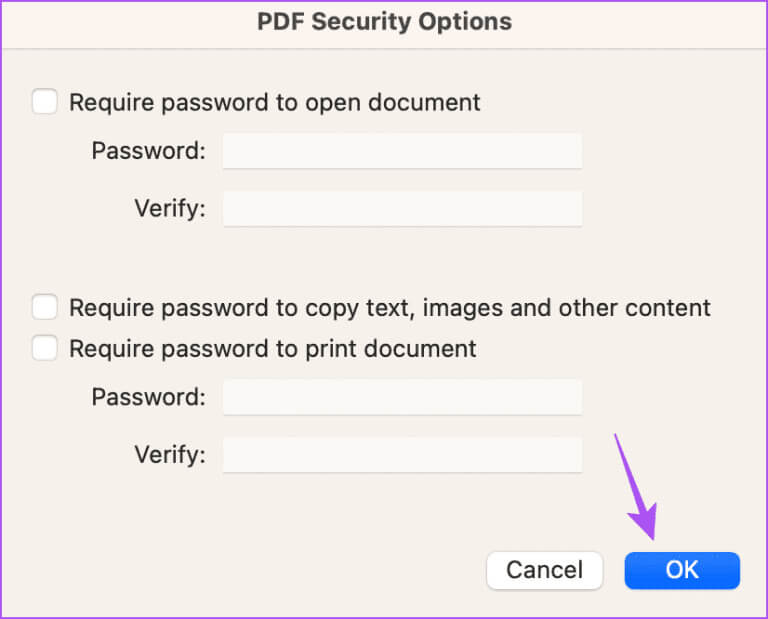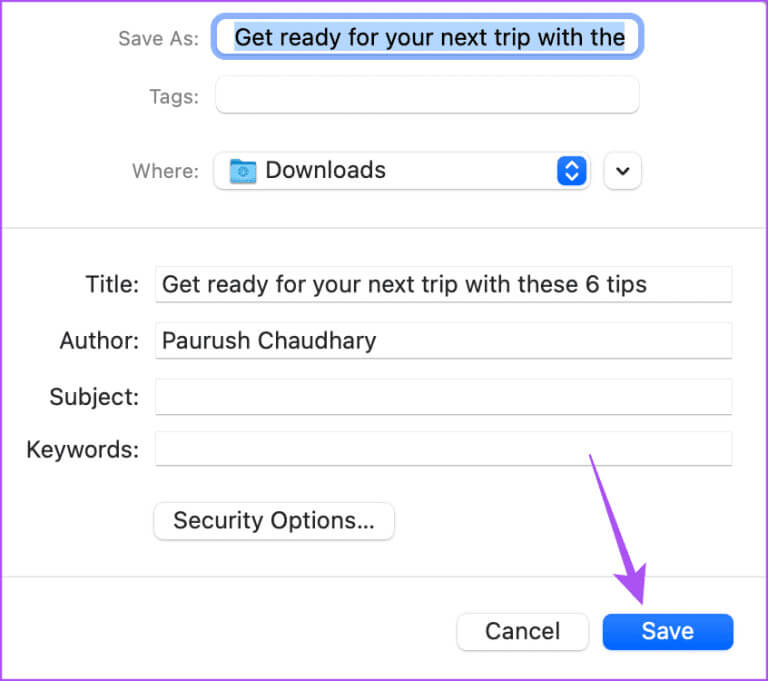如何在 iPhone、iPad 和 Mac 上的郵件應用中下載 PDF 電子郵件
Mac 上的郵件應用程序是用於管理所有電子郵件帳戶的默認電子郵件客戶端。 你可以 安排您的電子郵件 使用郵件應用程序查詢未來的日期,這樣您就不會錯過重要的活動或週年紀念日。 但有時,您可能會收到一封想要以 PDF 格式共享的電子郵件。 它可能是航班詳細信息、物品列表、合同或您不希望其他人編輯或更改的一些重要信息。 幸運的是,您可以使用 Apple Mail 應用程序將電子郵件另存為 PDF。 本文將分享在 iPhone、iPad 和 Mac 上的“郵件”應用程序中下載 PDF 電子郵件的步驟。
在 IPHONE 上下載 PDF 電子郵件
你可以 使用 iPhone 快速共享 PDF 因為這是隨時隨地訪問它的最方便的方式。 讓我們看看如何在 iPhone 上將 Apple Mail 電子郵件另存為 PDF。 在繼續之前,請確保您的 iPhone 正在運行最新的 iOS 版本。
相片1: 打開一個應用程序 郵件 在你的 iPhone 上。
相片2: 選擇您要下載為文件的電子郵件 PDF格式。
意見3: 點擊圖標 回复 在底部菜單欄中。
相片4: 向下滾動列表 選項 並選擇 打印 في الأسفل。
相片5: 點擊圖標 分享 在右上角。
意見6: 共享表打開後,向下滾動並選擇共享 保存到文件。
相片7: 輸入您的文件名並單擊 孑孓 在右上角。
您可以重複這些步驟,使用“郵件”應用程序將電子郵件以 PDF 格式下載到您的 iPhone。
將 PDF 電子郵件下載到您的 iPad
如果您有 iPad 並且喜歡隨身攜帶以使用郵件應用程序,請按照以下步驟下載 PDF 格式的電子郵件。 確保您使用的是最新版本的 iPadOS。
相片1: 打開一個應用程序 郵件 在你的 iPad 上。
相片2: 選擇您要下載為文件的電子郵件 PDF格式。
意見3: 點擊圖標 回复 在電子郵件窗口的頂部。
相片4: 從共享選項列表中向下滾動,然後點擊 打印。
相片5: 點擊圖標 分享 在打印窗口的頂部。
意見6: 當共享表打開時,選擇 保存到文件。
相片7: 設置您的 PDF 文件名並單擊 孑孓 在右上角。
還可以認識一下 如何在 iPhone 或 iPad 上的 PDF 文件上設置密碼。
在 MAC 上下載 PDF 格式的電子郵件
最後,我們將分享在 Mac 上的“郵件”應用程序中將電子郵件轉換為 PDF 的步驟。 再次確保您使用的是最新版本的 macOS。
相片1: 按鍵盤快捷鍵 Command +空格鍵 打開 Spotlight搜索,輸入郵件,然後點擊 返回。
相片2: 選擇您要下載為文件的電子郵件 PDF格式。
意見3: 點擊 一份文件 在左上角。
相片4: 定位 出口 從選項菜單中選擇 PDF 格式。
相片5: 選擇下載位置和名稱 PDF文件 您的。
意見6: 輕按 顯示詳細資料。
相片7: 定位 方向 و紙張尺寸 到您的 PDF 文件。
相片8: 輕按 孑孓 確認。
在 Mac 上下載電子郵件後,向 PDF 文件添加密碼
使用“郵件”應用將電子郵件轉換為 PDF 後,以下介紹瞭如何向 Mac 上的文件添加密碼。
相片1: 按鍵盤快捷鍵 Command +空格鍵 要打開 Spotlight 搜索,請鍵入 郵件, 然後按 返回。
相片2: 選擇您想要下載 PDF 格式的電子郵件。
意見3: 點擊 一份文件 在左上角。
相片4: 點擊 打印 從選項菜單。
相片5: 輕按 PDF 位於“打印設置”窗口的底部。
意見6: 輕按 安全選項.
相片7: 選擇一個選項 安全 到您的 PDF 文件並輸入 密碼。
相片8: 輕按 好的 確認。
意見9: 輕按 孑孓 確認。
您的 PDF 文件將使用密碼保存。
將電子郵件另存為 PDF
您可以在 Apple Mail 中將電子郵件另存為 PDF 並輕鬆與您的聯繫人共享。 查看我們的指南 如果郵件應用程序顯示 HTML 代碼或不加載圖像 在您的 iPhone 或 iPad 上。