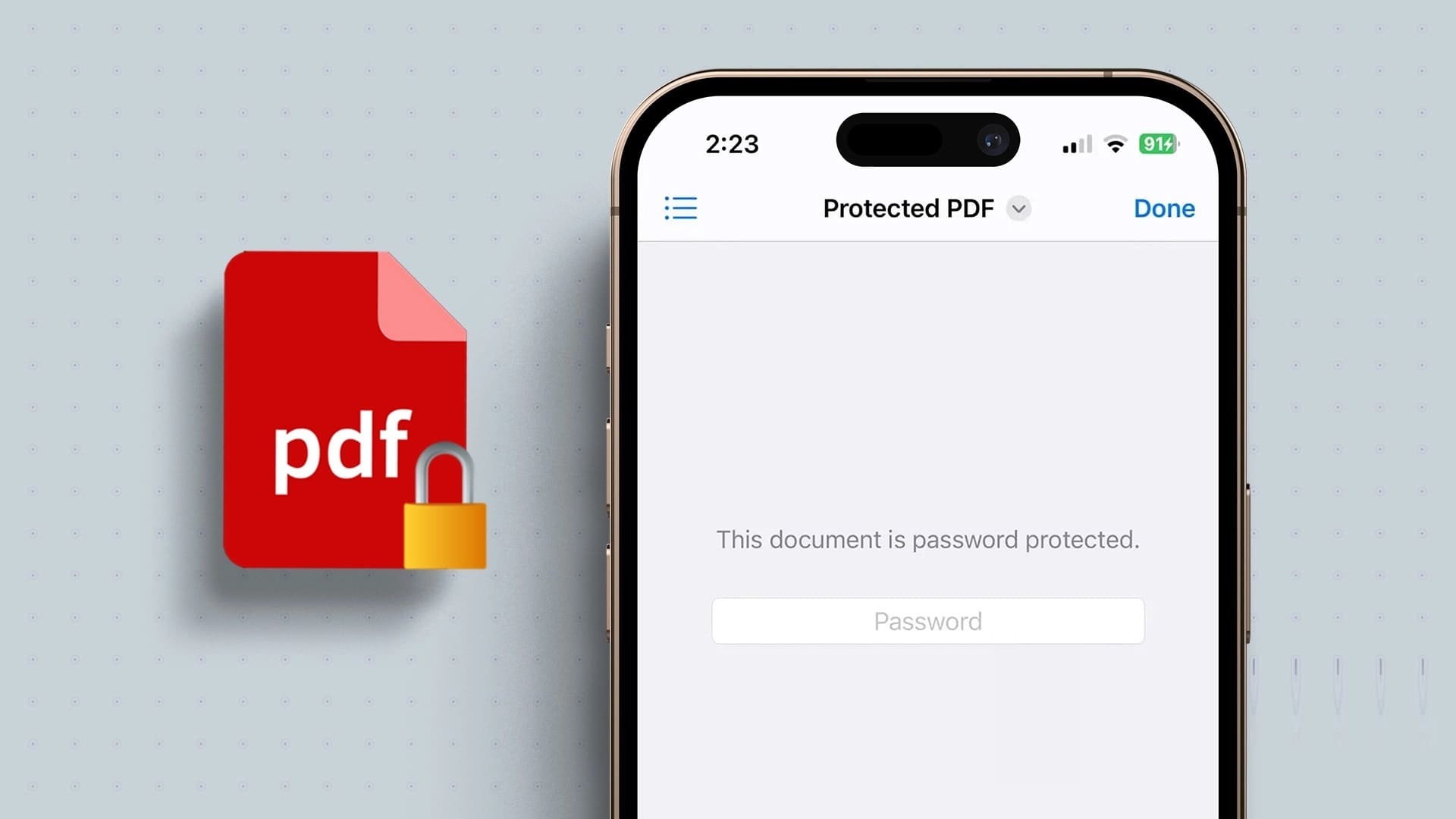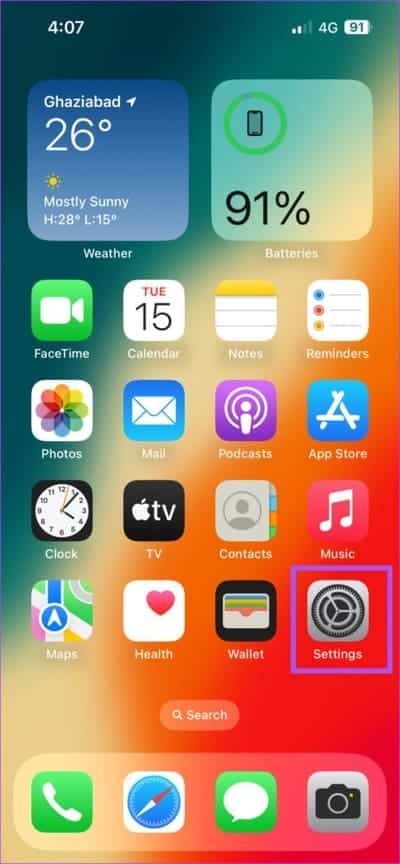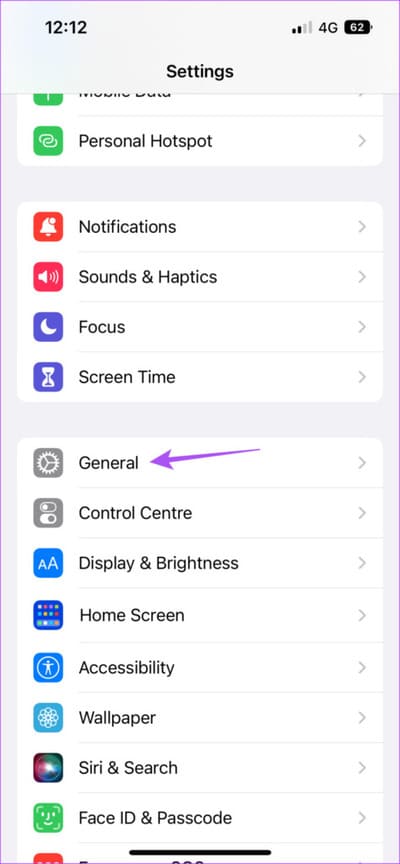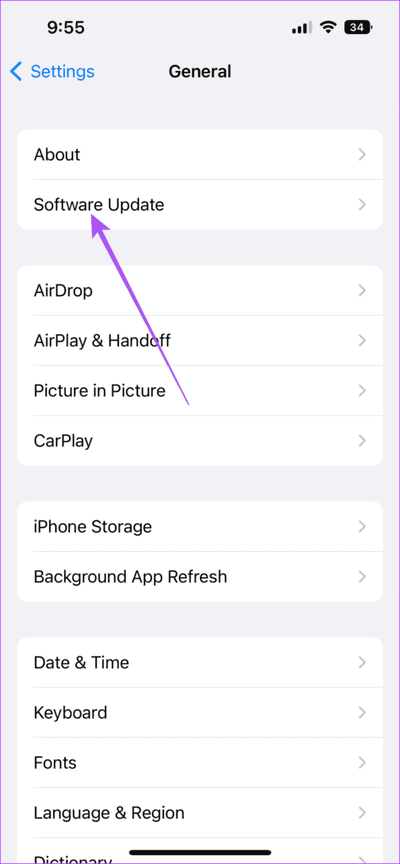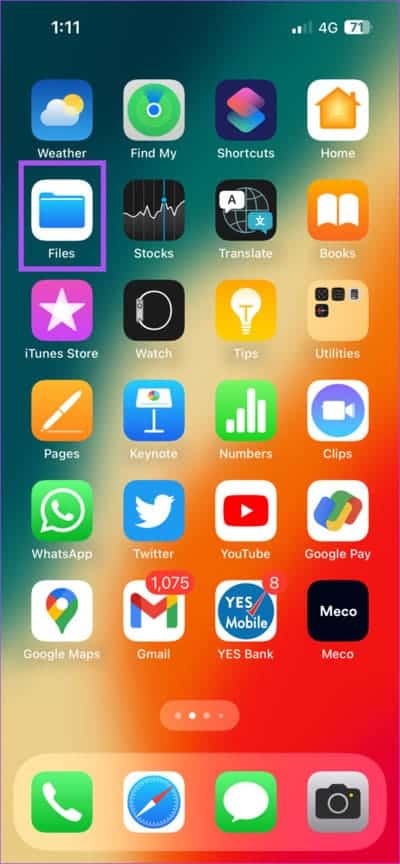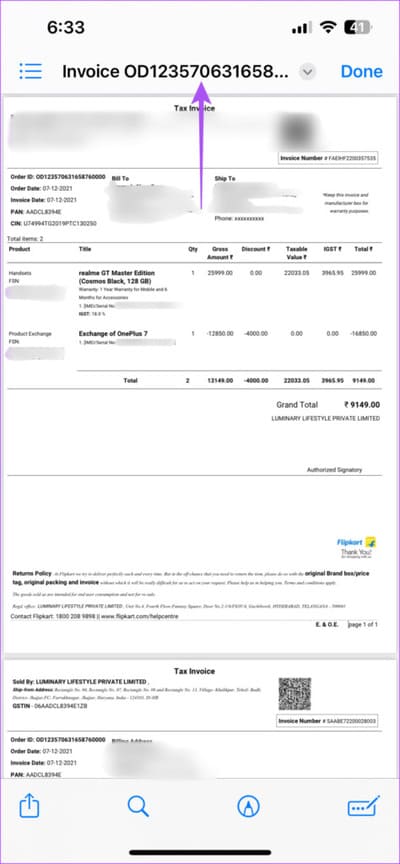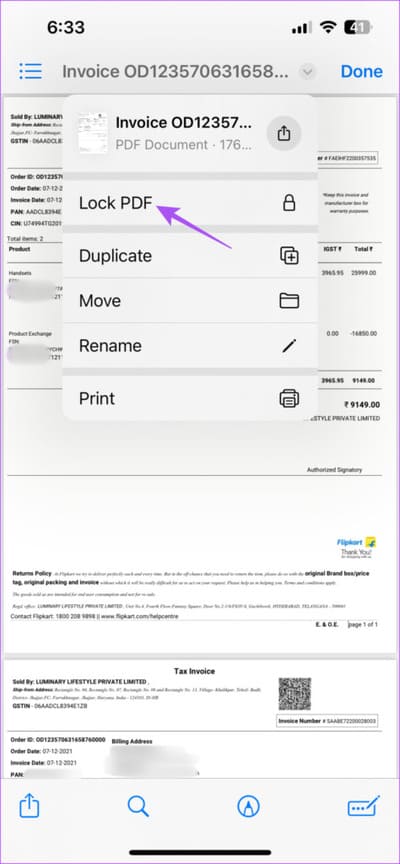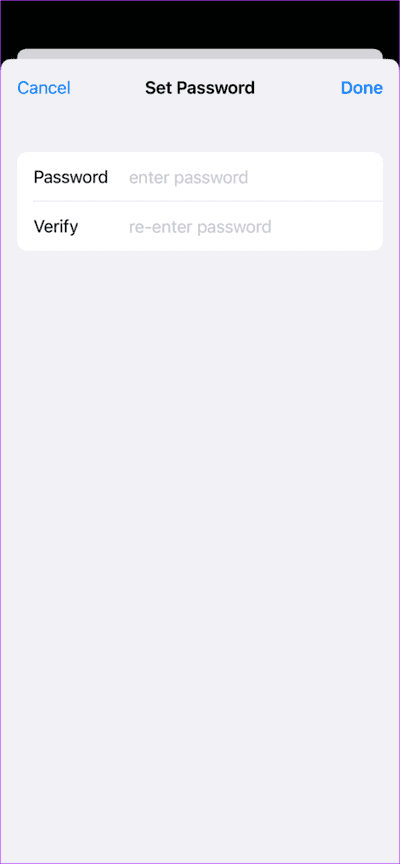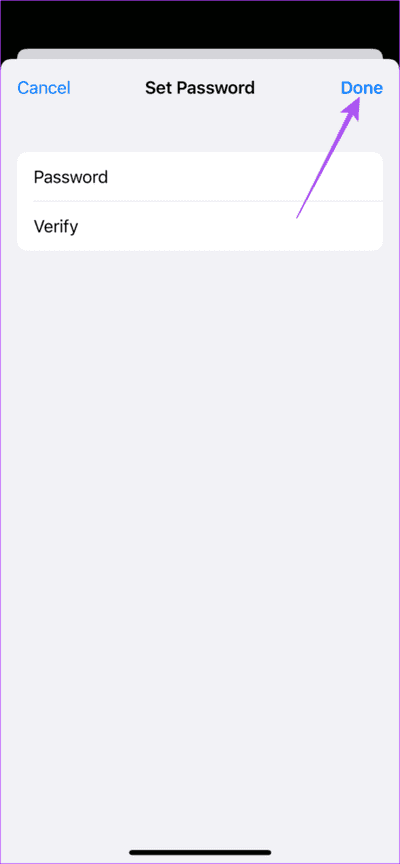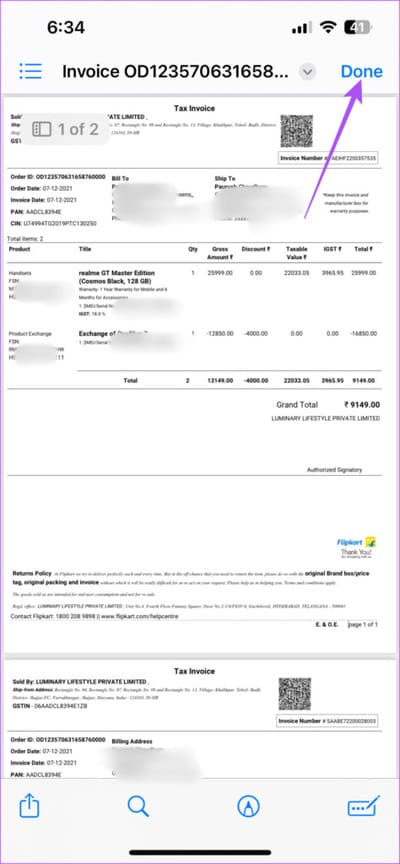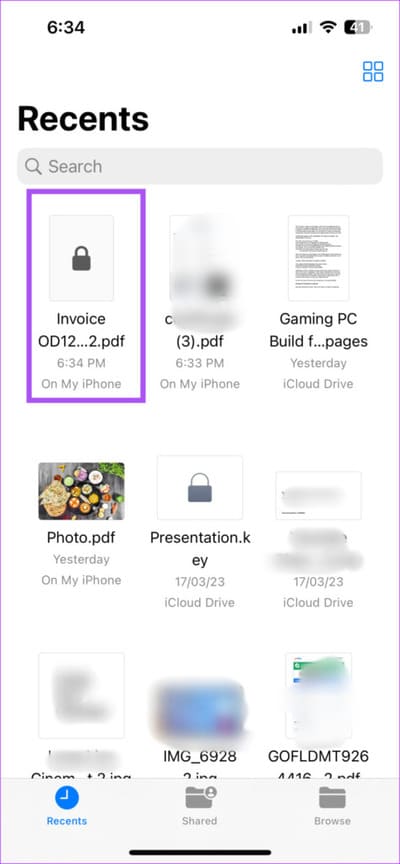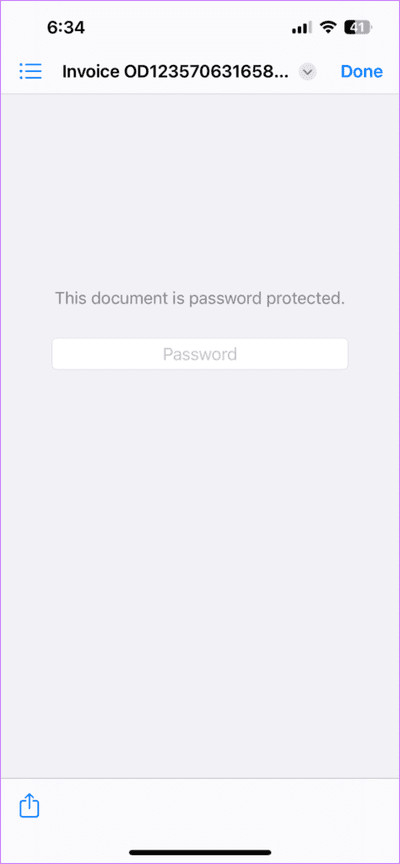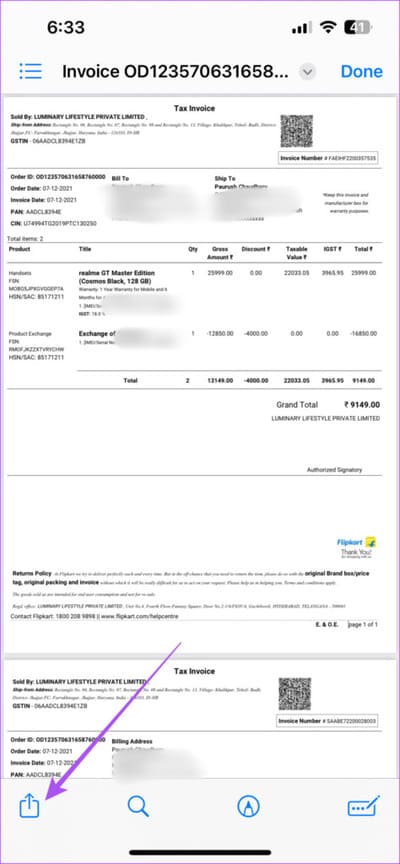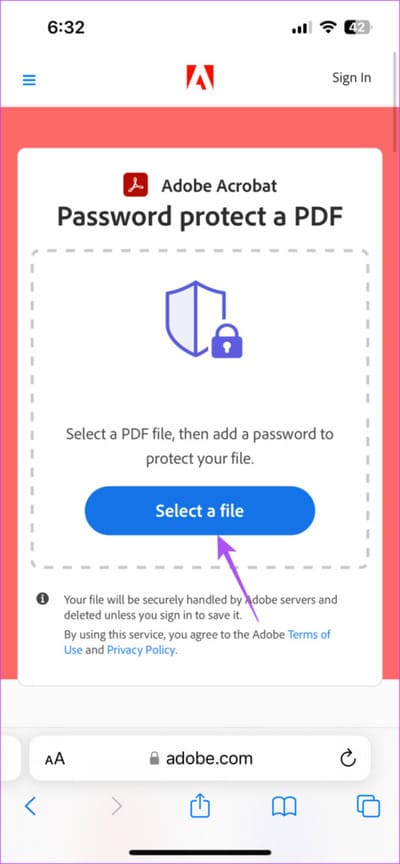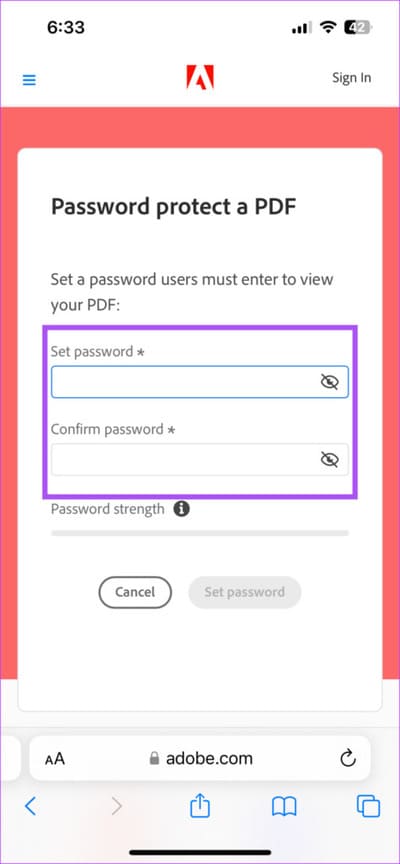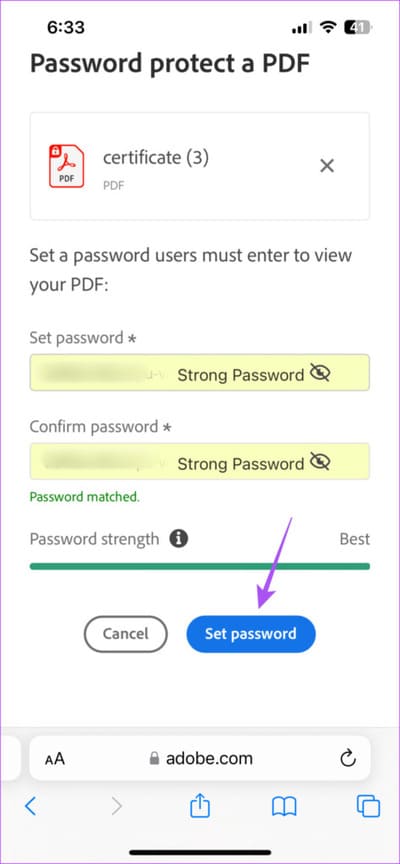如何在 iPhone 和 iPad 上為 PDF 添加密碼
PDF 文件已成為用於個人和專業目的共享文檔的最流行格式之一。 你也可以 直接在 iPhone 上編輯 PDF 文件 您的應用程序,無需第三方應用程序。 有時,當您不得不共享包含機密信息的 PDF 文件時,數據安全成為重中之重。
這就是為什麼建議使用密碼保護 PDF 文件的原因。 我們將向您展示在 iPhone 上為 PDF 文件添加密碼的步驟。 我們將分享使用和不使用第三方工具添加密碼的兩種方法。
如何在 iPhone 和 iPad 上為 PDF 添加密碼
iOS 16 和 iPadOS 16 更新帶來了使用文件應用鎖定 PDF 的選項。 通過添加密碼,您可以保護本地存儲在 iPhone 上的 PDF 文件。 請注意,存儲在 iCloud 中的文件無法受密碼保護。 首先,我們建議您更新各自設備上的軟件版本。
請注意,這些步驟在 iPhone 和 iPad 上是相同的。
相片1: 打開一個應用程序 設置 在您的 iPhone 或 iPad 上。
相片2: 點擊 一般的。
進入第 3 步: 點擊 升級軟件。
相片4: 以防萬一 更新可用性 下載並安裝它。
安裝完成後,以下是如何在 iPhone 和 iPad 上使用密碼保護 PDF 文件。
相片1: 打開一個應用程序 檔案 在您的 iPhone 或 iPad 上。
相片2: 打開 PDF文件 你想用密碼保護。
進入第 3 步: 單擊頂部的下拉菜單。
相片4: 選擇鎖定 PDF格式。
相片5: 為文件添加密碼 PDF 並再次輸入以驗證。
進入第 6 步: 點擊 完成了 在右上角 保存密碼。
相片7: 點擊 完成了 再次在右上角確認。
您的 PDF 現在在 iPhone 上受密碼保護。
您可以單擊它並輸入密碼以訪問該文件。 與您的聯繫人共享此文件和密碼以防止不必要的訪問。
請注意,您無法從 PDF 文件中刪除密碼。
或者,如果您的 iPhone 或 iPad 運行的是較舊的軟件版本並且不支持 iOS 16 或 iPadOS 16,請按照以下方法鎖定 PDF。
步 1: 打開一個應用程序 檔案 在你的 iPhone 上。
相片2: 打開 PDF文件 任何你想要的 用密碼保護它。
進入第 3 步: 點擊 分享圖標 在左下角。
相片4: 定位 PDF鎖定 從選項菜單。
相片5: 添加 PDF 文件的密碼 你的並輸入它 再次檢查。
進入第 6 步: 點擊 完成了 在右上角進行確認。
步 7: 點擊 完成了 再次在右上角保存密碼。
在 iPhone 和 iPad 上使用 ADOBE ACROBAT 將密碼添加到 PDF
Adobe Acrobat 官網也提供了鎖定 PDF 的功能。 您可以使用此功能來保護存儲在 iCloud 上的文件。 這個免費的在線工具非常有用,可讓您將受密碼保護的 PDF 文件直接下載到您的 iPhone 或 iPad。 下面是如何使用它。
相片1: 打開 瀏覽器 在您的 iPhone 或 iPad 上。
相片2: 訪問官方網站 適用於 Adobe Acrobat PDF 工具。
進入第 3 步: 點擊 選擇一個文件。
相片4: 定位 PDF文件 你想要密碼保護。
相片5: 進入 كلمةالمرور 你的兩次檢查。
您還可以使用 iPhone 上自動生成的強密碼。
進入第 6 步: 點擊 設置密碼。
相片7: 之後,您可以 下載PDF 其中包含您最喜歡的密碼。
您可以使用預覽或任何第三方軟件(例如 Mac 上的 Adobe Acrobat Reader)打開您的文件。 您還可以閱讀我們關於 如何在 iPhone 和 Mac 上使用 Adobe Acrobat Reader 簽署 PDF。
保護您的 PDF
如果您在 PDF 文件中共享協議、證書或個人詳細信息,最好使用密碼保護 PDF 文件。 使用 iPhone,您可以隨時隨地輕鬆地為 PDF 文件添加密碼。 除文檔外,您可能需要將圖像轉換為 PDF。 例如,當共享要打印的照片時,有時會要求您將它們共享為 PDF。
如果您的 iPhone 或 iPad 上有這些照片,您可以輕鬆地 將這些圖像轉換為 PDF 文件 沒有任何第三方應用程序。 然後,您可以直接在 iPhone 或 iPad 上使用 Airdrop、電子郵件或 iMessage 與您的聯繫人共享這些 PDF。