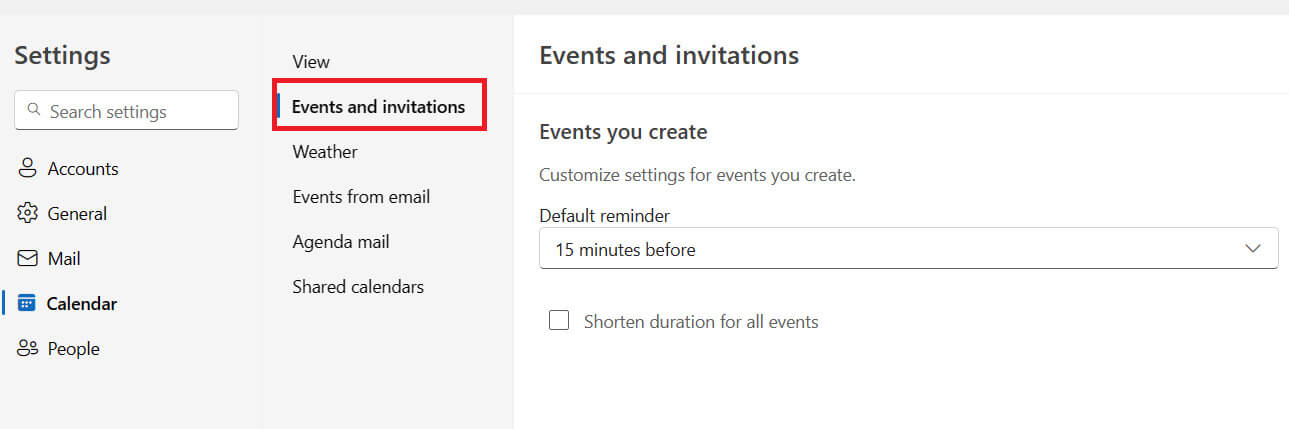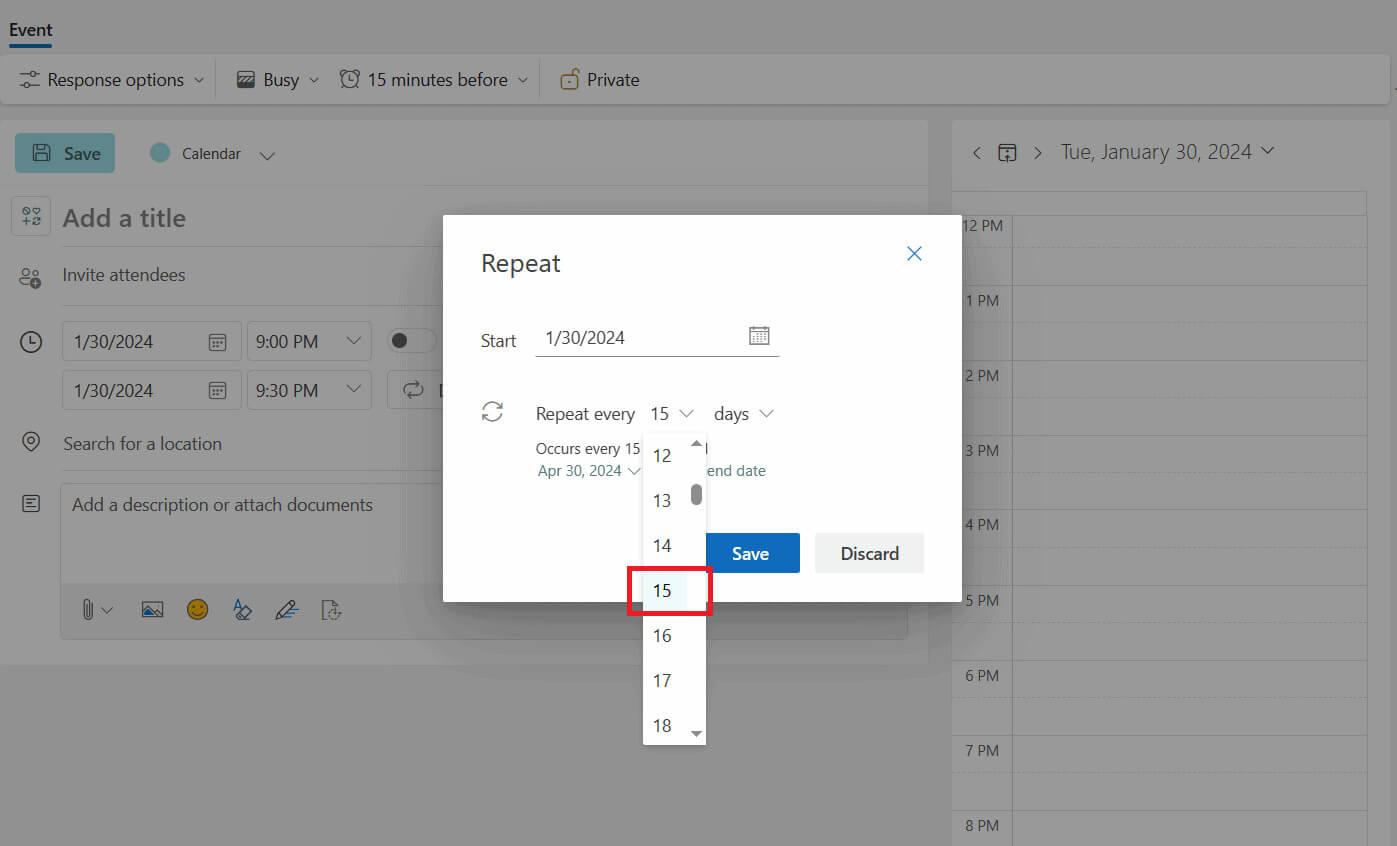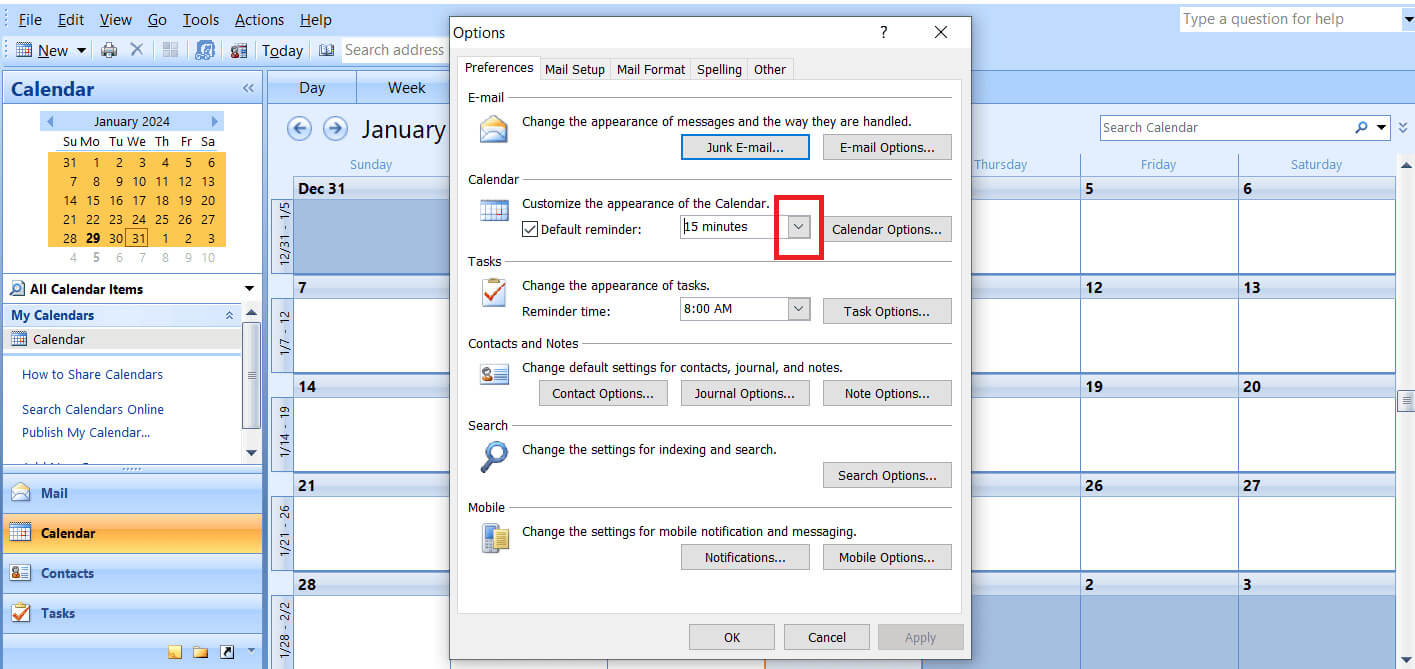如何在 Outlook 中設定定期提醒而不建立約會
想要確保您永遠不會忘記重要的任務或承諾,但您是一位忙碌的專業人士,經常容易忘記?頻繁的提醒可以讓您按計劃行事。雖然 Outlook 日曆 它可以幫助您設定重複提醒。您知道嗎,您並不總是需要為其建立一個耗時的約會?是的,你聽到的是對的。您可以使用它來提醒自己日常任務、每月截止日期以及需要定期處理的工作,我們將每 15 天向您展示如何設定它。以下是如何在 Outlook 中設定定期提醒而不建立約會。
如何在 Outlook 中設定提醒而不建立約會
你可以 設定重複提醒 Outlook 上的每日、每週、每月或每年日曆可追蹤您的任務或個人事件。由於不需要預約,因此不需要其他人的配合或參與。
1. 打開 外表, 並轉到部分 日曆, 然後選擇 展示。
2. 前往 日曆設定, 並選擇一個選項 活動和邀請。
3. 按一下預設提醒選項下方的向下箭頭,然後選擇 大體時間 或適合您的需求和偏好的特定提醒選項。
如果您根本不想收到提醒,您可以選擇“無”選項。
4. 點擊按鈕 “保存” 以保存更改。
如何在 Outlook 中設定每 15 天定期提醒
請依照下列步驟在 Outlook 中設定每 15 天定期提醒一次,而無需建立約會:
1. 在 Outlook، 轉到部分 日曆 並雙擊 歷史 您希望每 15 天設定一次提醒。
2. 點擊圖標 重複 這是一個列表 選項, 定位 日常。
3. 點選選項旁的向下箭頭 重複每個選項,向下捲動並選擇 15.
4. 完成後,按一下選項 保存。
如何在 Outlook 365 中設定提醒
此處所示,您可以在 Outlook 365 中設定提醒:
1. 前往 Outlook 365中 在桌面上,選擇 日曆, 然後點擊選項 工具。
2. 點擊 “選項”, 那麼誰發誓 “日曆”, 按一下選項旁邊的向下箭頭 “虛擬提醒。”
3.設置 提醒您的選擇 從選定的選項中,完成後,按一下選項 好的。
如何建立和複製 Outlook 任務
建立和複製 Outlook 任務很容易。依照步驟:
1. 打開 Outlook 並點擊圖標 使命。
2. 創建 使命 在「任務」部分下,選擇一個日期,然後按一下 圖示 通知, 並設定提醒。
3.最後點選圖標 重複 選擇是否要重複該任務 日常 أو 每週 أو 每月 أو 每年 أو 定制。
就是這樣,您現在已經成功建立了重複任務。
常見問題 (FAQ)
Q1.在 Outlook 中設定定期提醒有哪些選項?
回答。 在 Outlook 中,您可以靈活選擇提醒的頻率和持續時間。您可以選擇每日、每週或每月提醒以及提醒頻率或讓提醒無限期重複。
此外,您也可以選擇是否要在活動當天或活動前一天收到提醒。
Q2。 Outlook 中的定期提醒是否可以跨裝置同步?
回答。 是的,Outlook 中的定期提醒可以跨裝置同步。因此,當您在一台裝置上的 Outlook 中設定提醒時,它將顯示在所有連結的 Outlook 帳戶上。
這可以幫助您保持井井有條,並確保您不會錯過任何重要的會議、截止日期、約會或任務,無論您使用什麼設備。
我們希望我們的指南可以幫助您在 Outlook 中設定定期提醒,而無需建立約會。
如果您有任何疑問或建議,請在下面的評論部分告訴我們。不要忘記繼續訪問我們的頁面以獲取更多有用的部落格。