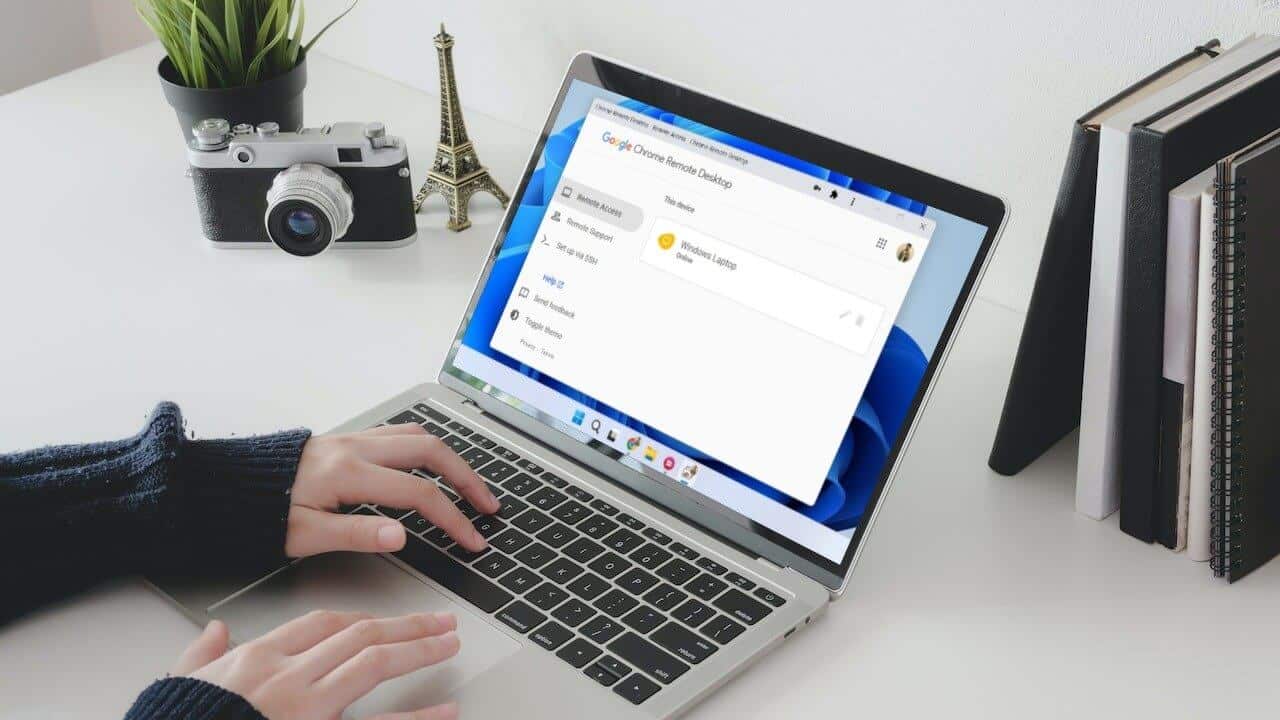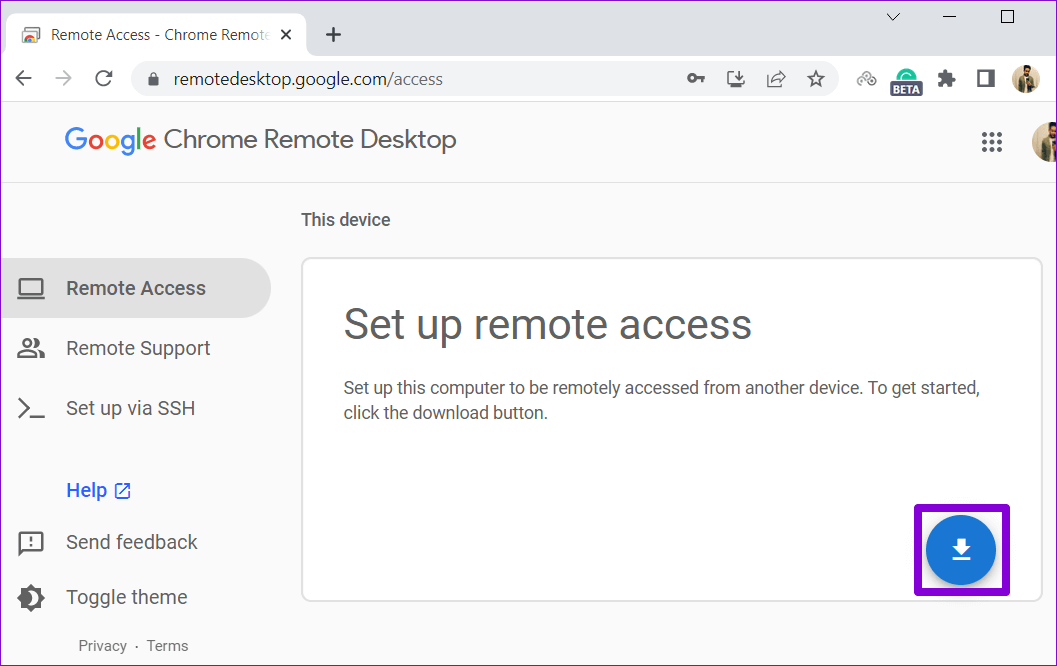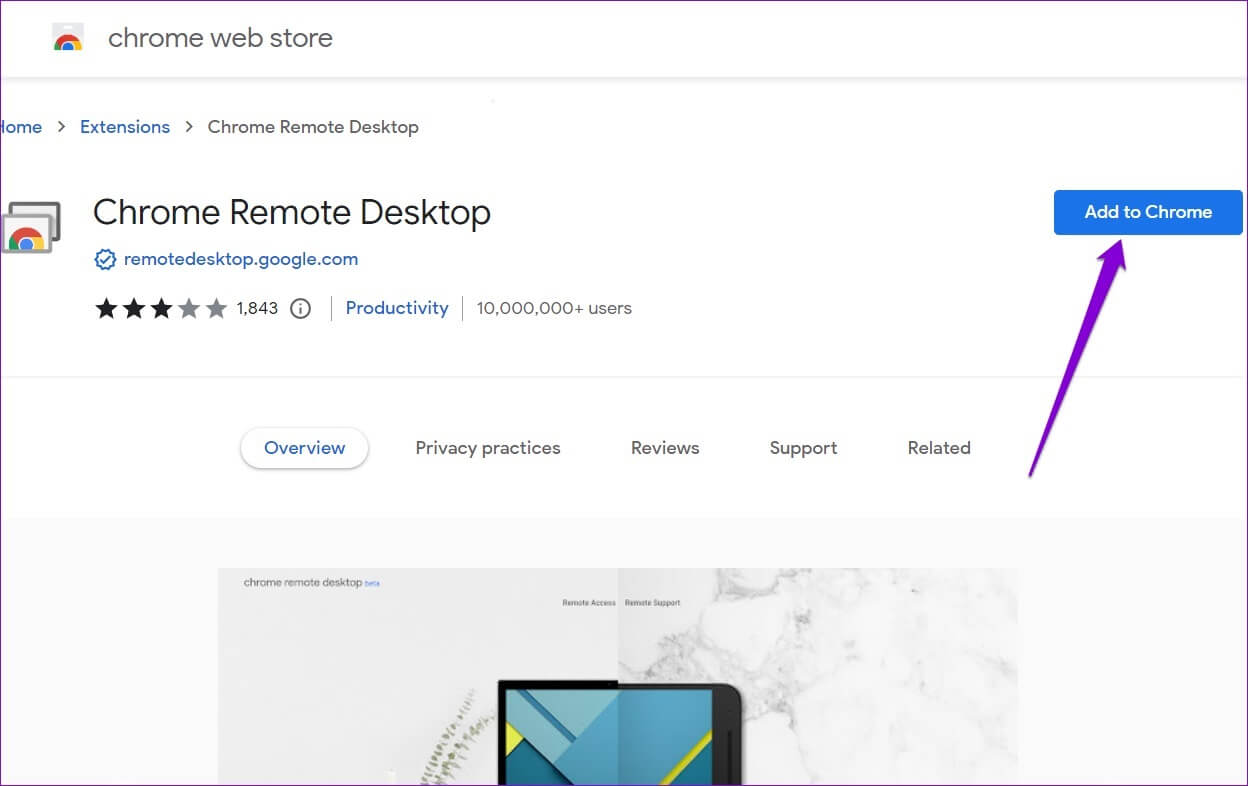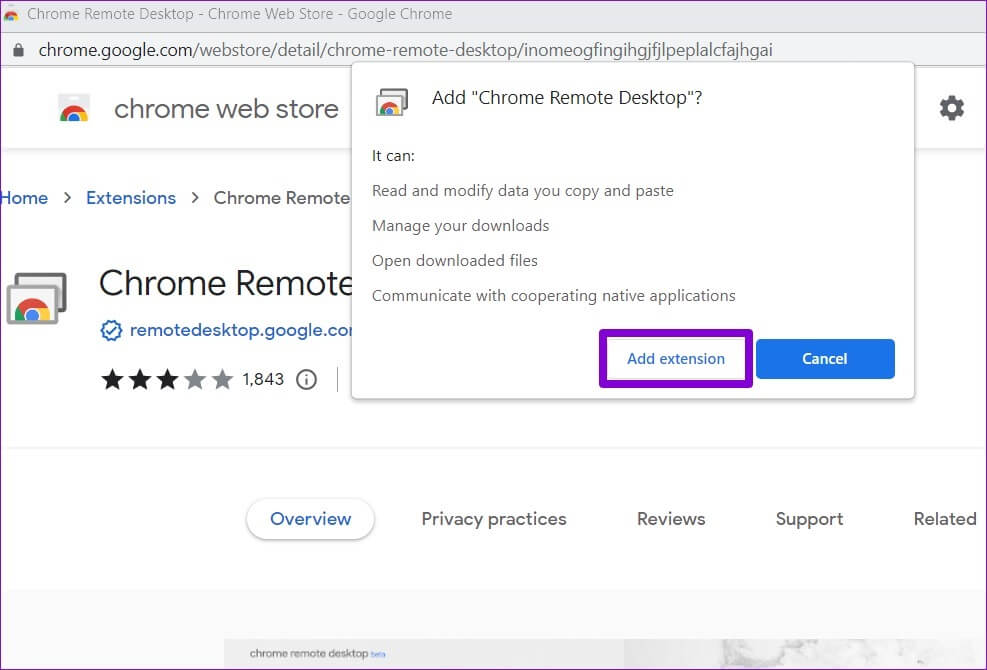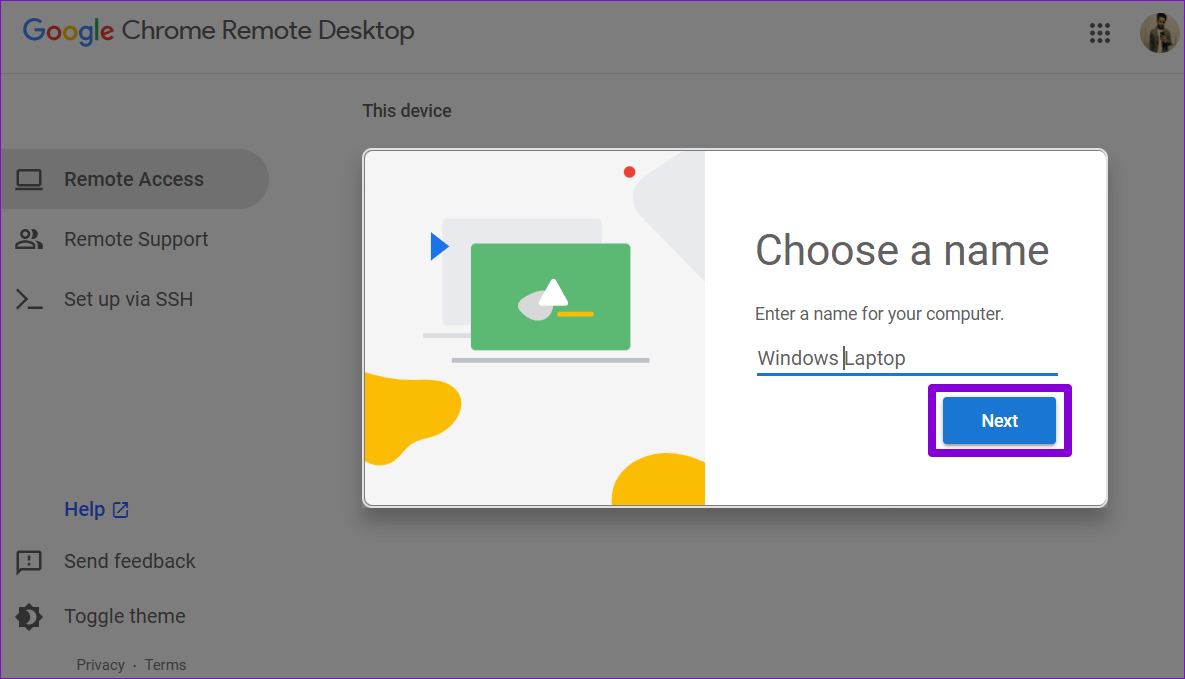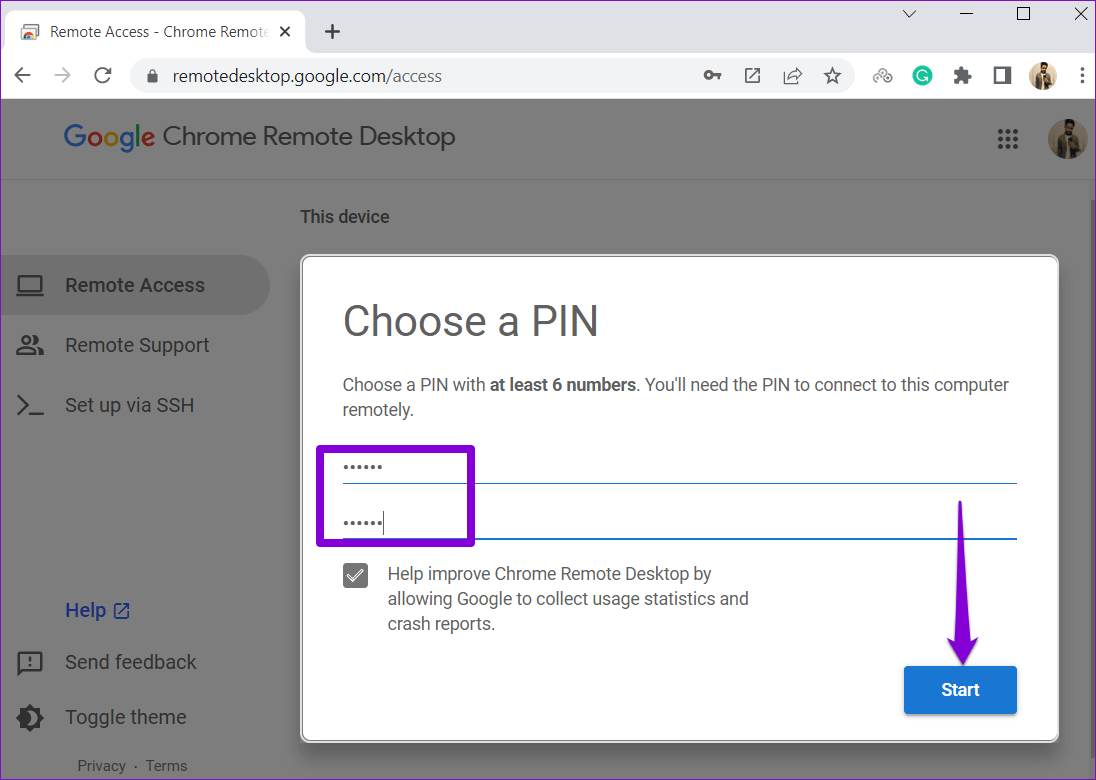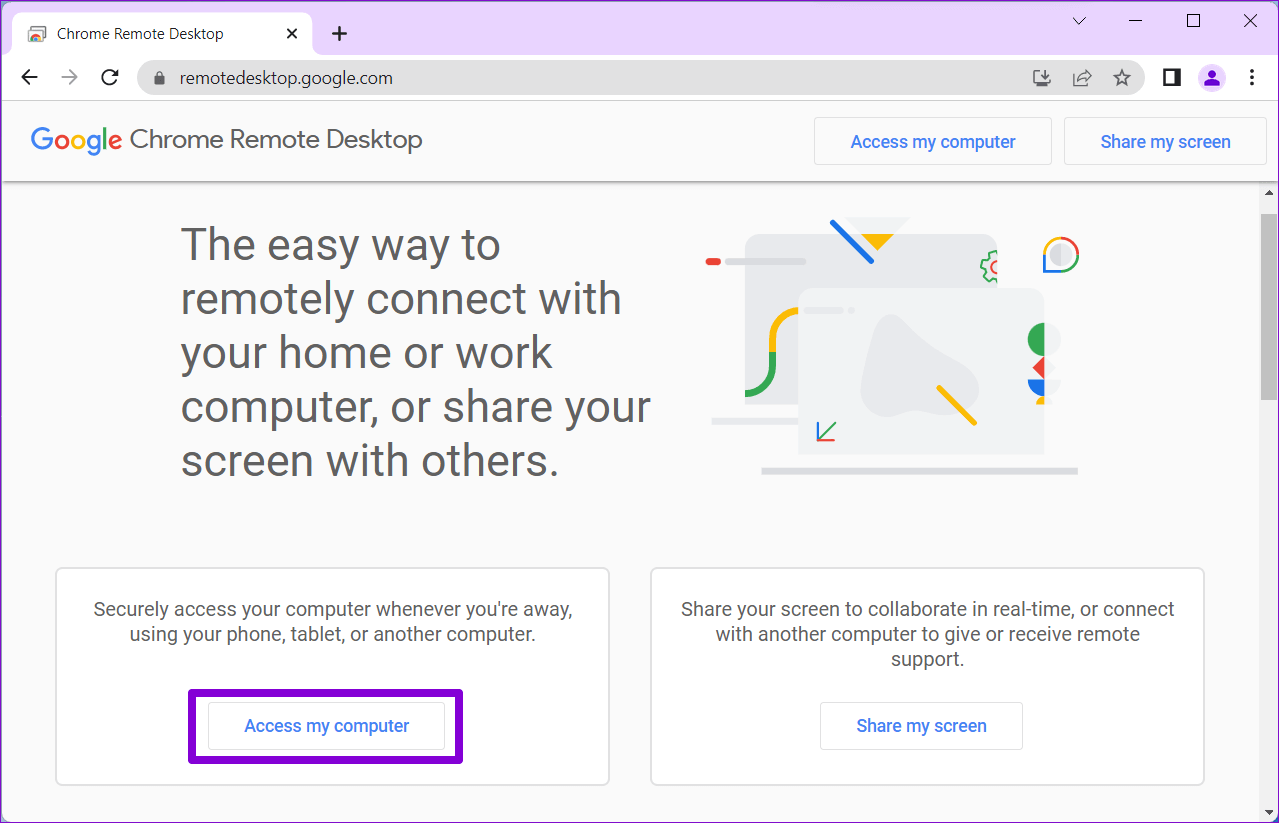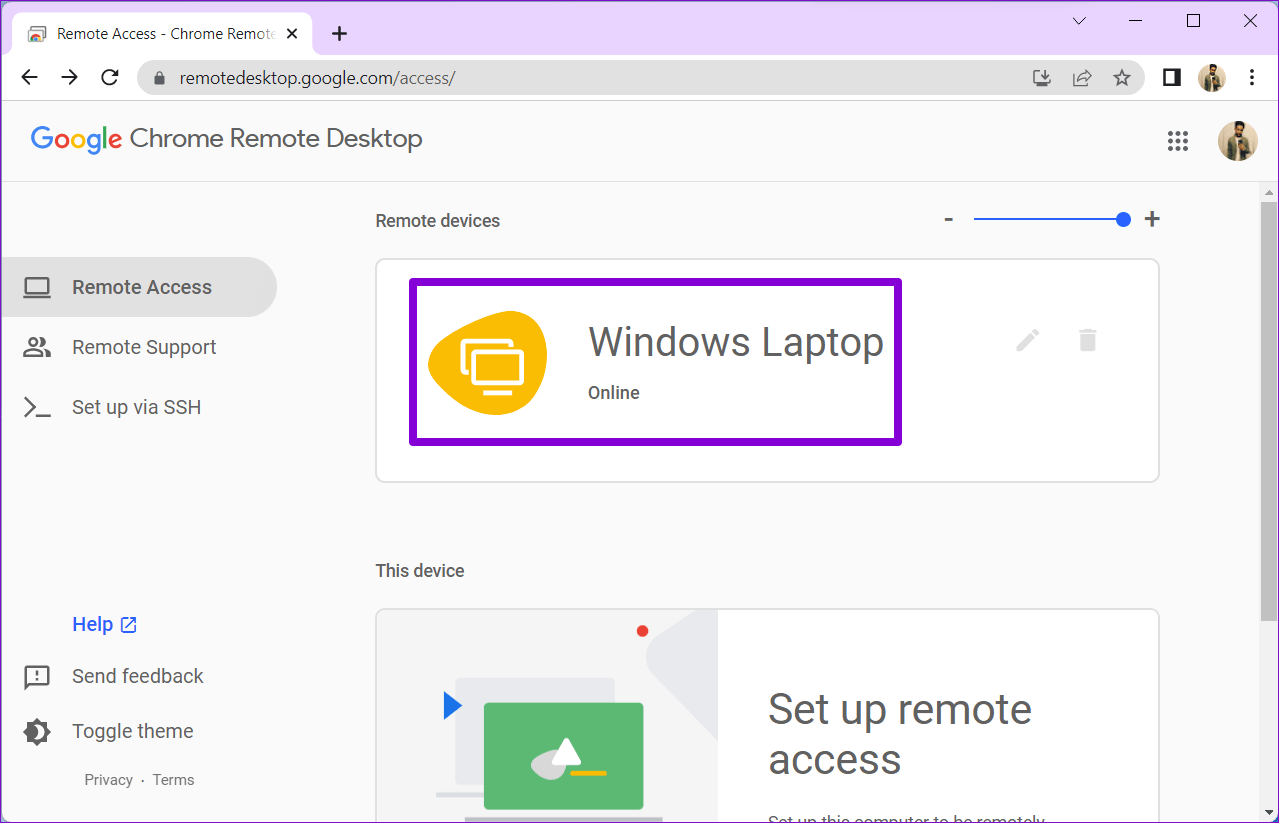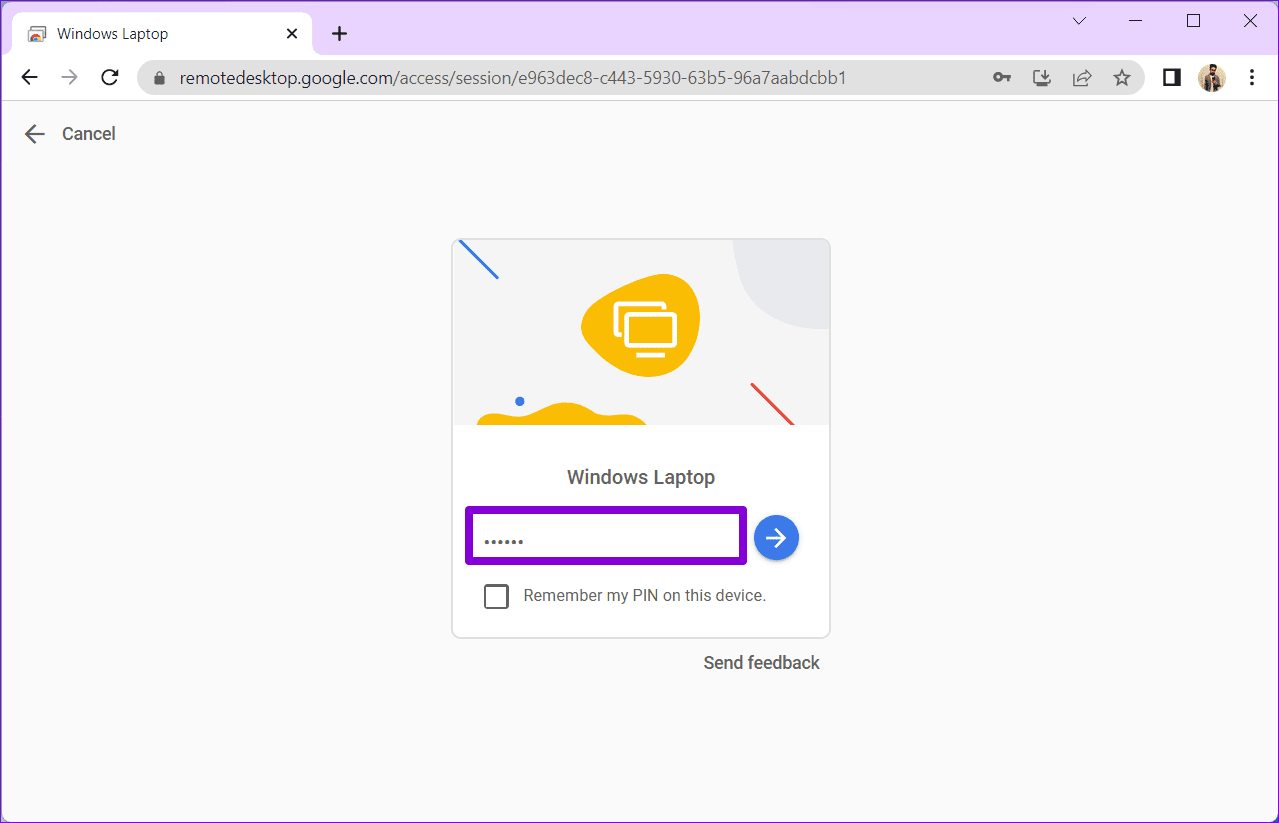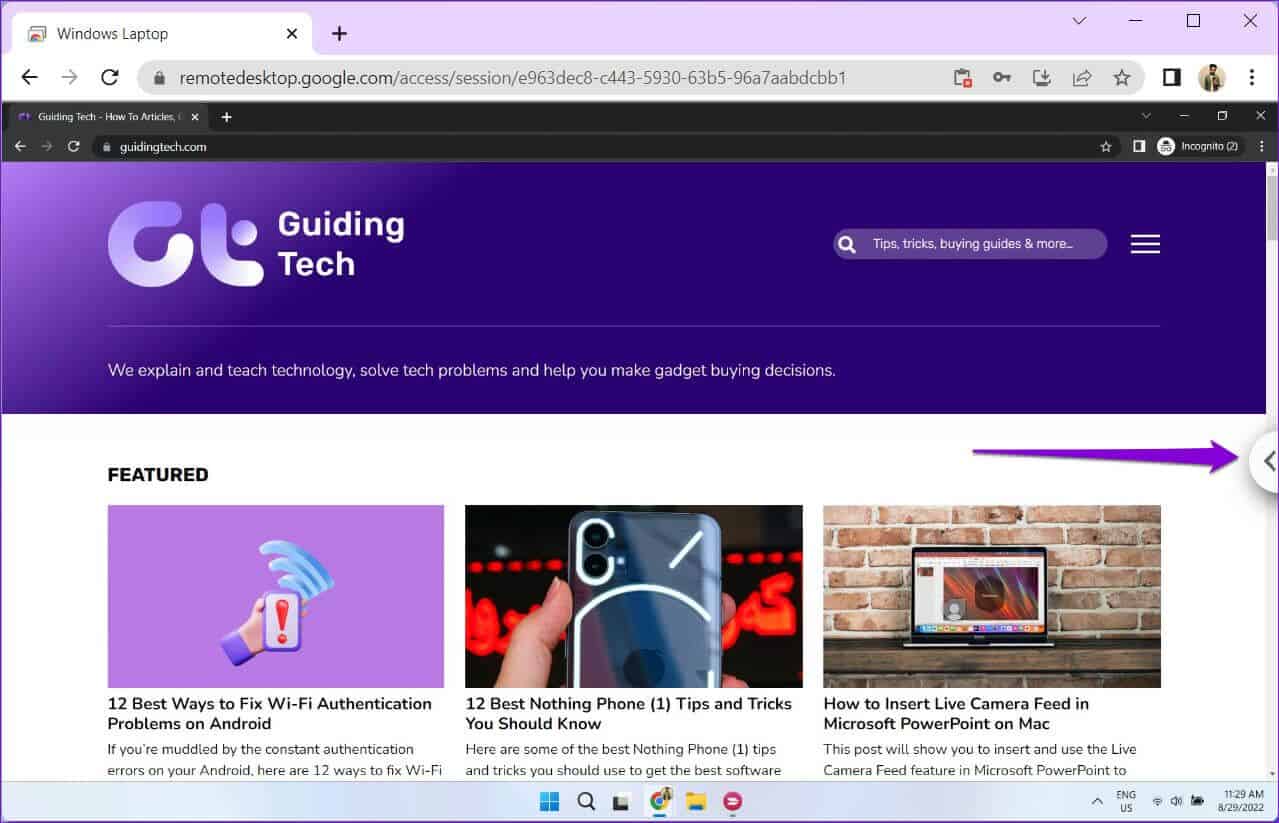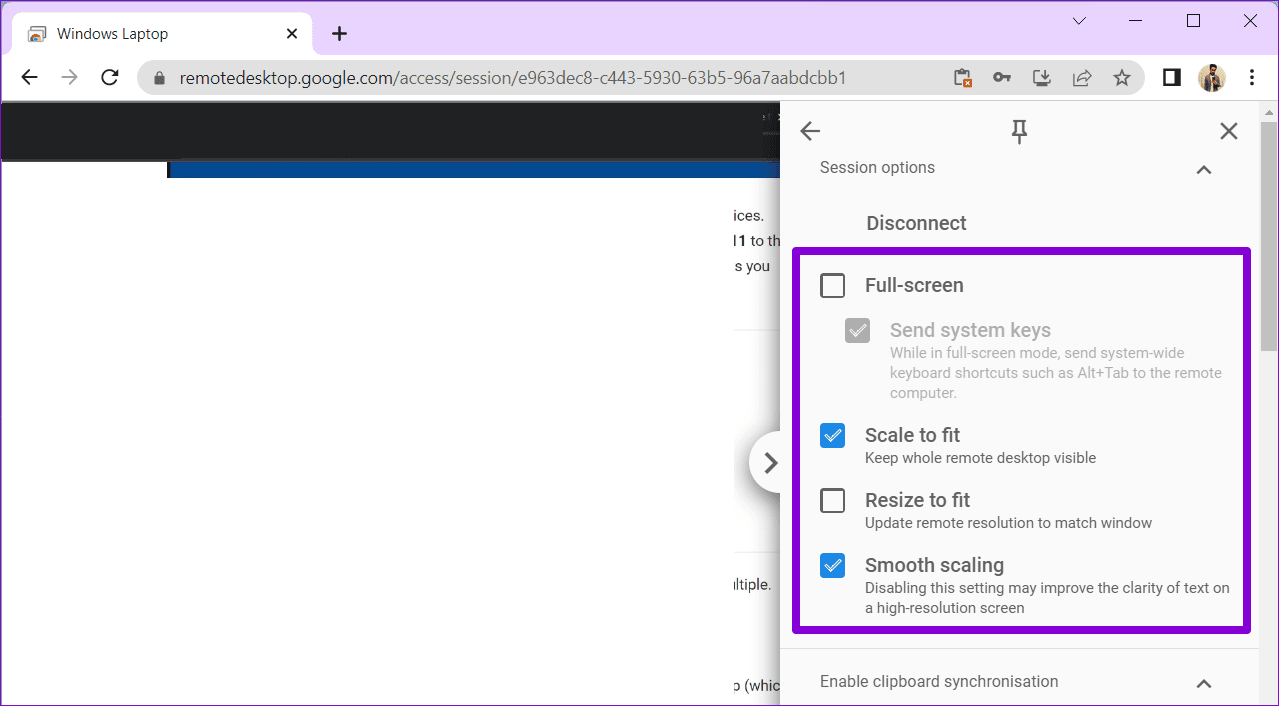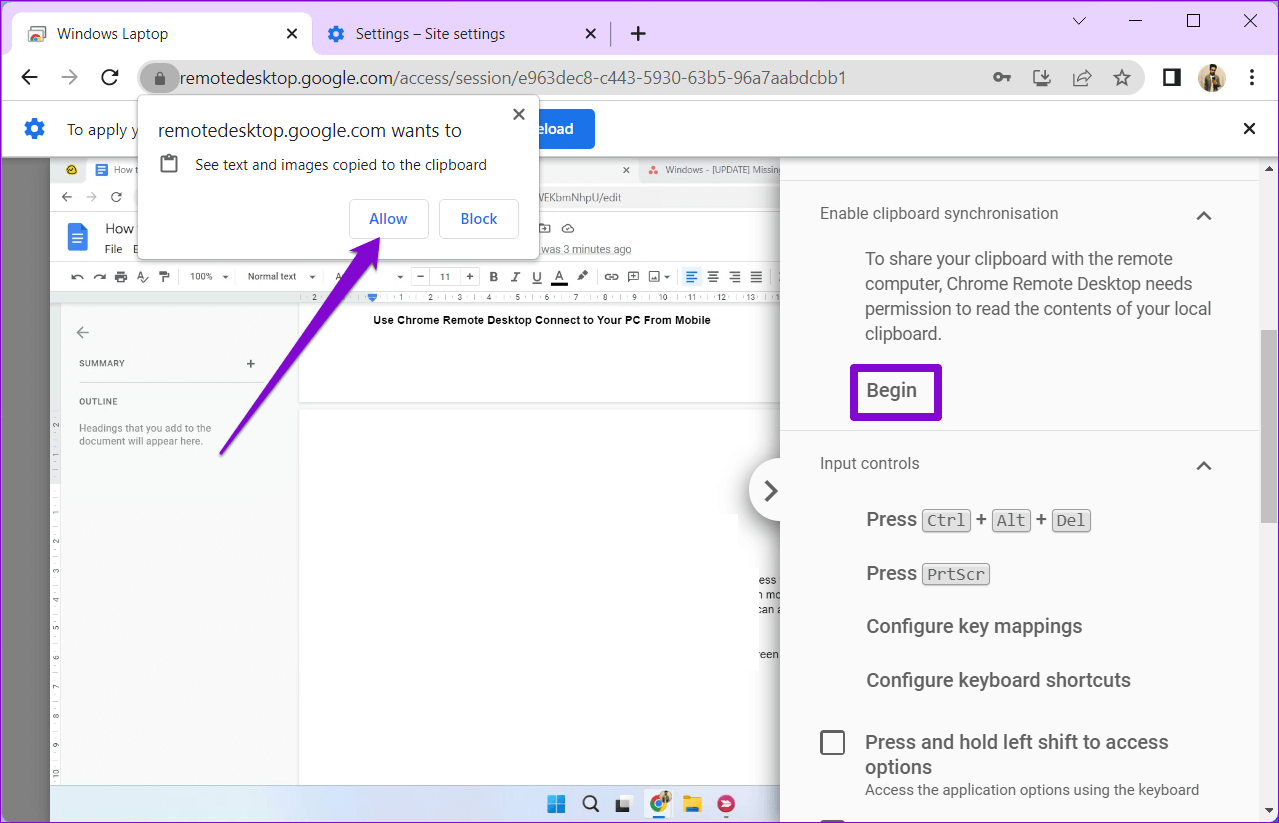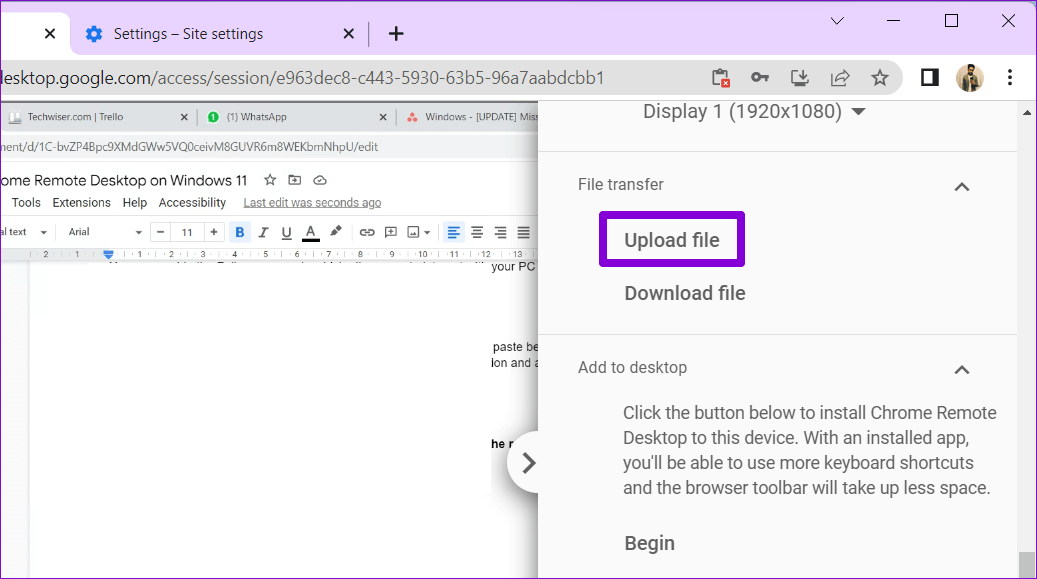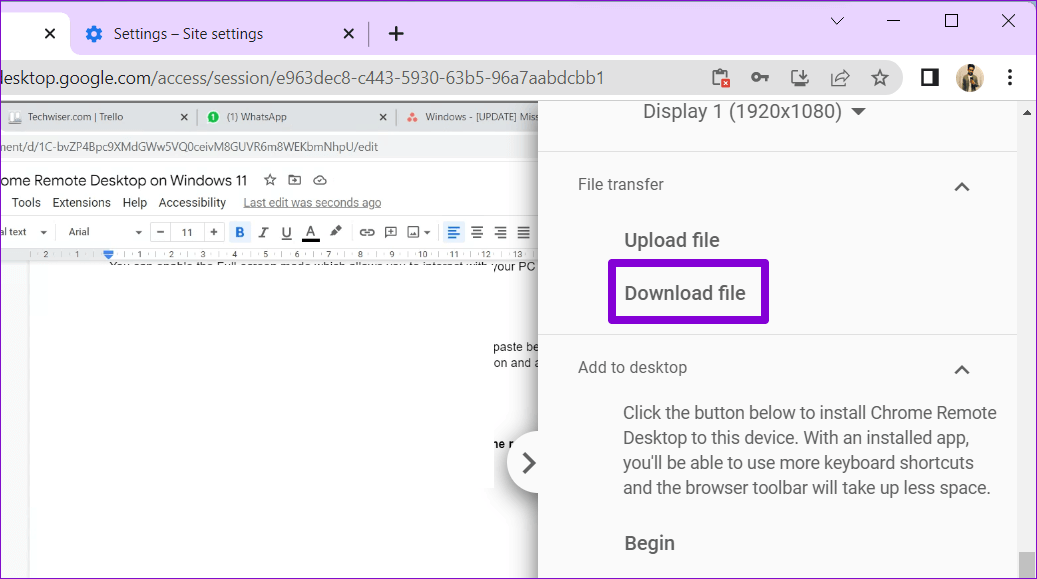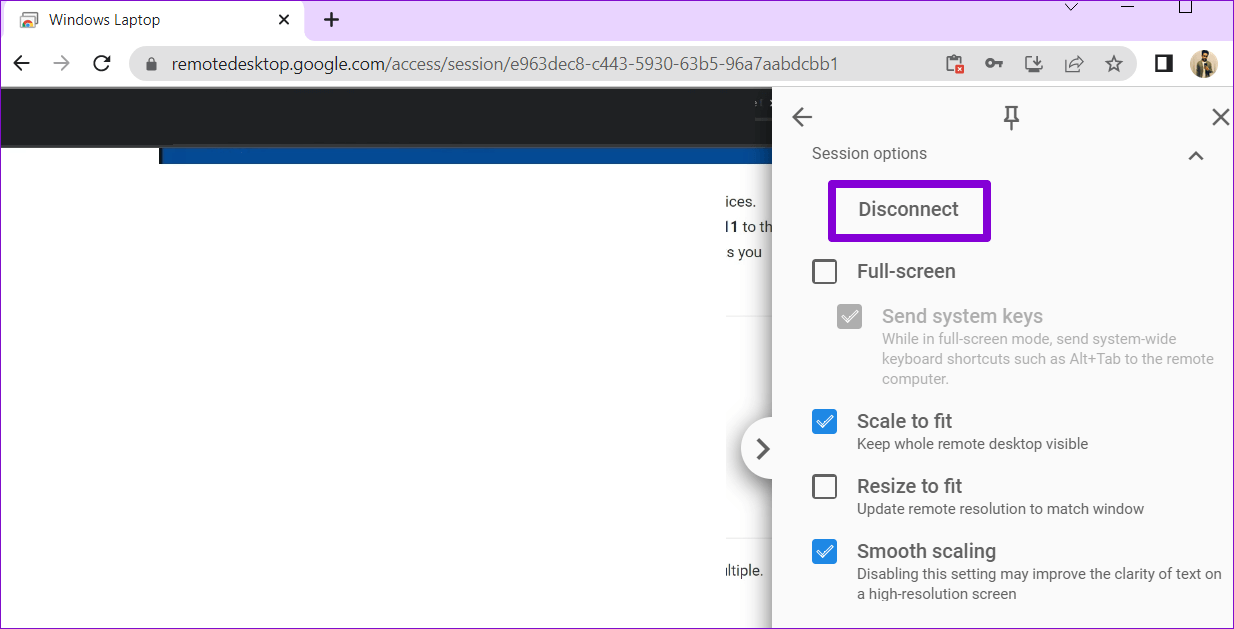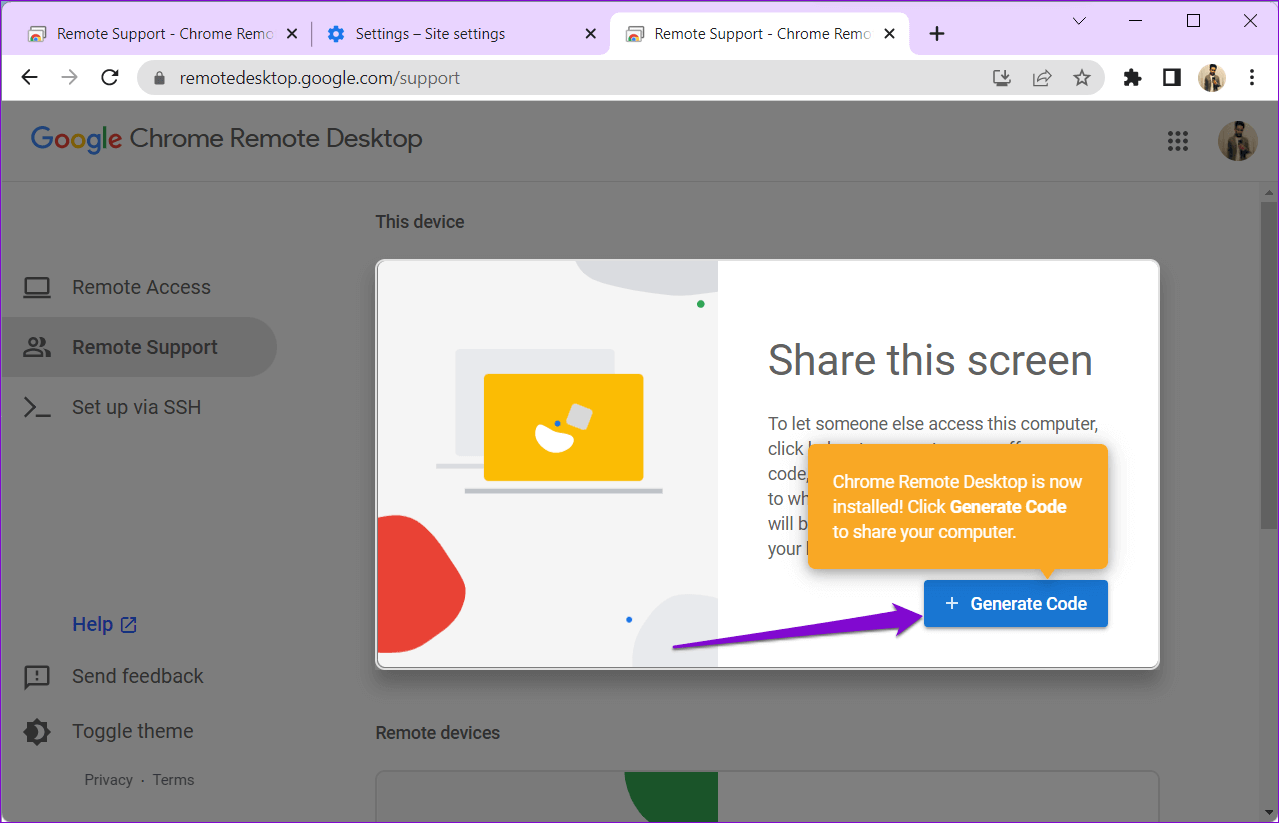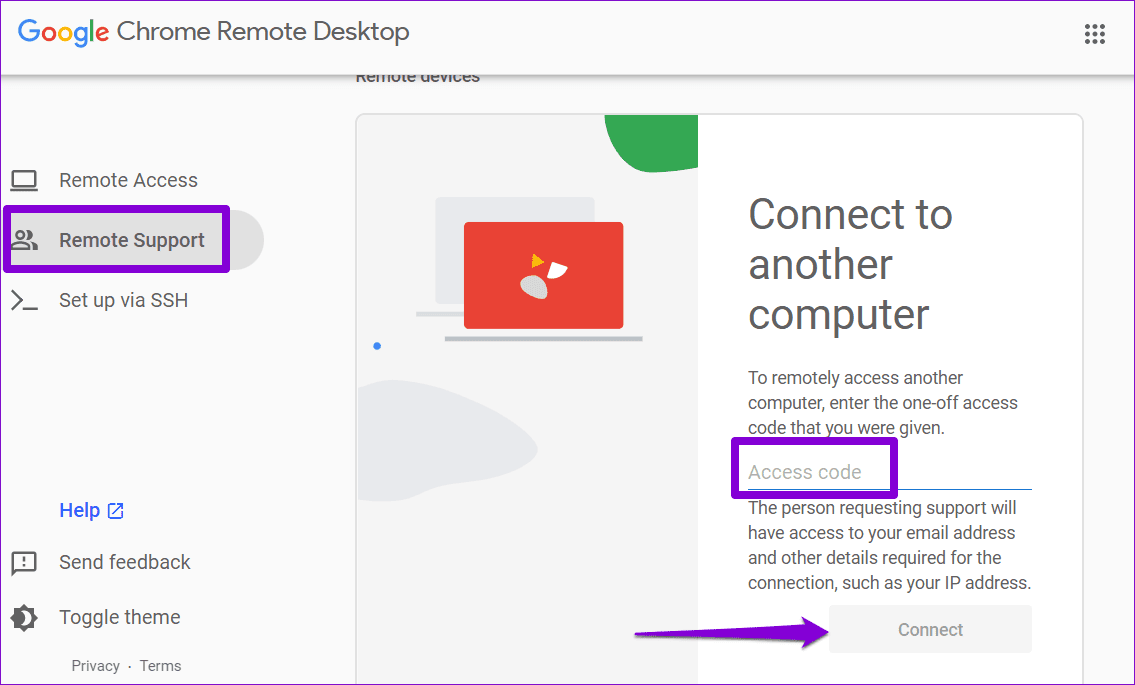如何在 Windows 11 上設置和使用 Google Chrome 遠程桌面
Chrome 遠程桌面是 Google 提供的免費工具,可讓您通過 Internet 連接到遠程計算機。 您可以使用它來遠程訪問您的計算機或幫助其他人。 在辦公室或家中的計算機上獲取該文件或重要詳細信息變得容易。
雖然 Chrome 遠程桌面與所有主流瀏覽器兼容,但谷歌建議 使用鉻 為了最好的體驗。 我們將引導您完成在 Windows 11 PC 上設置和使用 Chrome 遠程桌面的步驟。所以,讓我們開始吧。
如何遠程下載和設置 Chrome 設備
要遠程訪問您的計算機,您首先需要在計算機上下載並設置 Chrome 遠程桌面擴展程序。
這是你可以做到的。
相片1: 打開 谷歌瀏覽器 在您的計算機上並前往 Chrome 遠程桌面頁面。
相片2: 點擊按鈕去下載在裡面 “設置遠程訪問”。
相片3: 這將打開 Chrome 網上應用店。 點擊按鈕添加到 Chrome將 Chrome 遠程桌面擴展添加到您的瀏覽器。
相片4: 點擊按鈕 添加擴展名 跟隨。
相片5: 回到我身邊 Chrome 遠程桌面頁面。 為您的計算機輸入適當的名稱,然後按 . 按鈕 下一個.
相片6: 起床 設置安全 PIN 為6位,輸入兩次確認。 然後按 開始.
完成上述步驟後,您的計算機已設置為遠程訪問。
如何使用 Chrome 遠程桌面連接到遠程計算機
在 PC 上設置 Chrome 遠程桌面後,您可以從任何計算機輕鬆訪問它。 這是你需要做的。
相片1: 打開 谷歌瀏覽器 並前往 Chrome 遠程桌面頁面。 接下來,如果您尚未登錄,請使用您的 Google 帳戶登錄。
相片2: 點擊 使用權 到我的電腦。
相片3: 之內 硬件 遠程,選擇 計算機 你想訪問的。
相片4: 進入 個人身份證號碼 的組成部分 6 用於驗證您身份的數字。
你都準備好了。 連接後,您將能夠遠程訪問您的計算機並與之交互。 請注意,Chrome 遠程桌面在離線或處於離線狀態時無法連接到遠程設備 睡眠模式。
如何使用 Chrome 遠程桌面會話選項
Chrome 遠程桌面提供了一些您可以修改的選項。 要訪問它,請單擊屏幕右側的小箭頭。
全屏和縮放選項
您可以啟用全屏模式,該模式允許您通過鍵盤快捷鍵與計算機進行交互。 您還可以更改縮放選項。
啟用剪貼板同步
如果您想在設備(遠程計算機和您用來訪問它們的設備)之間複製和粘貼文本和圖像,您可以啟用剪貼板同步。 為此,請單擊啟用剪貼板同步下的開始並允許瀏覽器訪問您的剪貼板。
在計算機之間傳輸文件
Chrome 遠程桌面還允許您將文件發送到遠程計算機。 在“文件傳輸”部分下,單擊“文件上傳”按鈕並選擇要發送到計算機的文件。
上傳完成後,單擊下載文件選項並將文件保存在主機上。
同樣,如果您想從主機獲取文件,請單擊“下載文件”選項並選擇您想要的文件。 之後,文件將自動下載到本地計算機。
結束您的遠程會話
當你的工作完成後,點擊按鈕“斷開結束會話。
如何遠程使用 Chrome 設備訪問其他人的計算機
您還可以使用 Chrome 遠程桌面訪問其他人的計算機。 如果您想幫助家人或同事,這會很有用。 您必須讓其他人將 Chrome 遠程桌面網絡應用程序下載到他們的計算機上,然後單擊“創建圖標. 該應用程序將生成一個一次性的 12 位訪問代碼。
獲得訪問代碼後,前往頁面 Chrome遠程桌面 在你的電腦。 轉到遠程支持選項卡,輸入 12 位訪問代碼並單擊“接觸“。
連接後,您可以遠程訪問對方的計算機。 您可以使用前面提到的會話選項來根據自己的喜好修改會話。
電信
儘管 有許多應用程序可以連接到遠程計算機 Chrome 遠程桌面是免費的、易於使用且極其安全的。 此外,它適用於所有主要平台,包括 Mac、Linux 和 Chrome OS。
您使用 Chrome 遠程桌面的不同創意方式有哪些? 請在下面的評論中告訴我們。