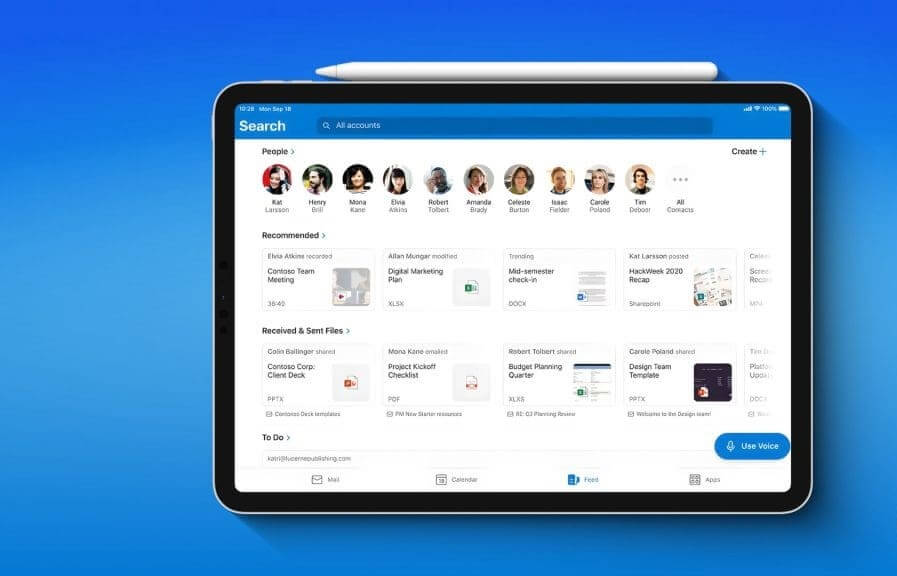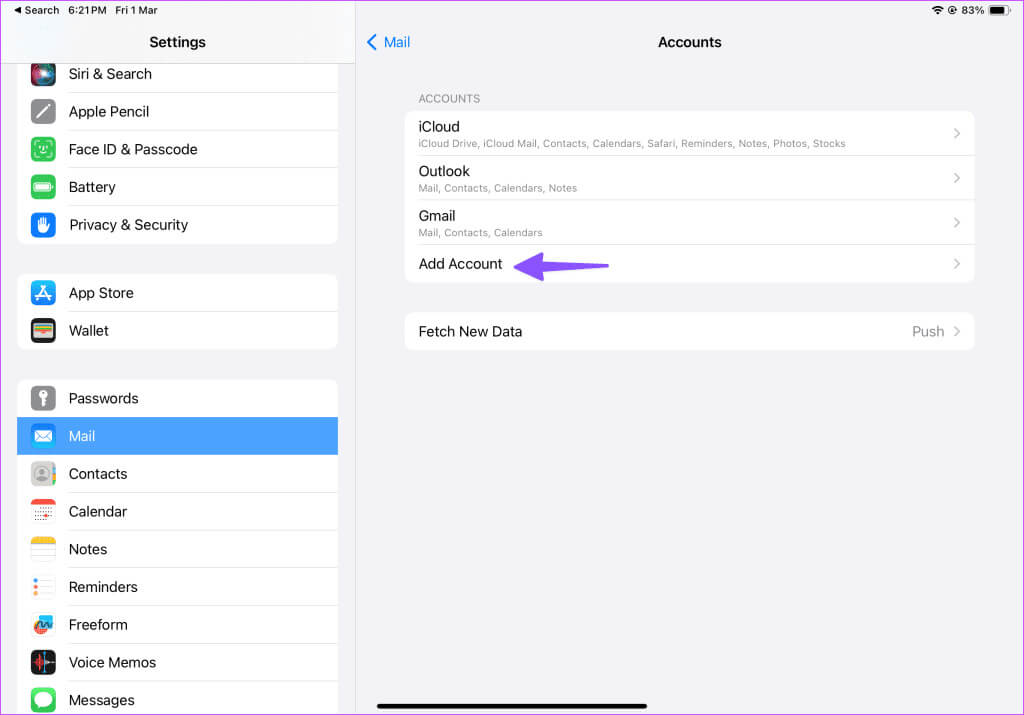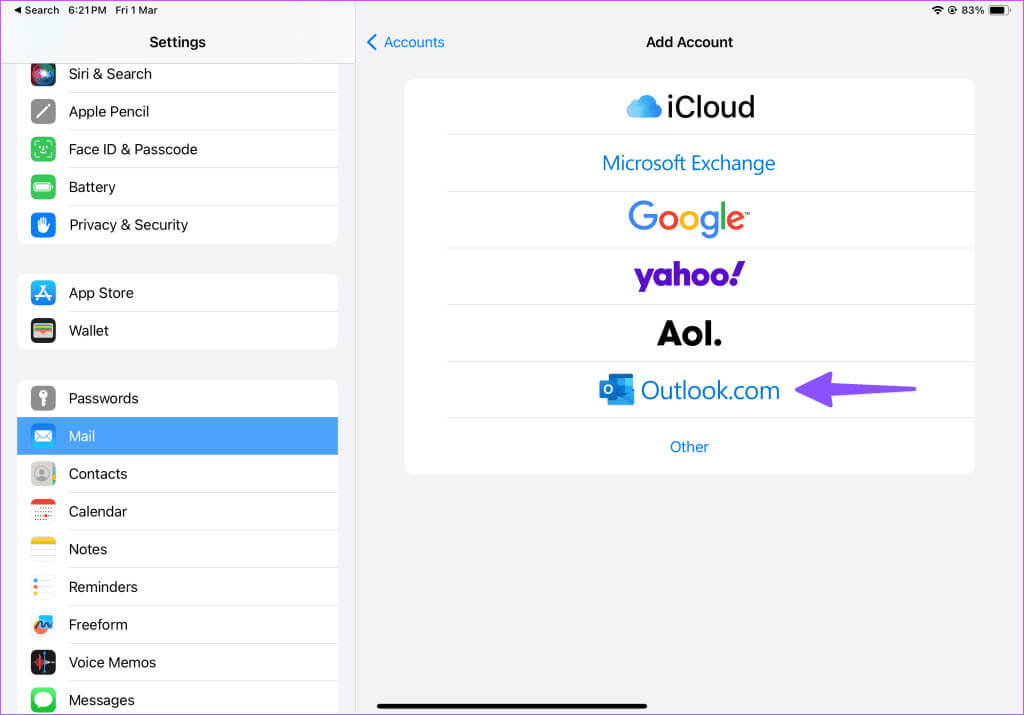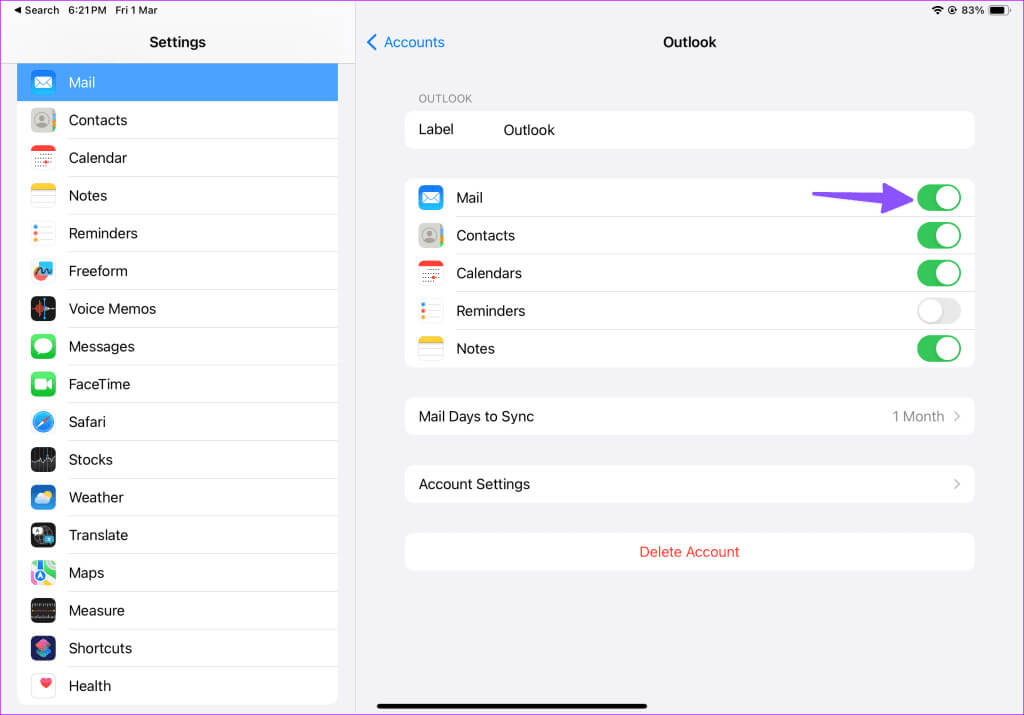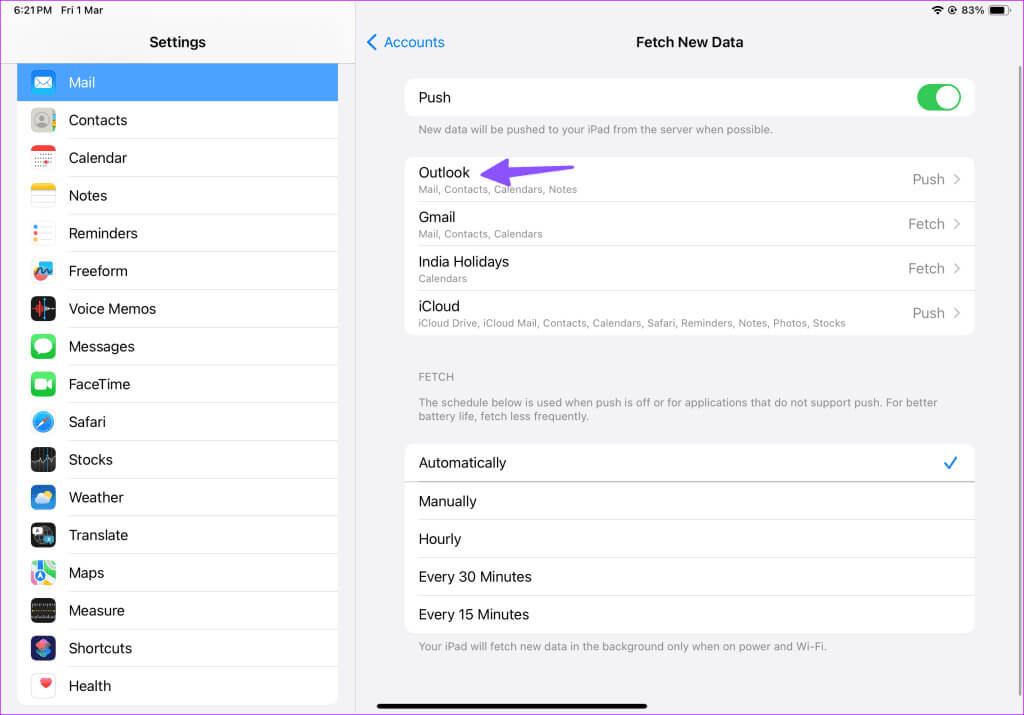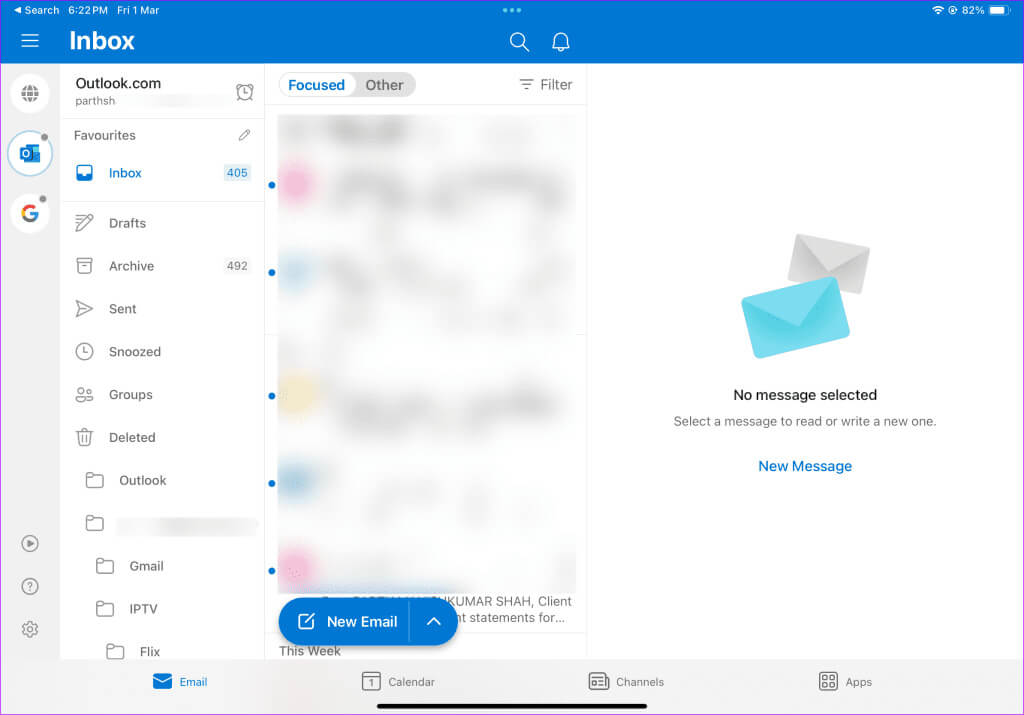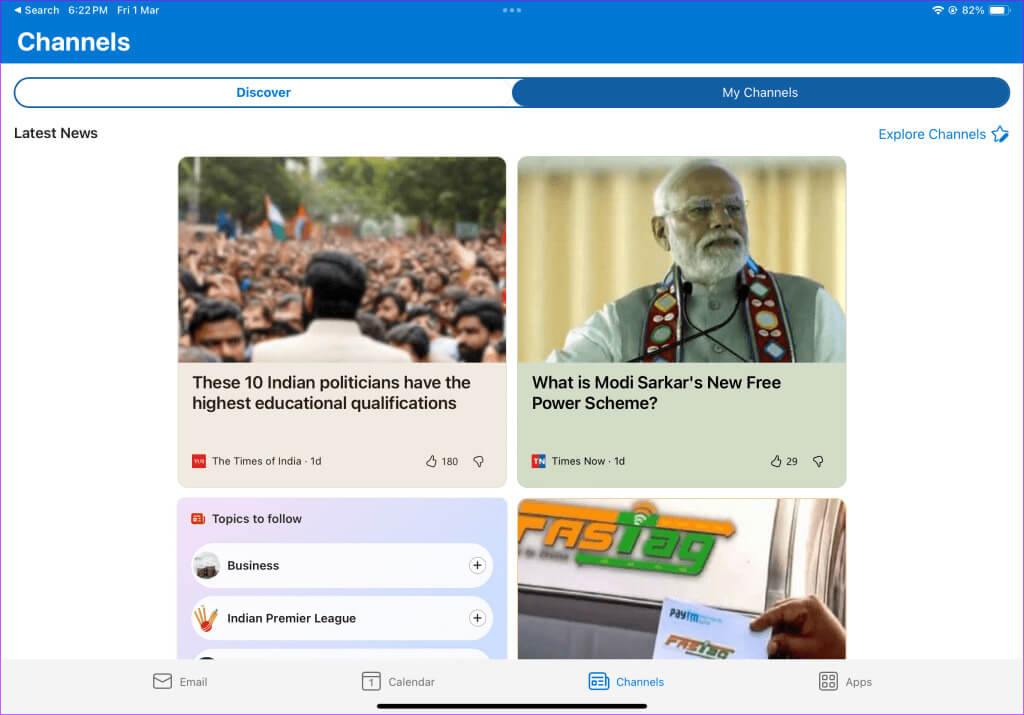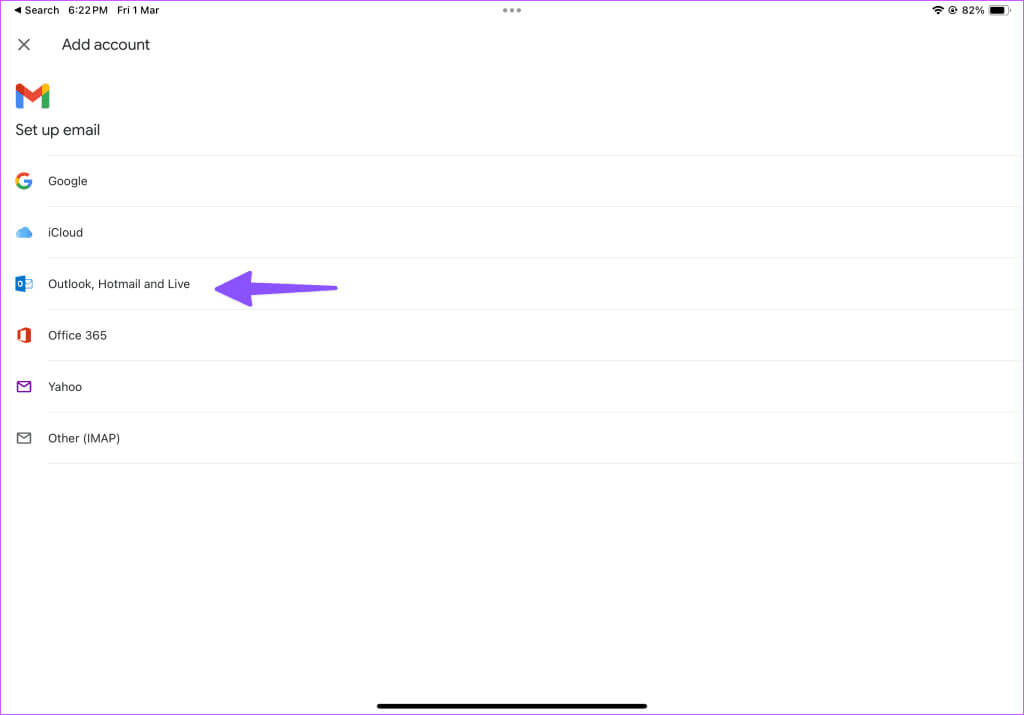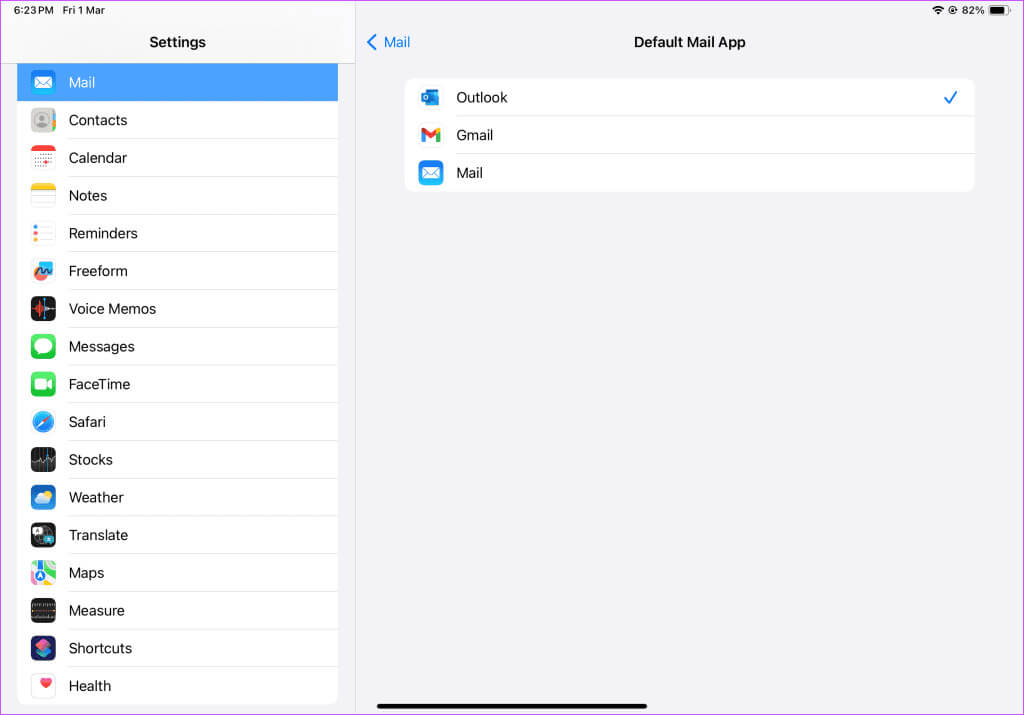如何在 iPad 上設定 Outlook
Apple iPad 在商業和新創企業領域非常受歡迎。這款易於使用的行動平板電腦擁有數千個商業和專業應用程序,並且與所有主要電子郵件提供者相容,包括Gmail、Outlook、iCloud、Yahoo 和Microsoft 365。如果您或您的工作區依賴Microsoft電子郵件提供者,按照我們的指南在 iPad 上設定 Outlook。
借助 iPad 上的本機郵件應用程式和第三方應用程序,您不再需要處理繁瑣的 Outlook 網頁版。您可以透過多種方式檢查和管理 Outlook 電子郵件。以下應用程式提供本機通知、重點收件匣和其他功能,以提供更好的 Outlook 體驗。
1. 在 Apple Mail 應用程式上設定 Outlook
預設的郵件應用程式曾經是 iPad 上的主要電子郵件用戶端。然而,多年來,蘋果不斷更新其產品並添加新功能。如今,郵件應用程式即使不是優於競爭對手的第三方應用程序,也處於領先地位。以下是如何將您的 Outlook 帳戶與其整合。
相片1: 打開 設置 在您的 iPad 上訪問 郵件。
相片2: 定位 賬目。
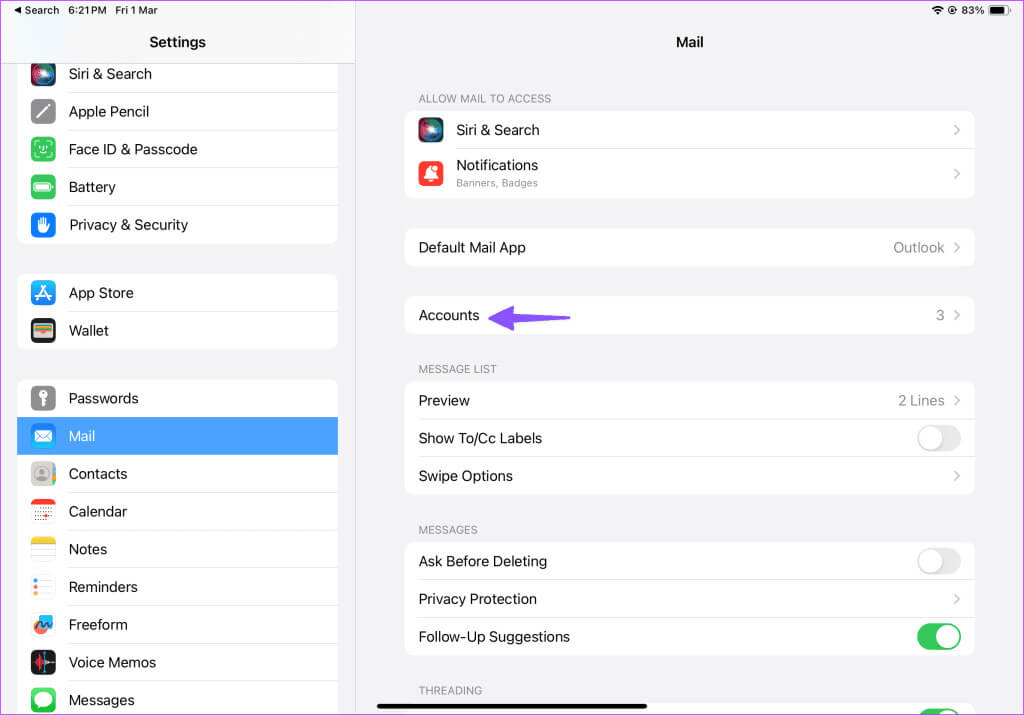
相片4: 定位 Outlook.com 從以下列表。進入 登錄詳細信息 到您的 Microsoft 帳戶。如果您為 Microsoft 帳戶啟用雙重認證,郵件應用程式可能會要求額外的身份驗證。
意見6: 啟動應用 郵件 並點擊圖標 郵箱 以上。
相片7: 您的 Outlook 收件匣應該顯示在側邊欄中。展開並檢查 你的收件匣。
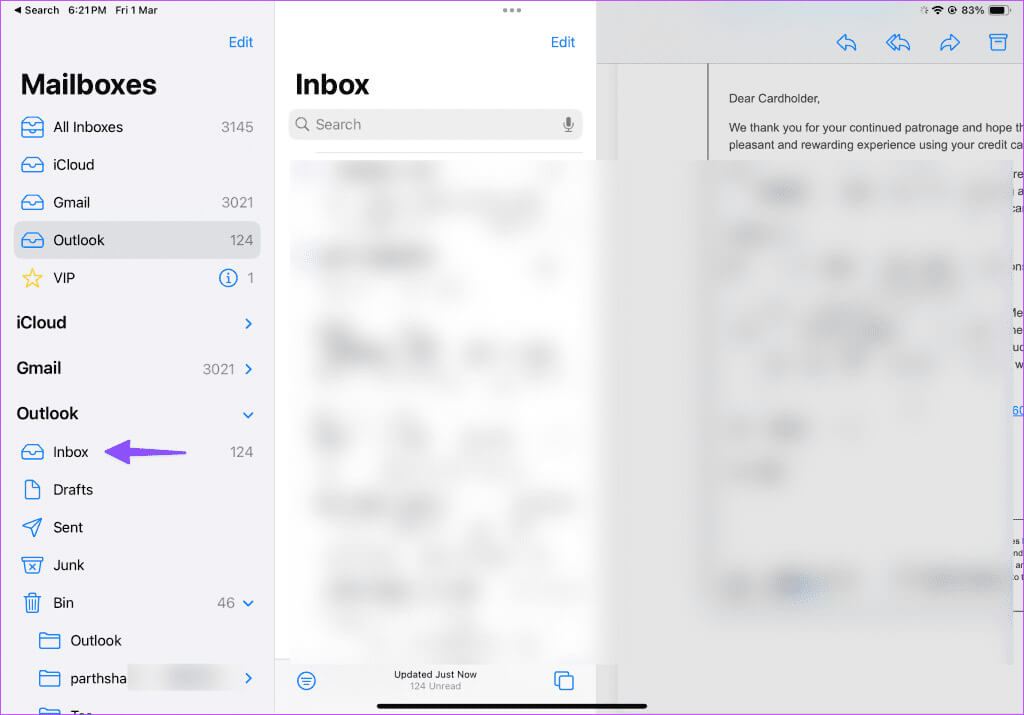
2. 使用 MICROSOFT OUTLOOK 應用程式
儘管郵件應用程式完成了這項工作,但對於高級用戶來說,它仍然有很多不足之處。例如,您無法在郵件應用程式中檢查 Outlook 行事曆和聯絡人。您必須在多個應用程式之間切換才能檢查這些詳細資訊。
如果您經常造訪行事曆,我們建議您使用 iPad 上的 Microsoft Outlook 電子郵件用戶端。它是 iPad 上最好的第三方電子郵件應用程式之一,支援所有流行的電子郵件提供者。
相片1: 下載 微軟Outlook 使用下面的鏈接。
相片2: 打開 Outlook 輸入您的電子郵件地址或個人電子郵件地址。
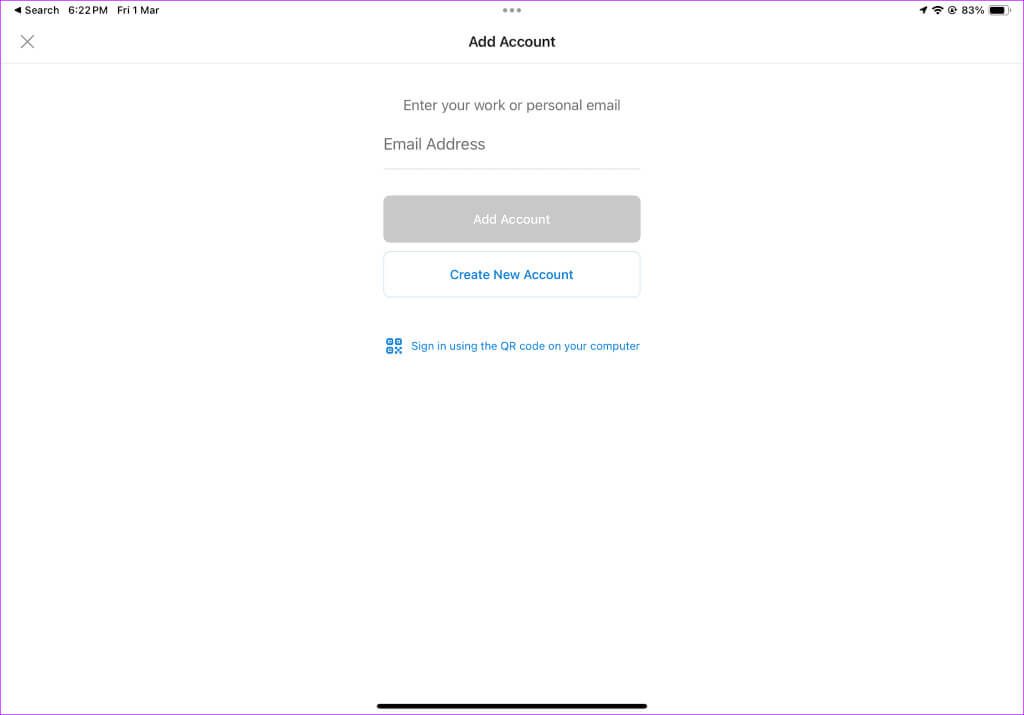
您的 Outlook 收件匣應顯示在該標籤下 “郵件”。 以下是選擇 Outlook 而不是 iPad 上的郵件的幾個原因。
- 中央收件匣: 它會優先處理重要的電子郵件,並將不相關的電子郵件隱藏在其他收件匣中。
- 日曆: 顧名思義,您只需單擊一下即可查看即將發生的事件。您還可以整合您最喜歡的聯賽的體育日曆,例如一級方程式、PGA、IPL 等。
- 通路: 根據您的興趣顯示突發新聞和貼文。您可以關注相關主題以了解最新活動。
Outlook 可以免費下載和使用,也可以在 Android、Windows 和 Mac 等其他平台上使用。如果沒有 Microsoft Outlook 傳送電子郵件請參閱我們的故障排除指南以解決該問題。
3. 在 iPad 上將 Outlook 與 GMAIL 集成
Gmail 是另一個受 iPad 用戶歡迎的電子郵件應用程式。如果您使用 Gmail 進行個人通信,使用 Outlook 處理工作電子郵件,並且需要經常在它們之間切換,那麼最好使用 Gmail 來管理您的電子郵件。 Gmail 也是使用 Google 生態系統內其他應用程式和服務的人的首選。
相片1: 打開 App Store 並下載 Gmail 在你的 iPad 上。
相片2: 打開 Gmail中。 定位 Outlook、Hotmail 和 Live, 並使用 微軟帳戶詳細信息 您的。
意見3: 按菜單 漢堡包 在左上角並檢查 收件箱 工作時的 Outlook。
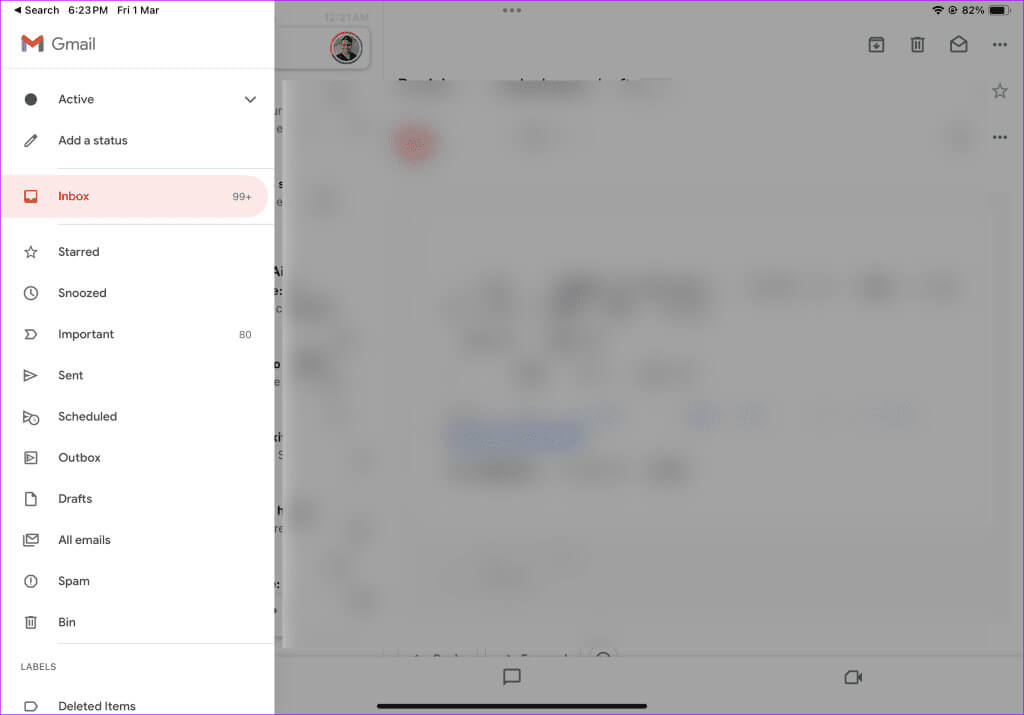
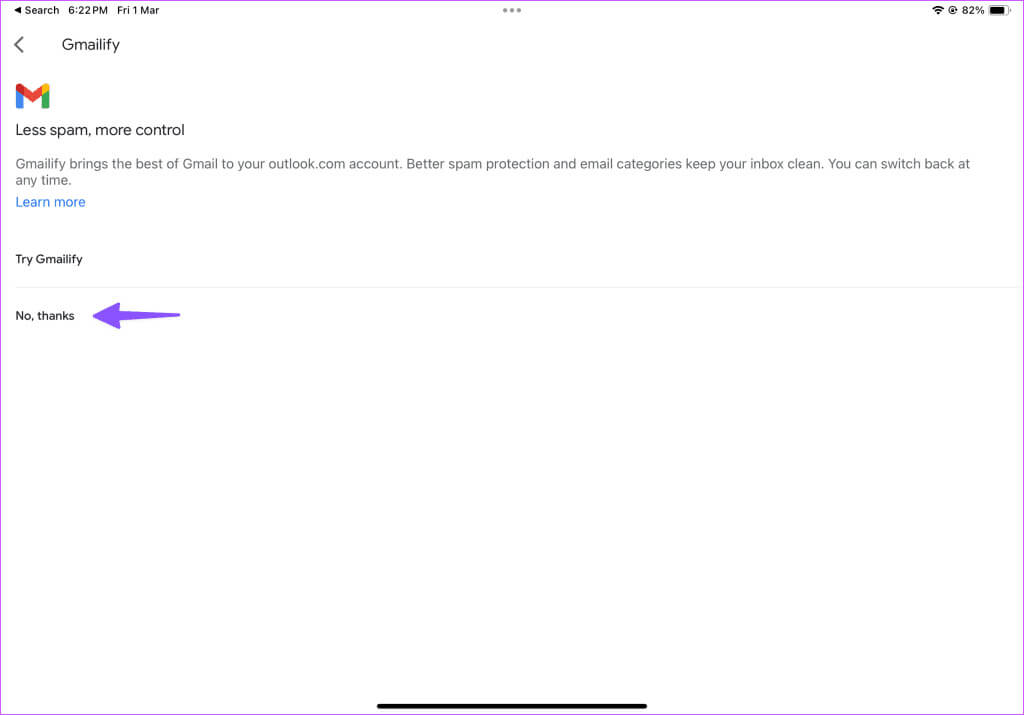
如果您喜歡第三方應用程式來管理 Outlook 中的電子郵件,請將其設定為 iPad 上的預設電子郵件應用程式。
相片1: 打開 設置 然後去 郵件。 單擊“應用” 預設郵件。
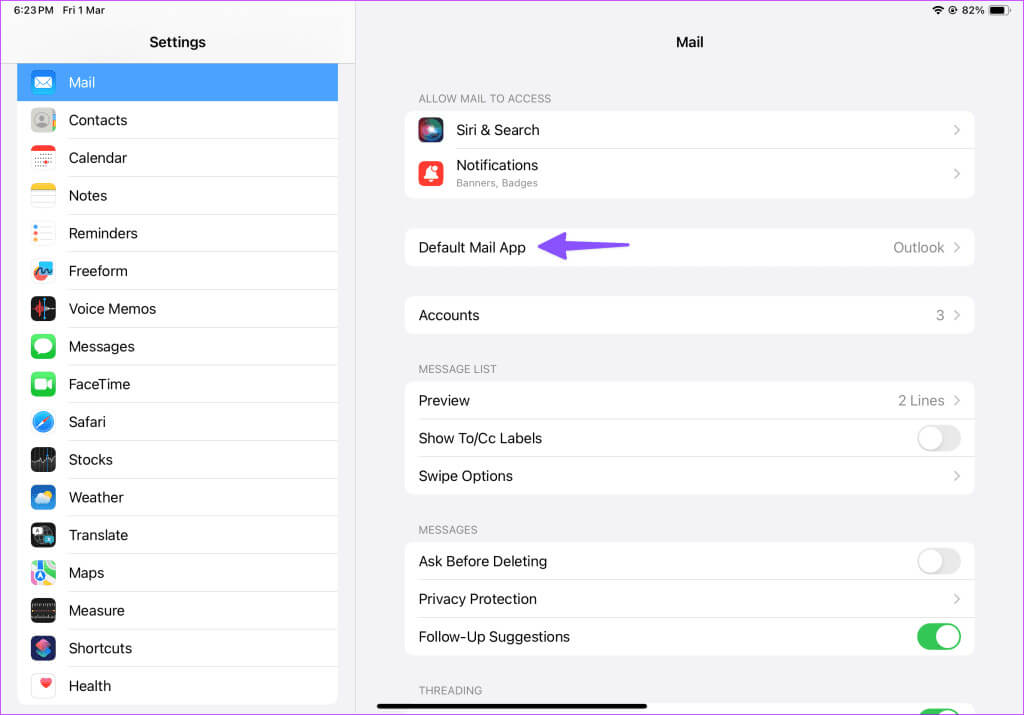
在 iPad 上檢查 Outlook 郵件
在這三個應用程式中,我們更喜歡 Microsoft Outlook,因為它與日曆、聯絡人、重點收件匣和其他功能的強大整合。如果您從 Android 平板電腦改用,Gmail 使用者介面可能看起來很熟悉。您選擇哪個應用程式來設定 iPad 上的 Outlook?請在下面的評論中告訴我們。