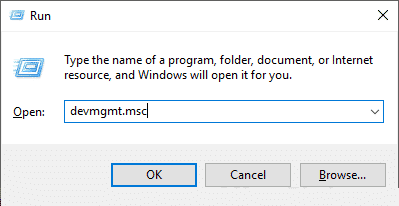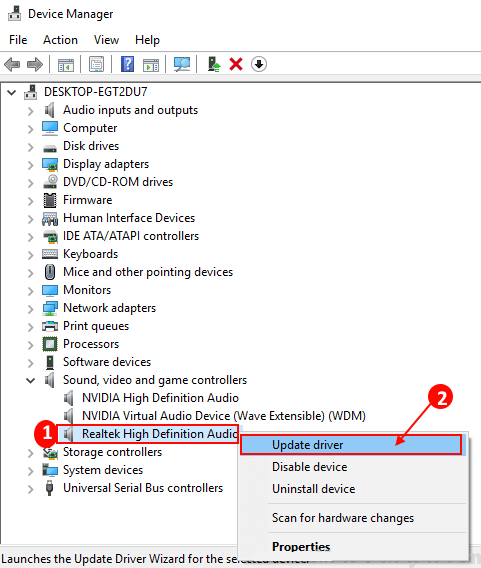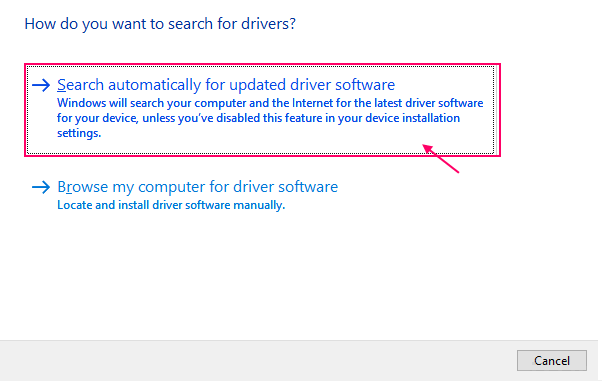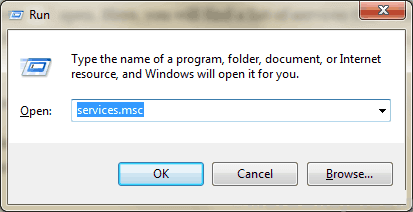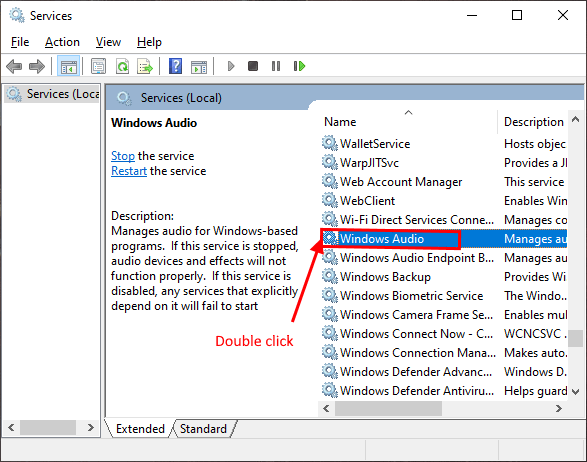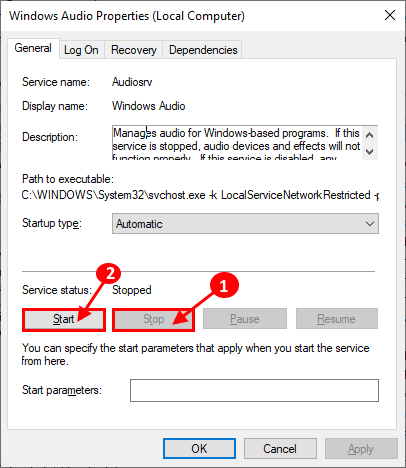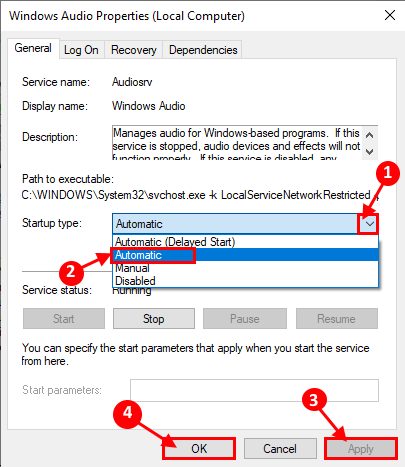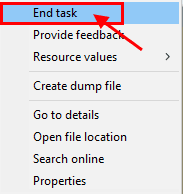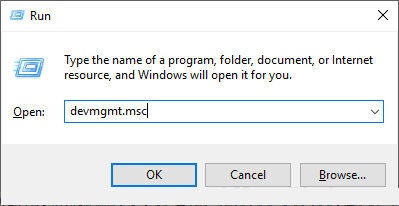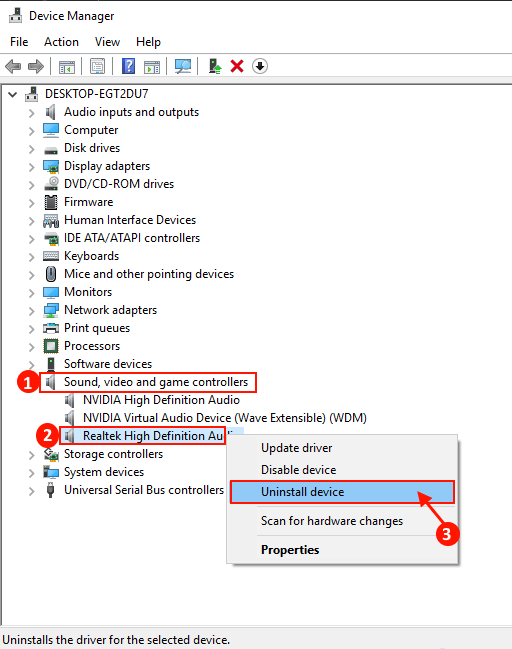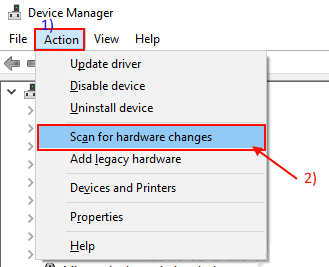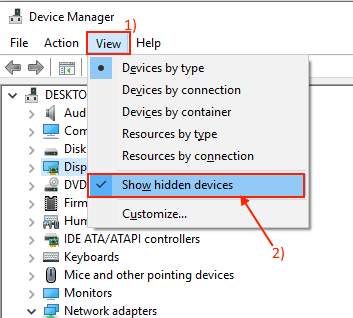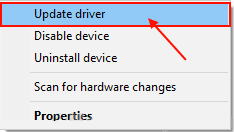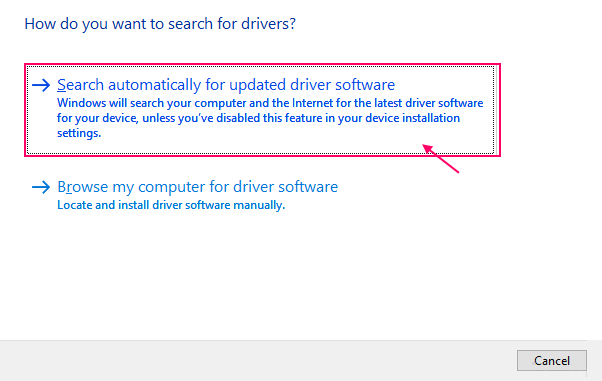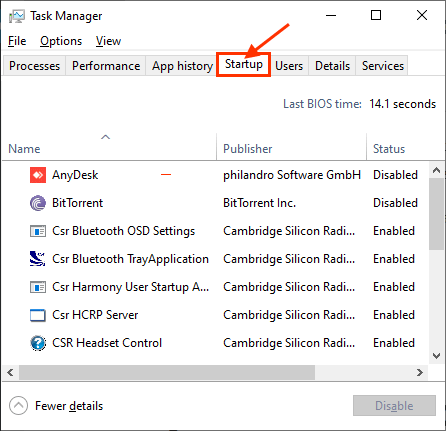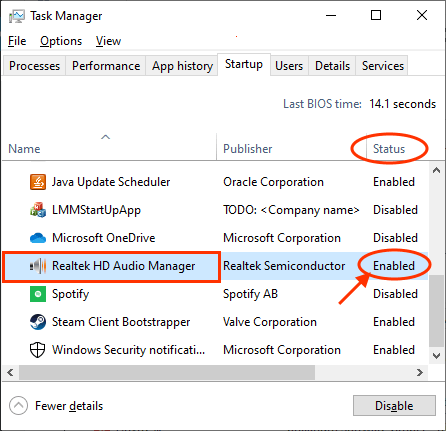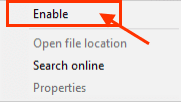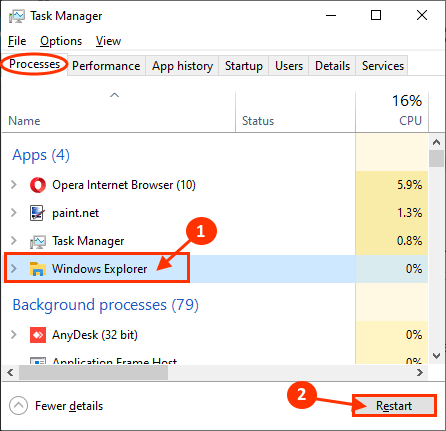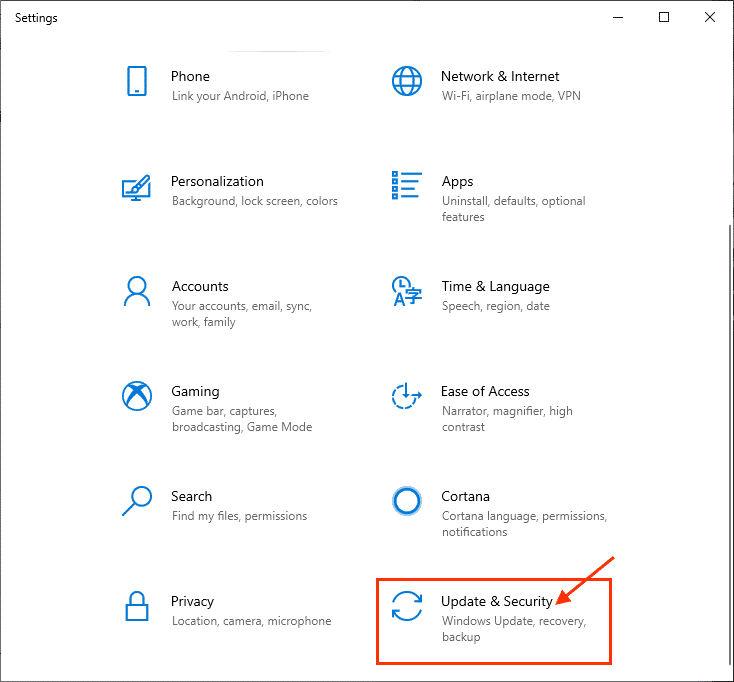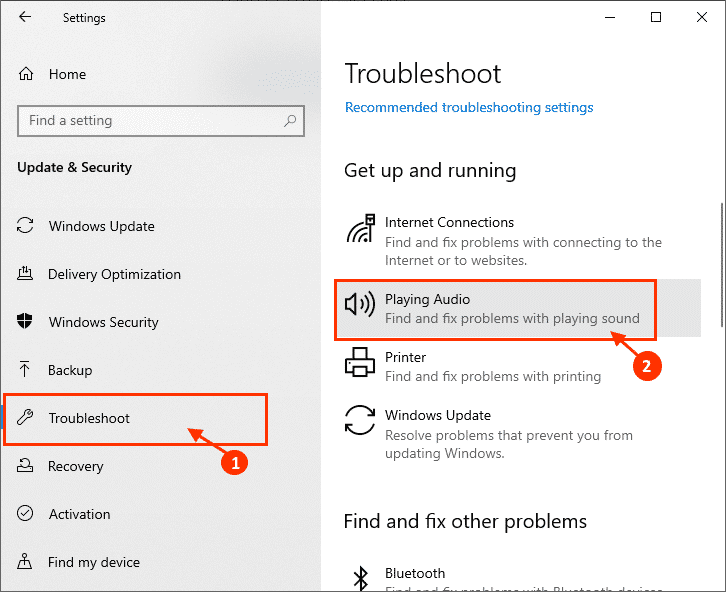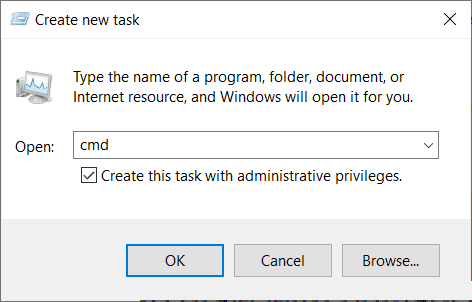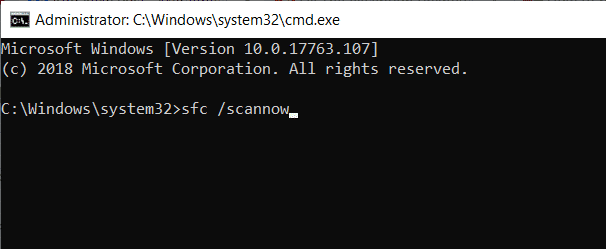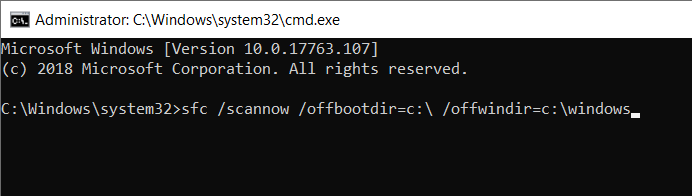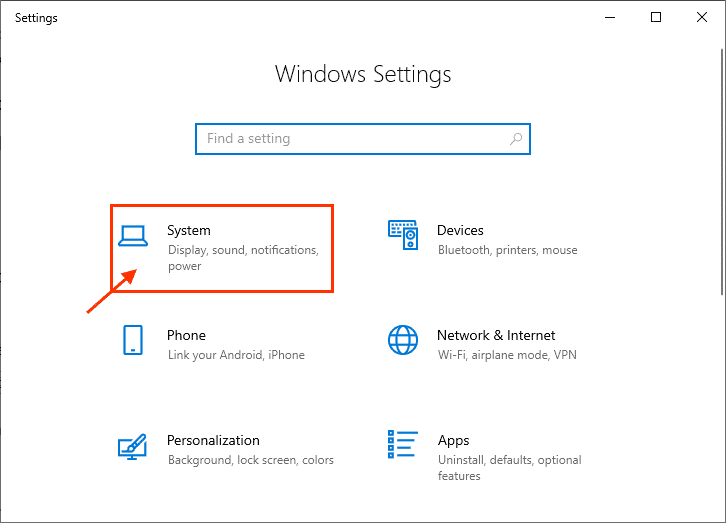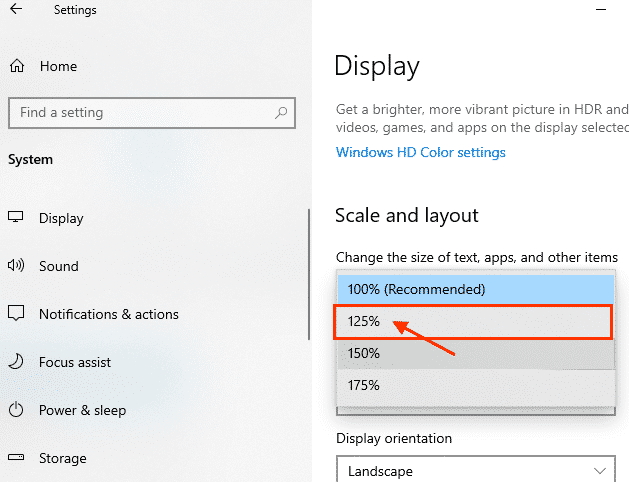如何解決音量控制在 Windows 10 中不起作用的問題
操作系統 窗戶10 它是一個穩定的操作系統,用戶很少看到由核心服務(主要I/O服務,如聲音、屏幕等)引起的問題。 但有些用戶 窗戶10 他們報告了設備上的音響系統遇到的一些奇怪的問題。 “音量控制在 Windows 中不起作用 10是他們在設備上面臨的問題。 除了這個特定問題之外,一些用戶還抱怨以下音量控制問題 -
1. 控件不出現 聲級 在任務欄上 - 圖標 聲級 它不在任務欄上。
2. Windows 10 音量滑塊不起作用 – 如果您嘗試從任務欄控制音量,它根本不起作用。
3. 音頻混合器無法打開 – 您無法打開音頻混合器。
4. 音量圖標不起作用 – 您無法通過單擊音量圖標來更改音量。
5. 使用多媒體鍵控制音量不起作用 - 如果您無法直接使用鍵盤上的媒體鍵增大或減小音量。
6. 音量控制未打開 – 您無法通過單擊音量圖標直接訪問音量控制。
7. 未安裝音量控制軟件 – 當您嘗試更改音量時,出現錯誤消息“未安裝音量控制軟件”。
8. 音量控制呈灰色(已禁用) – 如果音量控製圖標呈灰色(已禁用),則您將無法訪問音量控制器。
如果您遇到上述任何問題,請進行這些修復。 這些修復肯定會對您有所幫助。 但在繼續修復之前,請嘗試這些初步解決方案 -
初步解決方案-
1. 重新啟動計算機並檢查音頻設備是否正常工作。
2. 如果您使用外部揚聲器,請檢查揚聲器連接。 最好拔掉放大器的插頭並重新連接到電腦。 如果可能,請將揚聲器連接到另一台計算機來檢查它。 檢查您的問題是否已解決。
3. 暫時禁用防病毒軟件並檢查音量控制是否正常工作。
如果這些初始解決方案不起作用,請進行這些修復 –
Fix-1 更新聲卡驅動程序
如果您的設備遇到音量控制問題,則您的計算機上可能安裝了過時的聲卡驅動程序。 更新聲卡驅動程序可以解決您的問題。 請按照以下步驟更新聲卡驅動程序 -
1.按Windows鍵+ R打開“就業. 現在,輸入“鍵入devmgmt.msc並按 Enter 鍵。 設備管理器工具將打開。
2. 現在,搜索“音頻、視頻和遊戲控制在設備列表中。 通過單擊將其展開。 現在,右鍵單擊您當前用作聲音系統的驅動程序,然後單擊“驅動程序更新“。
3. 你會被問到”您想如何搜索驅動程序?. 選擇選項自動搜索更新的驅動程序軟件“。
等待 Windows 搜索與您的聲卡兼容的驅動程序,下載並安裝它。
重啟你的電腦。
檢查更新音頻驅動程序是否解決了您的問題。 如果問題仍然存在,請轉到下一個修復。
Fix-2 自動化 Windows 音頻服務
您遇到的音量控制問題可能是因為 Windows 音頻服務未在您的設備上自動啟動。 您可以將 Windows 音頻服務設置為自動啟動。
1. 按 Windows 鍵 + R 啟動運行,然後鍵入“SERVICES.MSC並按 Enter。
2.現在,向下滾動並雙擊“服務”Windows音頻“。
3. 在 Windows 音頻屬性窗口中,單擊“關閉要暫停 Windows 音頻服務,請單擊開始再次啟動該服務。
4. 現在,在 Windows 音頻屬性窗口中,單擊下拉菜單“啟動類型:並選擇Automatic 自動錶. 現在,點擊“تطبيق“ 和 ”好的保存更改。
現在,關閉服務窗口。
重新啟動計算機並檢查音量控制是否仍然面臨相同的問題。
Fix-3 從任務管理器中終止 SndVol.exe 進程
您可以在任務管理器中結束 SndVol.exe 進程並重新啟動計算機。 這將重新啟動計算機上的 SndVol.exe 進程。
1. 按 Ctrl + Shift + Enter 打開任務管理器窗口。
2. 現在,搜索“執行程序在設備上運行的進程列表中,右鍵單擊它,然後單擊“完成工作“。
關閉任務管理器窗口。 現在,重新啟動計算機。 重新啟動後,檢查音量控制問題是否仍然存在。 如果問題仍然存在,請進行修復。
Fix-4 卸載並重新安裝聲卡驅動
卸載並重新安裝聲卡驅動程序可以清除計算機中任何損壞或無效的聲卡驅動程序文件。 現在,第一步,將卸載聲卡驅動程序,下一步,我們將再次安裝聲卡驅動程序。
請按照以下步驟卸載聲卡驅動程序 -
1. 按 Windows 鍵 + R 打開“運行”。 現在,輸入“鍵入devmgmt.msc並按 Enter 鍵。 設備管理器工具將打開。
2. 在設備管理器實用程序窗口中,查找“音頻、視頻和遊戲控制並單擊它,它將展開以顯示可用的驅動程序。 右鍵單擊您正在使用的聲卡驅動程序,然後單擊“卸載設備. 這將卸載驅動程序。
接下來的過程我們將再次安裝聲卡驅動——
方法1-
1. 關閉計算機。
2. 拔下電源線。
3. 按住機櫃上的電源按鈕 30 秒。
4. 重新插入計算機並將其打開。
Windows 將在啟動過程中自行安裝已卸載的驅動程序。 您的聲卡驅動程序將再次正常工作。
方法2-
如果重新啟動計算機沒有安裝驅動程序,您必須自己安裝驅動程序。 按照手動安裝驅動程序-
1.在櫥窗裡”裝置經理“ , 點擊 ”行動. 再次點擊“掃描硬件更改“。
2.這將找到卸載的驅動程序並重新安裝驅動程序。
الطريقةالثالثة
如果第二種方法沒有安裝驅動程序,那麼您的驅動程序可能在卸載過程後被隱藏,然後按照以下步驟操作-
1. 點擊查看 設備管理。 然後點擊顯示隱藏的設備“。
2. 這將顯示守護程序。 找到您的聲卡驅動程序。 聲卡驅動程序的名稱中將有一個黃色三角形(因為它沒有安裝驅動程序)。 右鍵單擊聲卡驅動程序,然後單擊“驅動程序更新“。
3. 你會被問到”你想如何找到程序??” 選擇選項自動搜索更新的驅動程序軟件“。
4.等待Windows搜索與您的聲卡驅動程序兼容的驅動程序,下載並安裝它。 關閉設備管理器窗口。
重新啟動計算機以保存更改。 檢查您是否再次遇到同樣的問題。
Fix-5 啟用啟動聲音驅動程序-
Windows 有一項功能,您可以決定在啟動計算機時啟用哪些驅動程序。 現在,您可以使用任務管理器管理音頻服務的啟動。
1. 按 Ctrl + Shift + Enter 打開任務管理器窗口。 現在,轉到選項卡啟動“。
2. 現在,在項目列表中找到“音頻管理員(因為我們的系統是“Realtek 音頻管理器”。 您的設備可能正在使用其他音頻管理器)。
核實 ”健康)狀況音響總監。 如果它是 ”啟用,您可以跳過此修復。
如果你注意到“當前的“ 她 ”破碎的右鍵單擊它,然後單擊使能夠“。
現在,關閉任務管理器窗口。 現在,重新啟動計算機。
重新啟動後,檢查音量控制問題是否仍然存在。 如果問題仍然存在,請進行修復。
Fix-6 從任務管理器重新啟動 Windows 資源管理器進程
一些用戶報告說,從“Windows 資源管理器”重新啟動時,問題已得到解決。任務管理”。 您可以按照以下簡單步驟在您的設備上嘗試此修復
1. 按 Ctrl + Shift + Enter 打開任務管理器窗口。 現在,點擊Windows資源管理器”的操作。 然後,單擊“E”。運行正常“。
必須重新啟動 Windows 資源管理器。
關閉任務管理器窗口。 檢查您是否在音量控制方面遇到同樣的問題。 如果您仍然遇到同樣的問題,請進行下一個修復。
Fix-7 運行故障排除程序-
如果您的問題仍未解決,請按照以下步驟運行音頻播放疑難解答程序,該程序將查找與藍牙驅動程序相關的任何類型的問題。
1. 按 Windows 鍵 + I 打開“設置”窗口。 輕按 ”更新和安全“。
2. 現在,點擊“找出錯誤並解決它在左窗格中,然後在右窗格中,單擊音頻播放“。
3. 現在,故障排除程序將嘗試查找錯誤並嘗試修復以解決與音頻驅動程序和音量控制相關的問題。
排除故障後,重新啟動計算機。
如果問題仍未解決,請進行下一個修復。
Fix-8 在您的計算機上執行 SFC 掃描
有時,硬盤驅動器上可能會出現一些錯誤或系統錯誤,這是您在使用卷檢查器時遇到的問題。 要檢查硬盤驅動器上是否有損壞的 Windows 文件和系統錯誤,您可以使用系統文件檢查器在系統上運行掃描。 按著這些次序-
1. 按 Windows 鍵 + R。鍵入“CMD然後按Ctrl + Shift + Enter. 這將打開一個具有管理權限的命令提示符。
2. 輸入“sfc / scannow並按 Enter 鍵。 這需要一些時間。
等到該過程完成。
如果此命令不起作用,請嘗試此步驟 -
3. 執行下面給出的代碼。
sfc / scannow / offbootdir = c:\ / offwindir = c:\ windows
等到該過程完成。
重新啟動計算機後,檢查錯誤是否仍然出現。 如果問題仍然存在,請進行下一個修復。
Fix-9 更改系統上的字體大小-
根據一些用戶的說法,有一個非常奇怪的解決方案為他們解決了這個問題。 他們更改了計算機上的字體大小,問題得到解決。 您可以在您的設備上嘗試此操作。
1. 按 Windows 鍵 + I 打開“設置”窗口。 現在,點擊系統“。
2. 現在,在“設置”窗口右側的“選項”下測量和規劃“ , 點擊 ”更改文本、應用程序和其他項目的大小並選擇當前尺寸以外的任何尺寸。
現在,重新啟動計算機。 重新啟動後,設備上的音量控制應該再次正常。