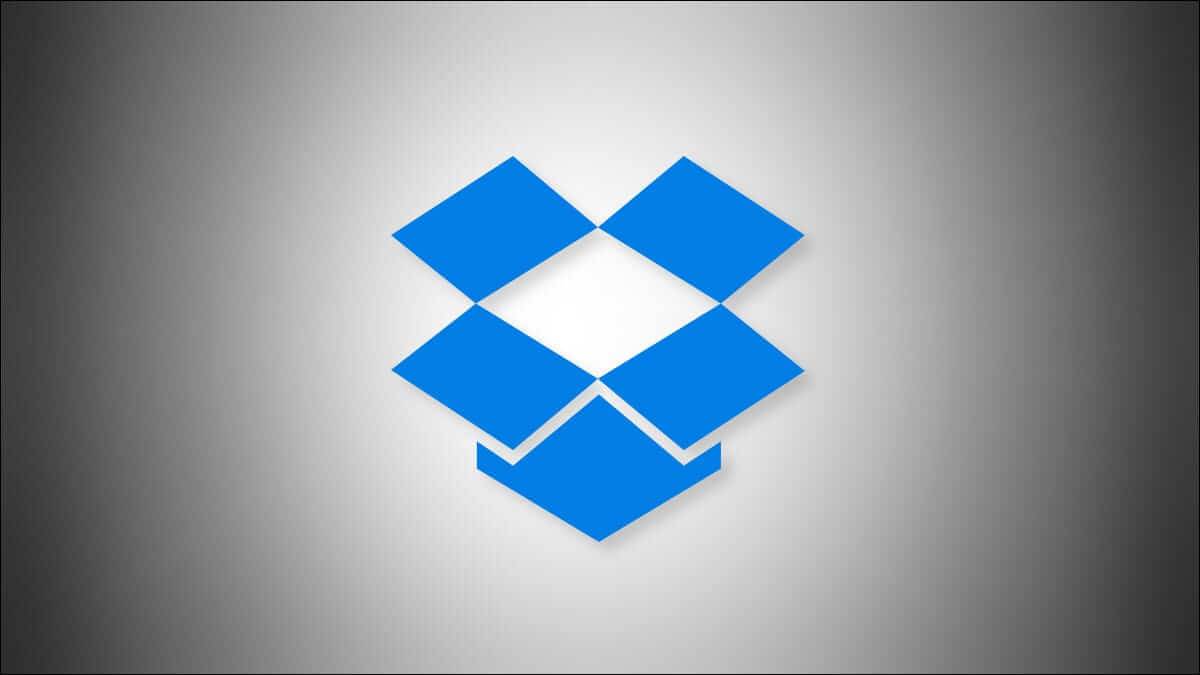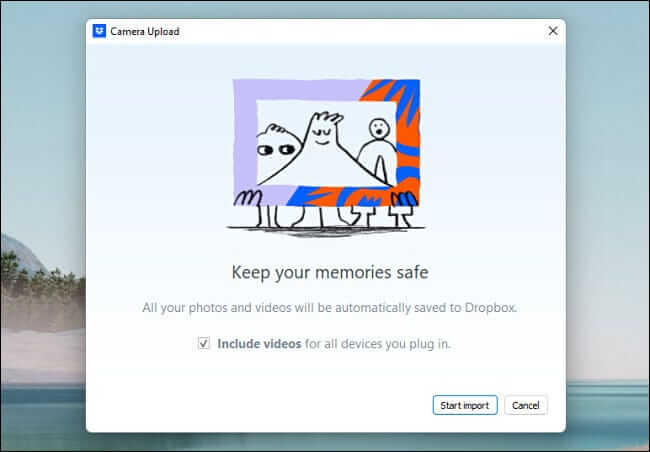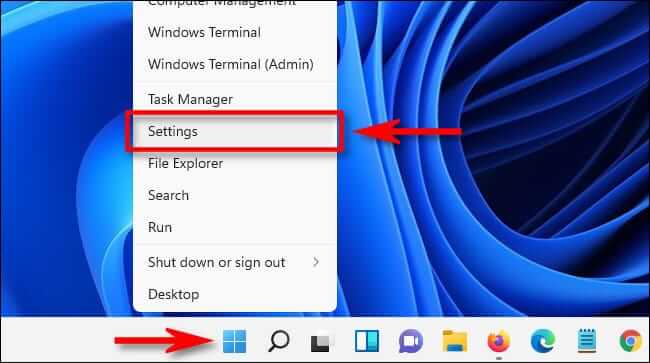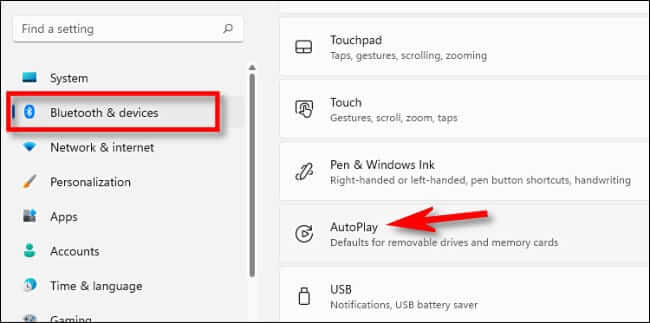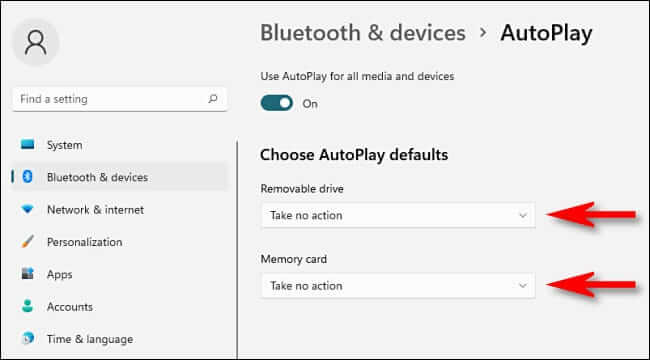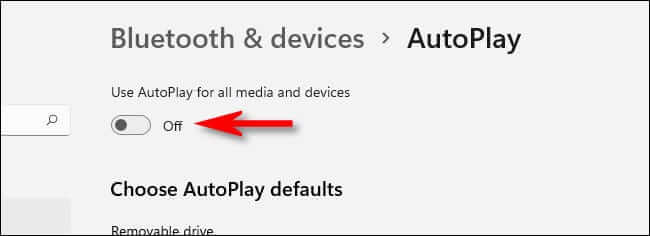如何在 Windows 10 和 11 上停止從 Dropbox 導入照片
بعد Dropbox 安裝 在您的 Windows PC 上插入存儲卡或 USB,Windows 可能會詢問您是否要將照片和視頻導入 Dropbox。 如果這讓您感到不安,您可以在設置中禁用它。 就是這樣。
Windows 10 和 Windows 11 中允許 Dropbox 在您插入存儲設備時惹惱您的功能稱為自動播放。 為了防止 Dropbox 使用自動播放,我們需要在 Windows 設置中配置自動播放。
要開始,請按 Windows + i 打開應用程序 設置. 或者您可以右鍵單擊開始菜單並選擇“設置從菜單。
في Windows 10 設置 , 輕按 ”硬件,然後選擇自動播放. 在 Windows 11 設置中,單擊側欄中的藍牙和設備,然後選擇 “自動播放”。
在自動播放設置中,找到“自動播放”部分。選擇自動播放的默認設置. 在“可移動驅動器”下,單擊下拉菜單並選擇“導入照片和視頻 (Dropbox)”以外的任何選項。
對存儲卡下拉菜單執行相同操作。 單擊菜單並選擇除 “導入照片和視頻(Dropbox)。” 例如,您可以選擇 “每次都問我” أو “不採取行動”。
或者,您可以通過將“對所有媒體和設備使用自動播放”旁邊的開關切換為“關閉”來完全禁用此頁面上的自動播放。 但是您不需要這樣做,除非您不希望 Windows 詢問您如何處理插入的存儲卡和存儲設備。
準備好後,關閉設置。 下次您插入存儲卡或 USB 驅動器時,Dropbox 將不再為導入照片和視頻而煩惱。 祝你好運,上帝保佑你!