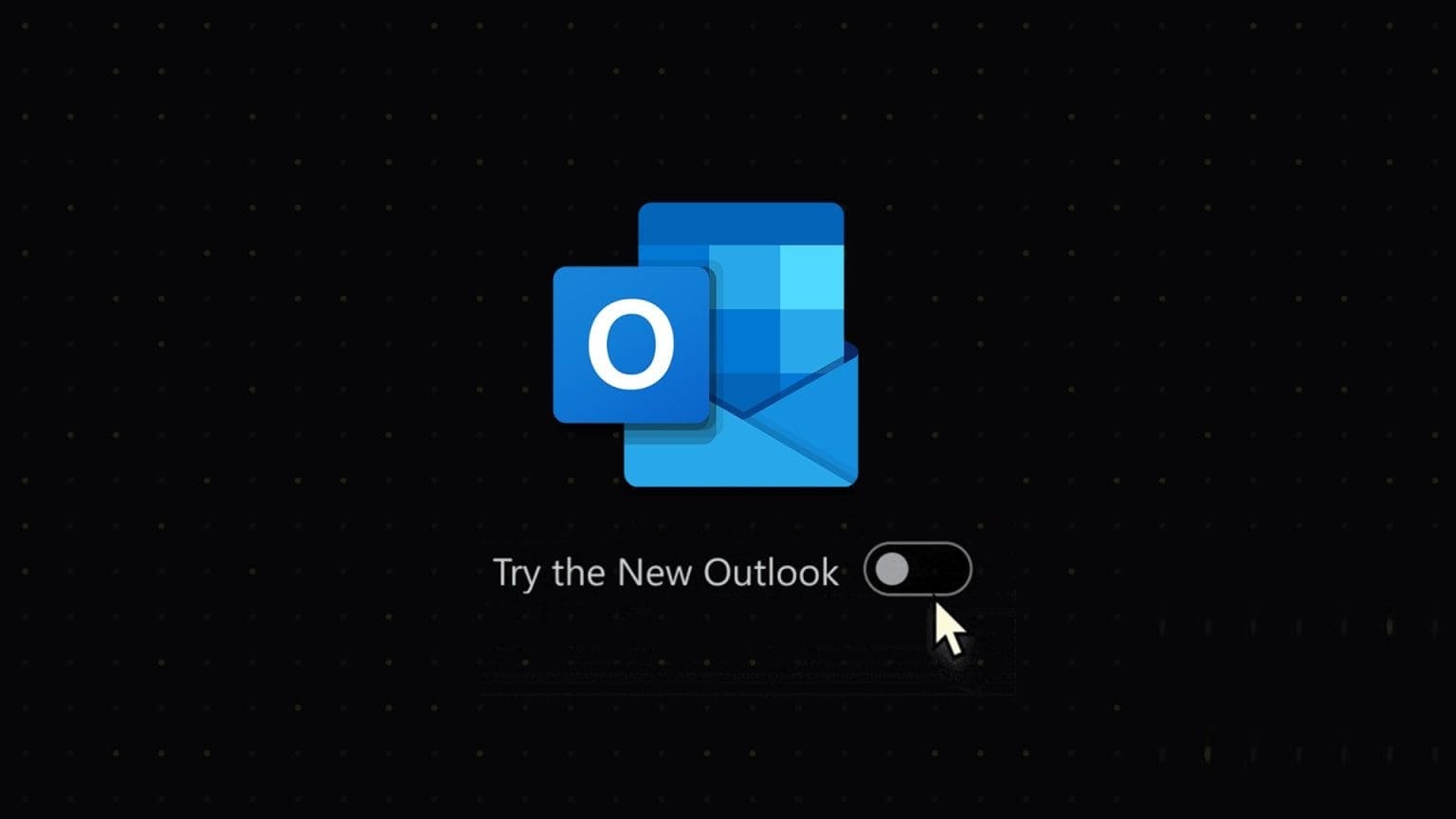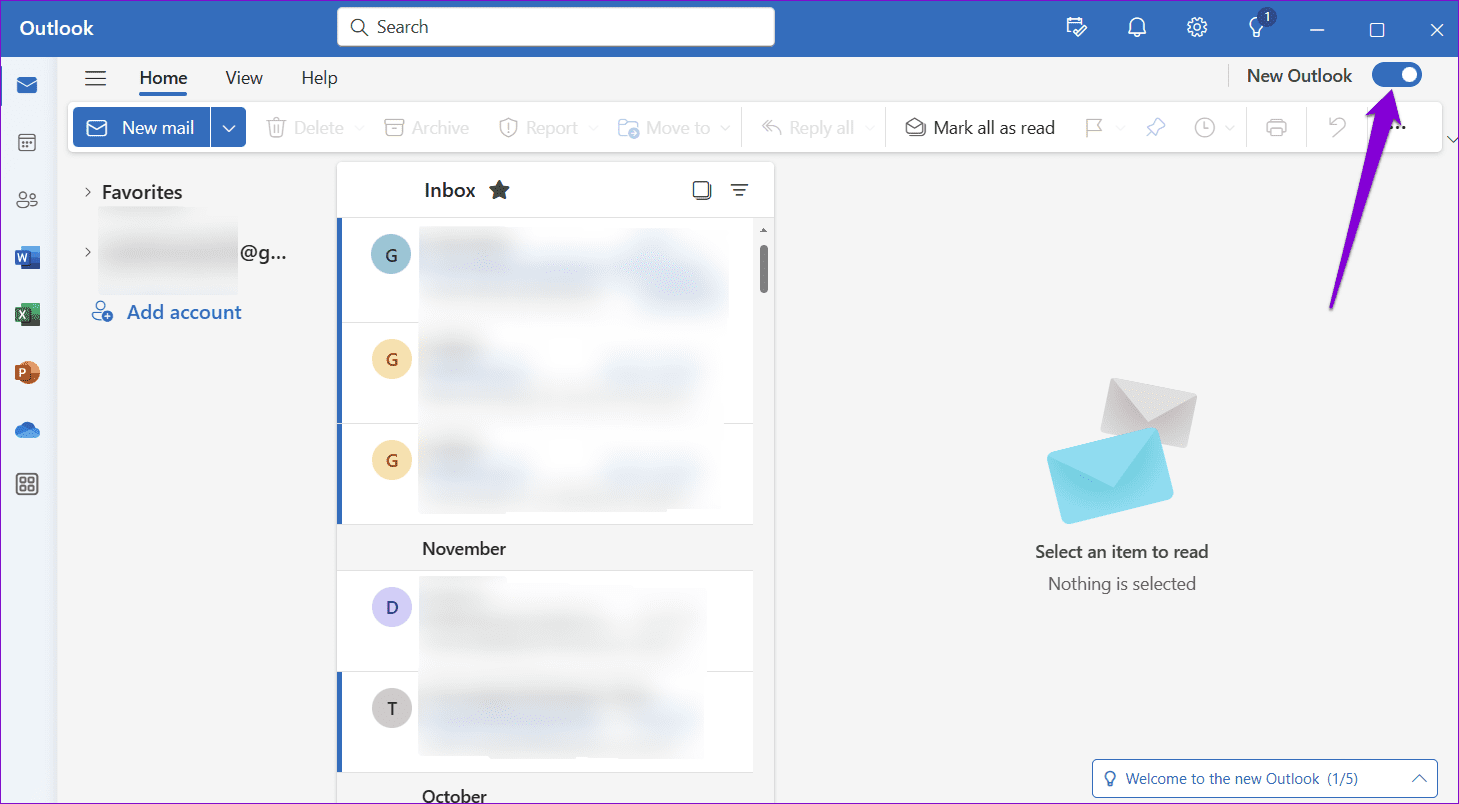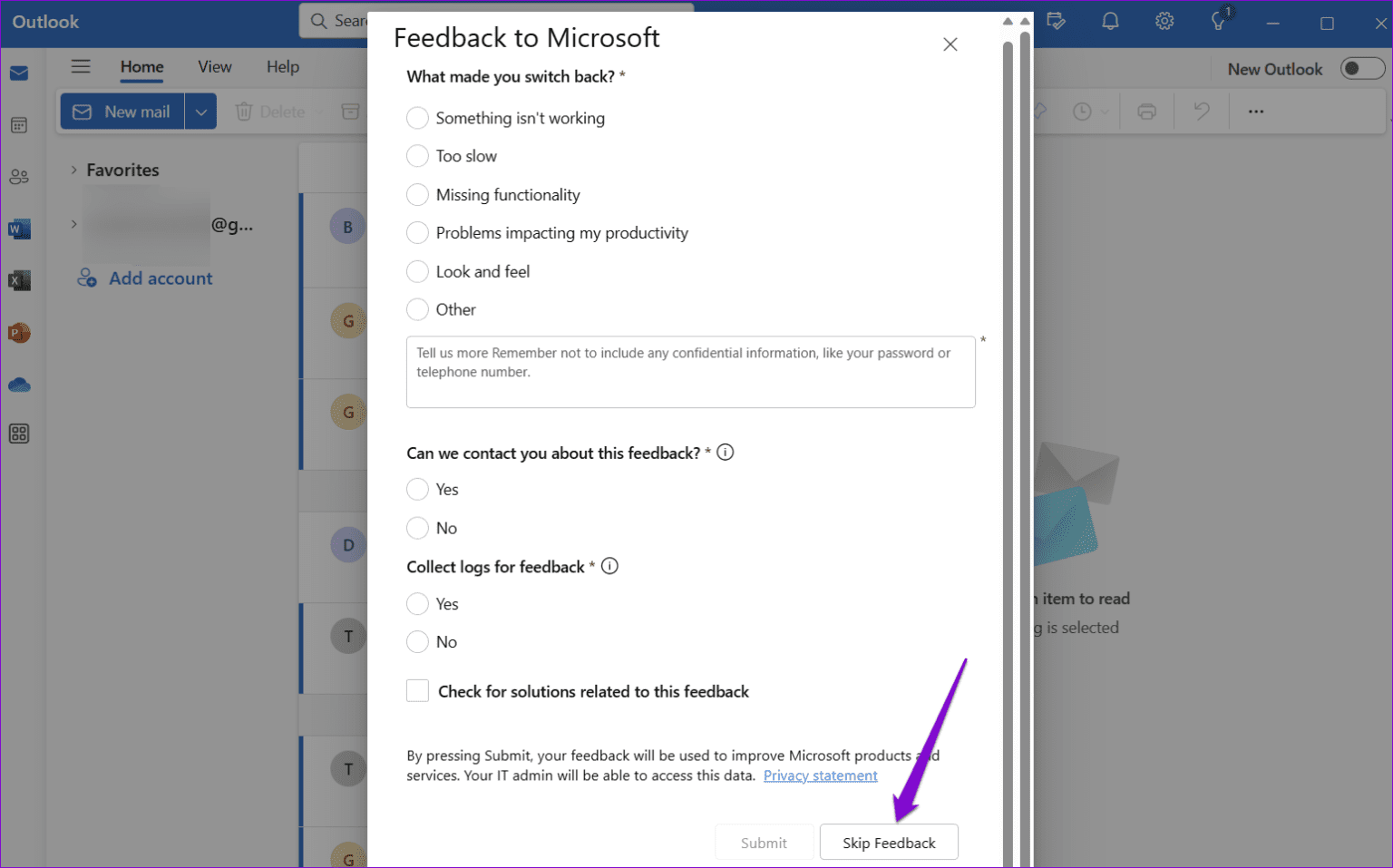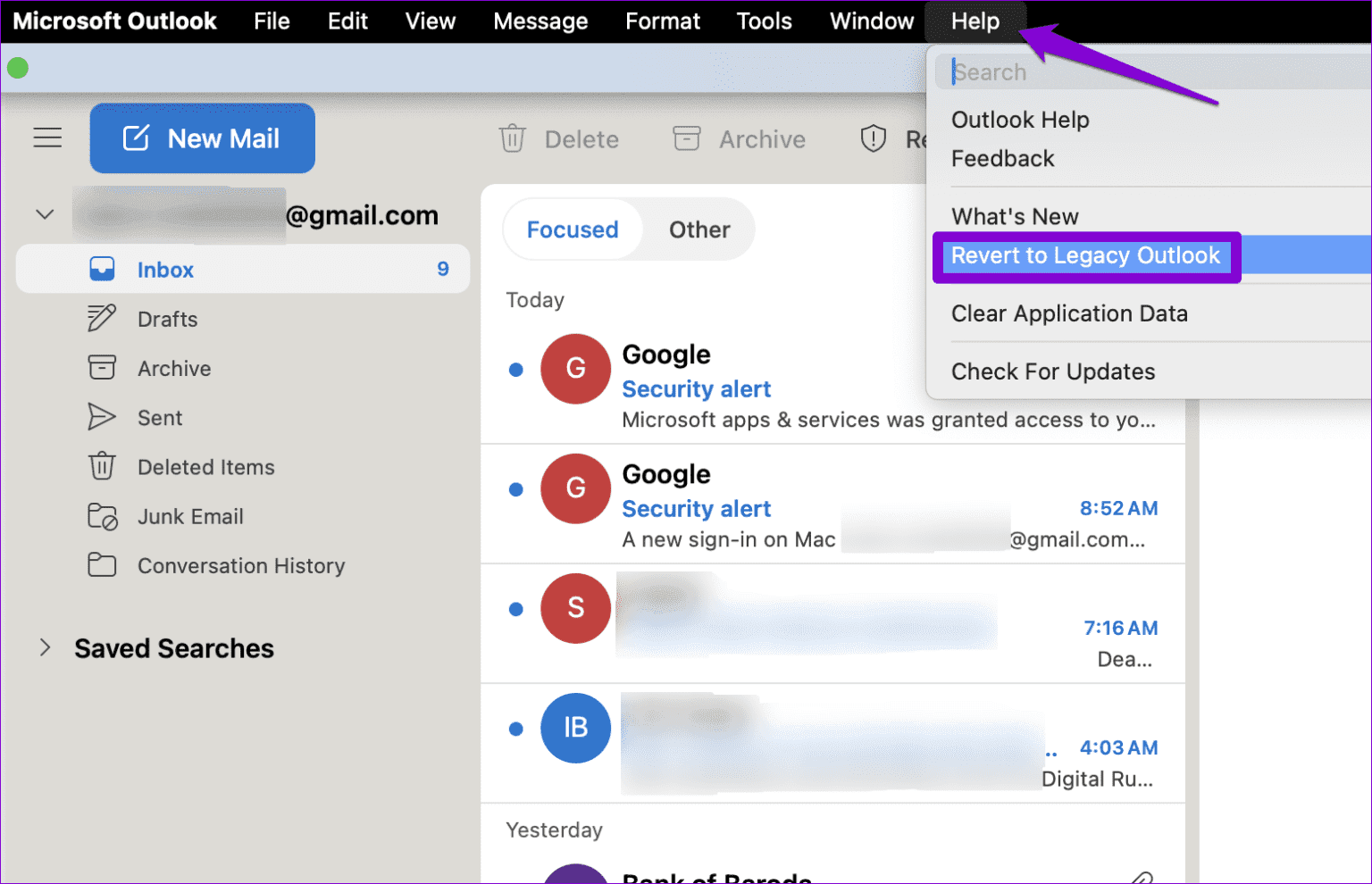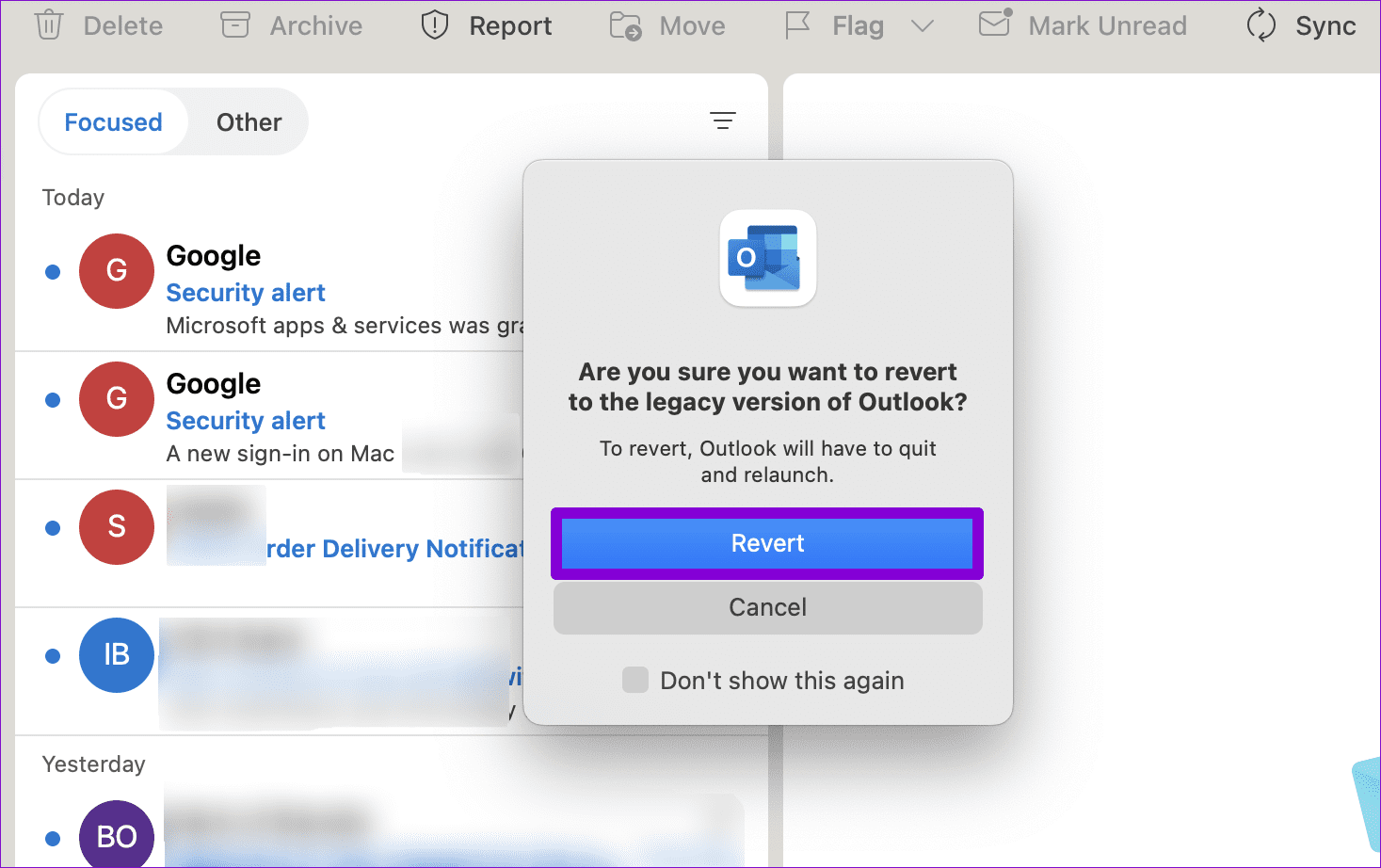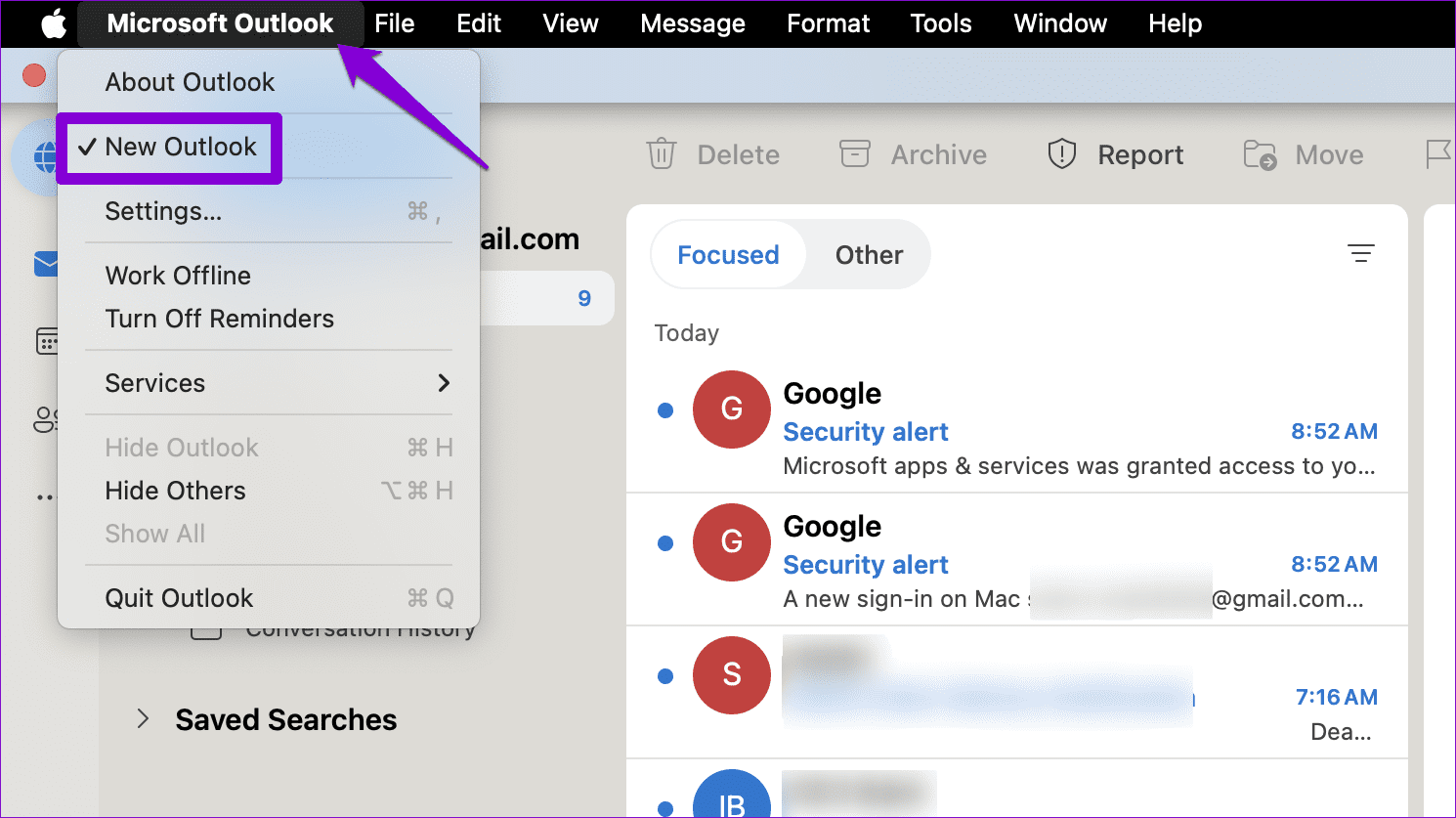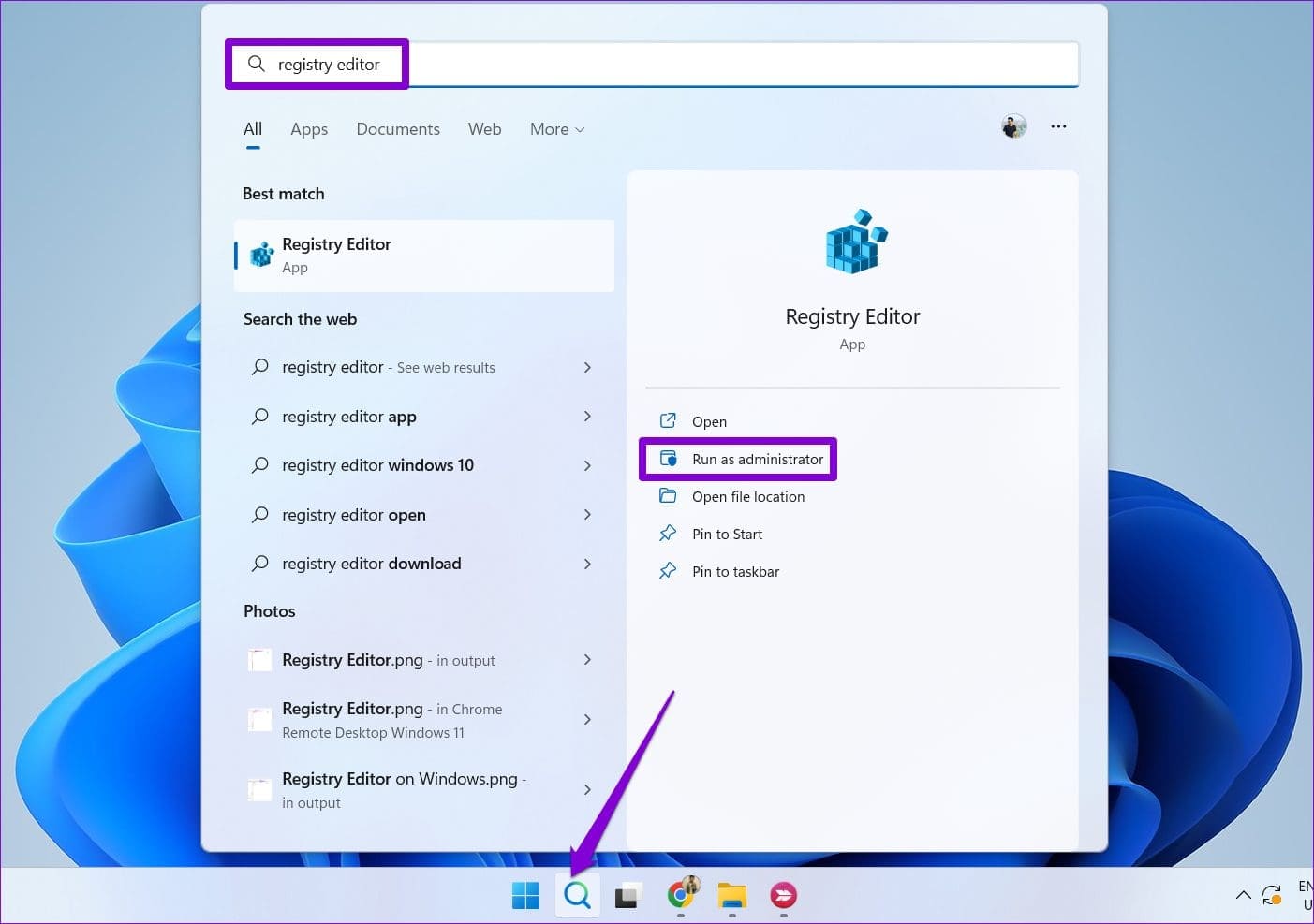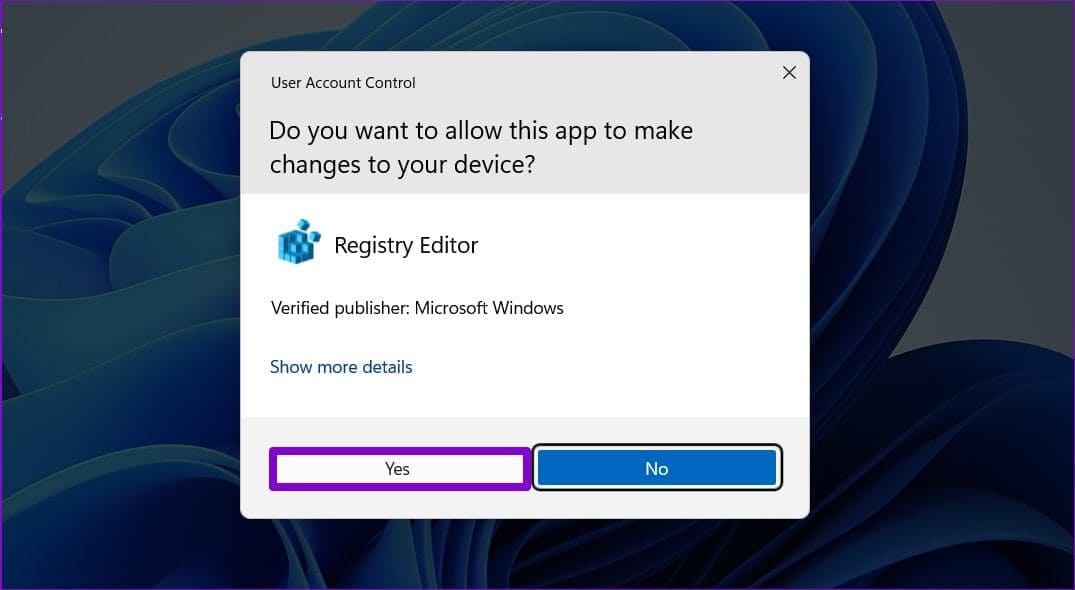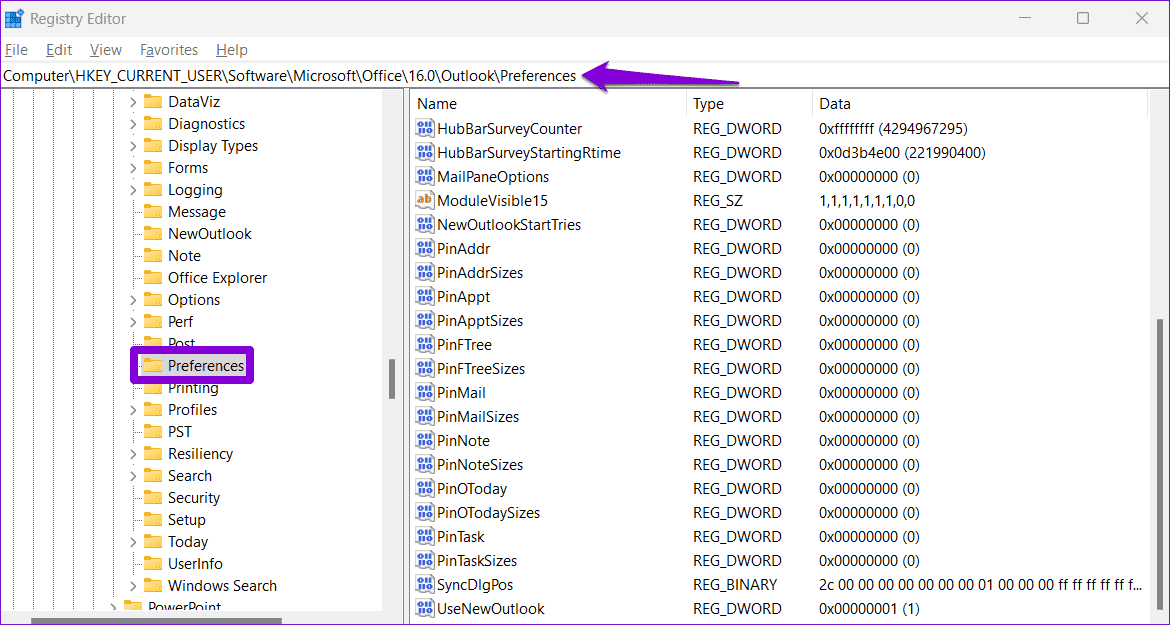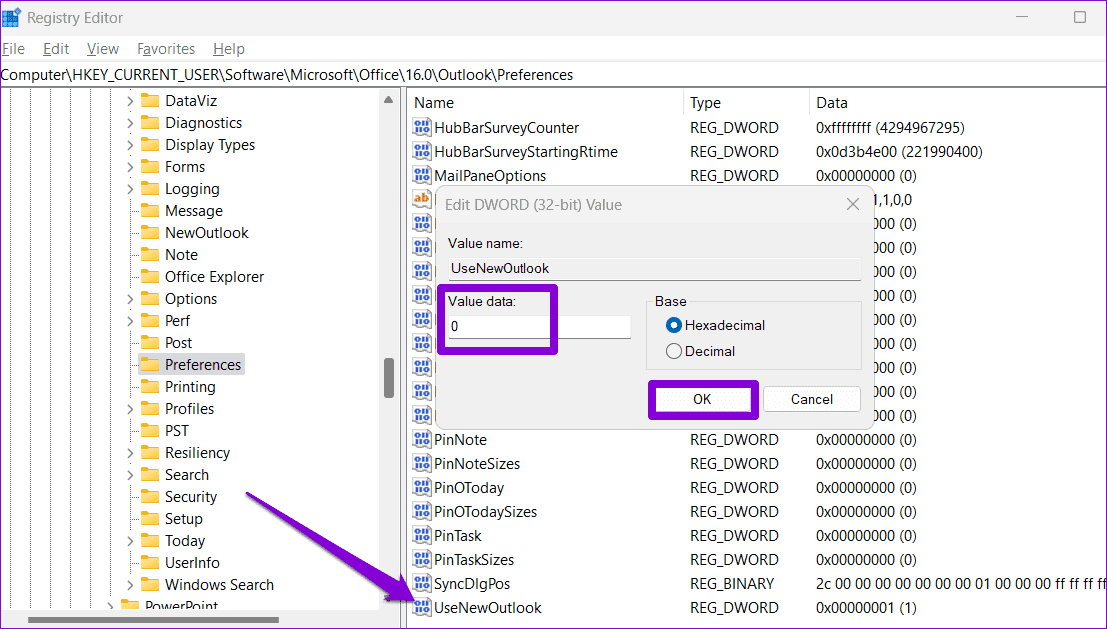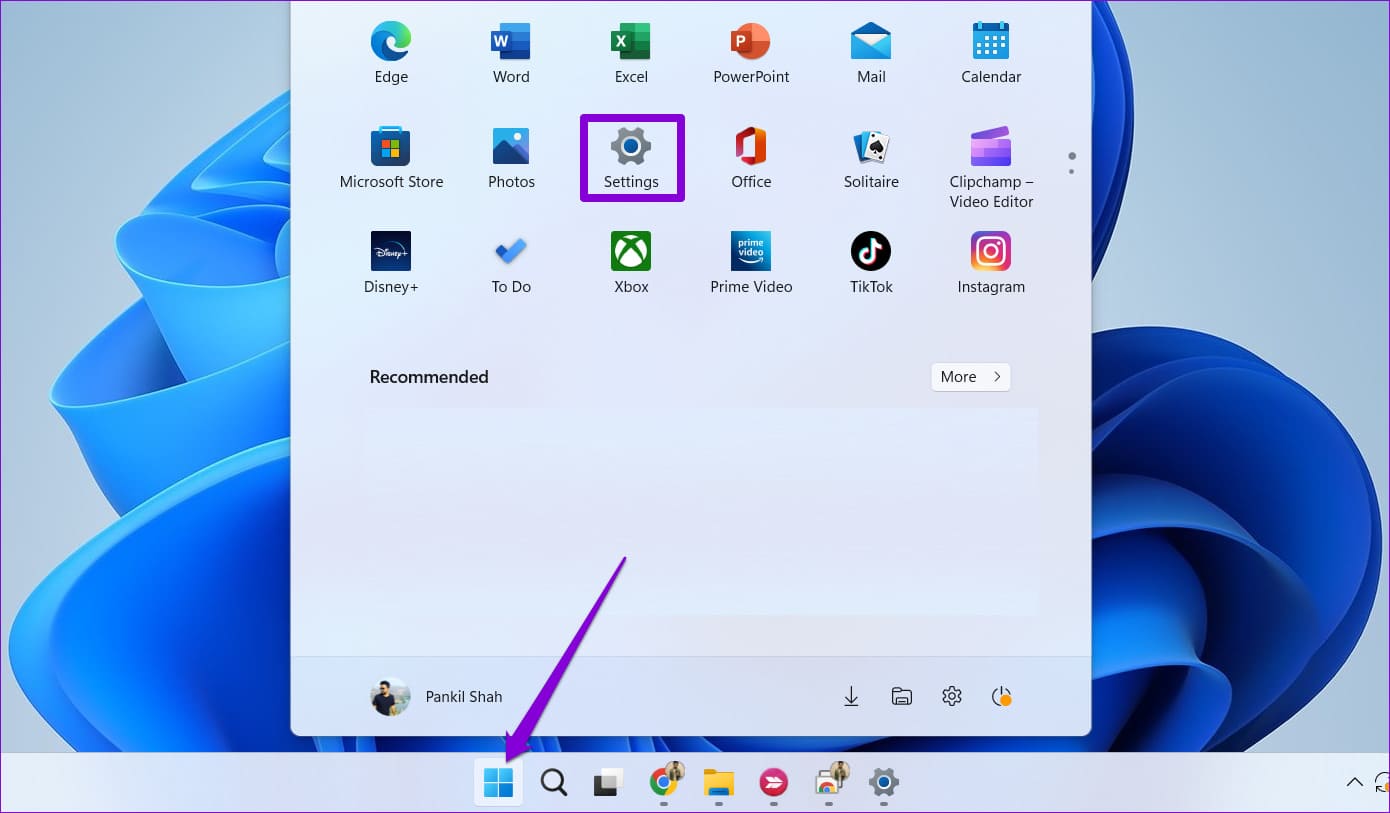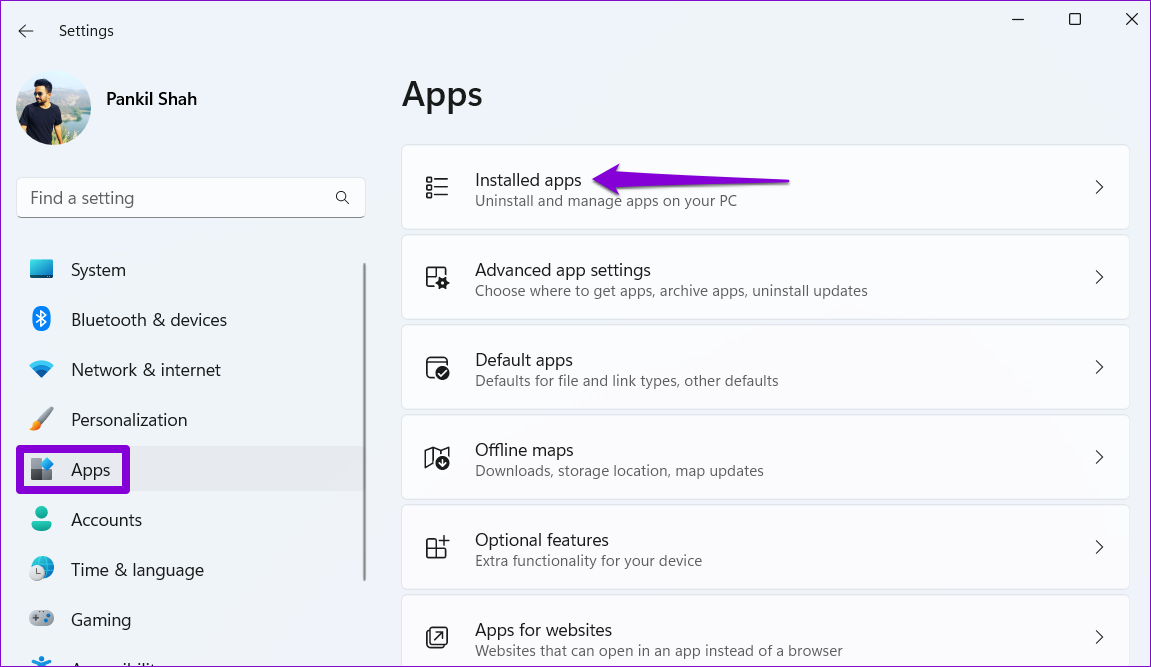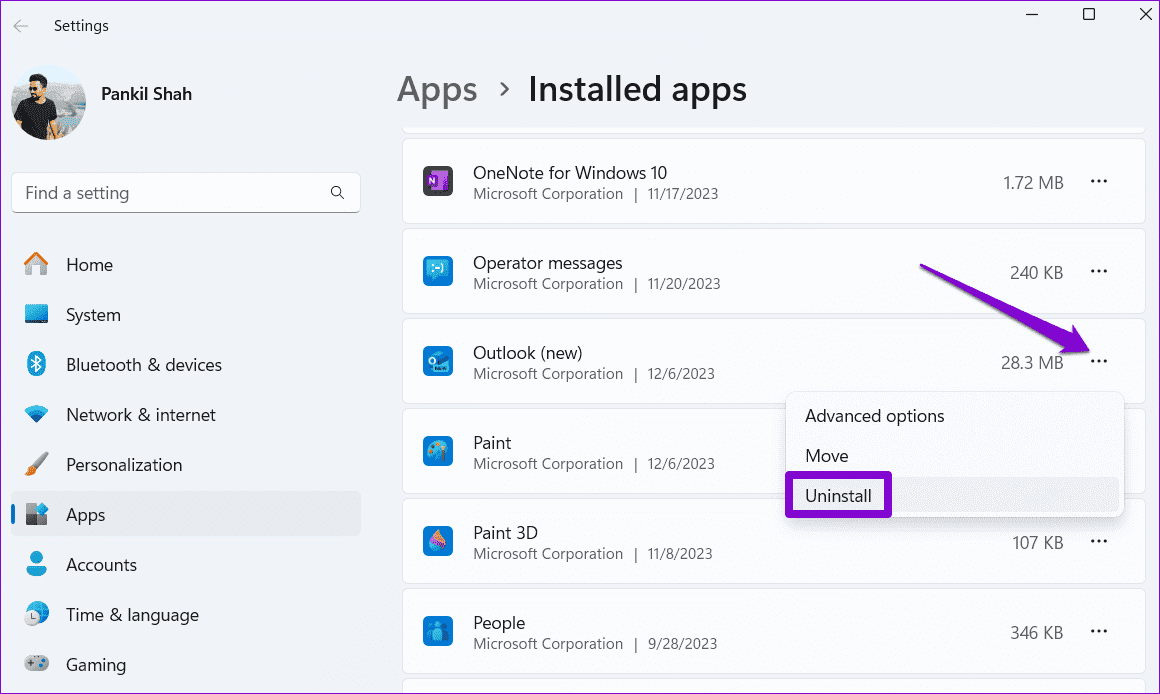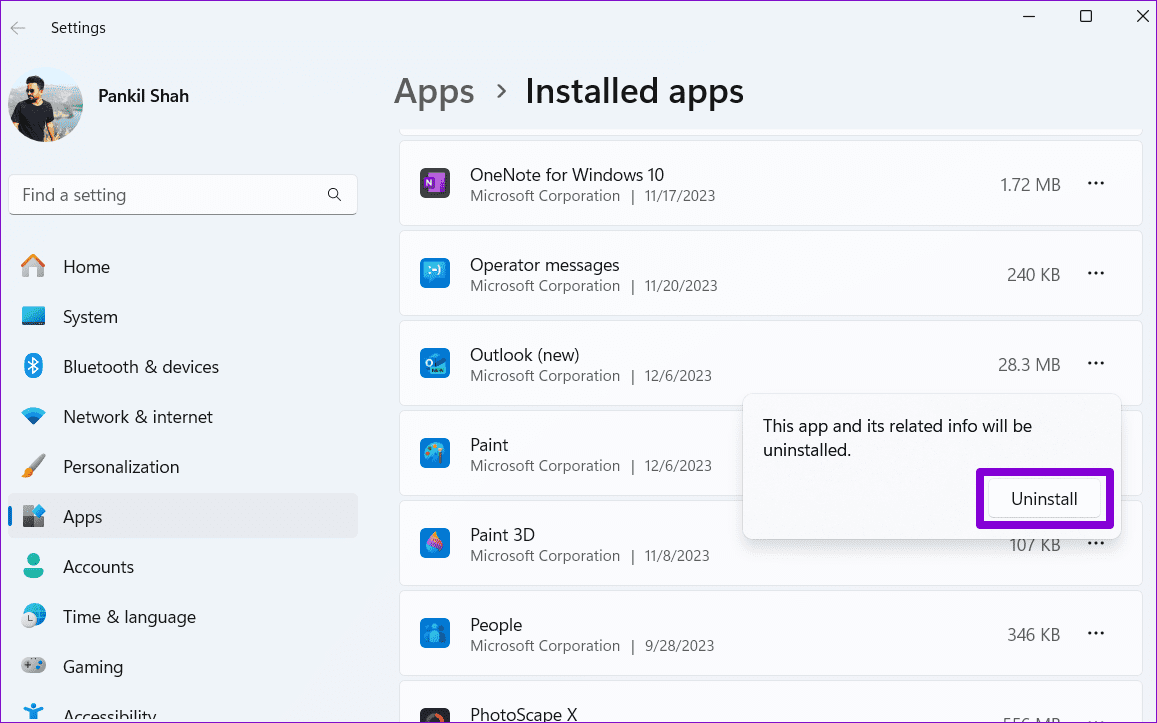在 Windows 和 Mac 上將新 Outlook 變更為舊 Outlook(經典檢視)的 4 種主要方法
新的 Outlook 桌面應用程式採用現代、精簡的設計,使其與 Microsoft Outlook 的網頁版本更加一致。儘管新的 Outlook 應用程式提供了許多功能,但您可能更喜歡經典 Outlook 的熟悉介面。幸運的是,這是可能的 更改 Outlook 應用程式的顯示方式 在您的 Windows 或 Mac 電腦上還原到舊(經典)版本。
如果您發現新的 Outlook 設計令人困惑或缺乏某些功能,請不要滿足於它。以下是在 Windows 或 Mac 上切換回經典 Outlook 的一些簡單方法。
1.關閉新的Outlook開關(Windows和MAC)
微軟讓使用者可以輕鬆地在新舊版本的 Outlook 應用程式之間切換。您可以使用用於切換到新版本的相同開關返回舊版本。以下是相同的步驟。
相片1: 打開一個應用程序 Outlook 在你的電腦。
相片2: 關掉 開啟「新 Outlook」旁的切換按鈕 在右上角。如果您使用的是 Mac,請開啟旁邊的切換開關 舊版展望。
進入第 3 步: 回答所提供的問題以向 Microsoft 提供回饋,然後按一下「提交」。或者,您可以點擊“跳過評論”按鈕繼續而不提供任何評論。
將被關閉 展望應用 完成上述步驟後。之後,電腦上 Outlook 收件匣的顯示應該會改變。
2.使用“恢復到舊的期望”(MAC)選項
將 Outlook 中的檢視變更回 Mac 上的經典版本的另一種方法是使用「傳回舊 Outlook」選項。以下是您可以如何做到這一點。
相片1: 打開 展望應用 在您的 Mac 上。點擊頂部的“幫助”選單,然後選擇“幫助”選項。返回舊的 Outlook。”
相片2: 定位 返回 確認。
如果找不到「返回舊 Outlook」選項,請按一下右上角的 Outlook 選單,然後取消選取「新 Outlook」選項。執行此操作後,您的 Outlook 顯示應重設為其預設值。
3. 編輯 USENEWOUTLOOK 雙字暫存器 (WINDOWS)
如果您沒有看到返回經典 Microsoft Outlook 應用程式的開關,您也可以變更註冊表文件,以防止 Windows 開啟或將您重新導向至新的 Outlook 應用程式。
如您所知,電腦上的登錄檔案包含 Windows 及其應用程式的重要設定。因此,有必要 備份所有註冊表文件 أو 創建還原點 在繼續之前。如果出現任何問題,這將允許您撤銷變更。
相片1: 點擊縮放圖標 任務欄 開啟搜尋選單。在方塊中鍵入登錄編輯器並選擇 以管理員身份運行 的結果。
相片2: 出現控制提示時選擇是 用戶帳戶 (UAC)。
進入第 3 步: 寫 下一首曲目 位於頂部網址列中,然後按 Enter。這將帶您前往 首選項鍵。
HKEY_CURRENT_USER\SOFTWARE\Microsoft\Office\16.0\Outlook\Preferences
相片4: 右鍵點擊 使用NewOutlook DWORD 在左側窗格中進行編輯。 輸入0 在值資料欄位中,然後按一下 好的。
這就是全部內容。進行上述變更後,您的 Windows 10 或 11 PC 應還原為具有舊視圖的經典 Outlook 應用程式。
4. 卸載新的 Outlook 應用程式(WINDOWS)
您也可以從 Windows 電腦解除安裝新版本來切換到經典 Outlook 應用程式。如果您不打算在新舊版本的 Microsoft Outlook 之間切換,這可能會很有用。不用擔心;這不會影響您的 Outlook 資料或刪除其他 Office 應用程式。
去除 從 Windows 安裝新的 Outlook 應用程序, 使用以下步驟:
相片1: 打開菜單 “開始” 然後點擊 齒輪圖標 打開應用程序 設置。
相片2: 使用右側窗格切換到選項卡 應用領域 然後單擊已安裝的應用程序。
進入第 3 步: 滾動列表或使用頂部的搜尋欄在列表中找到 Outlook(新)。點擊旁邊的三點選單圖示並選擇 卸載。
相片4: 定位 卸載 再次確認。
刪除應用程式後,您將能夠像以前一樣在電腦上使用舊的 Outlook 應用程式。
回到經典
缺席可能會導致 經典的功能區介面和電子郵件範本功能 新 Outlook 應用程式對加載項的支援有限,這對許多人來說都是一個障礙。幸運的是,使用上述方法從新的 Microsoft Outlook 應用程式切換到經典應用程式並不是太難。如果您改變主意,也可以隨時嘗試新的 Outlook。