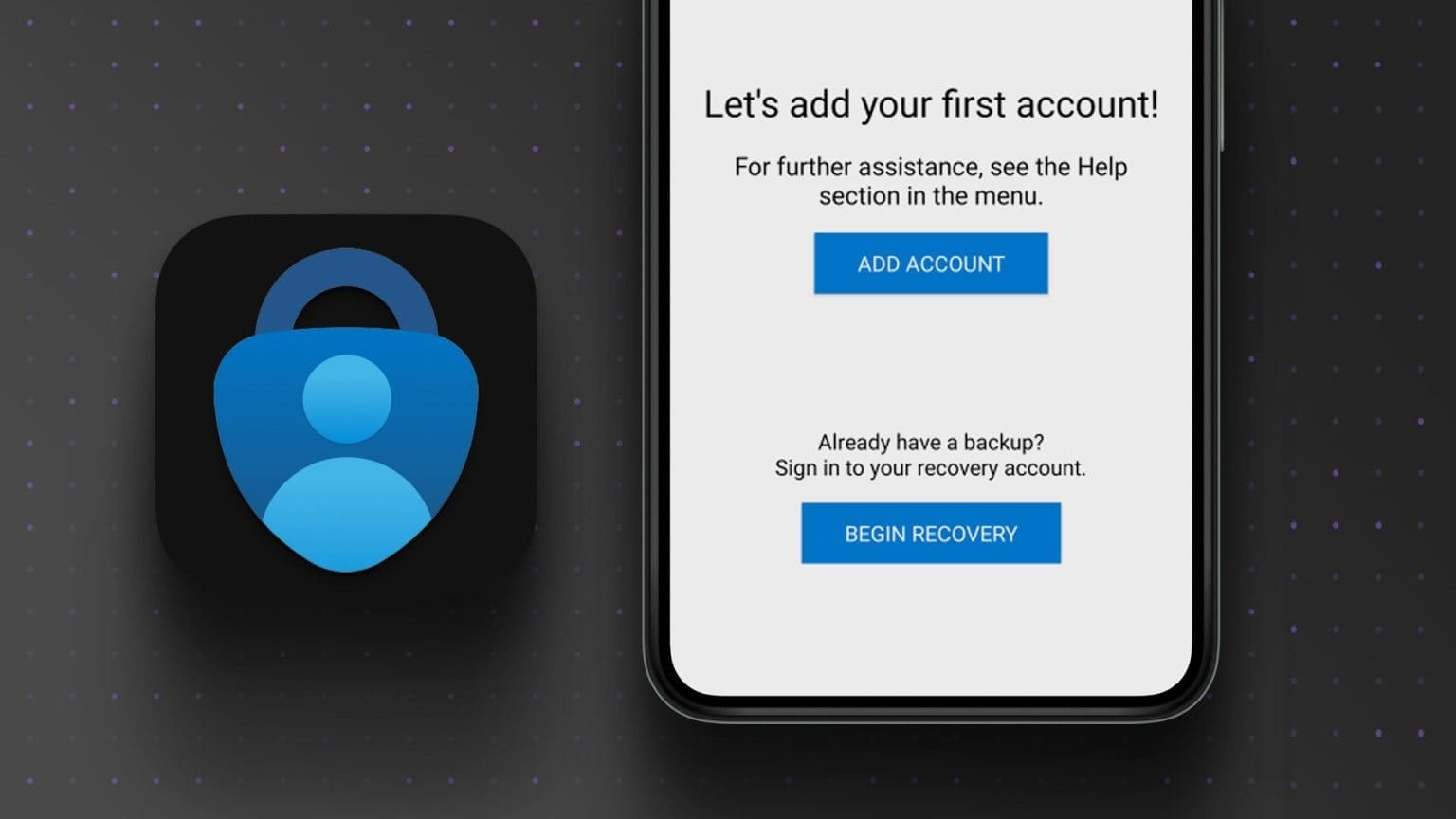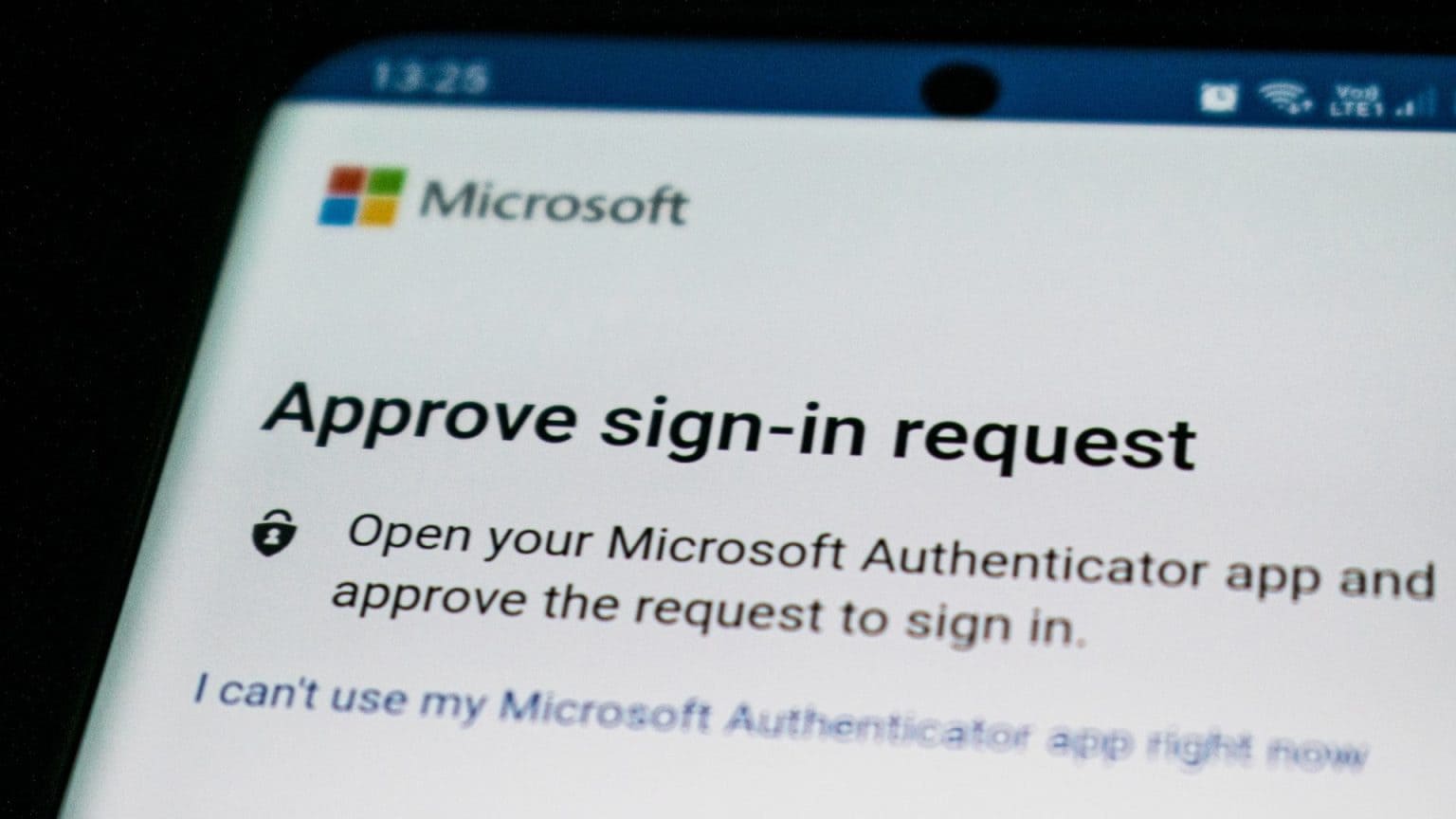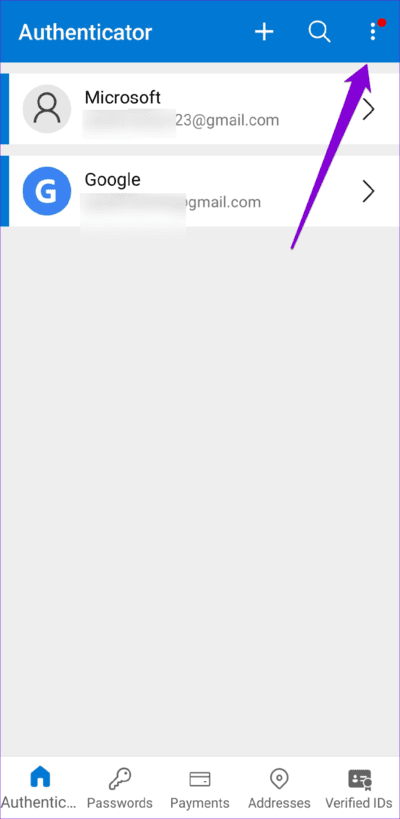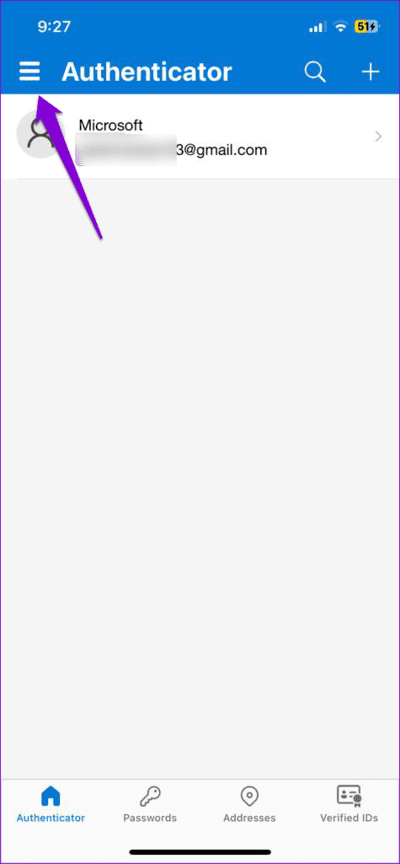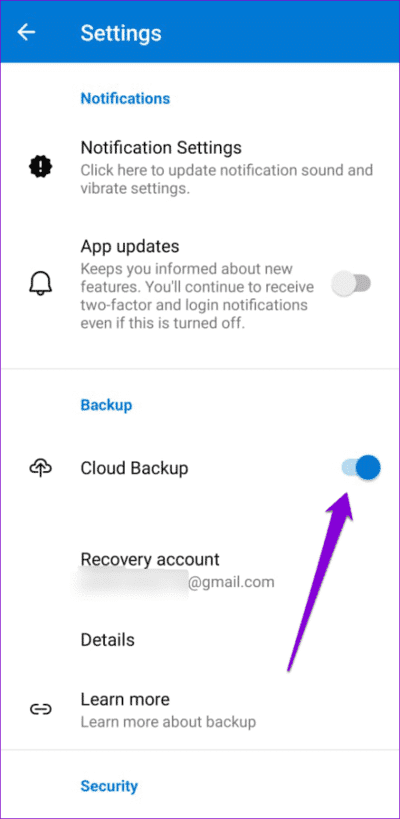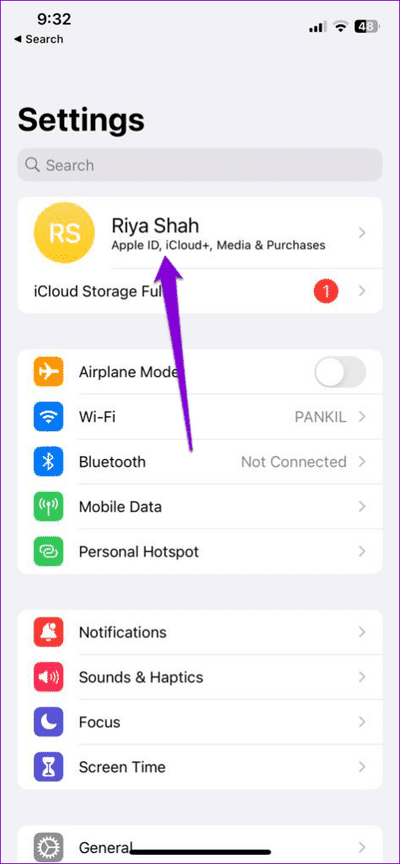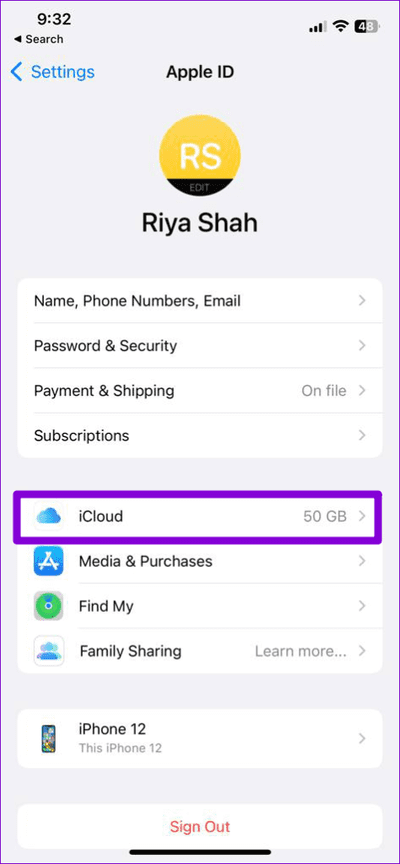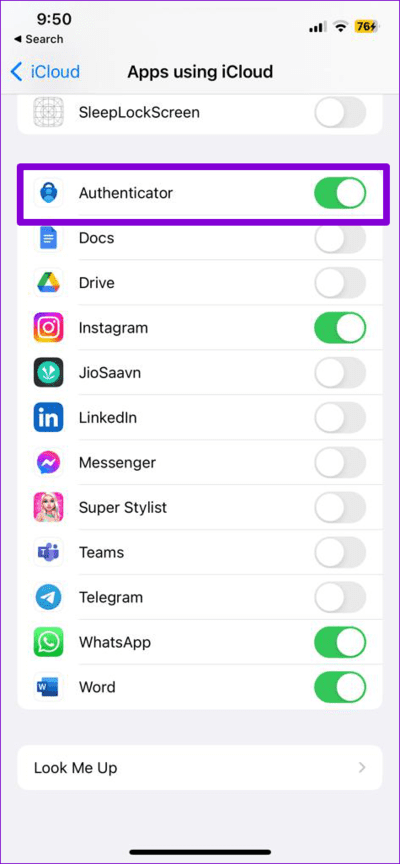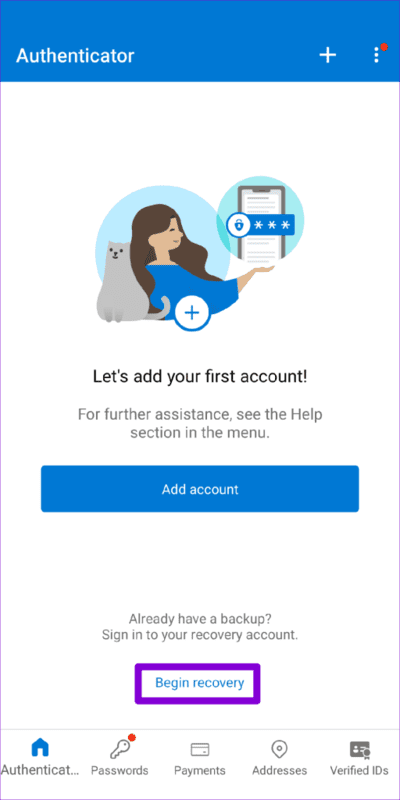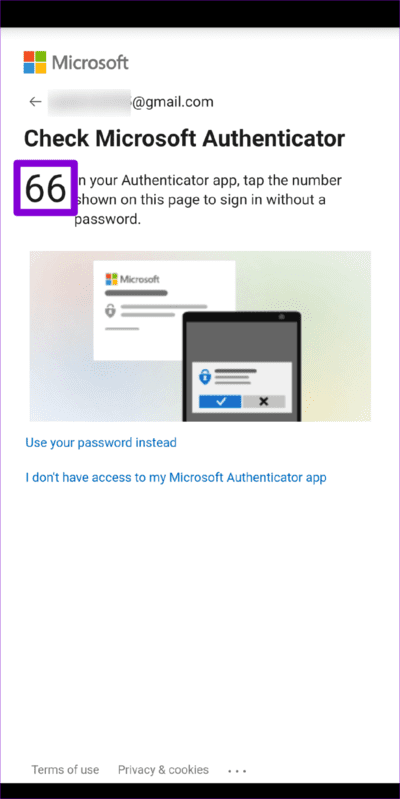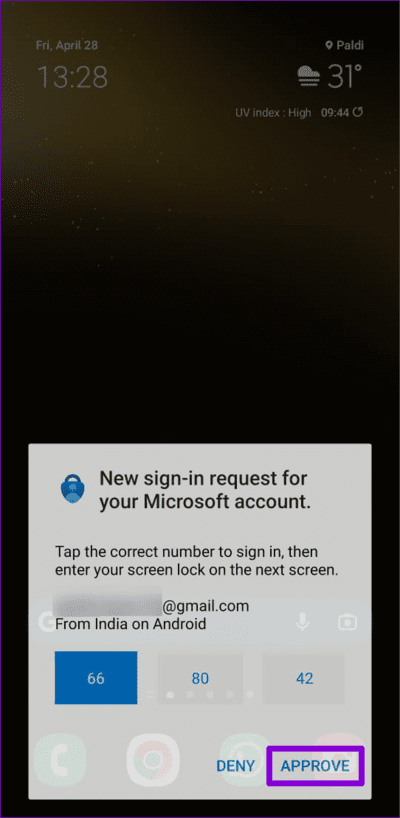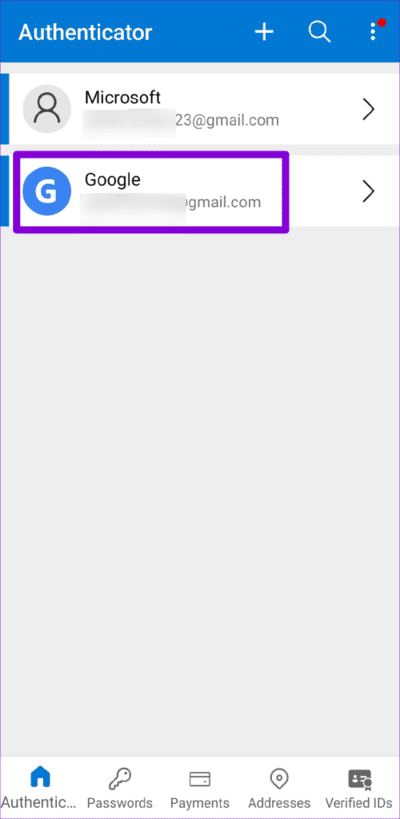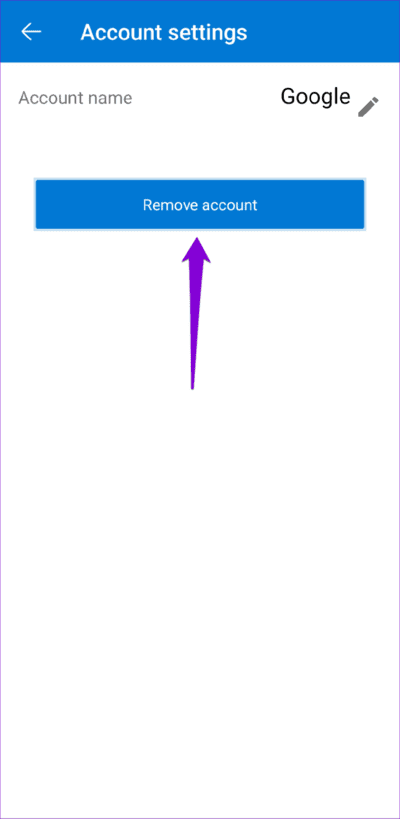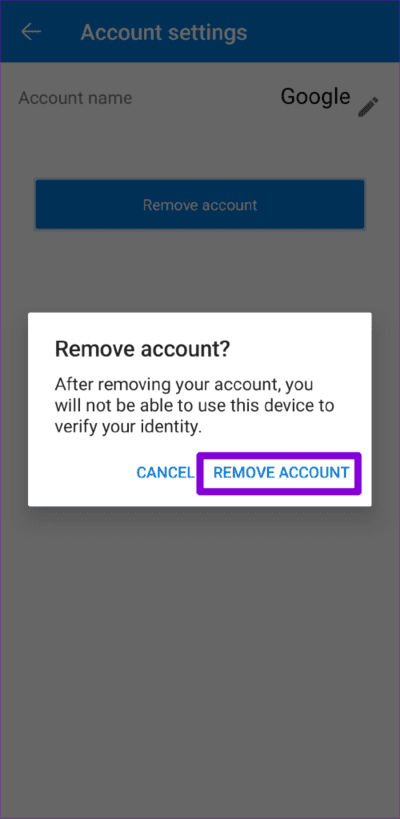如何將 Microsoft Authenticator 轉移到您的新手機
啟用雙因素身份驗證 (2FA) 是保護在線帳戶的好方法。 啟用雙因素身份驗證 (2FA) 後,您可以依靠 Microsoft Authenticator 等身份驗證器應用來生成您的憑據 登錄的安全代碼. 但是,如果你已升級或切換到其他手機,則可能需要幫助將 Microsoft Authenticator 數據傳輸到新設備。
幸運的是,Microsoft Authenticator 允許您將所有需要帳戶的雙因素身份驗證備份到雲端,並在您的新設備上恢復它們。 在這篇文章中,我們將詳細指導您完成該過程。
將 Microsoft Authenticator 轉移到新手機時的注意事項
在我們開始之前,請務必注意您只能在同一平台上的手機之間傳輸 Microsoft Authenticator 數據。 這意味著您可以在兩台 Android 設備或兩台 iOS 設備之間轉移帳戶,但不能從一台 Android 設備轉移到一台 iOS 設備,反之亦然。 此外,在此過程中,您將需要舊手機和新手機。 這意味著,在傳輸數據之前不要出售舊手機。
有了這個,讓我們看看如何繼續將 Microsoft Authenticator 轉移到您的新手機。
如何從舊手機備份 Microsoft Authenticator 數據
若要將 Microsoft Authenticator 轉移到新手機,您需要將舊手機上的所有帳戶備份到雲端。 以下是相同的步驟。
相片1: 打開一個應用程序 Microsoft身份驗證器 在你的手機上。
相片2: 單擊右上角的三個垂直點菜單圖標並選擇 設置 從列表中。
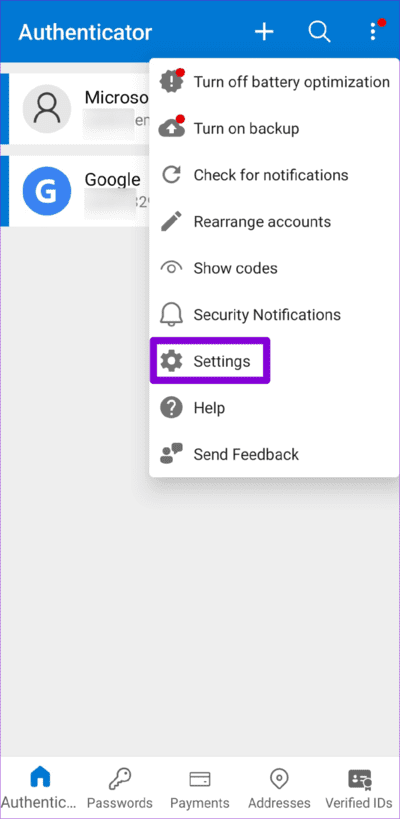
如果您使用的是 iPhone,請點擊圖標 漢堡包 在左上角 Microsoft 身份驗證器應用 並選擇 設置.
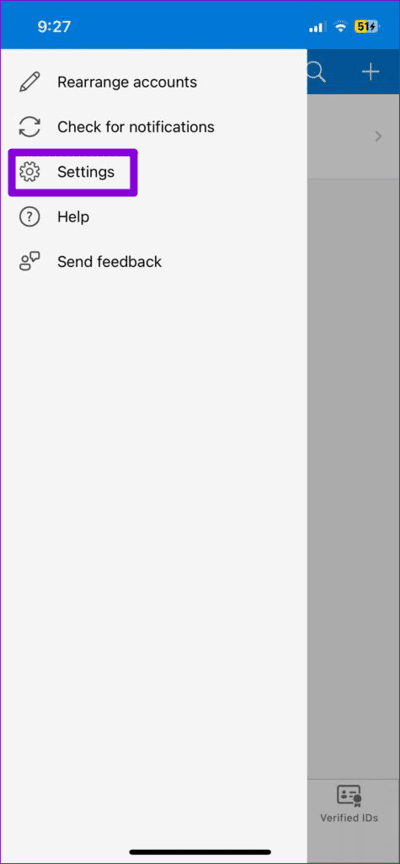
進入第 3 步: 向下滾動到 . 部分 備份 並啟用切換 在雲備份旁邊。
完成上述步驟後,您的身份驗證帳戶將備份到 Microsoft 帳戶(在 Android 上)或 iCloud 帳戶 (在 iPhone 上)。 如果您使用的是 iPhone,則需要確保為 Microsoft Authenticator 啟用了 iCloud 同步。 執行此操作。請執行以下步驟:
相片1: 打開一個應用程序 設置 並按下 回复 以上。
相片2: 點擊 iCloud中。
進入第 3 步: 在使用 iCloud 的應用下,點擊顯示所有選項並啟用下一個菜單中身份驗證旁邊的開關。
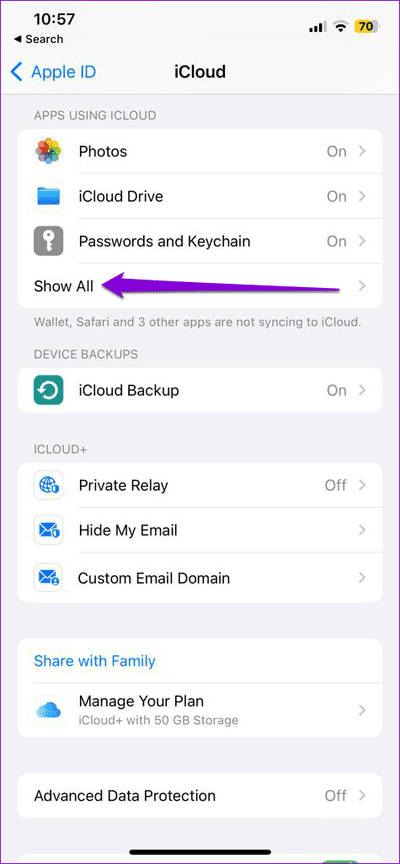
如何將 Microsoft Authenticator 數據傳輸到新手機
將身份驗證數據備份到雲端后,您可以在新手機上將其恢復。 但是,請確保在將數據傳輸到新設備之前不要從舊手機中刪除帳戶。
相片1: 下載並安裝 Microsoft 身份驗證器應用 在您的新手機上從 Play Store 或 App Store。
相片2: 打開 Microsoft 身份驗證器應用 然後點擊選項 開始恢復 في الأسفل。
進入第 3 步: 寫 عنوانالبريدالإلكتروني 有關聯 Microsoft身份驗證器 並點擊 下一個. 然後,寫下來 下一個屏幕上顯示的兩位數。
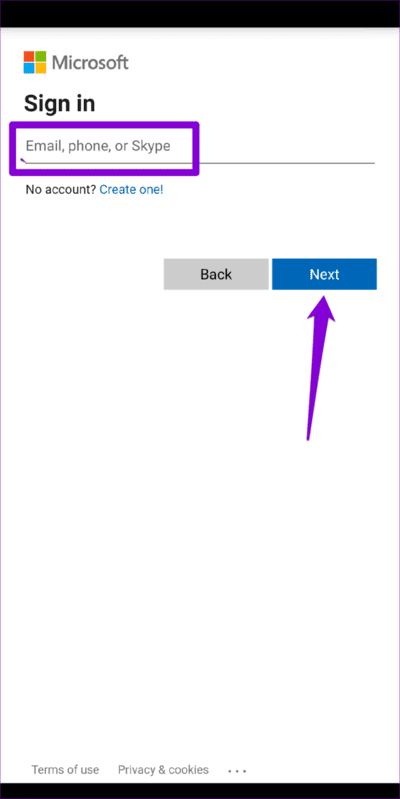
相片4: 切換到 你的舊設備 並點擊 批准通知書 登錄時。 定位 相同的組件編號 從兩位數的選項中按下 同意.
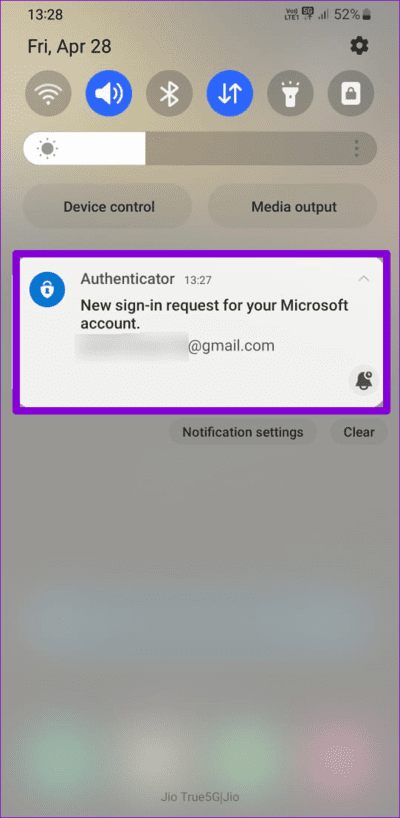
Microsoft Authenticator 會將你的所有帳戶轉移到新設備。 請注意,將 Microsoft Authenticator 轉移到新設備後,您的某些帳戶可能需要額外的身份驗證。 如果是這種情況,您將看到一條相同的消息。
如何從您的舊手機中刪除 MICROSOFT AUTHENTICATOR
將 Microsoft Authenticator 添加到新設備不會從舊設備中刪除該應用。 成功將 Microsoft Authenticator 轉移到新手機後,您可以安全地從舊手機中刪除您的身份驗證帳戶。 這是你如何做到的。
相片1: 打開一個應用程序 Microsoft身份驗證器 在你的手機上。
相片2: 選擇任何 حساب 從列表中。
到第 3 步: 點擊 齒輪圖標 在右上角並選擇 刪除帳戶。
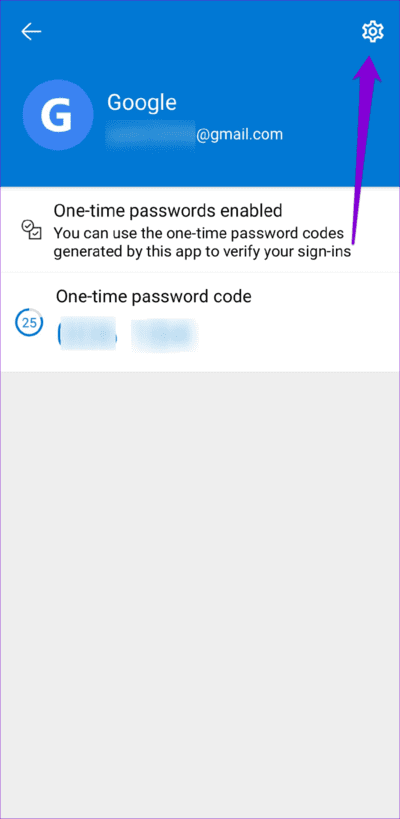
相片4: 定位 移動 帳戶以確認。
重複上述步驟,將舊設備上的所有帳戶一一刪除。
無縫切換設備
處理身份驗證應用程序 與將數據傳輸到新設備不同。 幸運的是,在您擁有舊手機之前,將 Microsoft Authenticator 帳戶轉移到新設備相對容易。