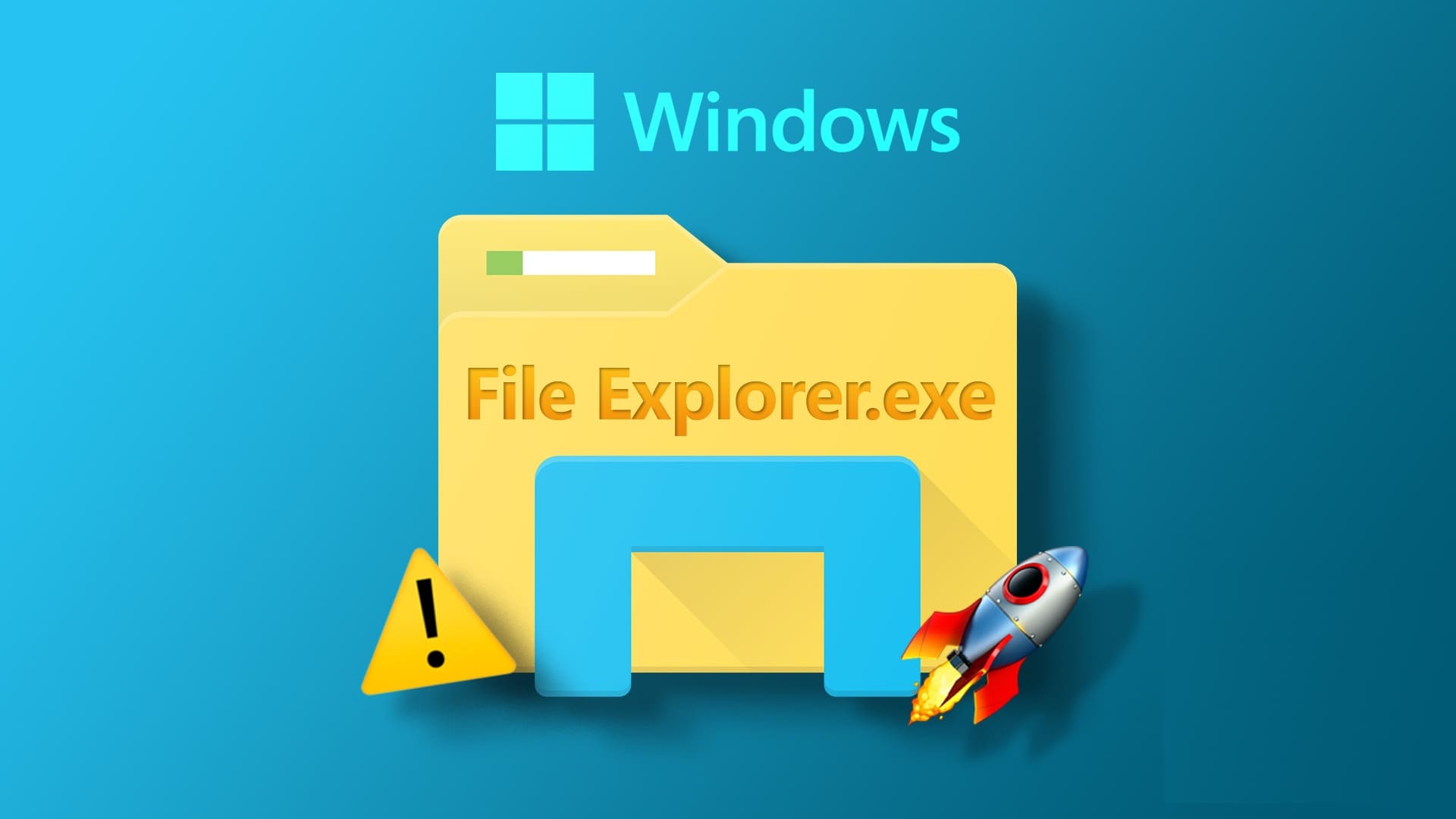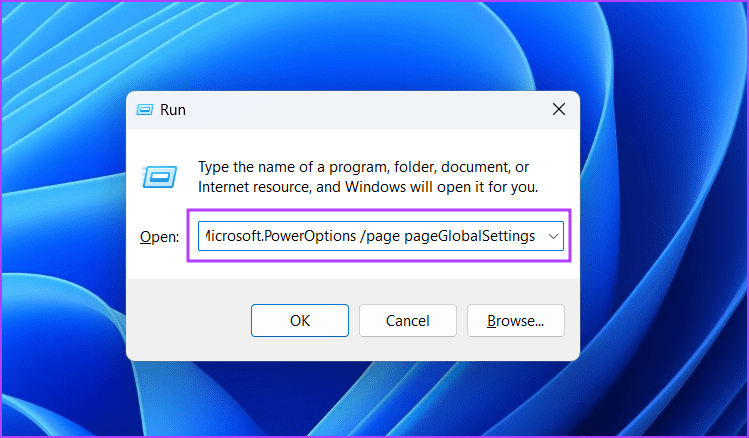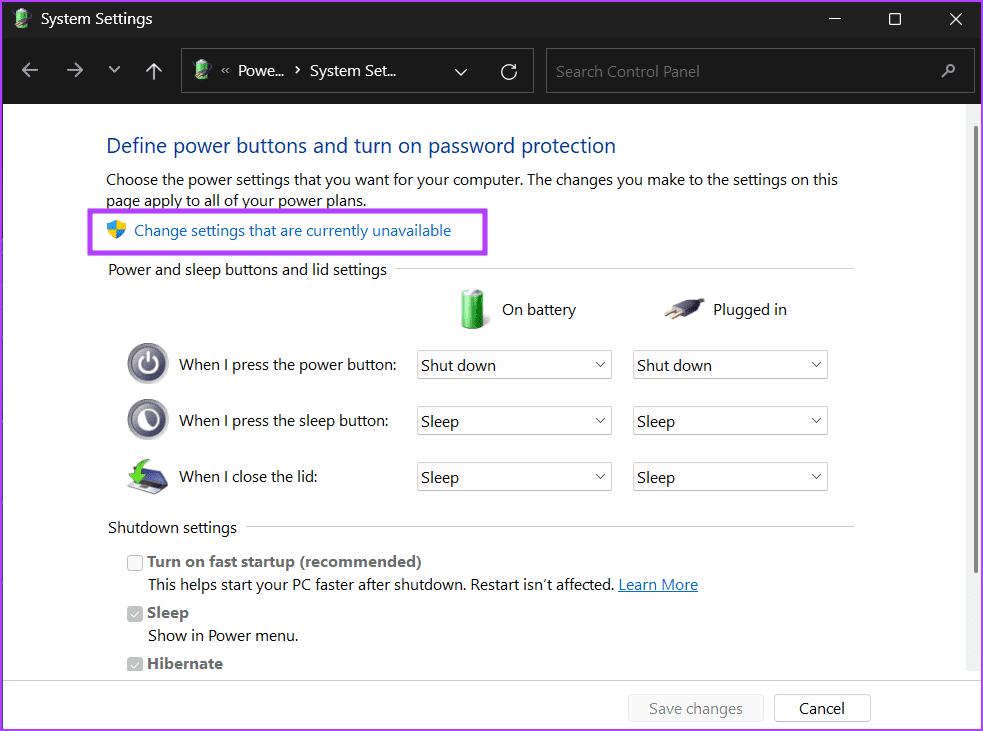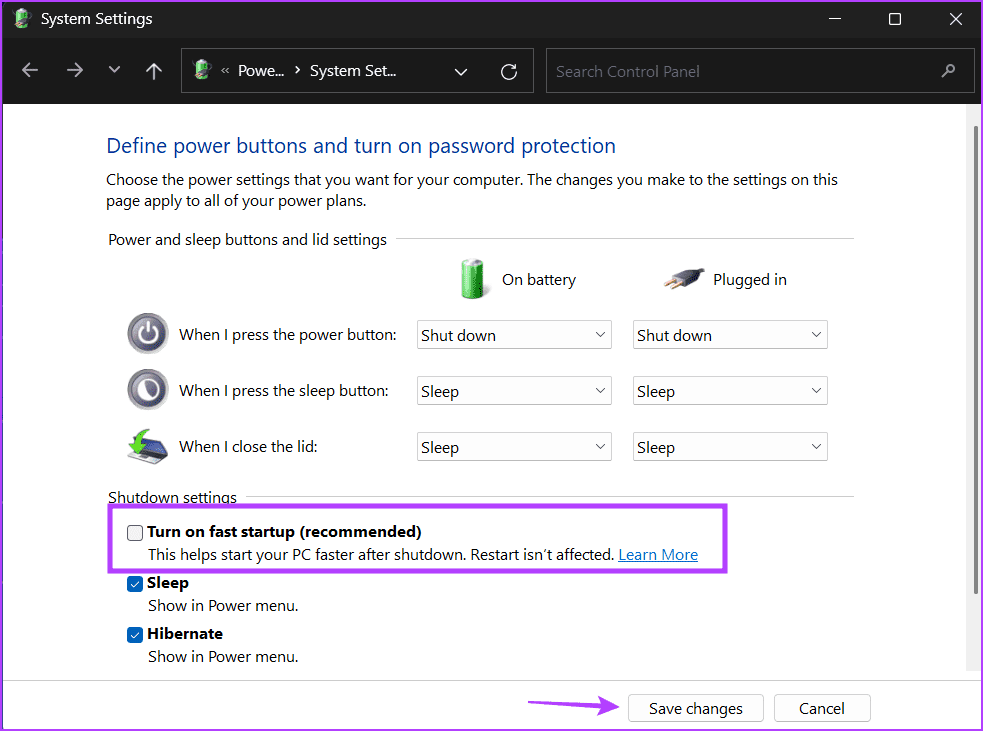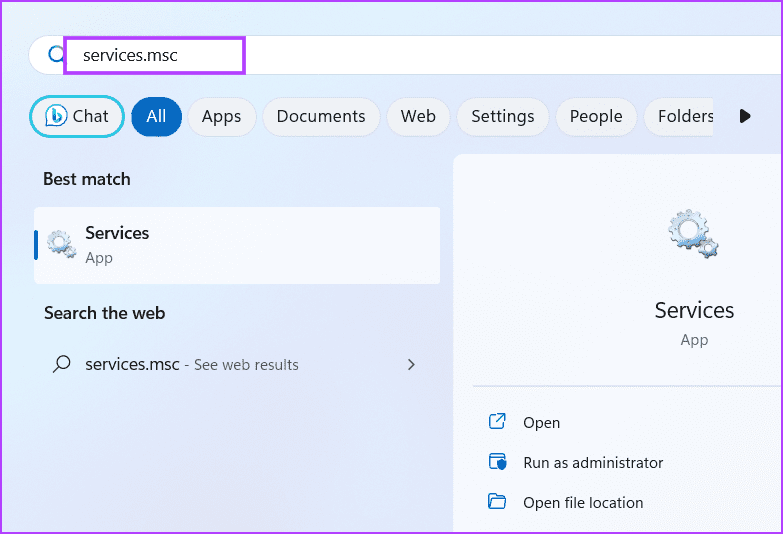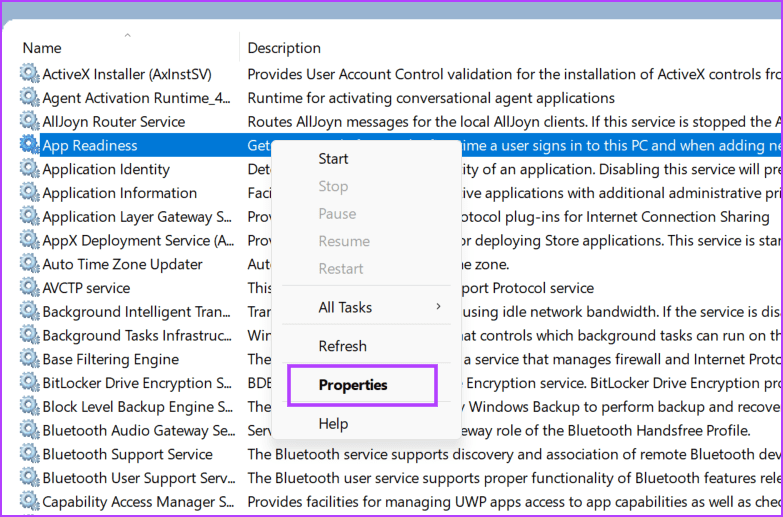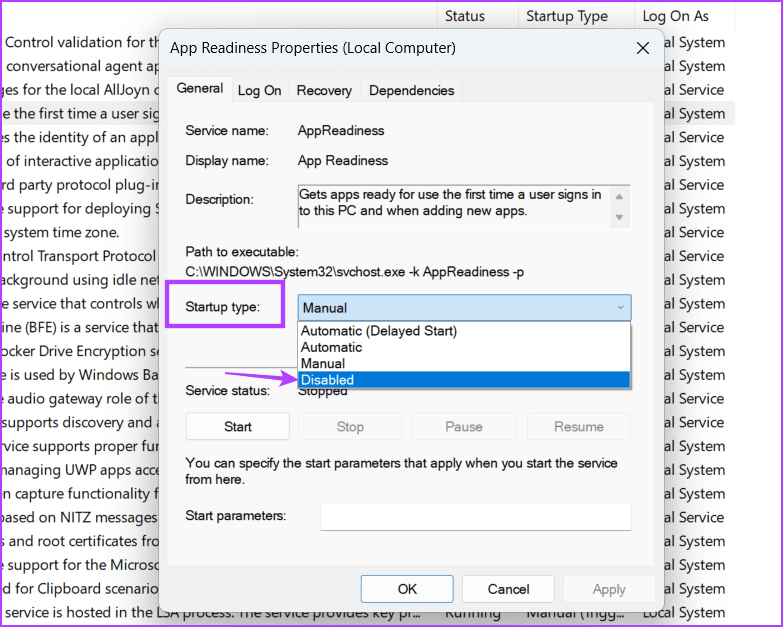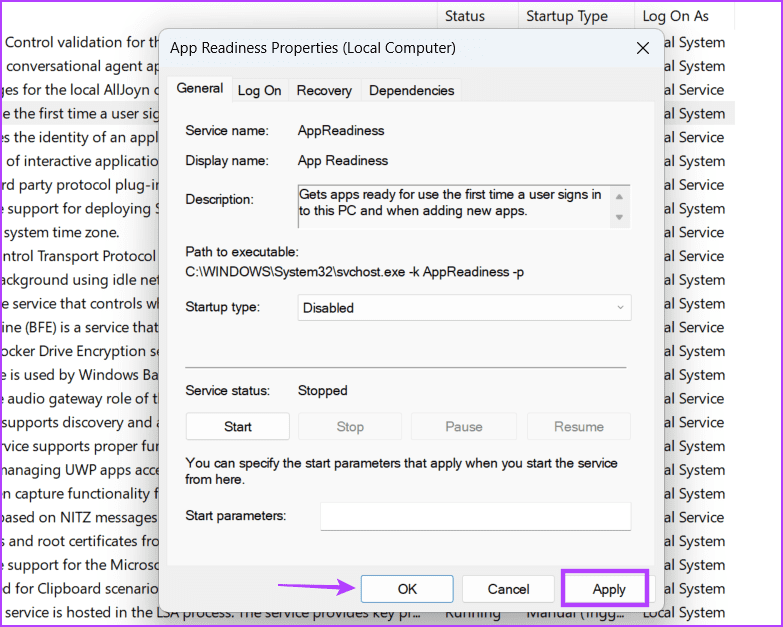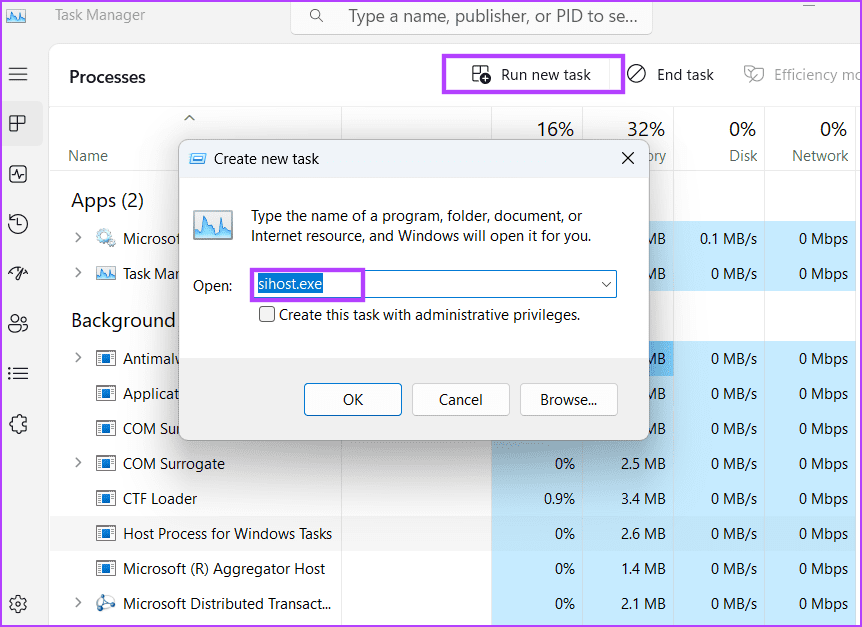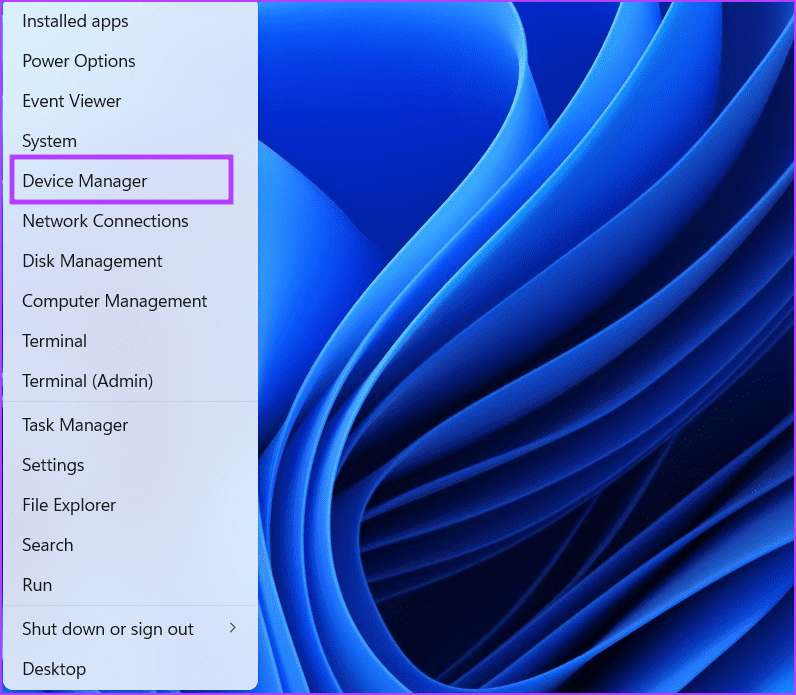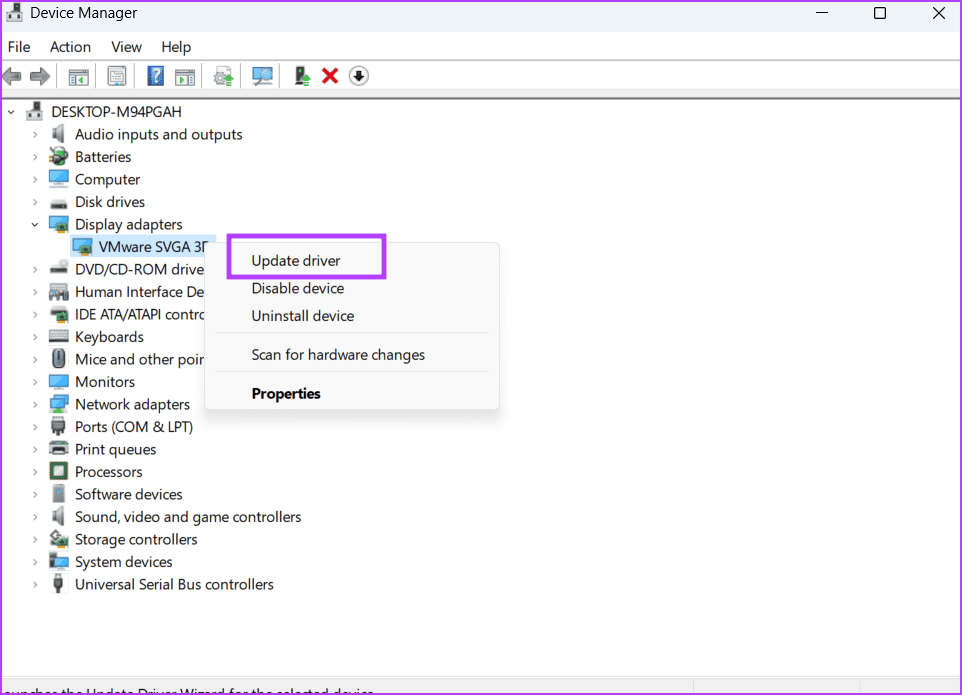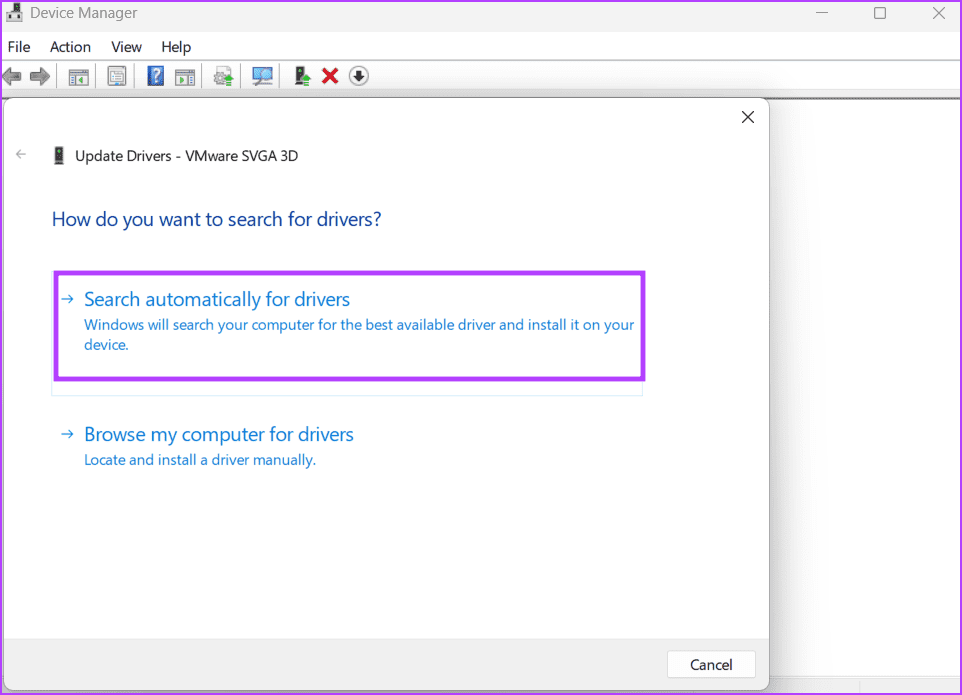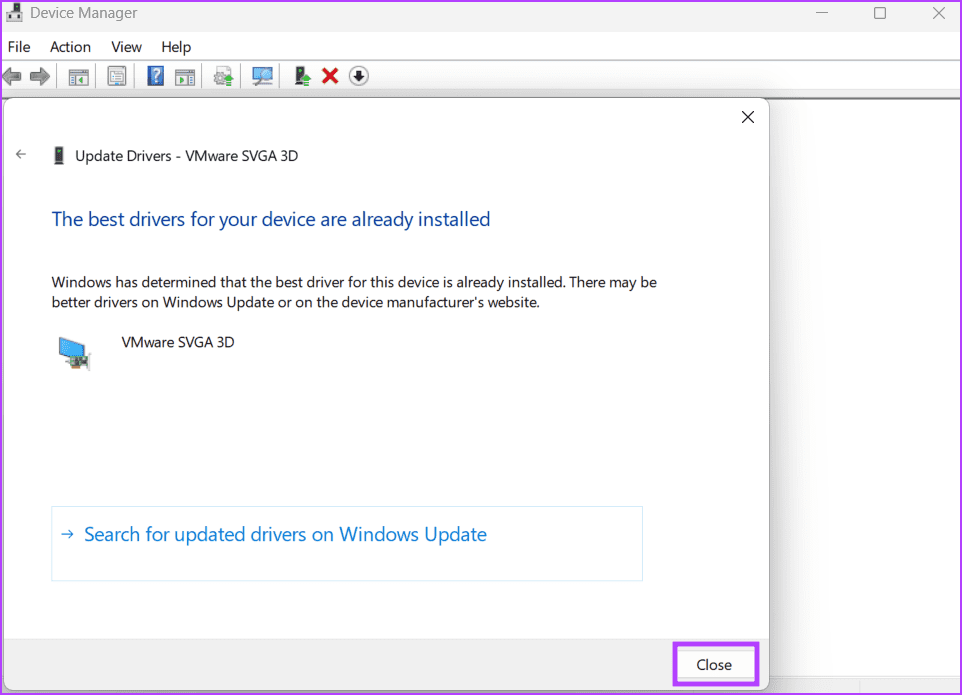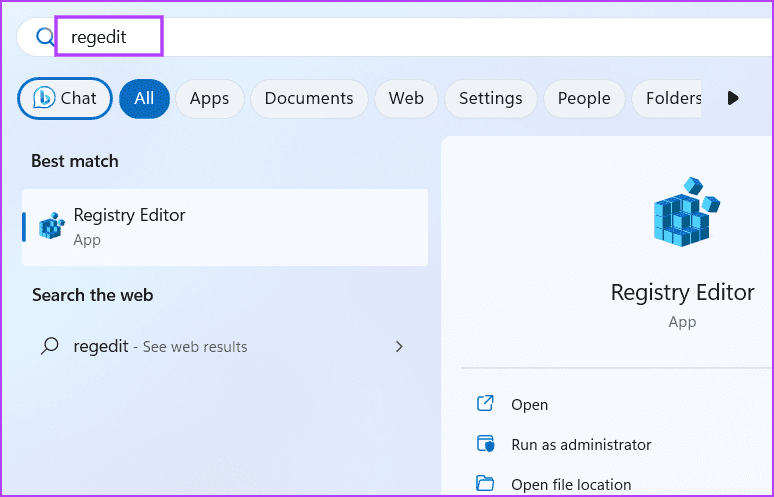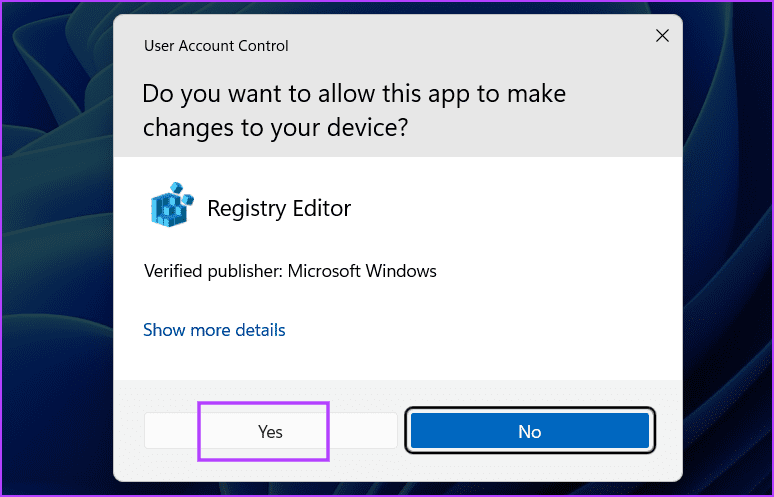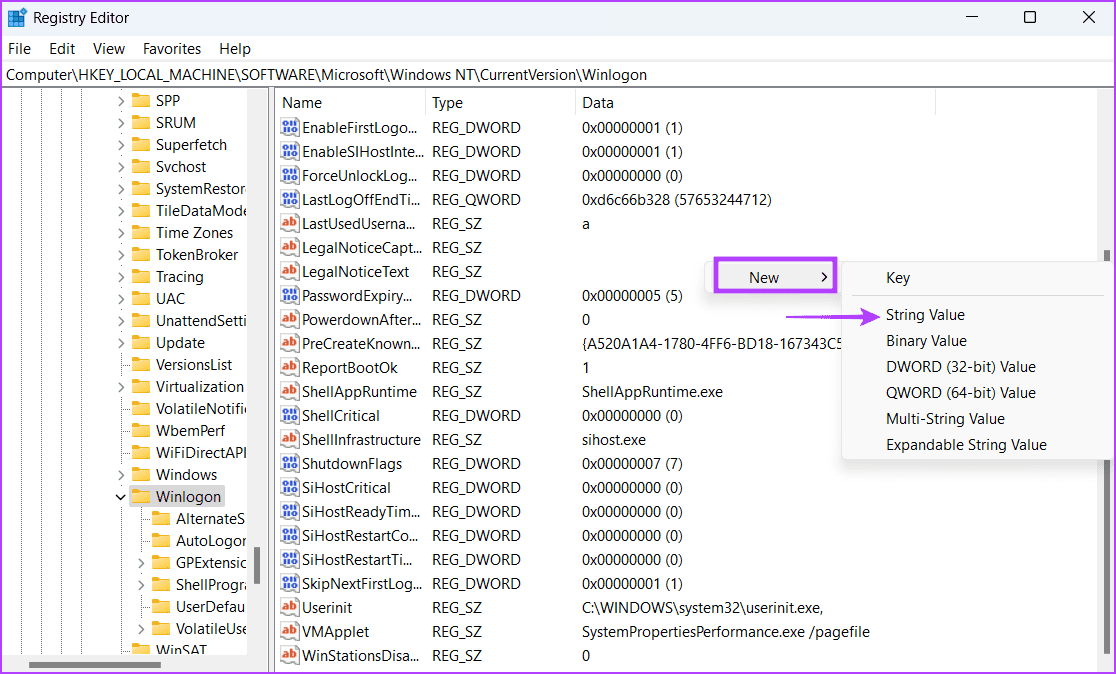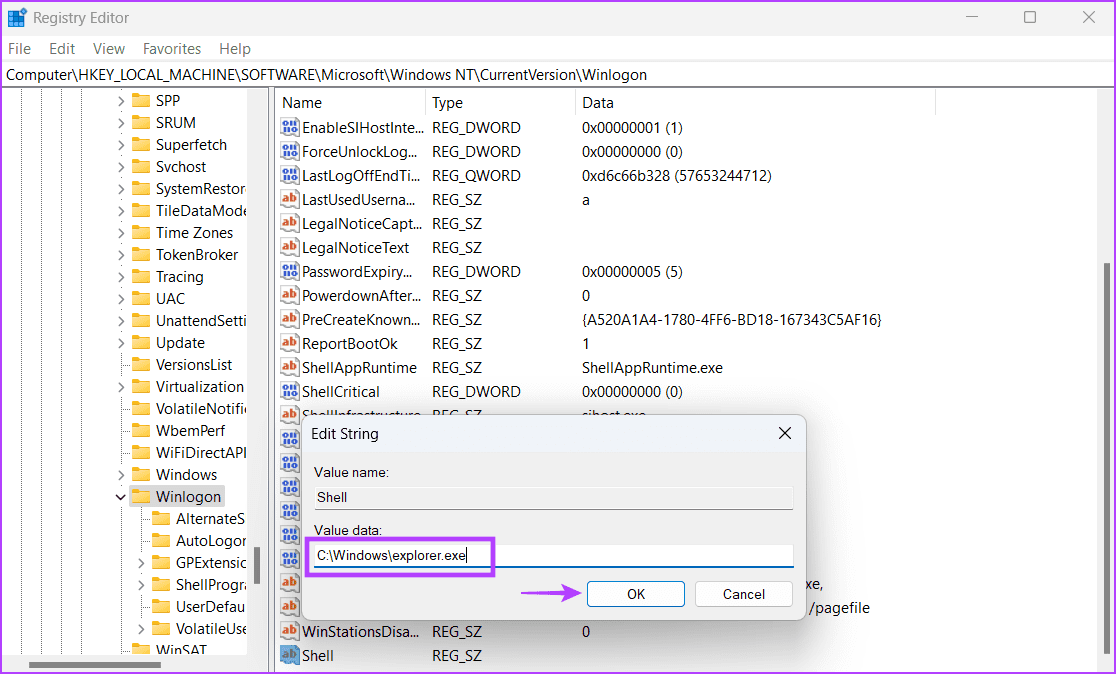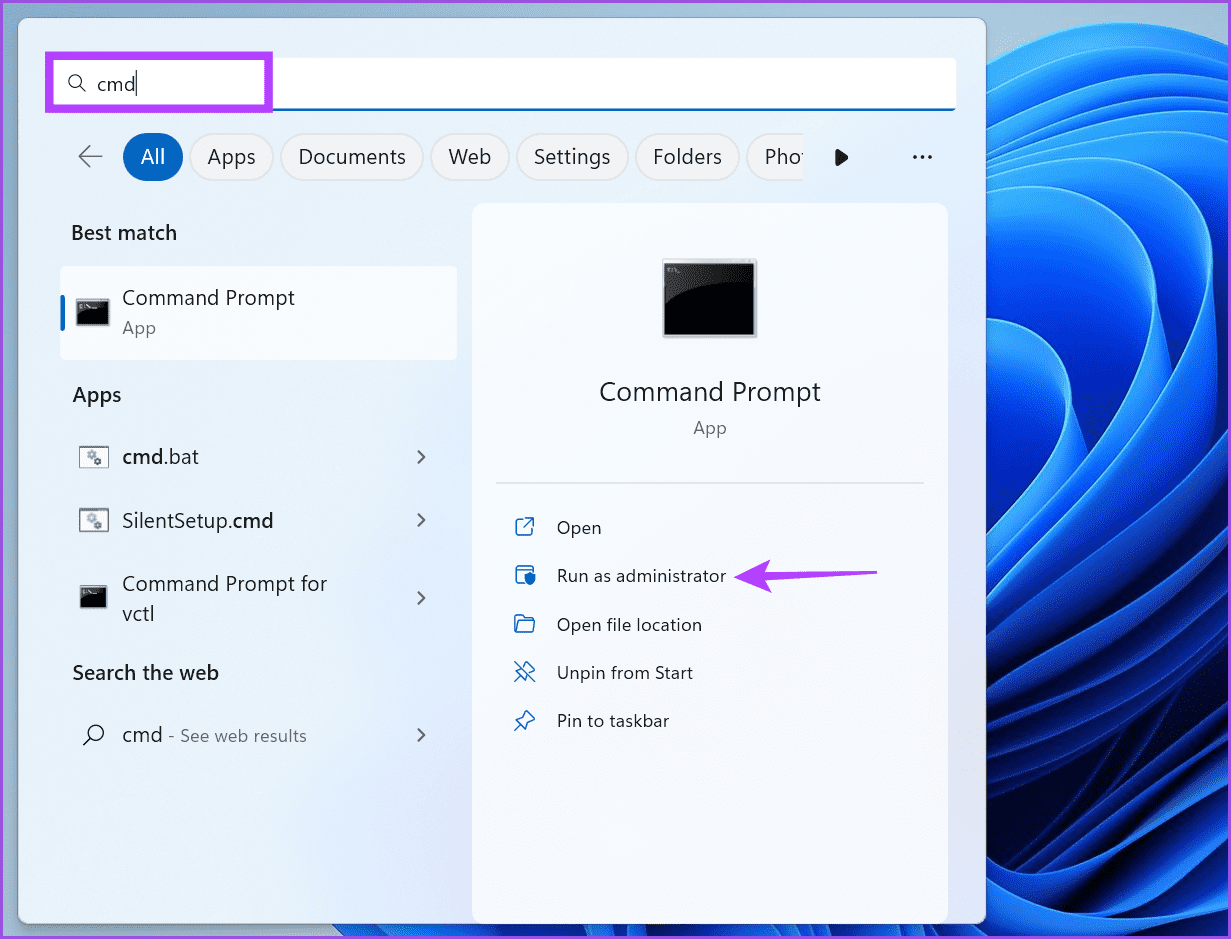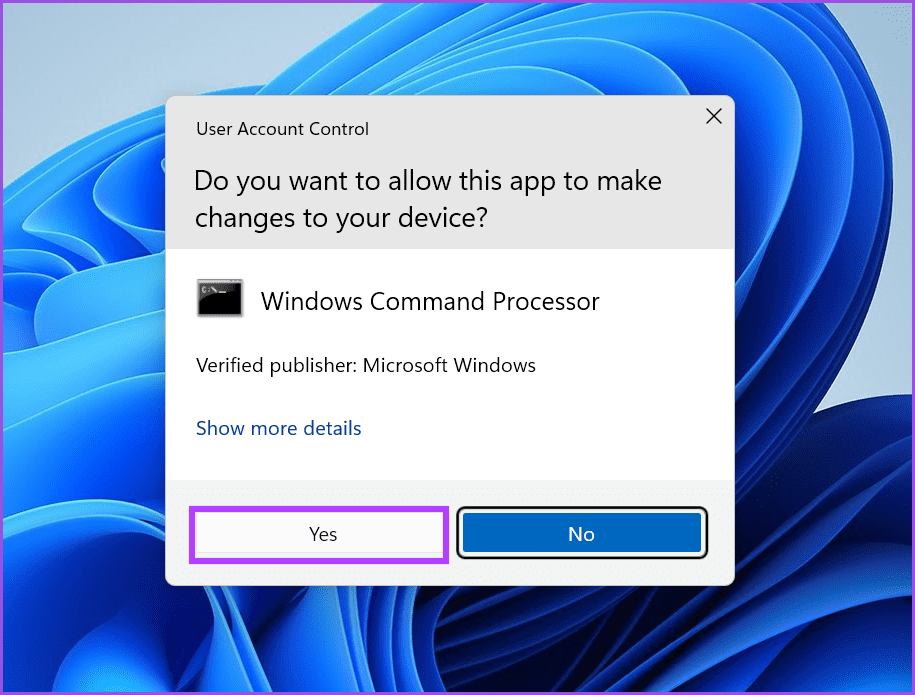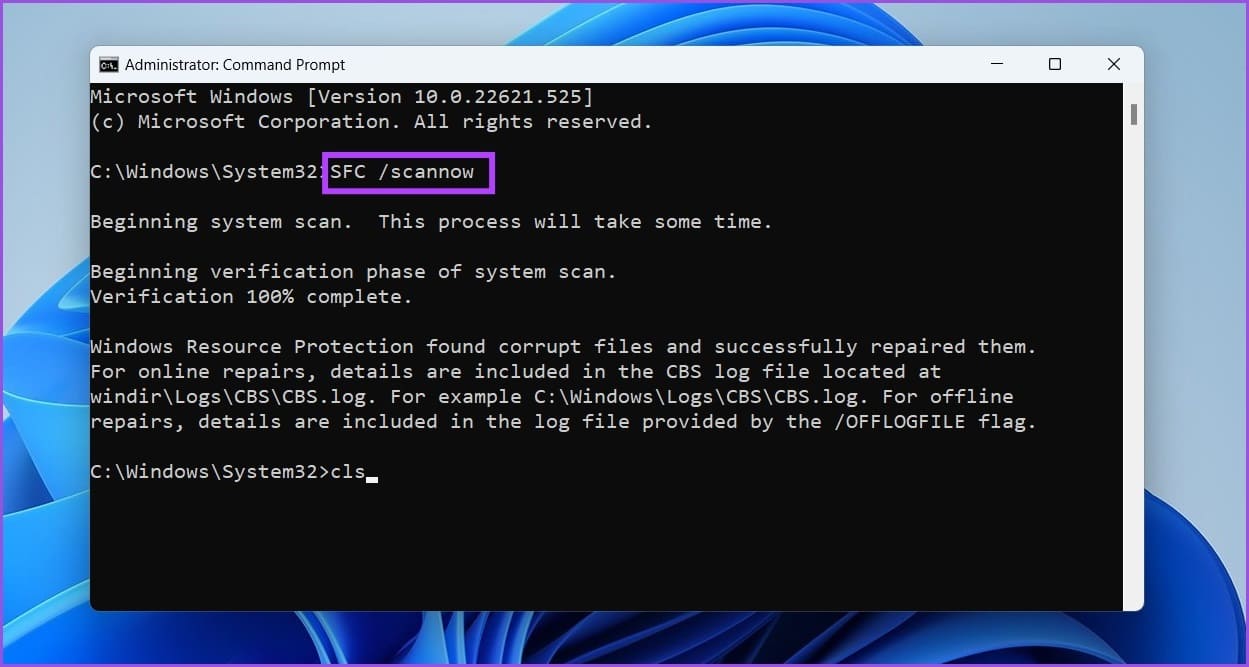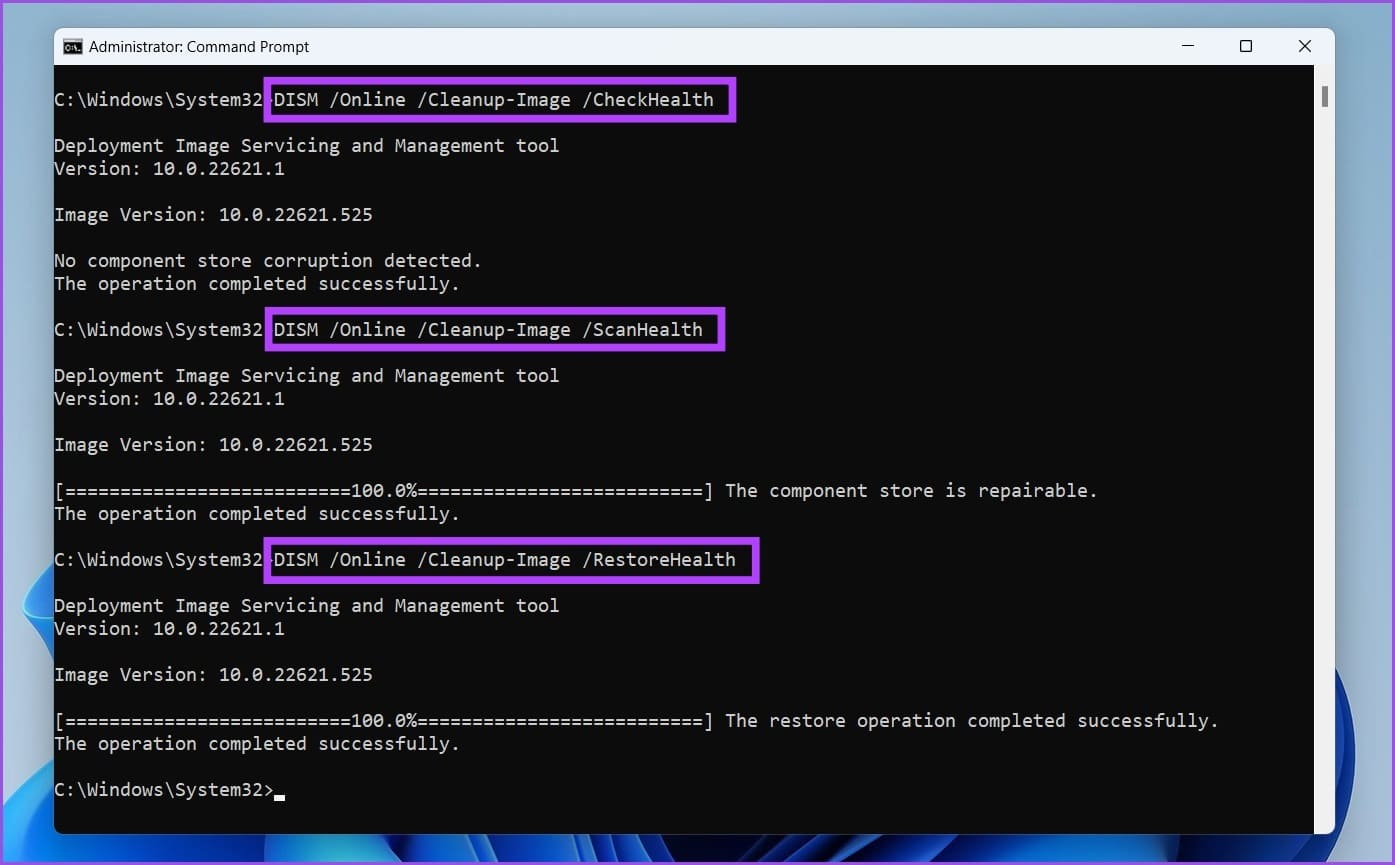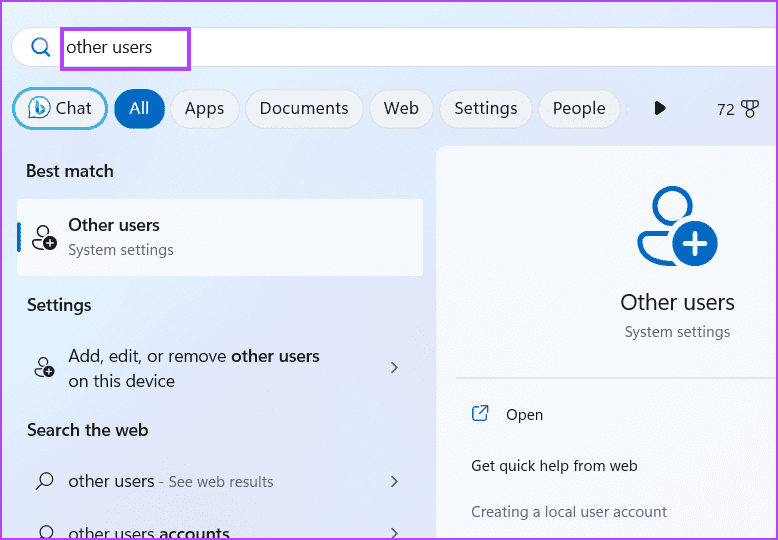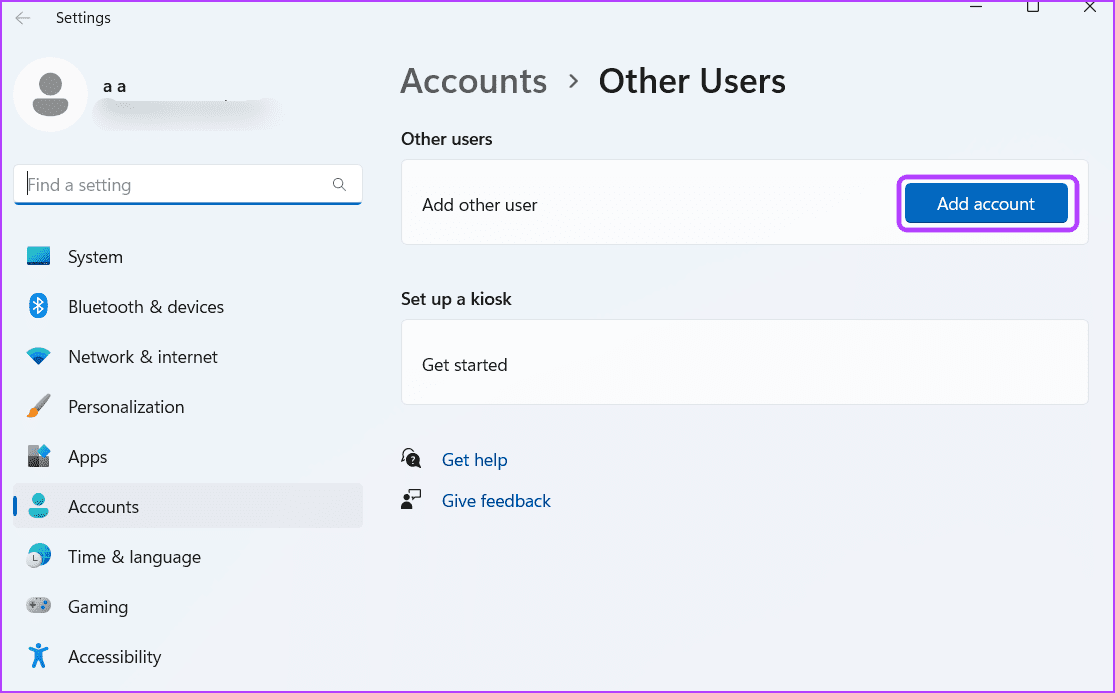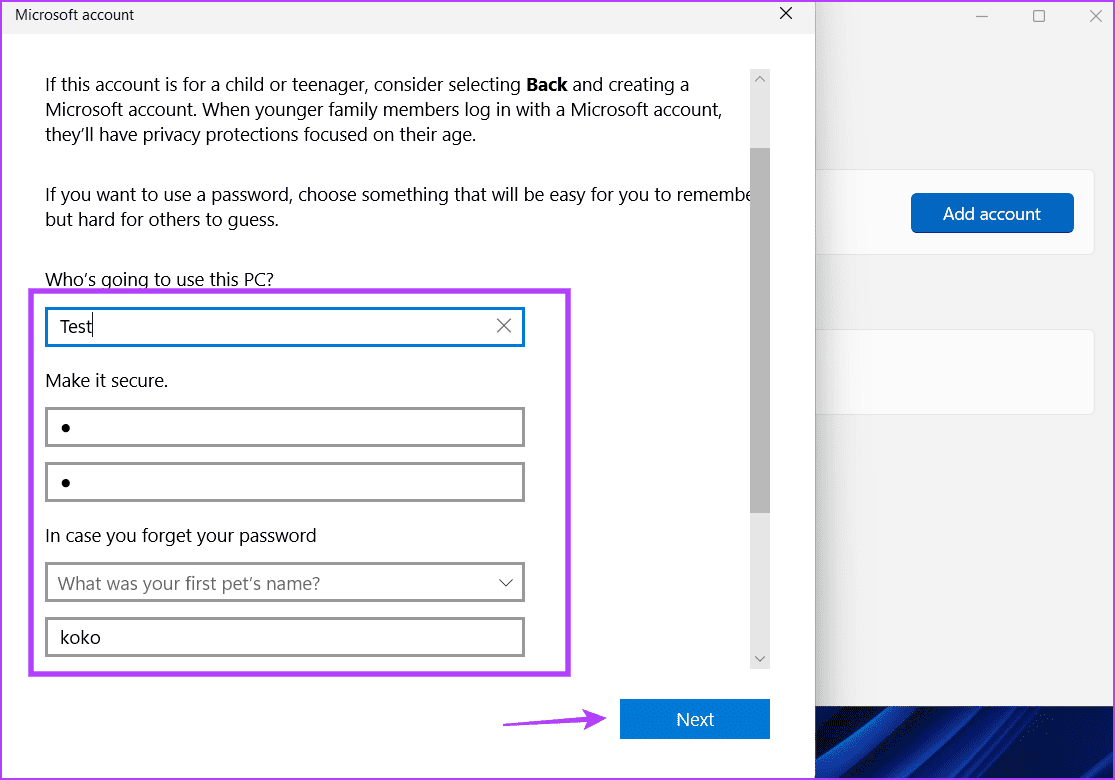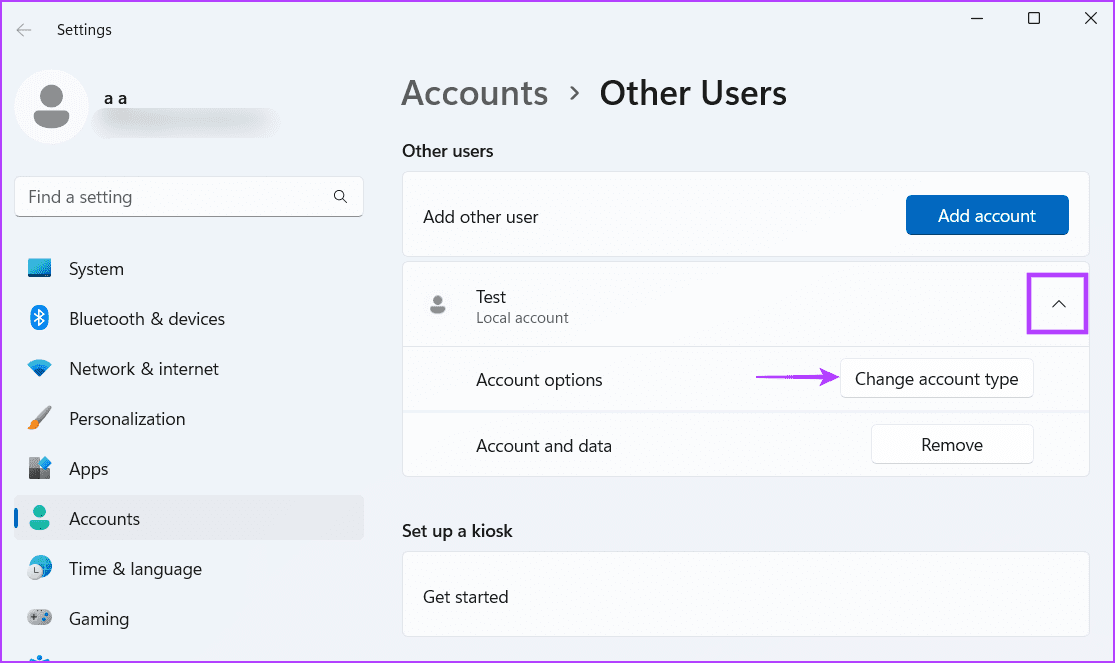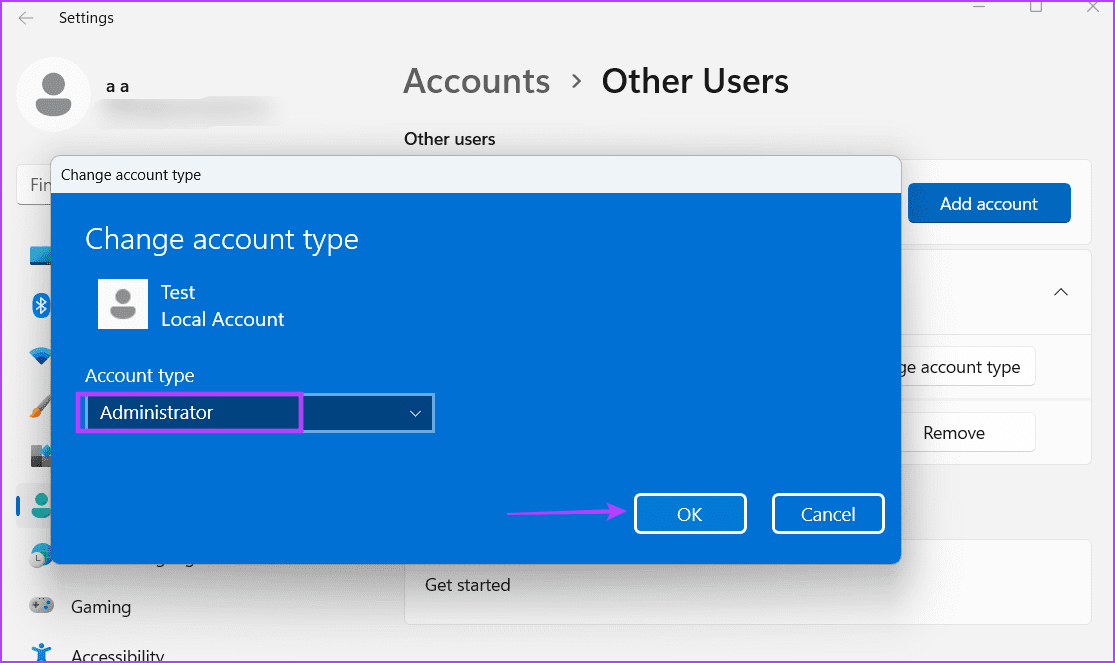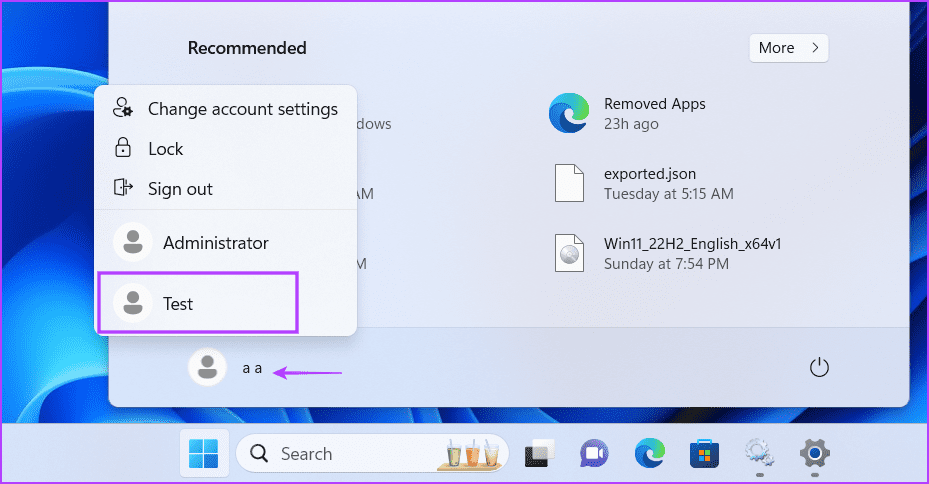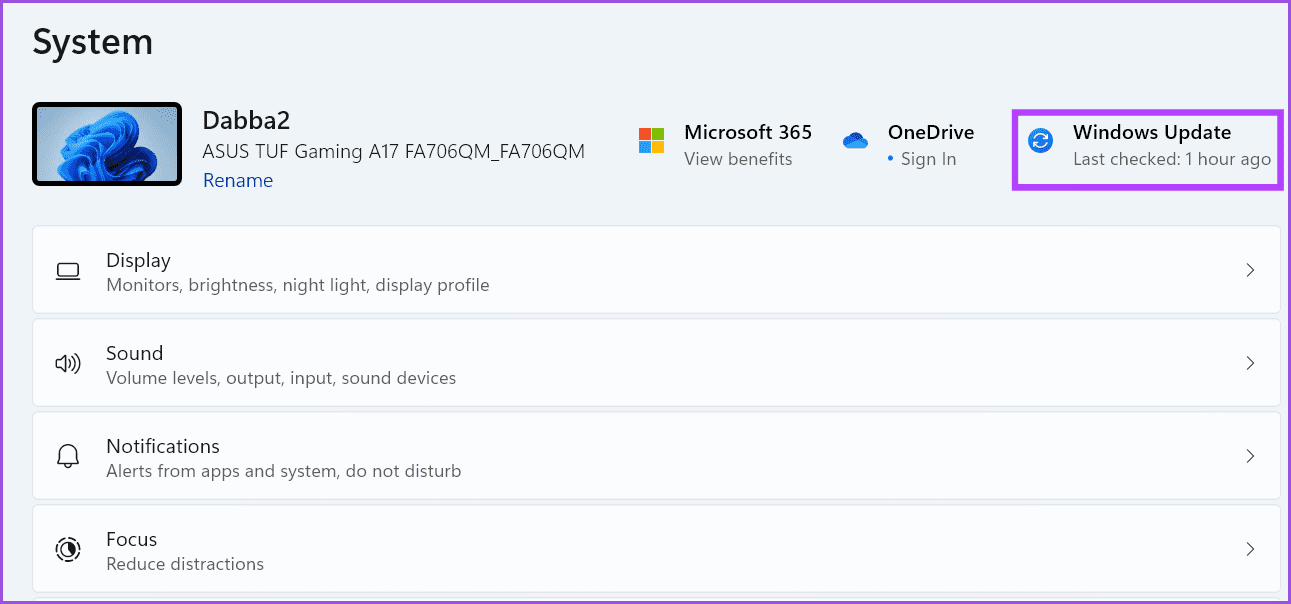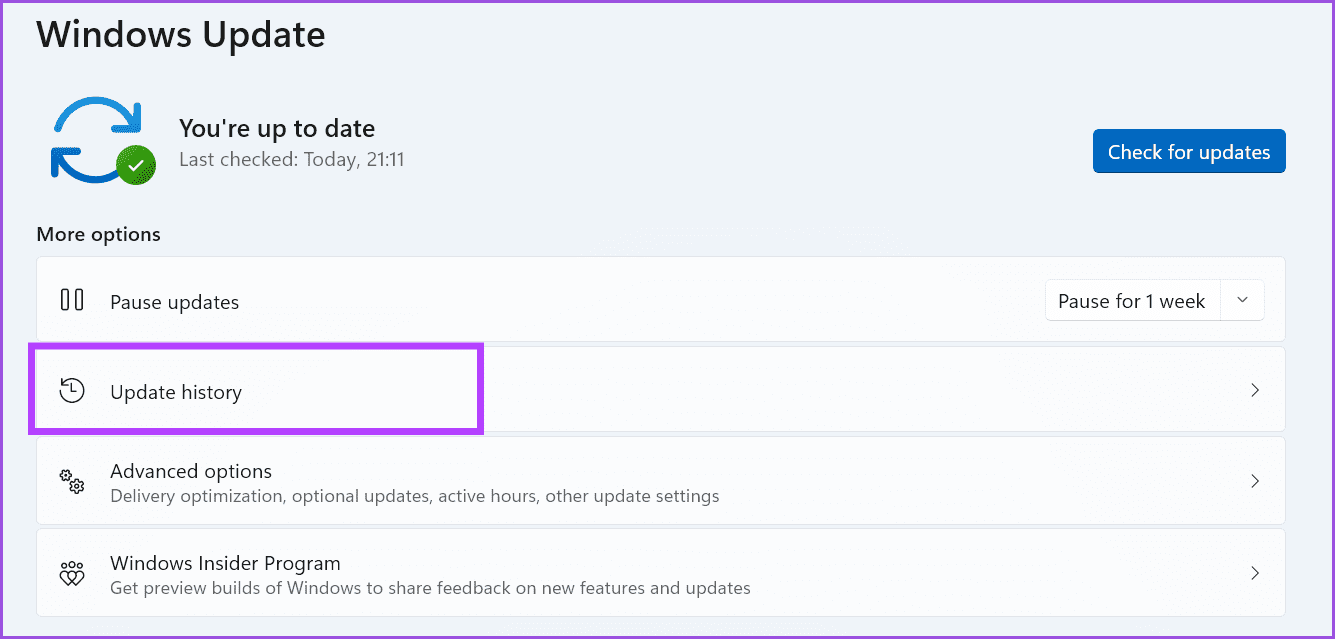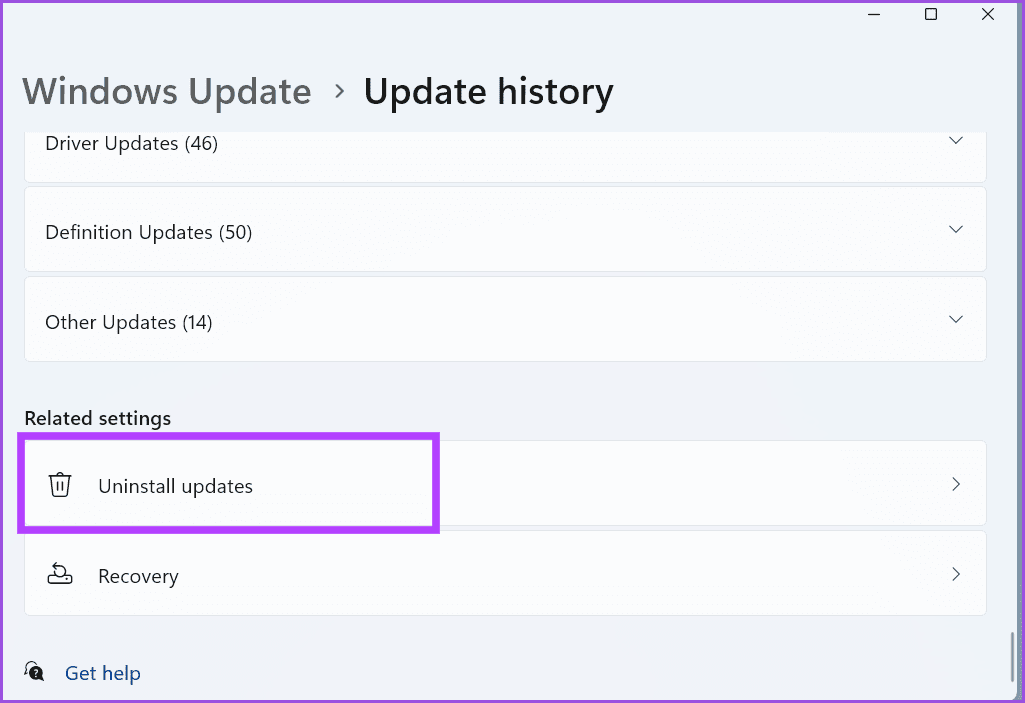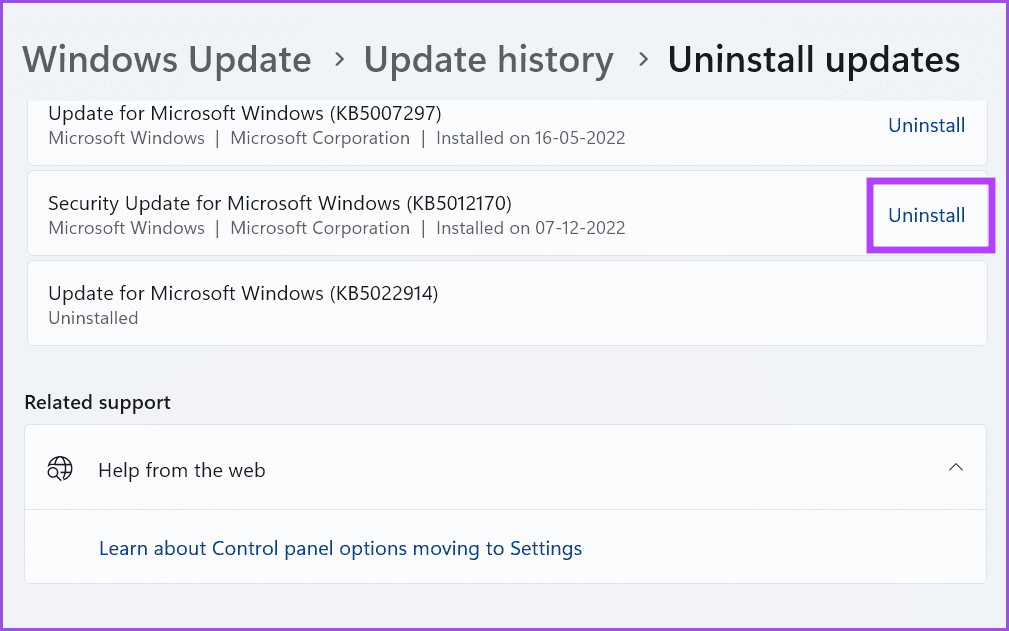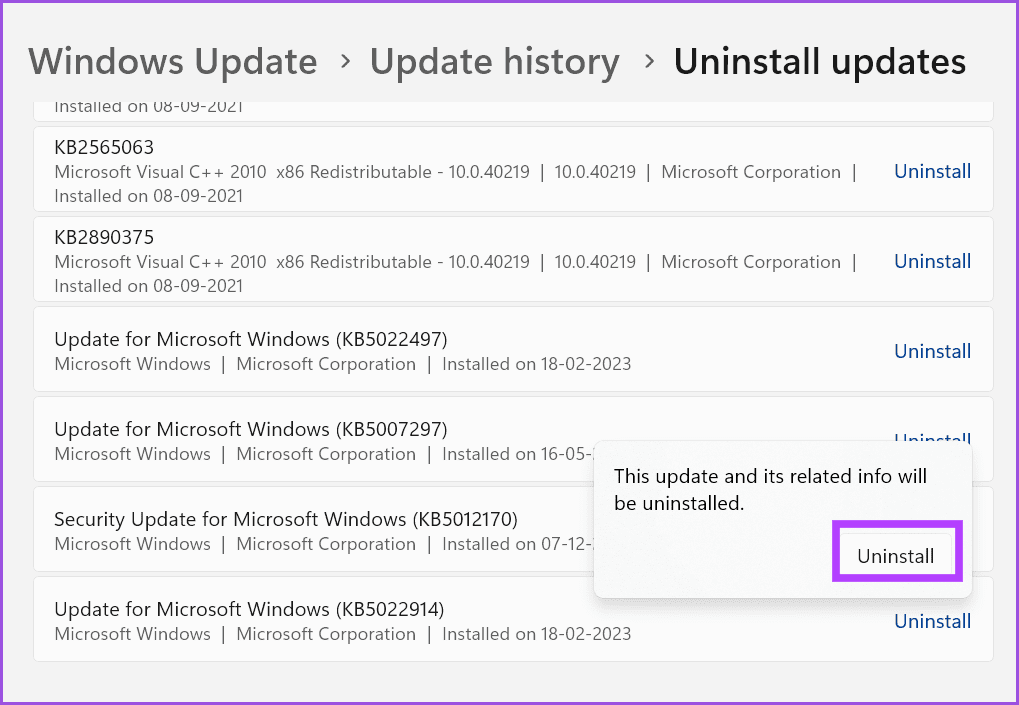修復 Explorer.exe 在 Windows 7 上啟動時不起作用的 11 大方法
Windows 資源管理器進程在您打開計算機時運行。 它可以幫助您查找、組織、管理和查看計算機上的文件和文件夾。 但有時她沒有反應。 所以你必須 打開任務管理器 使用自定義熱鍵並嘗試運行 explorer.exe 任務。 但這是一個臨時解決方案。
此問題的一些可能原因包括快速啟動功能、包含錯誤或過時文件的 Windows 更新、損壞的服務或 系統文件損壞. 嘗試以下方法來修復 Explorer.exe 在 Windows 11 PC 上無法啟動的問題。
1.禁用快速啟動
快速啟動在完全關閉期間休眠內核級別的平台和進程。 但如果休眠進程無法正常工作,它可能會導致桌面啟動問題。 因此,禁用快速啟動可以解決問題。 就是這樣:
相片1: 按鍵盤快捷鍵 的Windows + R 啟動對話框 跑. 在文本框中輸入以下短代碼,然後按 輸入:
control /name Microsoft.PowerOptions /page pageGlobalSettings相片2: 打開窗戶時 系統配置 , 點擊選項 “更改當前不可用的設置”。
進入第 3 步: 清除複選框 “運行快速啟動(推薦)”。 點擊按鈕 孑孓 變化。
相片4: 關閉窗口 控制板。
2. File Explorer相關配置服務
當訪問相同資源的服務之間存在衝突時,Windows 資源管理器可能會崩潰或無法啟動。 Application Readiness 就是這樣一種臭名昭著的服務,它會在啟動時干擾 Explorer.exe。 您可以考慮暫時禁用它。
相片1: 按 Windows 鍵,在“開始”菜單搜索欄中鍵入 services.msc,然後按 Enter 鍵啟動服務實用程序。
相片2: 在列表中找到應用程序就緒服務,右鍵單擊它並選擇 屬性選項。
進入第 3 步: 去 啟動類型部分 並選擇一個選項 破碎的 從下拉菜單中。
相片4: 點擊按鈕 “執行” 然後點擊按鈕“好的“。
相片5: 重新啟動計算機。
進入第 6 步: 如果再次遇到黑屏,請按 Ctrl + Shift + Esc 鍵盤快捷鍵啟動任務管理器,然後單擊“運行新任務”按鈕。 寫 sihost.exe 在文本框中,然後按 Enter。 關閉任務管理器。
3.更新顯卡驅動
過時的圖形驅動程序可能會導致這種情況 並在顯示設置問題中損壞。 因此,您必須使用設備管理器手動更新它們。 方法如下:
相片1: 右鍵單擊按鈕 “開始” 打開高級用戶菜單。 定位 設備管理選項。
相片2: 展開顯示適配器部分並單擊按鈕 鼠標右鍵 在顯卡名稱上。 選擇一個選項 更新驅動程序。
進入第 3 步: 選擇一個選項 “自動搜索驅動程序”。 等待該工具在您的系統上下載並安裝最新的驅動程序。
相片4: 關閉窗口 更新驅動程序。
4.修改記錄
配置錯誤的註冊表項可能會導致 Windows 資源管理器無法在啟動時啟動。 因此,您必須手動將其配置為在啟動時啟動 explorer.exe。 但在你這樣做之前,先做一份工作 註冊表備份 如果出現任何問題,您可以選擇返回原始記錄。 重複以下步驟:
相片1: 點擊 視窗鍵 , 並鍵入 註冊表編輯器 ,然後按 進入。
相片2: 控件會出現 用戶帳號。 點擊按鈕 “是的”。
到第 3 步: 粘貼以下路徑 地址欄 並按下 輸入:
HKEY_LOCAL_MACHINE\SOFTWARE\Microsoft\Windows NT\CurrentVersion\Winlogon相片4: 找到一個值 壳类 在右窗格中。 如果不存在,請右鍵單擊右窗格,然後選擇 جديد , 然後選擇一個值 系列。
相片5: 命名新創建的值 壳类 並雙擊它。 在值數據字段中輸入以下文本,然後單擊按鈕 好的。
C:\Windows\explorer.exe進入第 6 步: 關閉 註冊表編輯器 重新啟動計算機以應用更改。
5. 運行 SFC 和 DISM 檢查
系統文件檢查器 (SFC) 和部署映像服務和管理 (DISM) 是系統範圍的掃描,可檢查並用新副本替換損壞或丟失的文件,並修復 Windows 映像組件存儲。 您將需要使用提升的命令提示符窗口逐一執行這些掃描。 方法如下:
相片1: 點擊 視窗鍵 , 並鍵入 CMD ,然後單擊一個選項 以管理員身份運行。
相片2: 用戶帳戶控制窗口將啟動。 點擊按鈕 “是的”。
進入第 3 步: 現在,鍵入以下命令並按 輸入:
SFC /scannow相片4: 完成後 證監會檢查 , 寫 CLS 在命令提示符窗口中,然後按 進入。
相片5: 輸入以下命令並一一執行:
DISM /Online /Cleanup-Image /CheckHealth
DISM /Online /Cleanup-Image /ScanHealth
DISM /Online /Cleanup-Image /RestoreHealth進入第 6 步: 等待這些掃描完成。 重新啟動計算機並檢查您是否面臨同樣的問題 explorer.exe的。
6.創建一個新的用戶帳戶
損壞的用戶配置文件可能會導致 Windows 錯誤和意外崩潰。 為此,您必須創建一個具有管理員權限的新用戶帳戶。 方法如下:
相片1: 拔 互聯網上的電腦. 按 . 鍵 Windows , 並鍵入 其他用戶 並按下 進入。
相片2: 點擊按鈕 “添加帳戶”。 將啟動一個窗口 微軟帳戶 新的。
進入第 3 步: 進入 用戶名和密碼 並選擇 三個安全問題 和他們的答案。 然後按下一個按鈕 下一個.
相片4: 會出現 新用戶帳戶 在其他用戶頁面上。 單擊箭頭按鈕展開選項,然後單擊按鈕 更改帳戶類型。
相片5: 展開選項旁邊的下拉菜單 帳戶類型。 定位 管理員選項。 點擊按鈕好的“。
進入第 6 步: 按 Windows 鍵打開“開始”菜單。 點擊 個人資料圖標 然後選擇 用戶 這是新創建的。
相片7: 您將被註銷。 輸入新帳戶的密碼並等待系統設置新的配置文件並啟動到桌面。
7. 撤消 Windows 更新
Windows 更新帶來新功能和安全修復。 但通常情況下,它們會破壞重要的系統功能。 如果您在安裝系統更新後遇到 Explorer 問題,則必須回滾更新。 重複以下步驟:
相片1: 按鍵盤快捷鍵 的Windows + I 運行應用程序 設置。 單擊 Windows 更新圖標。
相片2: 單擊一個選項 登記 更新。
進入第 3 步: 轉到屏幕底部並點擊一個選項 更新卸載。
相片4: ابحثعن 最新安裝 通過檢查安裝日期。 單擊卸載按鈕。
相片5: 點擊按鈕 卸載 再次。 等待 Windows 從您的計算機中刪除更新。
讓文件資源管理器再次工作
如果 explorer.exe 在啟動時沒有啟動,那麼瀏覽計算機上的文件真的很困難。 從初始修復開始,然後禁用應用就緒服務。 接下來,修改註冊表以在 Windows 登錄時啟動 explorer.exe。 拿回來 Windows更新 就在所有其他選擇導致絕望的時候。