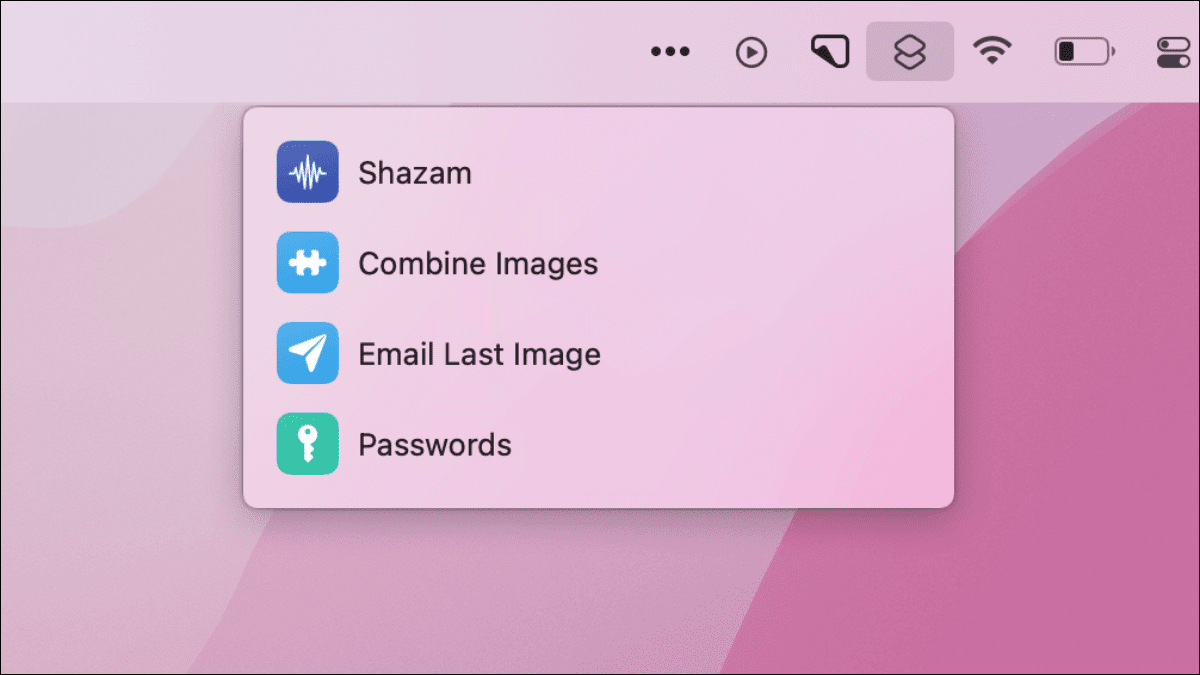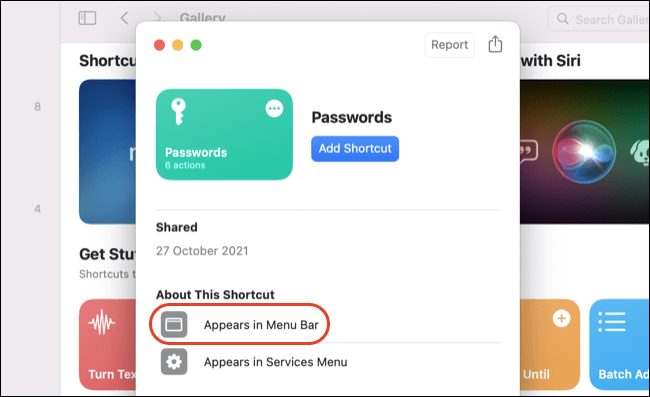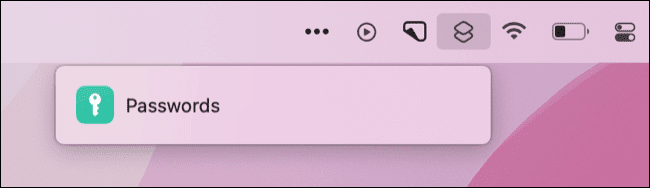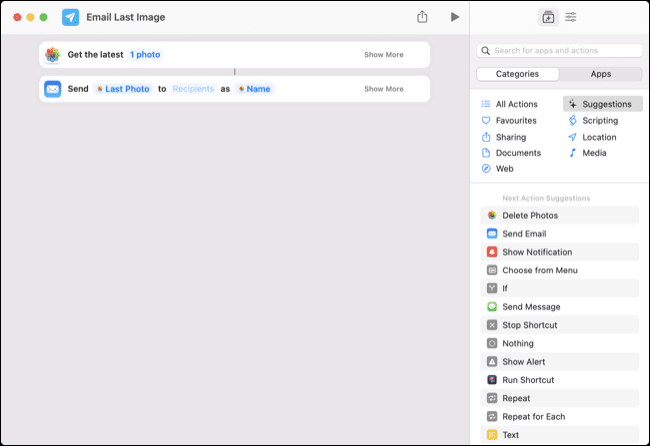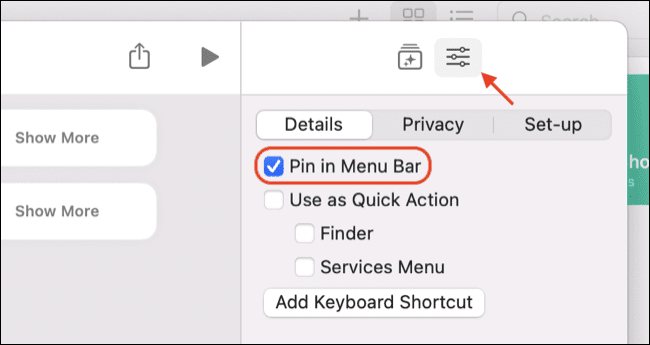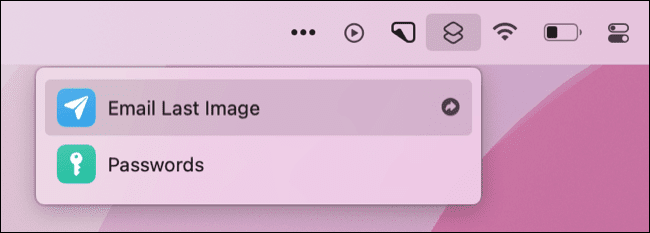如何從菜單欄啟動 Mac 快捷方式
Apple 省時的快捷方式應用程序可在 Mac 上使用,當前的許多 iPhone 和 iPad 工作流程也可在桌面上運行。 快捷方式最有用的功能之一是能夠直接從菜單欄啟動這些操作。
Mac 上的快捷方式是什麼?
該應用程序最初名為 Workflow,後來被 Apple 於 2017 年收購,之後更名為 Shortcuts,並與 iOS 12 一起發布。作為 Apple 年度操作系統升級計劃的一部分,Shortcuts 應用程序終於登陸了 Mac,升級到 macOS Monterey 後,可以從“應用程序”文件夾中訪問該應用程序。
您可以使用快捷方式創建自己的工作流程,與全世界分享,或者只是從圖庫下載預先存在的工作流程。 在 iPhone 上,該應用程序允許用戶組合照片、通過 AirTags 觸發自動化,甚至讓您的設備在插入電源時發出尖叫聲。
Shortcuts 並不像 Apple 的其他一些自動化工具(特別是 Automator)那麼強大。 不替換 AppleScript的 而且,但使用起來更方便。 快捷方式使用簡單的拖放界面,使其易於訪問,但工作流程可能會變得複雜。
如果您的 iPhone 上有快捷方式,您下載或創建的任何工作流程都會顯示在您的 Mac 上(假設您在兩台設備上共享相同的 Apple ID)。
如何從菜單欄啟動快捷方式
有多種方法可以在菜單欄中輸入快捷方式,但只有在您添加至少一個快捷方式後,圖標才會出現。 發生這種情況時,您將可以單擊屏幕右上角的小快捷方式圖標:
最簡單的方法是從圖庫或此類網絡資源下載小部件 r/快捷方式。 找到要添加的快捷方式後,請檢查說明以查看是否列出了“在菜單欄中顯示”。
點擊 “添加快捷方式” 添加快捷方式,它將自動出現在菜單欄中。 您現在可以單擊右上角的快捷方式圖標來啟動它:
修改快捷方式以使其可以從菜單欄訪問或啟用快捷方式中的功能也很容易。 首先,從網絡或圖庫下載所需的快捷方式。
前往標籤 “所有快捷方式” 並雙擊該快捷方式進行修改。
現在點擊“快捷方式詳情並選擇“選項卡”下的“固定到菜單欄”。文件“。
您還可以在此處啟用其他設置,包括允許快捷方式出現在右鍵單擊菜單下 “快速行動或指定鍵盤快捷鍵。 關閉快捷方式,您現在將看到菜單欄圖標中列出的項目:
如果您希望自己創建的任何快捷方式也出現在此部分中,請記住為它們啟用此設置。
使用 Automator 做更多事情
快捷方式非常適合跨設備兼容性,允許工作流程在 iOS、iPadOS 和 macOS 上運行。 如果您有 Apple Watch,您甚至可以運行快捷方式。
Automator 向前邁出了一步,提供了專為 Mac 設計的強大工作流程。 您可以執行批量調整圖像大小、退出所有打開的應用程序以及自動執行各種重複操作等操作。