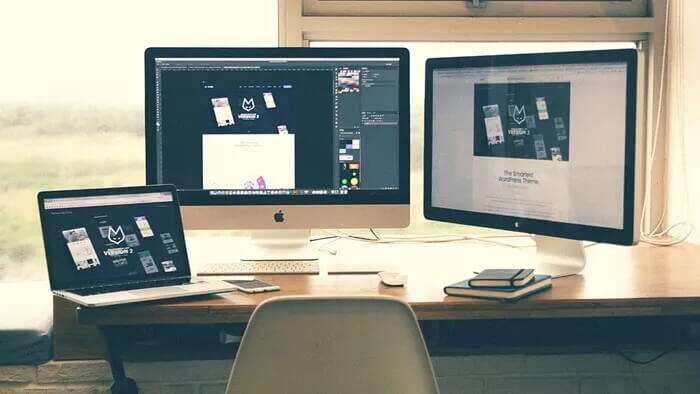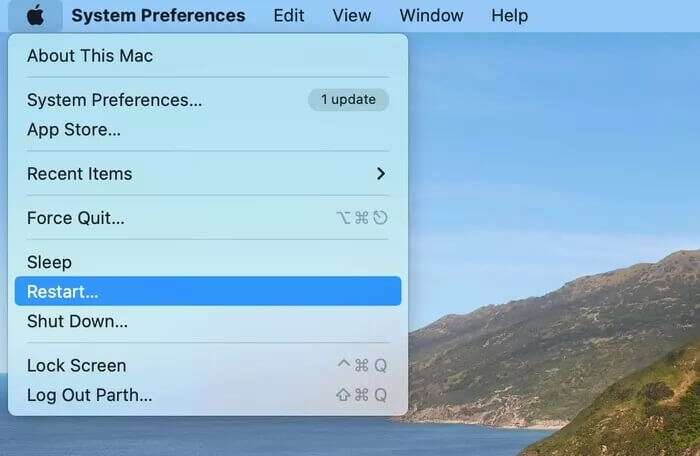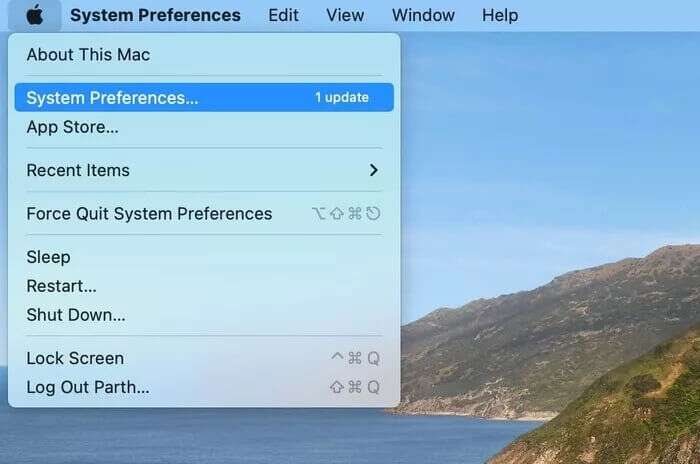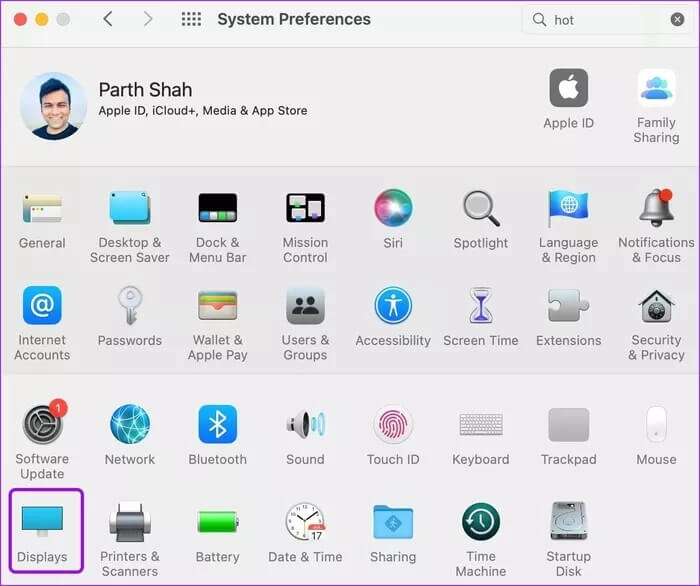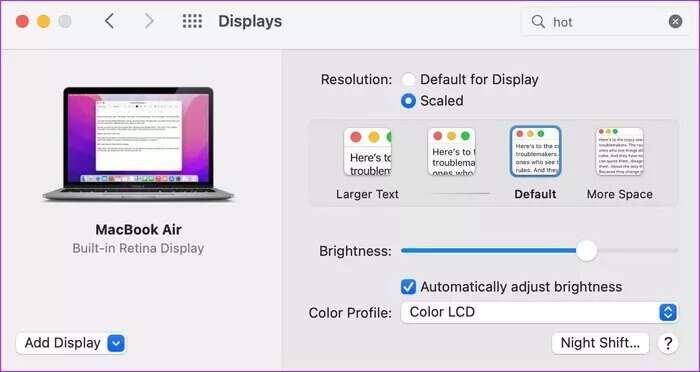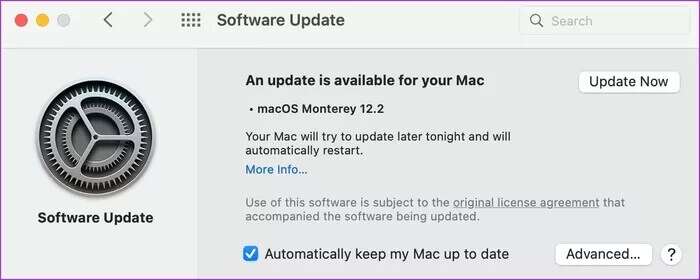修復 Mac 未檢測到顯示器的 7 大方法
在更大的屏幕上使用 macOS 很有趣。 但是,如果您的 Mac 無法檢測到屏幕,您的所有熱情都會付諸東流。 如果您嘗試將 Mac 或 MacBook 連接到外接顯示器,而您看到的只是黑屏,則有一些方法可以修復 Mac 未檢測到您的顯示器。
可能有很多因素會導致您的 MacBook 無法檢測到外接顯示器。 這可能是由於錯誤的端口選擇、錯誤的電纜、macOS 故障、錯誤的分辨率設置等等。 我們將討論每種情況和潛在的解決方案。
1.檢查電纜
首先,你必須確認你是否在使用 正確的 HDMI 電纜 與您的外接顯示器。 如果你使用 2021 新款 MacBook Pro 機型 أو 2016 年之前的 MacBook 機型 ,很可能您正在嘗試使用 HDMI線 إ HDMI 隨著 HDMI 適配器 إ C型 交付 的MacBook 微笑。 仔細檢查 HDMI 電纜的兩端。 確保兩側沒有嚴重磨損。
有些人可能會使用電纜 C型 إ HDMI 交付 的MacBook 顯示屏。 這就是事情變得有趣的地方。
首先,你不應該使用任何 來自商店或亞馬遜的隨機電纜. 相反,購買值得信賴的品牌之一。 那是因為 便宜的電纜可能會過熱或不符合標準.
你也應該看看 顯示分辨率和FPS 由產品頁面上的電纜支持。 某些電纜僅限於 4K 速度 僅每秒 30 幀 雖然您的屏幕可以以每秒 4 幀的速度達到 60K。
2. 清除端口上的灰塵
Mac 上的裸露端口經常會吸引灰塵顆粒,這可能會導致電纜端口無法正確安裝。 即使使用正確的高質量線纜,您的 Mac 也不會檢測到屏幕。
你必須 Mini-Display 端口清潔 أو Type-C 端口 ,具體取決於您的 Mac 型號。 您可以使用壓縮空氣清潔佈滿灰塵的出口。 當你在看它時,仔細看看 用於外接顯示器的 HDMI 端口 還。
3.在屏幕上選擇正確的HDMI端口
大多數現代顯示器都帶有多個 HDMI 端口供使用。 您可能已將電纜插入第一個端口並使用 HDMI 2 作為輸出監視器。
使用遙控器(如果它有三星 M7 之類的顯示器)或使用設備上的按鈕更改 HDMI 選擇。 在屏幕上選擇正確的 HDMI 端口並檢查 Mac 的輸出。
4.重啟MAC和外接顯示器
有時,像重新啟動 Mac 這樣的簡單技巧可以修復設備未檢測到顯示問題。
點擊 蘋果圖標 在菜單欄中並選擇 重啟. 什麼時候 重啟 , 會問 macOS 身份驗證(Touch ID 在這裡不起作用,請輸入您的 Mac 密碼).
你也應該關掉 外屏 完全和拔下你的 Mac. 顯然,這個技巧對許多人有效蘋果論壇。
使用您喜歡的電纜將您的 Mac 重新連接到顯示器,它現在應該可以工作了。
5. 讓您的 MACBOOK 負責
也許您打算只在外接顯示器上使用 macOS。 要繼續在大屏幕上工作,通過關閉 MacBook 蓋子,您需要始終保持設備充電。
這可以防止 的MacBook 防止它在設備蓋關閉時進入睡眠模式。
嘗試使用 MacBook 隨附的默認適配器。 不要使用第三方適配器或容量較低的適配器。 這些適配器可能不適合提供足夠的電力來讓您的 MacBook 與外接顯示器一起工作。
6.改變顯示分辨率
如果您在 Mac 上處理不正確的顯示設置,則屏幕上的擴展版本可能看起來很小或模糊,並對您的眼睛造成不必要的壓力。 macOS 從“系統偏好設置”菜單提供分級設置以進行更改。
相片1: 輕按 蘋果圖標 頂部的按鈕並打開一個菜單 系統偏好設置.
相片2: 定位 展示。
意見3: 點擊 縮放比例 並選擇 分辨率設置 與文字大小有關。
定位 字體大小 您更喜歡在大屏幕上使用它。 不要擔心這裡的低分辨率。 macOS 將按比例放大以匹配您屏幕的最高分辨率容量 (2K أو 4K)。 例如,如果您指定類似 全高清(1920 x 1080) 在測量菜單中,屏幕會收到一個信號 4K畫質.
使用較大的文本,您可能會得到 在 MacBook 上表現不錯. 它在 MacBook Pro 機型上不可見,但在配備 Intel CPU 的 MacBook Air 上卻非常清晰。
7. macOS 更新
我們通常不建議讀者立即將他們的主 Mac 更新到最新的操作系統。 在發布日期,您不得從 macOS Big Sur 升級到 macOS Monterey。
但是,如果您已經升級到最新版本的 macOS,並且您現在遇到屏幕檢測問題。 您必須等待 Apple 發布並安裝另一個操作系統補丁。
打開菜單 系統偏好設置 然後去 升級軟件. 安裝 最新版本的 macOS 並嘗試再次檢測屏幕。
在大屏幕上享受 macOS
在大屏幕上使用 macOS 可以讓您更快地完成工作。 它允許您玩多個窗口,這些窗口提供足夠的空間來完成任務。
你是如何設法修復你的 Mac 沒有檢測到你的顯示器的? 在下面的評論中與我們的讀者分享您的經驗。