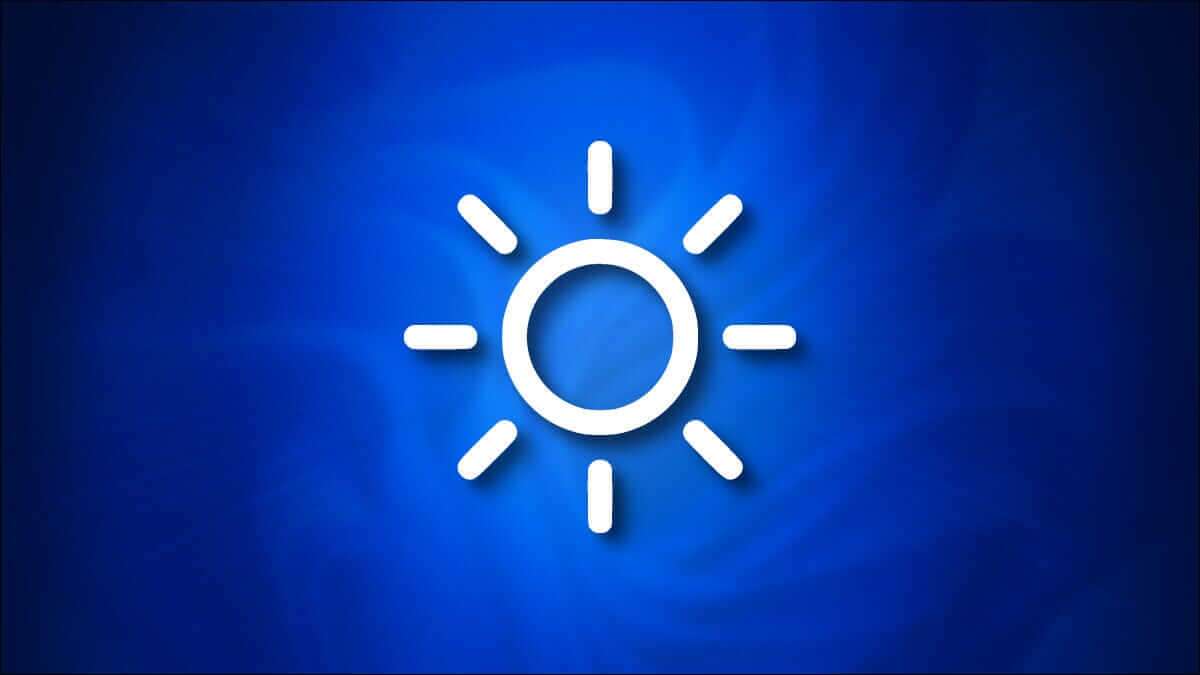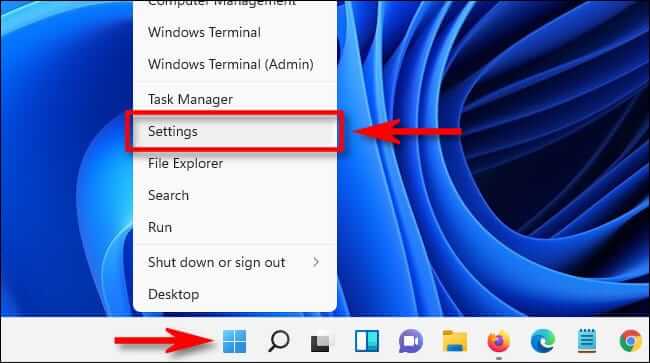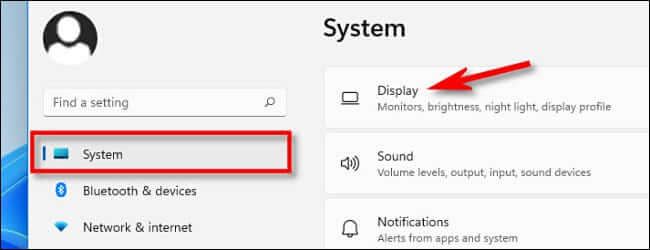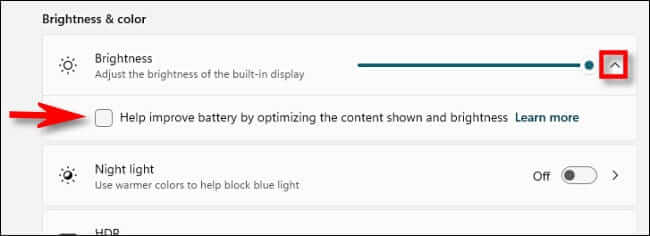如何在 Windows 10 或 11 上關閉自動亮度
如果您厭倦了 Windows 10 或 11 PC 屏幕自動增加亮度或變暗,很容易將其關閉。 只需快速訪問設置即可。 這是如何做到的。
了解 Windows 的自動亮度
在我們開始之前,重要的是要知道自動(或自適應)亮度僅適用於帶有內置顯示器的 Windows 設備,例如筆記本電腦、平板電腦和集成台式機。 如果您使用的是外接顯示器,您可能不會在“設置”中看到自適應亮度控件。
某些 Windows 設備會根據環境光線條件自動調整屏幕亮度,而其他設備則不會。 如果是這樣,這些更改基於設備內置光傳感器的讀數。
此外,某些計算機允許根據您在屏幕上看到的內容自動更改亮度,這有助於節省電池壽命。 微軟將此功能稱為 “自適應內容亮度控制或 CABC。 根據您的 Windows PC 支持的功能,您可能會在“設置”中看到一個或兩個複選框來控制這些選項,我們將在下面進行介紹。
如何在 Windows 10 或 11 中禁用自動亮度
當您準備好禁用自動亮度時,首先按 Windows + i 打開 Windows 設置。 或者您可以右鍵單擊 開始按鈕“定義”設置在菜單上。
當設置應用程序打開時,在 Windows 10 中,單擊“系統,然後選擇寬度在邊欄中。 在 Windows 11 中,單擊“系統在邊欄中,然後選擇報價“。
本節內 “亮度和色彩” 在 Windows 10 上,查看亮度滑塊下方並取消選中“根據顯示的內容自動調整對比度以幫助改善電池”或“根據顯示的內容自動調整對比度以幫助改善電池”旁邊的框燈光變化時自動改變亮度”. 如果您同時看到這兩個選項,請取消選擇這兩個選項。
在 Windows 11 中,單擊滾動條旁邊的小箭頭亮度要展開一個小列表,然後取消選中 “通過改善顯示內容和亮度來幫助改善電池”。
如果你看到 “燈光變化時自動改變亮度” 也取消選中它。
之後,關閉設置。 從現在開始,您的屏幕亮度將永遠是您在手動控制下設置的方式。 快樂的計算!