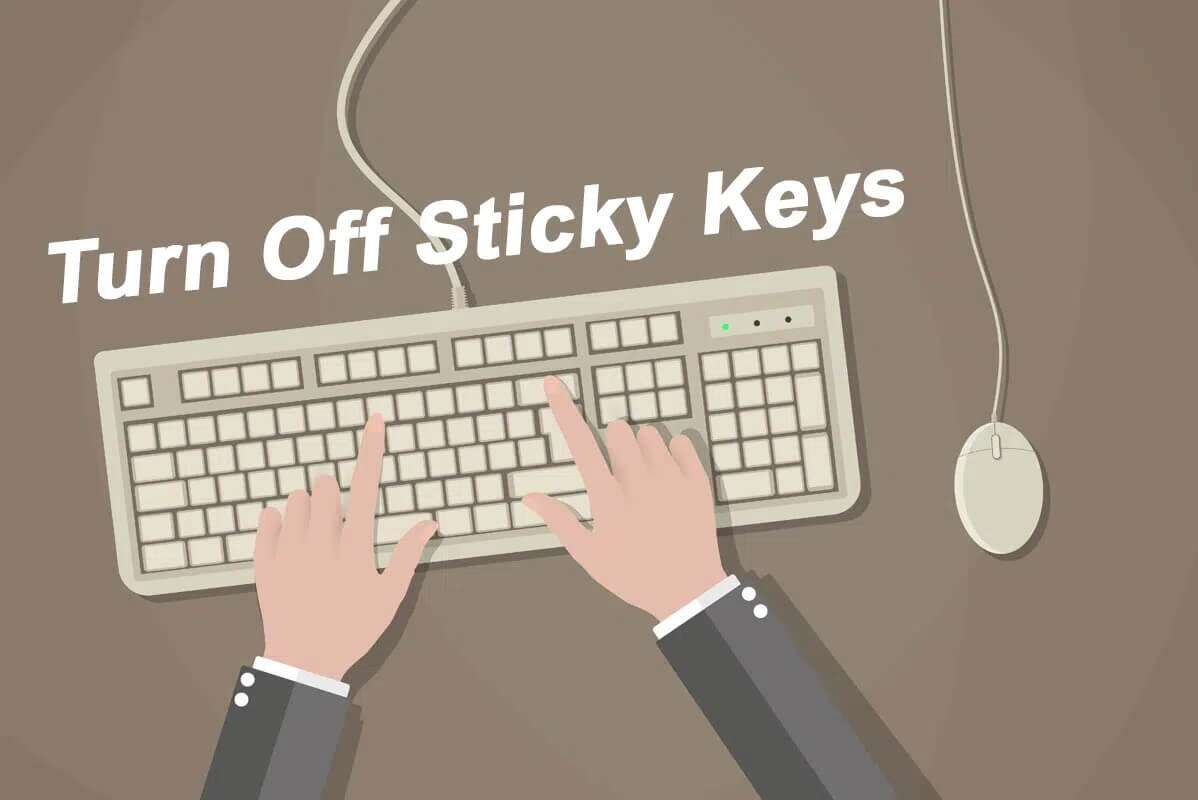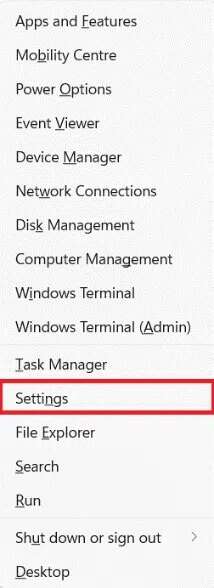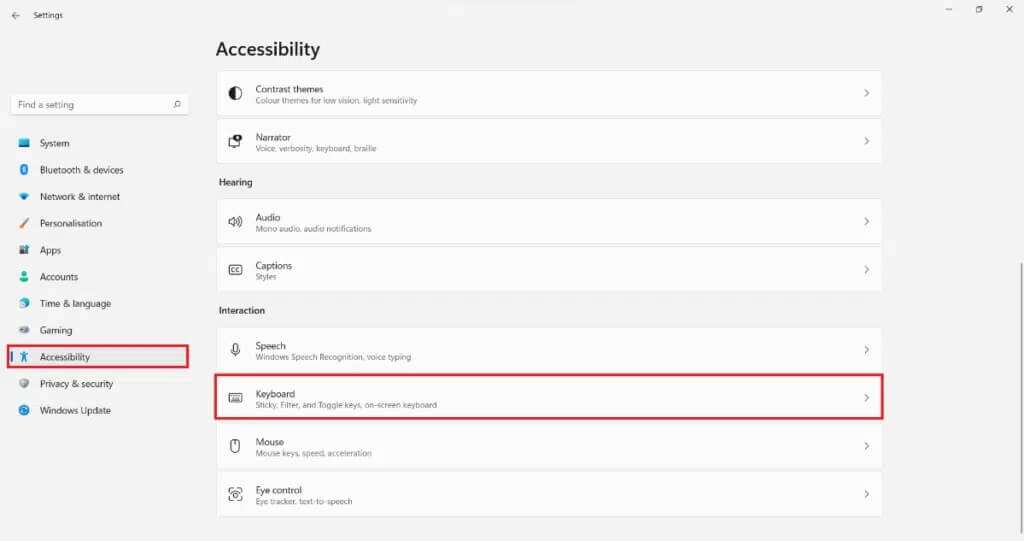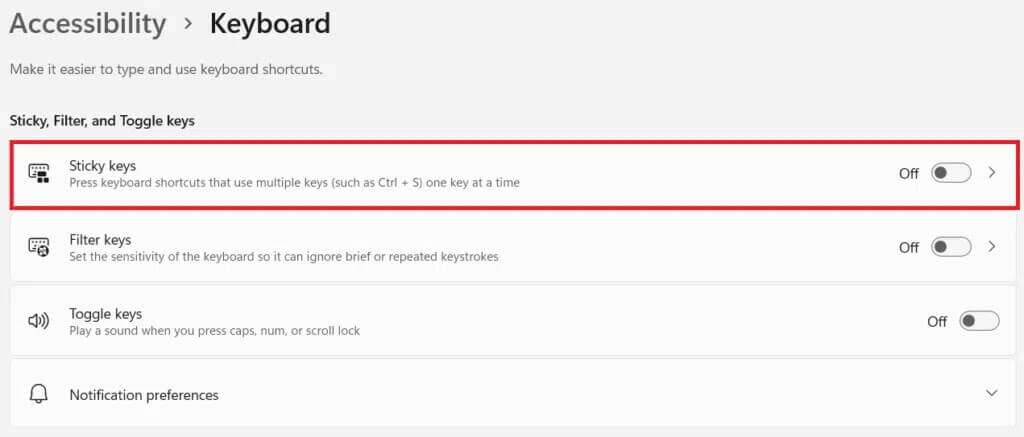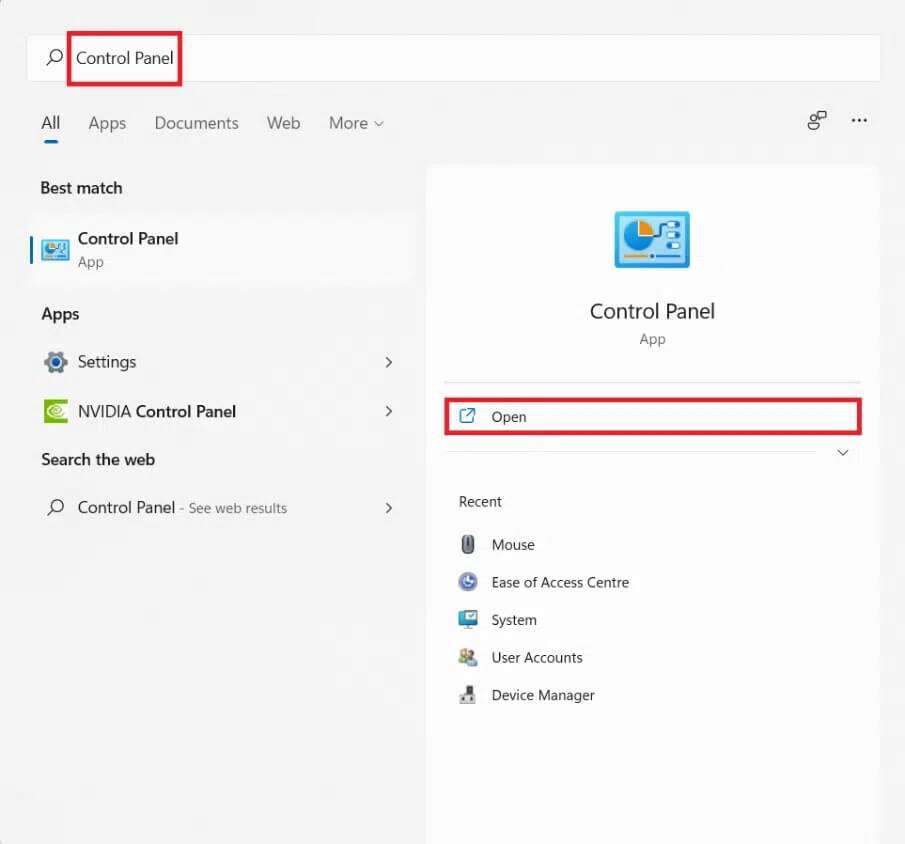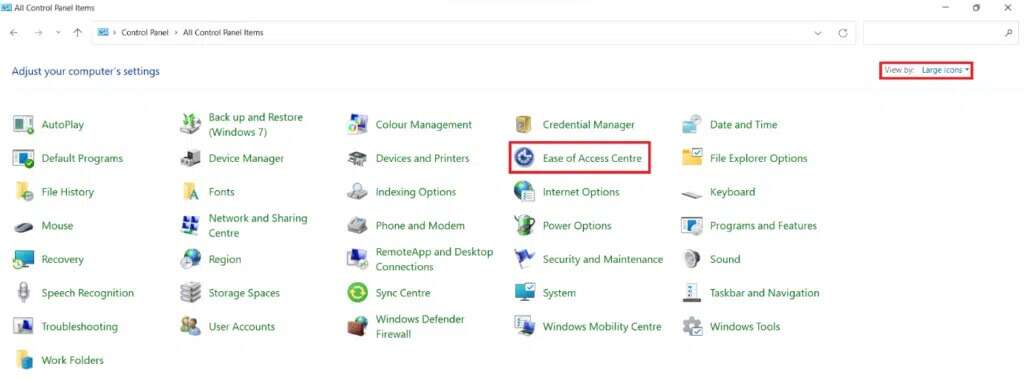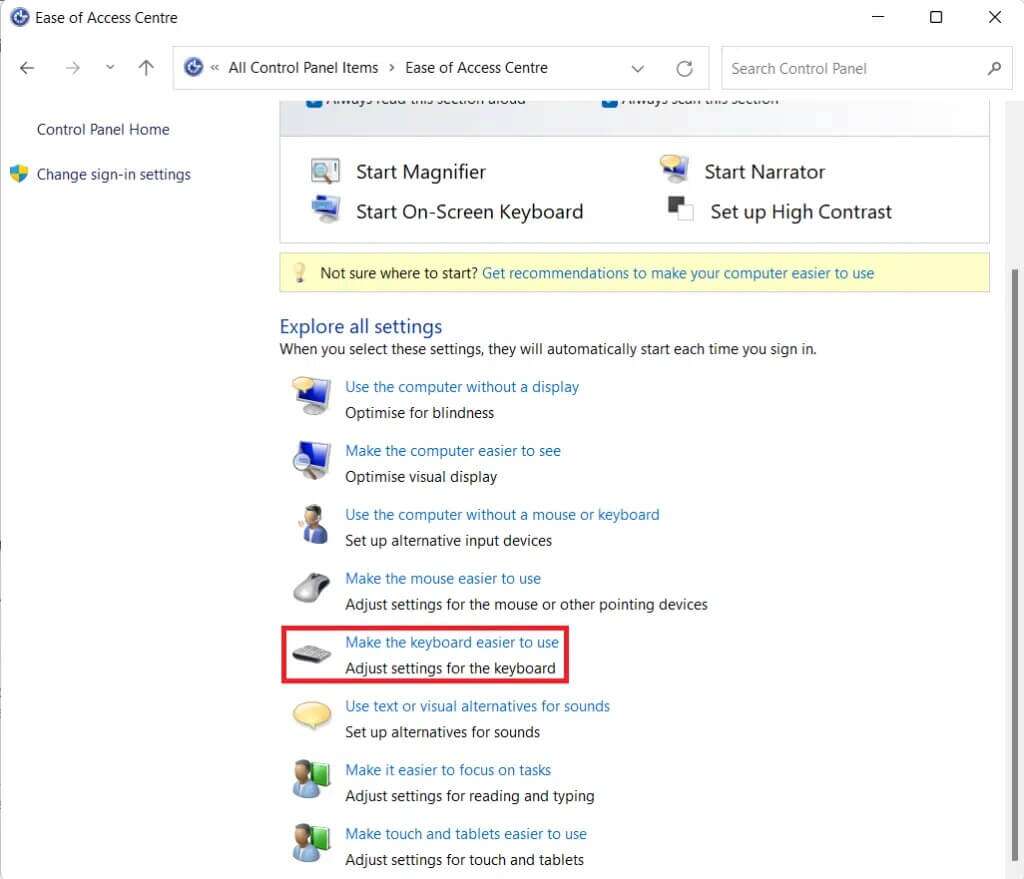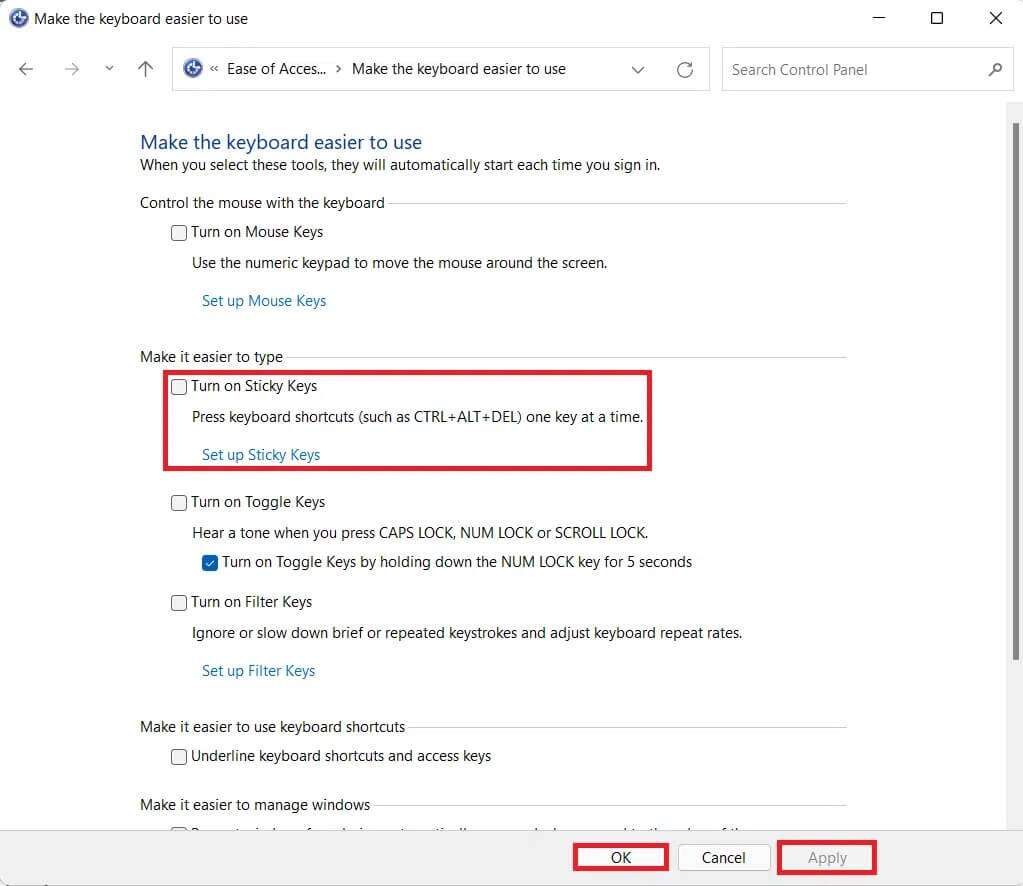如何在 Windows 11 中關閉粘滯鍵
當作是 粘滯鍵是 Windows 的一項功能 這使您可以按一個鍵而不是用作鍵盤快捷鍵的鍵組合。 這對於不能同時按住兩個或多個鍵的人很有用。 當粘滯鍵被禁用時,您可以同時按 CTRL + C 進行複制,但啟用後,您可以通過按 CTRL,釋放它,然後按 C 進行複制。您希望保持鎖定狀態,以保持狀態現狀或因為他們可能會錯誤地打開它。 今天我們將教你如何在 Windows 11 中關閉或禁用粘滯鍵。
如何在 Windows 11 中關閉粘滯鍵
有兩種方法可以禁用 粘滯鍵 在 Windows 11 上。
方法一:通過Windows設置
您可以通過設置應用程序中的輔助功能選項禁用 Windows 11 中的粘滯鍵,如下所示:
1.按我的鍵 的Windows + X 一起開 快速鏈接列表.
2. 選擇 設置 從列表中。
3.然後點擊“無障礙從右側。
4. 點擊 鍵盤 本節內 相互作用 , 如圖所示。
5.現在,關掉 就業 選項開關 تثبيت 鍵。
專家提示: 您可以單擊粘滯鍵面板來自定義粘滯鍵功能。
方法二:通過控制面板
請按照下面列出的步驟通過控制面板禁用 Windows 11 中的粘滯鍵:
1. 點擊 搜索圖標 並輸入 控制板.
2.然後點擊 打開 如圖所示。
3.在這裡,選擇 無障礙中心.
備註: 確保您處於大圖標視圖模式。 要更改查看模式,請單擊查看方式並選擇大圖標。
4.然後點擊“易於使用的鍵盤“ 如下所示。
5.取消選中“播放粘滯鍵“。
6. 最後,點擊“تطبيق“>”好的保存這些更改。
我們希望這篇文章對如何在 Windows 11 中關閉粘滯鍵很有趣和有用。您可以在下面的評論部分提交您的建議和查詢。 請繼續關注其他 Windows 11 提示和技巧!