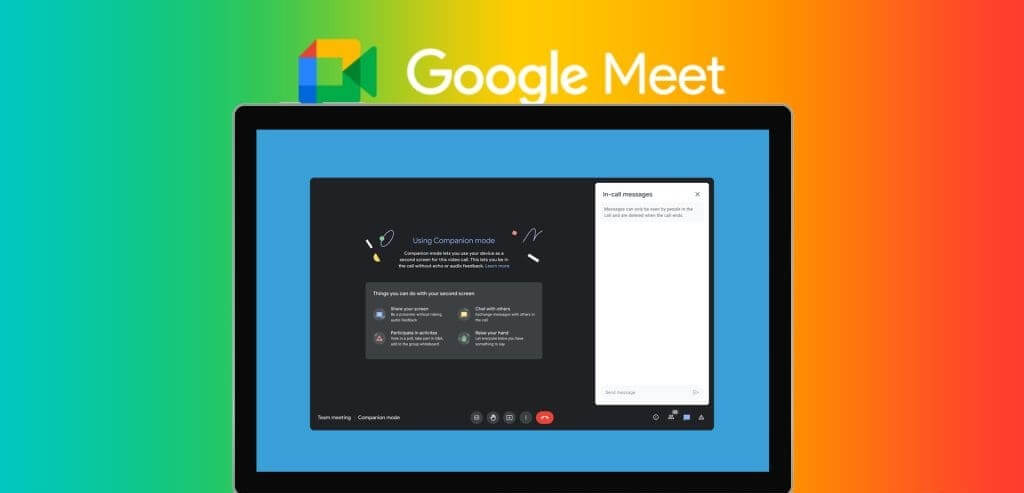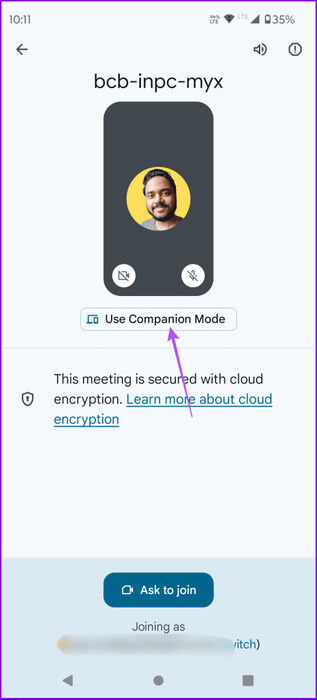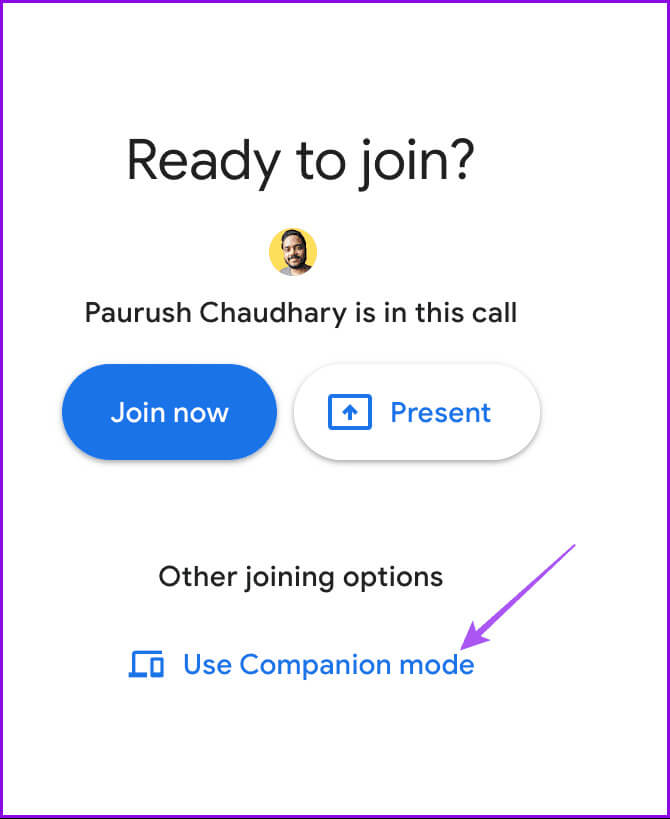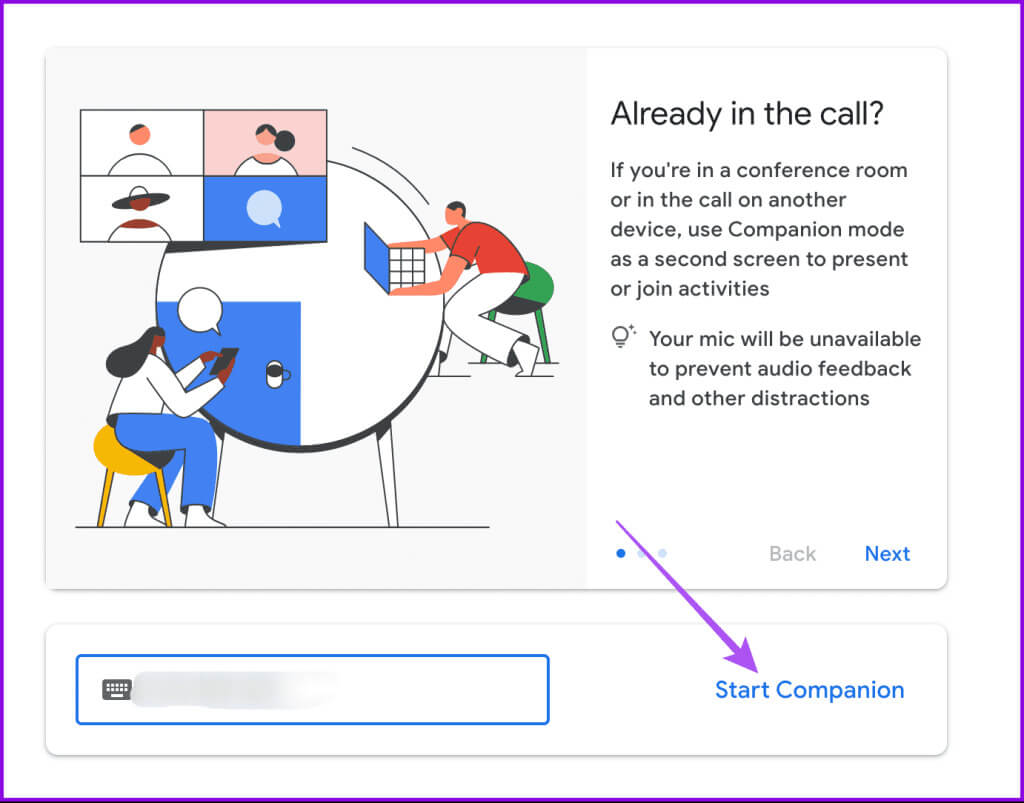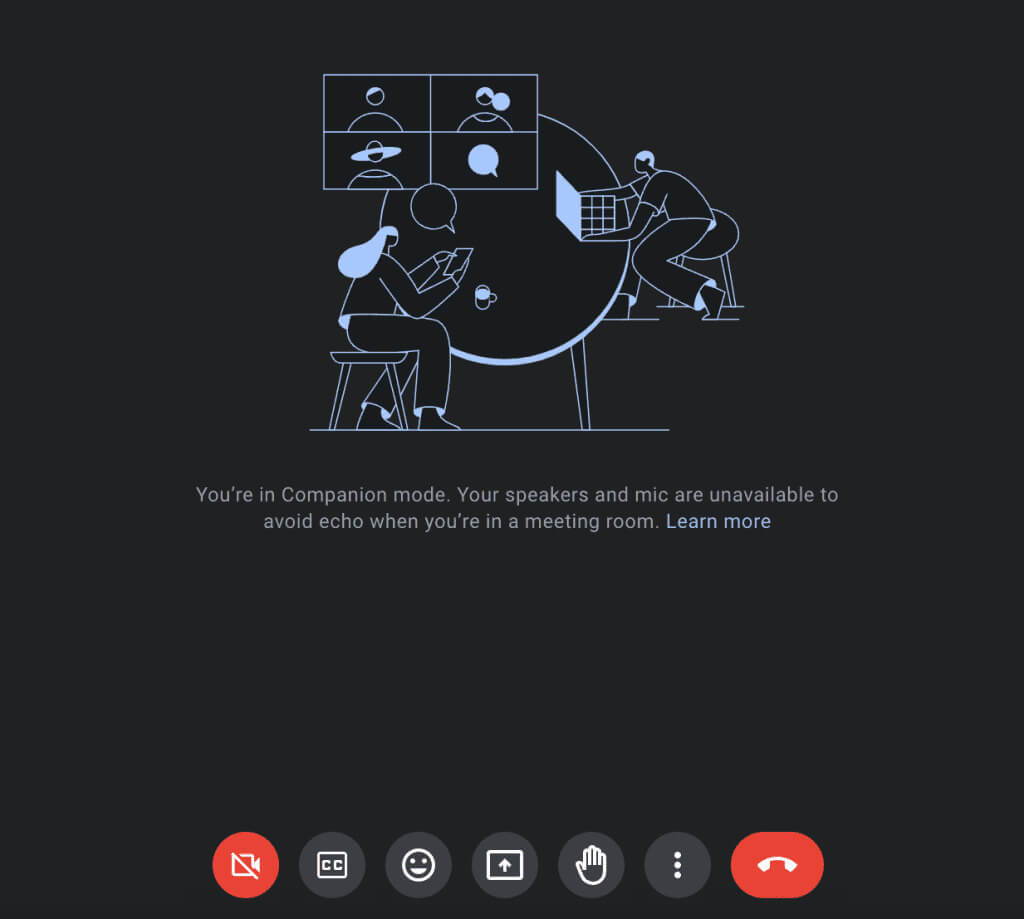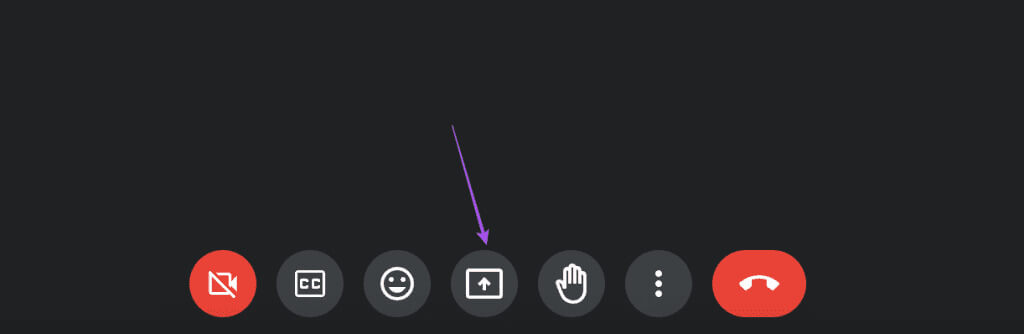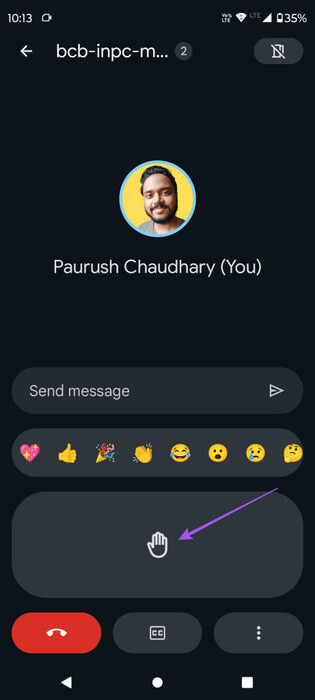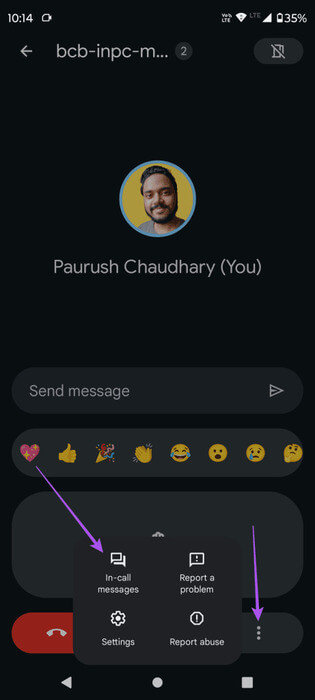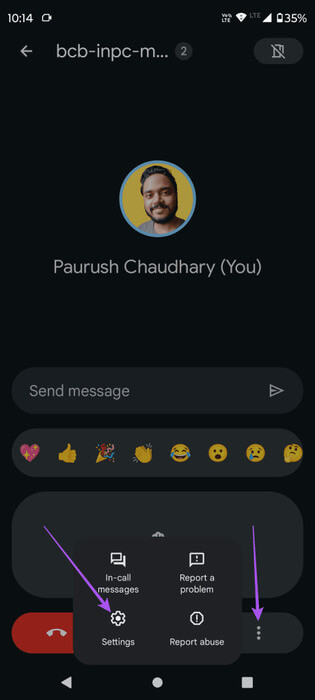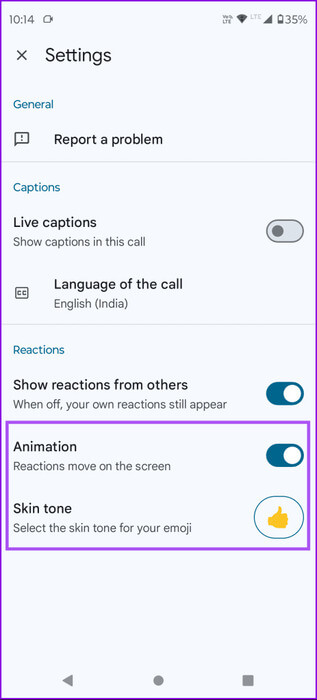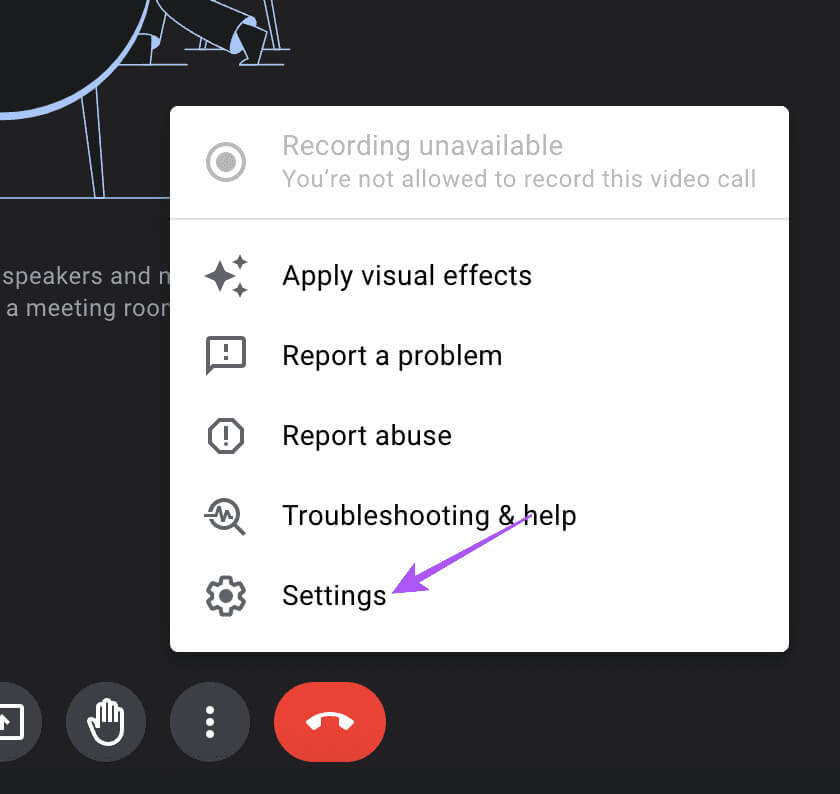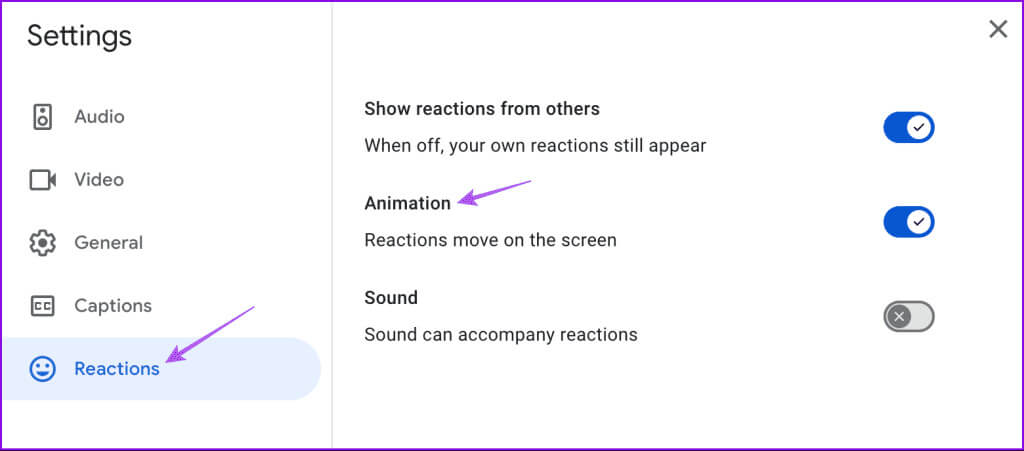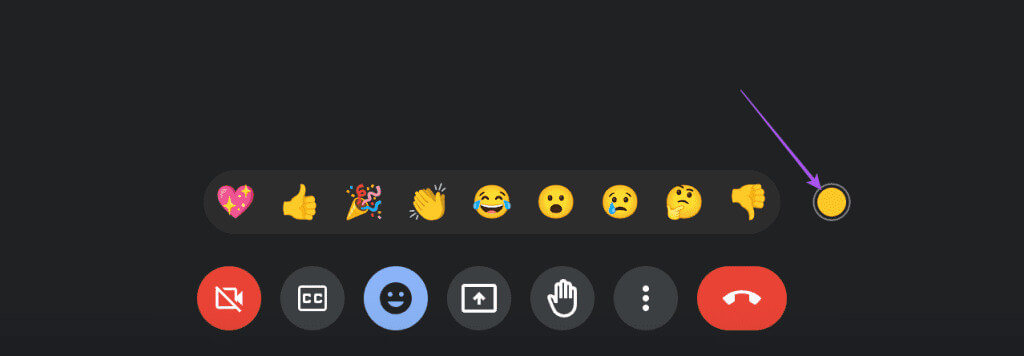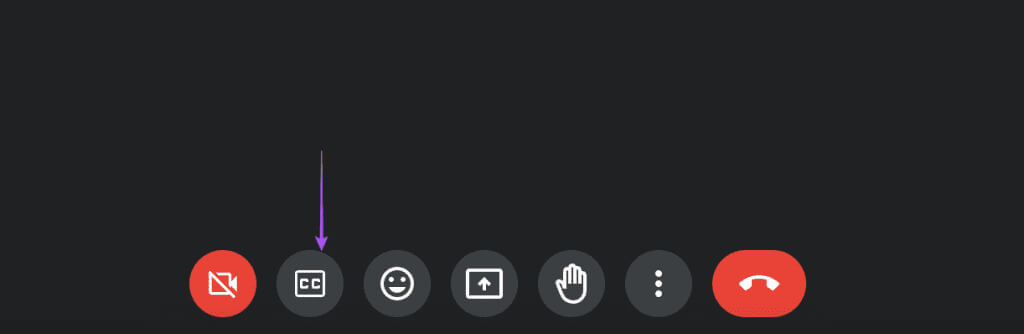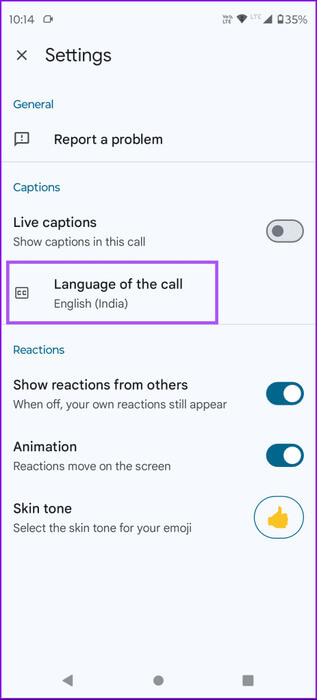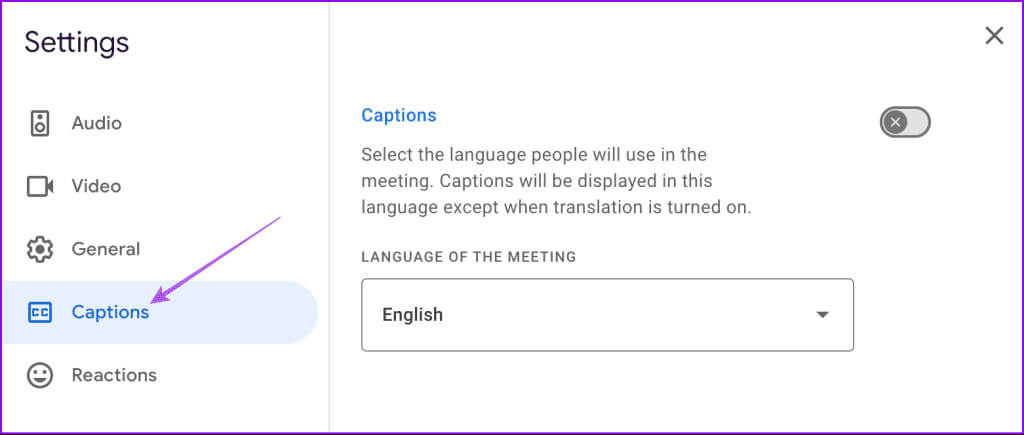如何在 Google Meet 中使用同伴模式
混合工作已成為專業人員的新標準。以及諸如此類的應用程式 谷歌見面 讓與同事保持聯繫變得更加容易。為了使溝通更加無縫和靈活,Google Meet 推出了一項名為「同伴模式」的新功能。有了它,您可以使用輔助設備加入會議並存取所有互動功能。以下是如何在 Google Meet 中使用同伴模式。
當您想要加入會議而不造成任何干擾並被視為討論的一部分時,Google Meet 中的同伴模式非常有用。這篇文章將提供有關在行動裝置和桌面裝置上使用該功能的逐步指南。
如何在 GOOGLE MEET 中進入同儕模式
Google Meet 中的同儕模式在兩種情況下都很有用。首先,當您想使用智慧型裝置(例如 Google Nest Hub 並且您想要存取所有 Google Meet 功能。其次,您想在同一會議中使用輔助設備共享螢幕。以下是如何進入 “同伴模式” 使用手機或桌上型電腦。 Google Nest Hub 和其他智慧型裝置的步驟相同。
在移動
相片1: 點擊會議連結或開啟應用程式 谷歌見面 輸入會議代碼。
相片2: 加載加入畫面後,點擊 使用同伴模式.
在桌面上
相片1: 點擊 會議鏈接 在網頁瀏覽器上開啟它。
相片2: 下載完成後 加入選項, 點擊 使用同伴模式。
或者,您也可以造訪官方網頁Google Meet 同伴模式。 只需輸入會議代碼,然後按一下「啟動同伴」。使用此方法透過輔助設備加入。
在任何裝置上進入同伴模式後,您會看到與常規 Meet 通話模式下略有不同的螢幕。您將沒有麥克風選項,因為您在通話過程中無法講話。但你可以用相機來展示你自己。不用說,您還可以使用同伴模式透過其他裝置的攝影機加入通話。
當您開啟相機時,您的名字旁邊將顯示「伴侶模式」圖示。
GOOGLE MEET COMPANION MODE的特點說明
同儕模式不會阻止您積極參與會議。您可以使用使用麥克風(以避免迴聲)之外的一系列功能。讓我們來了解一下他們。
1. 屏幕共享
假設您已透過手機加入會議,並且希望在不離開會議的情況下共享筆記型電腦的螢幕。在這種情況下,您可以從筆記型電腦使用同伴模式加入會議並分享其螢幕。請注意,「同儕模式」下的螢幕分享功能僅在主持會議時可用。
相片1: 打開 谷歌見面 然後點選使用 伴侶模式 參加您的會議。
相片2: 點擊或點擊圖標 屏幕共享 下面分享您的螢幕。
iPhone 和 Android 手機上也提供「共享螢幕」圖示。
2.舉手
當您使用同伴模式加入會議時,讓別人聽到您聲音的最佳方式是在 Google Meet 中舉手。您可以使用該功能 “舉起手” 分享您裝置上的內容。此外,如果會議有大量參與者,您可以使用此功能來限制您的出席。
3. 連線時發送訊息
由於您無法選擇在同儕模式下通話,因此您可以在通話期間向參與者發送訊息。就是這樣。
相片1: 已加入 谷歌見面 在行動裝置或桌面上使用伴侶模式。
相片2: 加入後,點擊 三點 在底部並選擇 留言 通話過程中。
現在,您將看到一個聊天螢幕,可以向參與者發送訊息。
4.發送和編輯表情符號反應
就像通話中的訊息一樣,您可以使用發送表情符號反應 「同伴模式」。 您的螢幕上有一些預設的表情符號互動可用。您也可以修改表情符號的膚色和動畫風格。
在移動
相片1: 在同伴模式下,按一下 三點 在底部,然後選擇 設置。
相片2: 你可以按 膚色 更改或關閉它 動畫片 對於表情符號反應。
在桌面上
相片1: 在同伴模式下,按一下 三點 在底部並選擇 設置。
相片2: 輕按 反應 從左側選單。從那裡,您可以更改 動畫和聲音設定。
若要更改表情符號的膚色,請點擊該圖標 表情符號 並點擊圖標 膚色 في الأسفل。
5.啟用隱藏式字幕
您可以在同伴模式下啟用隱藏式字幕,以更好地理解正在討論或呈現的內容。只需點擊或點擊 “CC”圖標 位於底部以啟用它。
您也可以在 Google Meet 通話期間變更隱藏式字幕的語言。就是這樣。
在移動
相片1: في 同儕模式, 點擊 三點 在底部並選擇 設置。
相片2: 點擊 《呼叫語言》 改變 字幕語言。
在桌面上
相片1: في 同儕模式, 點擊 三點 在底部並選擇 設置。
相片2: 輕按 字幕 從左側選單中選擇 語言 您選擇的。
更好地管理您的會議
讓你 伴侶模式 在 Google Meet 中,專注於重要討論,而無需擔心裝置存取。如果是的話您也可以參考我們的帖子 您的相機在 Google Meet 中無法使用 使用同伴模式或一般情況下。您覺得 Google Meet 的這個外掛有用嗎?請在下面的評論中告訴我們您的想法。