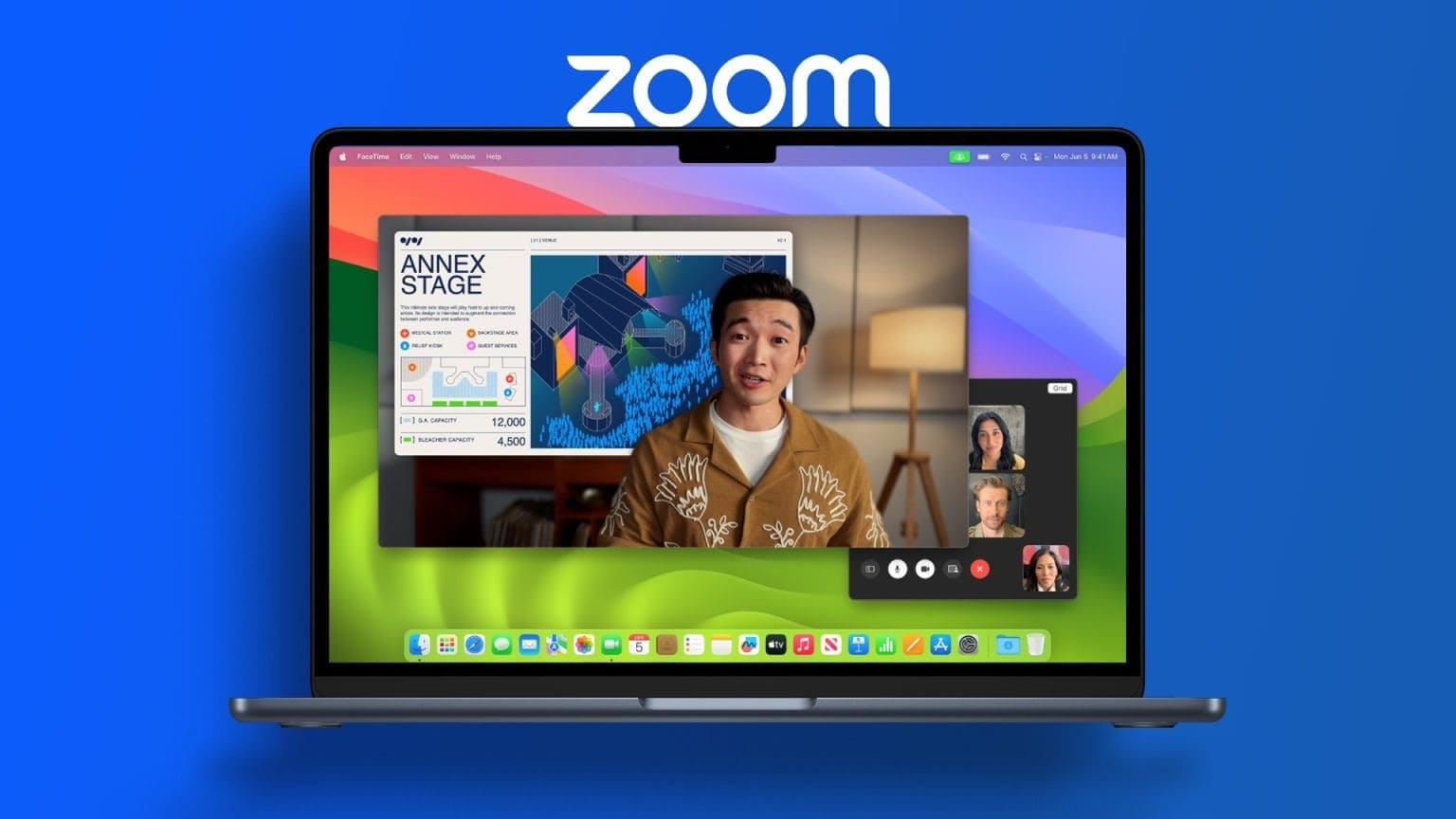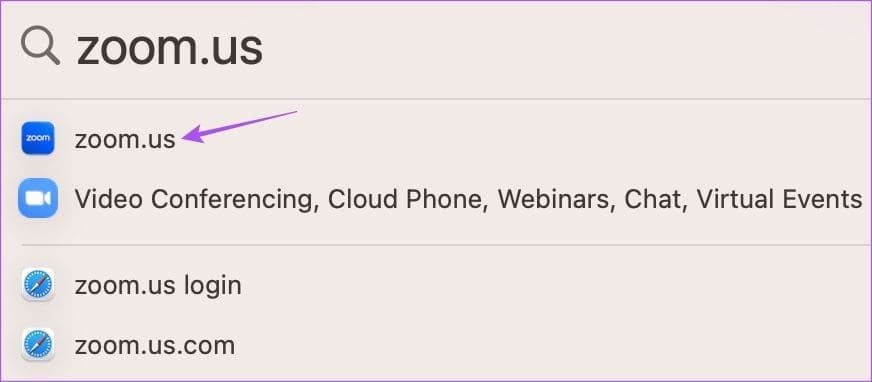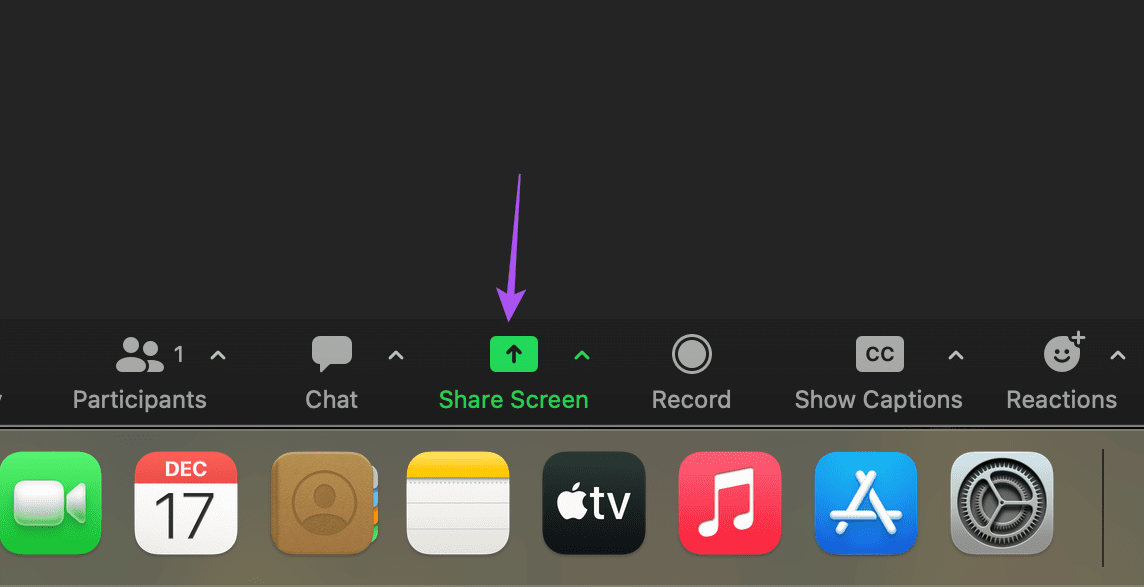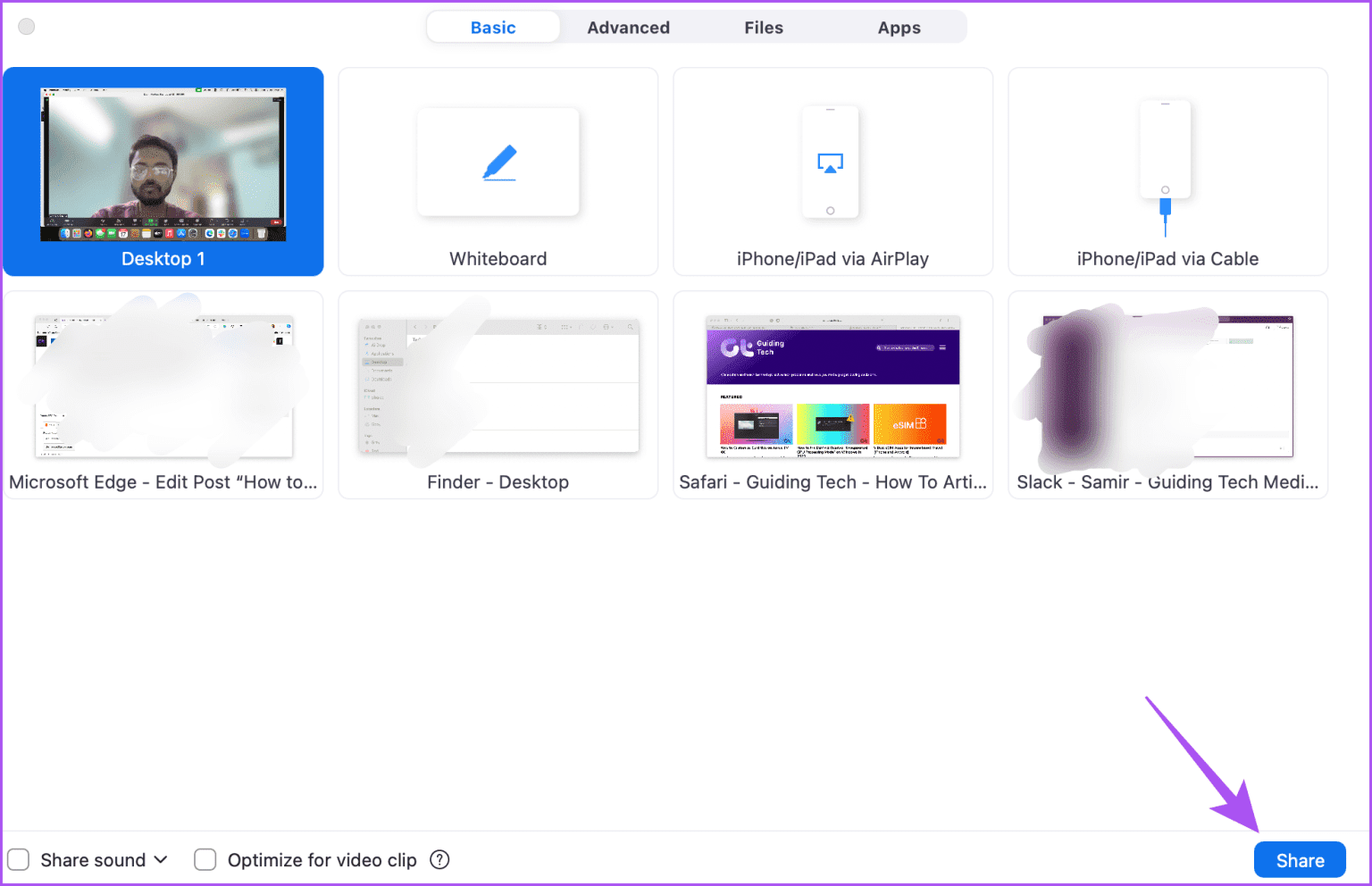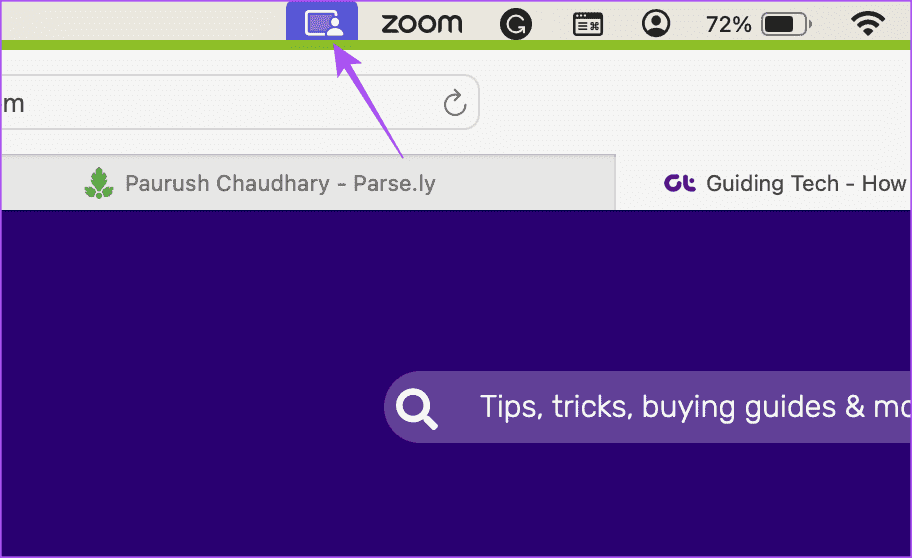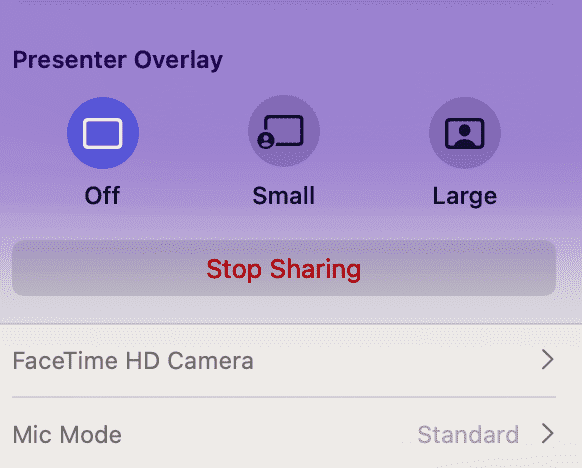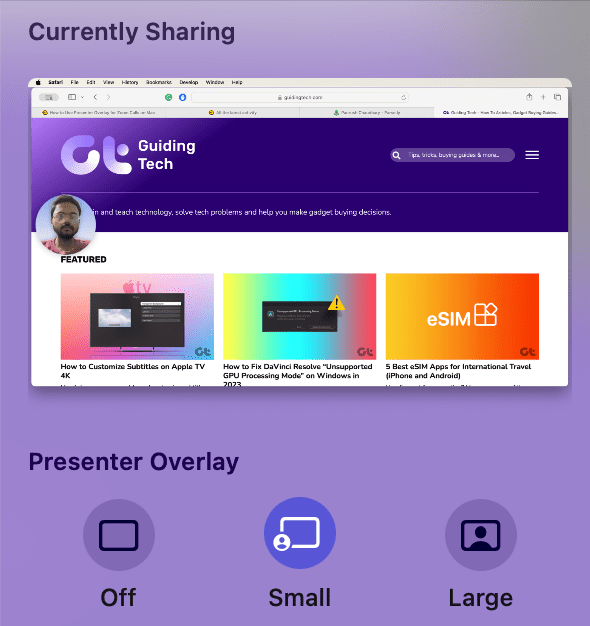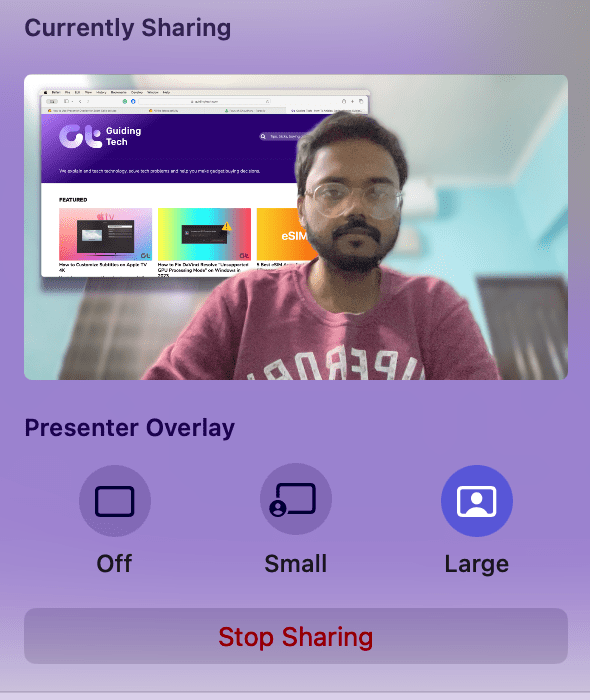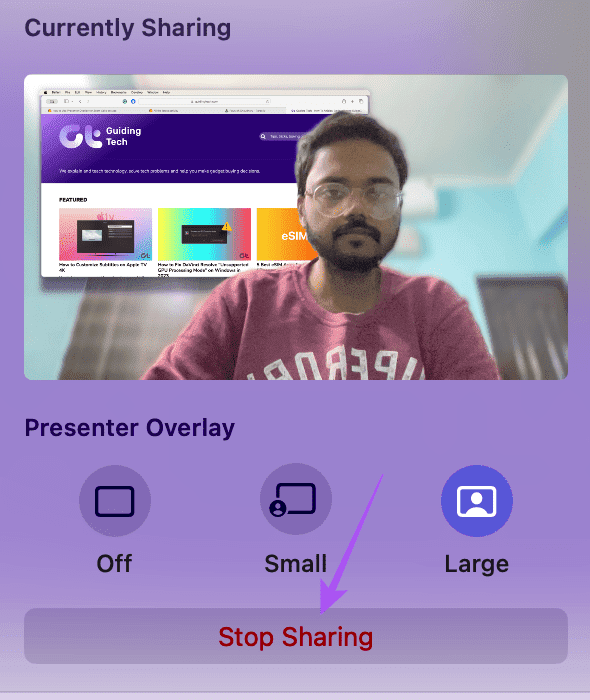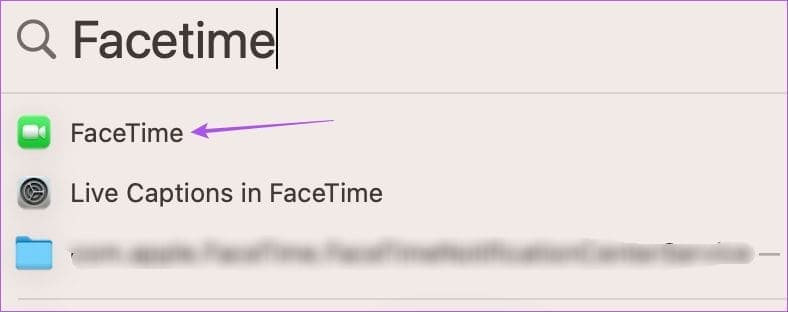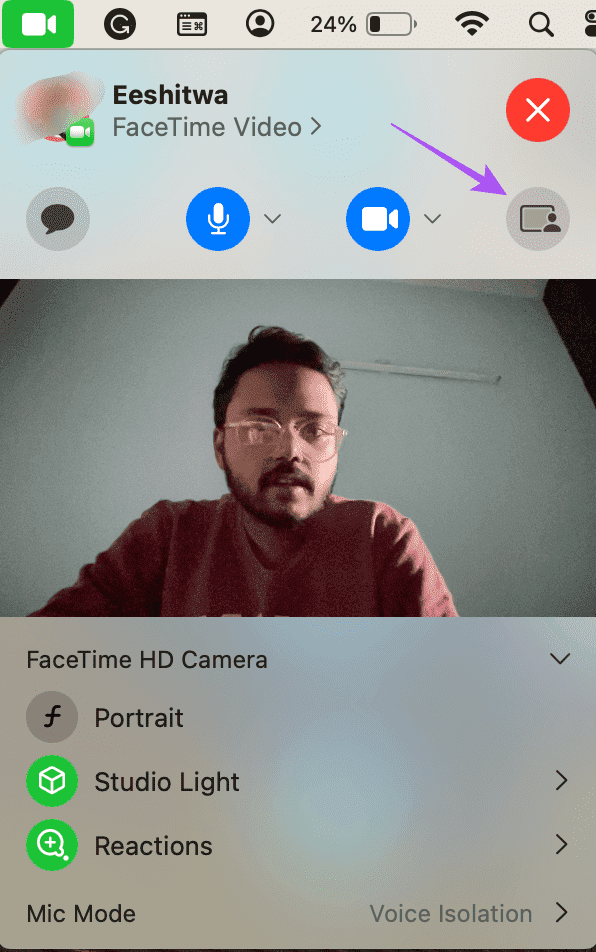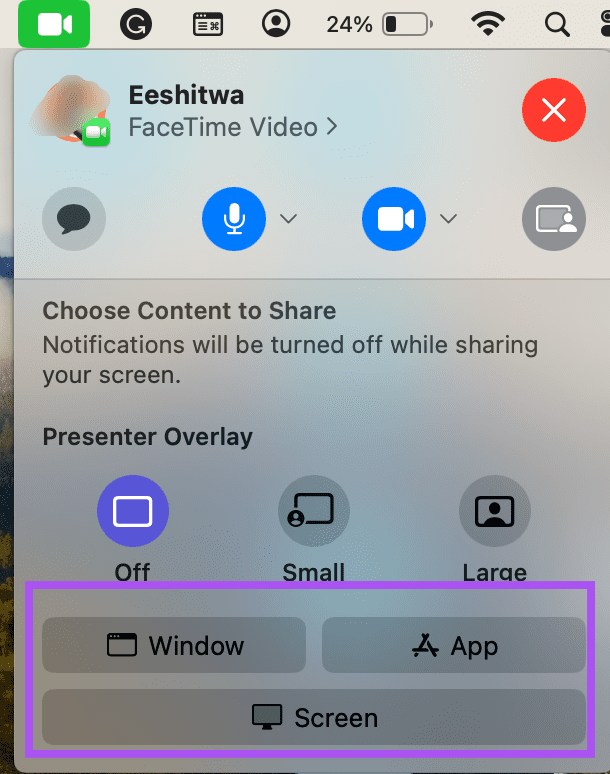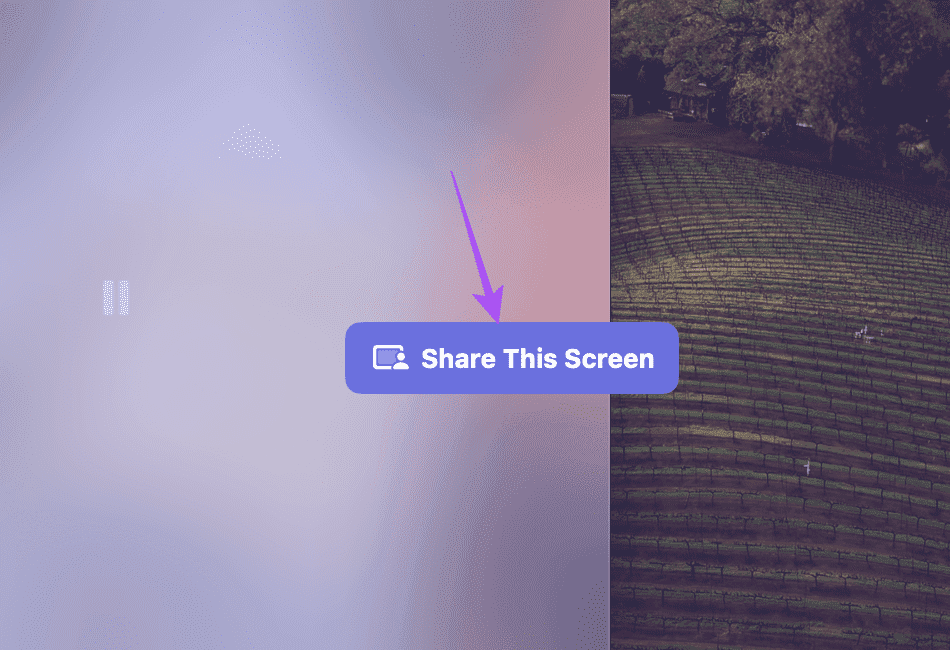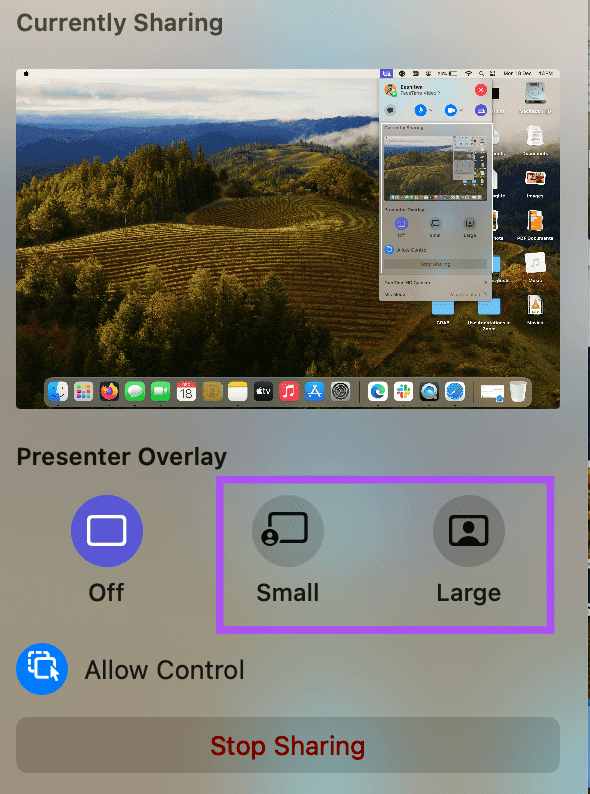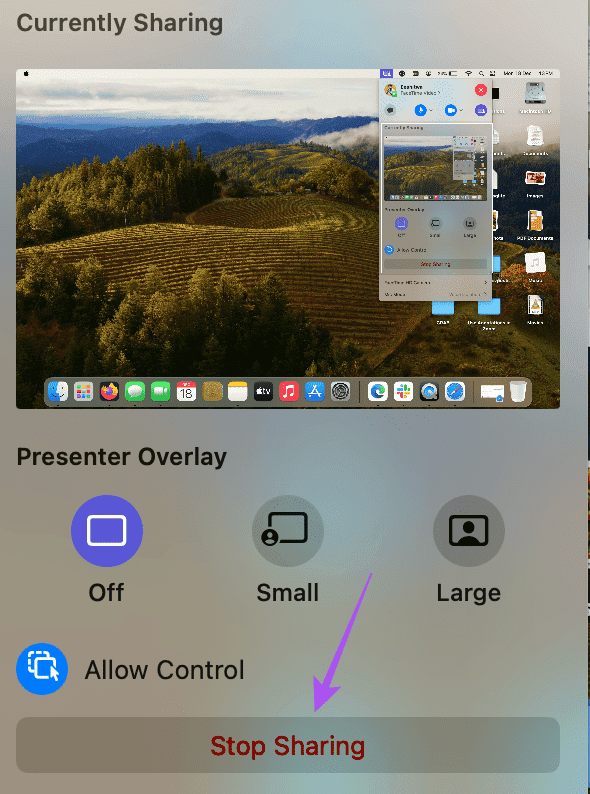如何在 Mac 上使用 Presenter Overlay
螢幕分享可以幫助您指導客戶或同事完成簡報。它還可以幫助其他人學習如何使用新的應用程式或網站。但當他們在視訊通話中解釋事情時看不到你的臉時,這可能會顯得有點單調。
但有一個名為 Presenter Overlay 的新功能旨在解決完全相同的問題。在這篇文章中,我們將向您展示如何在 Mac 上使用 Presenter Overlay 進行 FaceTime 和 Zoom 通話。
什麼是演示者疊加?
Presenter Overaly 是隨著 macOS Sonoma 的發布而推出的,它可以在視訊通話期間共享螢幕時將您的臉放在視訊來源上。參與者不僅可以聽到您的聲音,還可以同時在螢幕上看到您,就像電視新聞主播和預報員一樣。
演示者功能可以使您的螢幕分享體驗更具吸引力,尤其是當您就特定主題進行演示或舉辦網路研討會時。截至撰寫本文時,Mac 上只有兩個應用程式支援 Presenter Overlay - FaceTime 和 Zoom。我們將分享在 Mac 上的 Zoom 和 FaceTime 通話中啟用演示者疊加的步驟。以下是支援此功能的 Mac:
- Macbook Pro 2021 或更高版本
- Macbook Pro 13 英寸,配備 M1 晶片或更高版本
- iMac 2021 或更高版本
- Mac mini 2020 或更高版本
- Mac Studio 2022 或更高版本
- Mac Pro 2023 或更高版本
如何使用簡報者疊加在 MAC 上進行 Zoom 通話
在繼續執行這些步驟之前,請確保您在 Mac 上使用最新版本的 Zoom 應用程式以及更新版本的 macOS Sonoma。以下是如何在 Zoom 中使用演示者疊加。
相片1: 點擊 Command + 空格鍵鍵盤快捷鍵 打開 Spotlight搜索, 並鍵入 飛漲, 然後按 返回。
相片2: 開始 您的視訊通話 然後點擊 屏幕共享在底部菜單欄中。
進入第 3 步: 選擇視窗並點擊 分享 在右下方。
共用螢幕時請確保您的網路攝影機已開啟。
進入第 4 步: 螢幕分享開始後,點擊 螢幕分享圖示 在頂部菜單欄中。
第5步: 內 演示者疊加, 點擊 Small أو Large 選擇螢幕上顯示的字元大小。
當您選擇“小”時,您的臉部將出現在一個小圓圈內,該小圓圈可以移動到螢幕上的任何位置。
當您選擇大時,您的共享螢幕將顯示為您身後的桌布。您可以決定共享螢幕時它的顯示方式。
您可以按一下停止共用來停止使用演示者疊加。
查看我們的帖子 如果 Mac 上的 Zoom 應用程式中的螢幕分享出現延遲。
如何在 Mac 上的 Facetime 中使用演示者疊加
您也可以在 Mac 上使用演示者模式,同時使用 FaceTime。隨著 macOS Monterey 的發布,Apple 改進了其螢幕共享功能。您可以使用 SharePlay 分享 Mac 螢幕,甚至一起觀看電影和影片。在 macOS Sonoma 中,Presenter Overlay 為組合添加了更多功能。
相片1: 按鍵盤快捷鍵 Command +空格鍵 要打開 Spotlight 搜索,請鍵入 視頻對話, 然後按回車鍵。
相片2: 開始通話 FaceTime公司 並點擊圖標 FaceTime公司 在頂部菜單欄中。
確保網路攝影機已啟用 使用演示者疊加。
進入第 3 步: 點擊演示者疊加圖示。
第4步:選擇是否要共用螢幕、視窗或整個應用程式。
相片5: 點擊螢幕上出現的相應按鈕確認您的選擇。
進入第 6 步: 為演示者覆蓋選擇較小或較大的視窗大小。
按一下“停止共用”以停止使用該功能。
有問題嗎?核實 我們在 Mac 上無法使用 FaceTime 螢幕分享時發布的貼文。
改進的螢幕分享
您可以使用 Presenter Overlay 在 Mac 上進行 Zoom 和 FaceTime 通話,以增強螢幕分享體驗。此功能可協助您在向辦公室同事進行簡報時變得更加自信。就個人而言,在打電話給朋友和家人時更加情緒化會有所幫助。 您也可以透過 Zoom 分享您的 iPhone 或 iPad 螢幕。 當您的 Mac 不在附近而您想要開始通話時,就會發生這種情況。