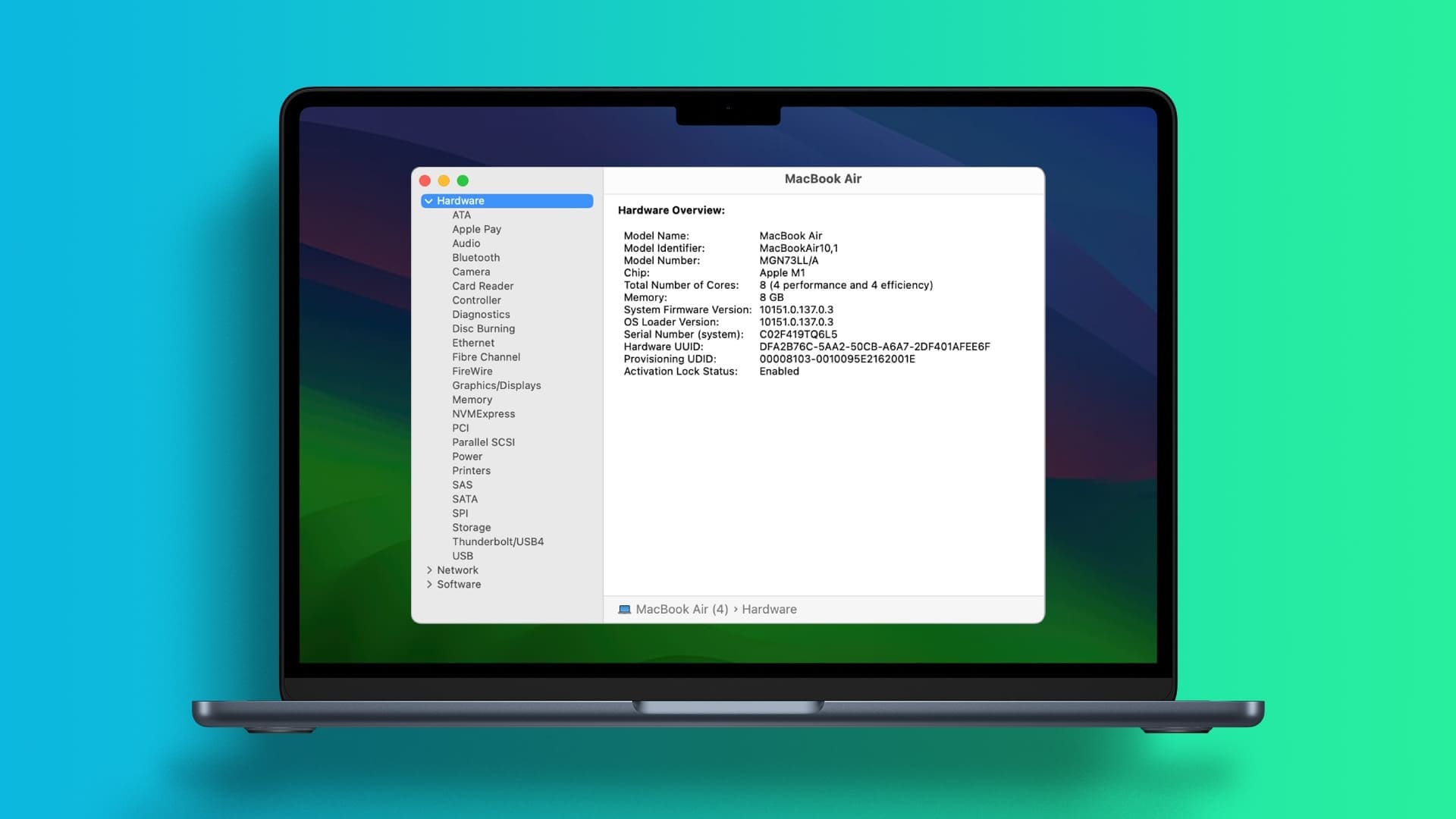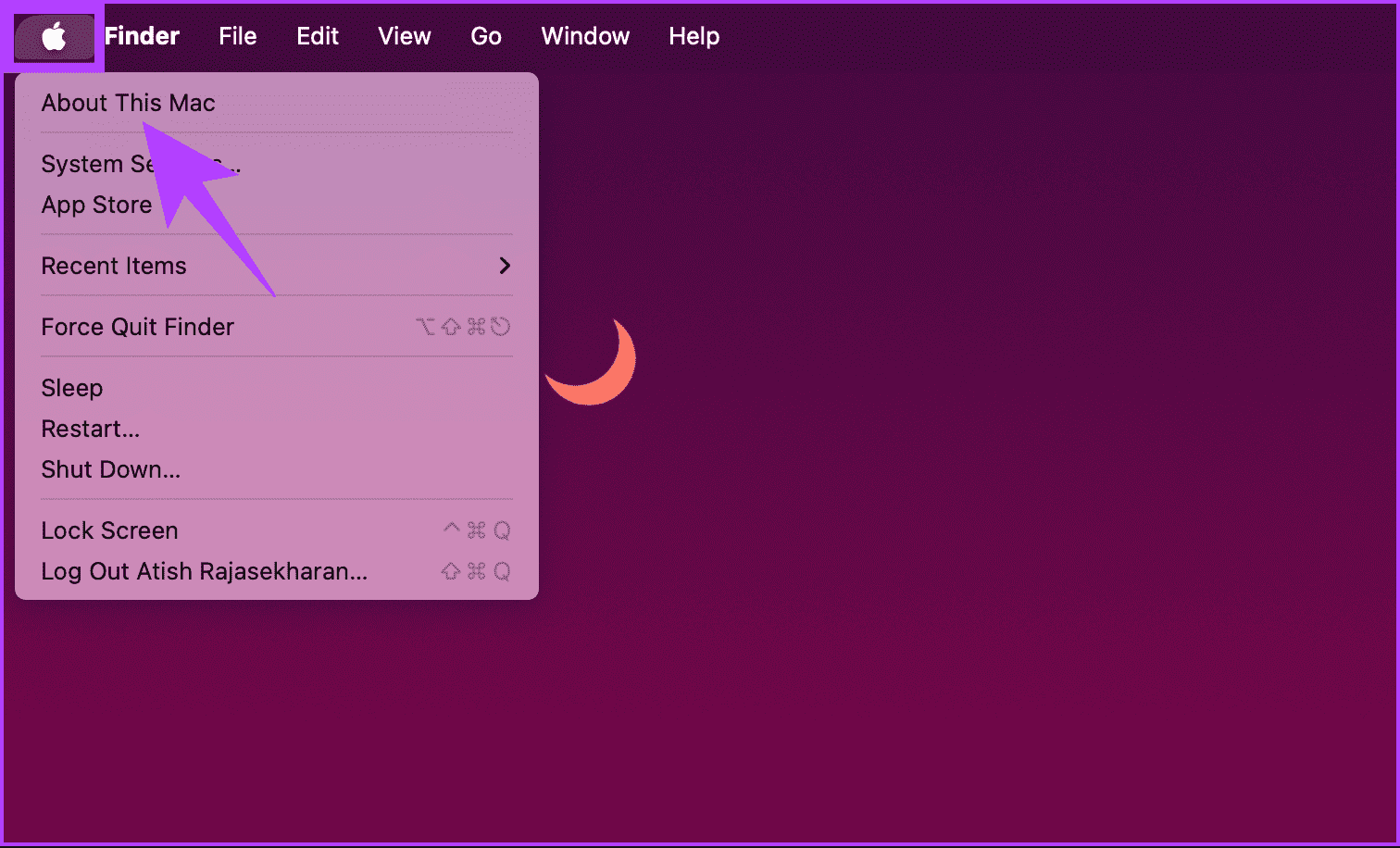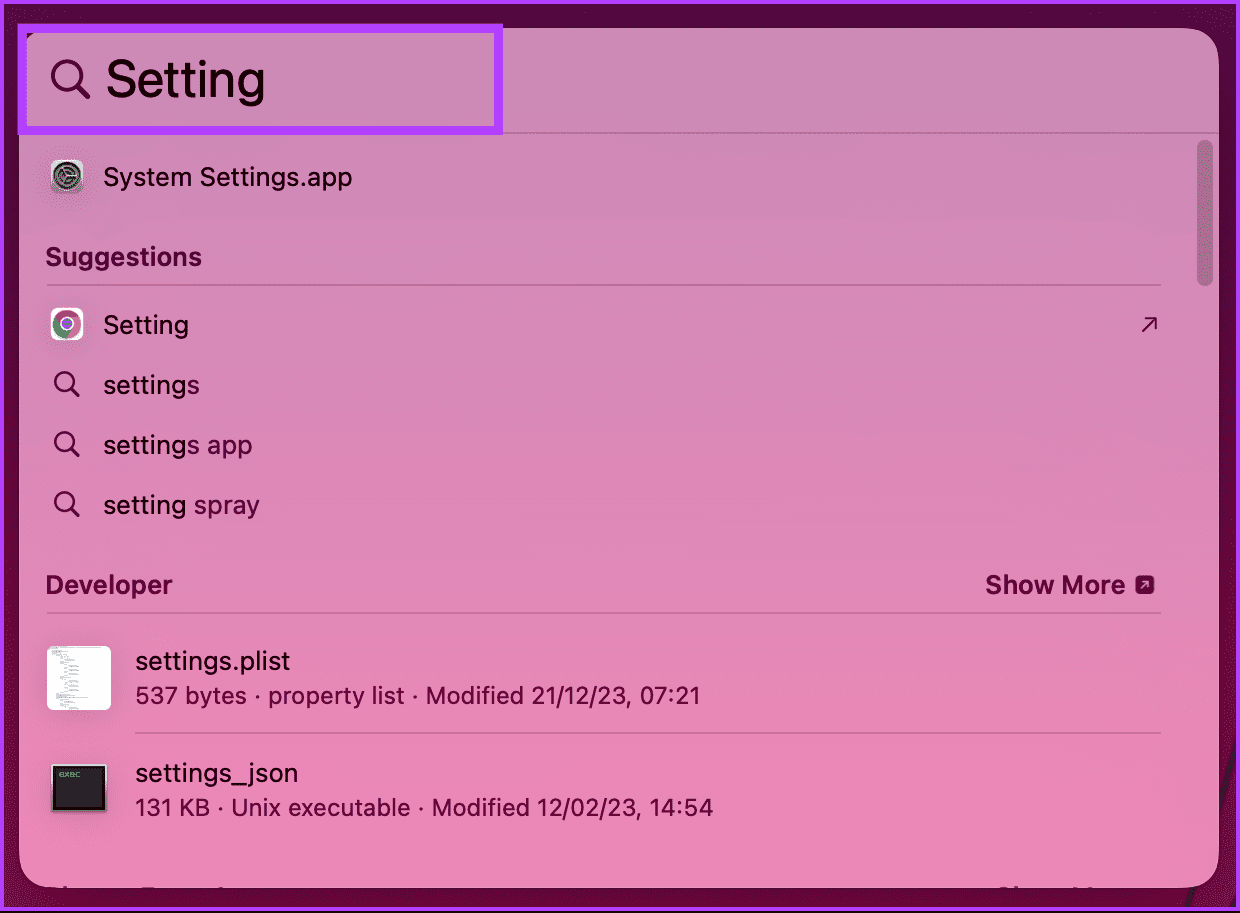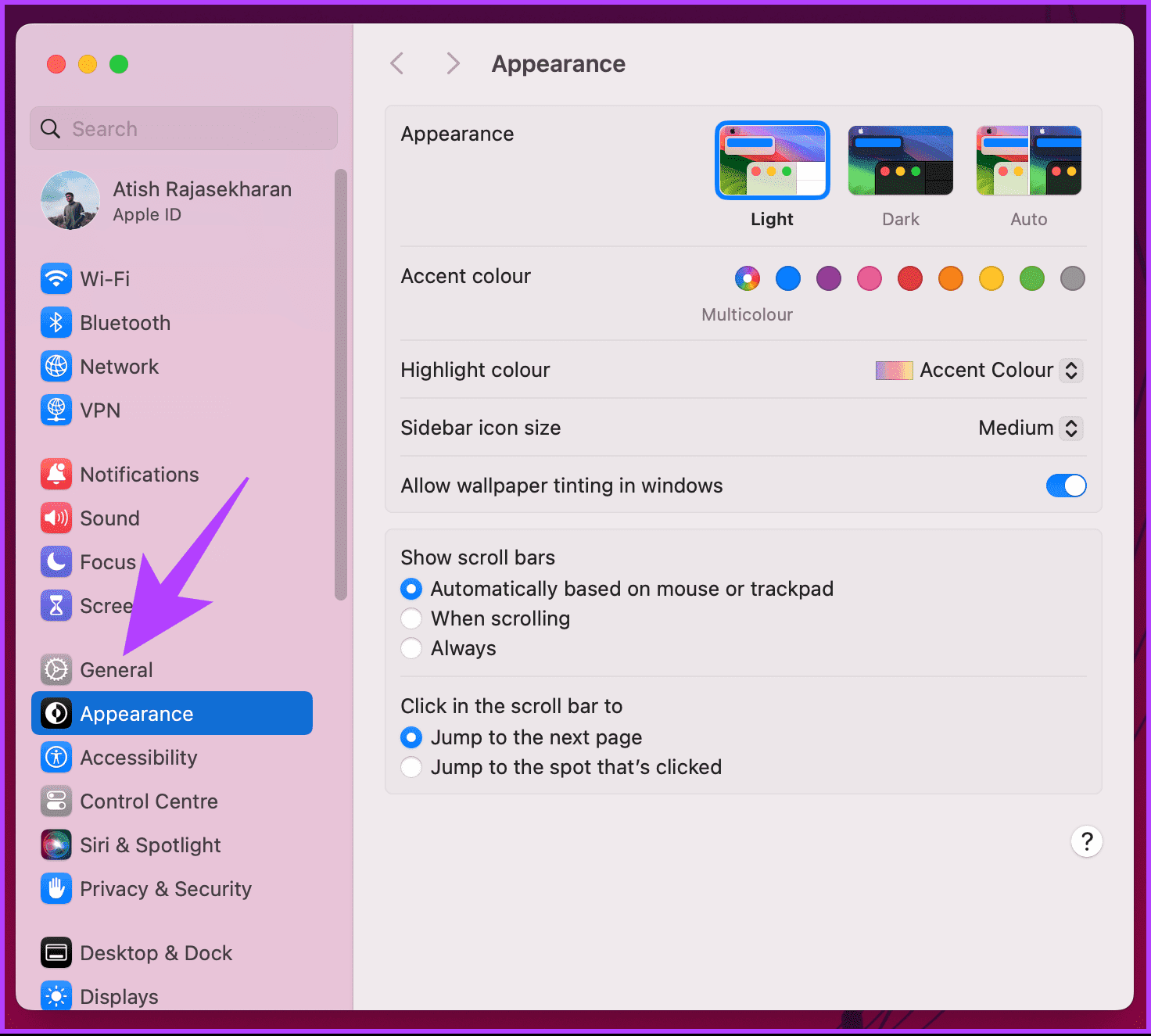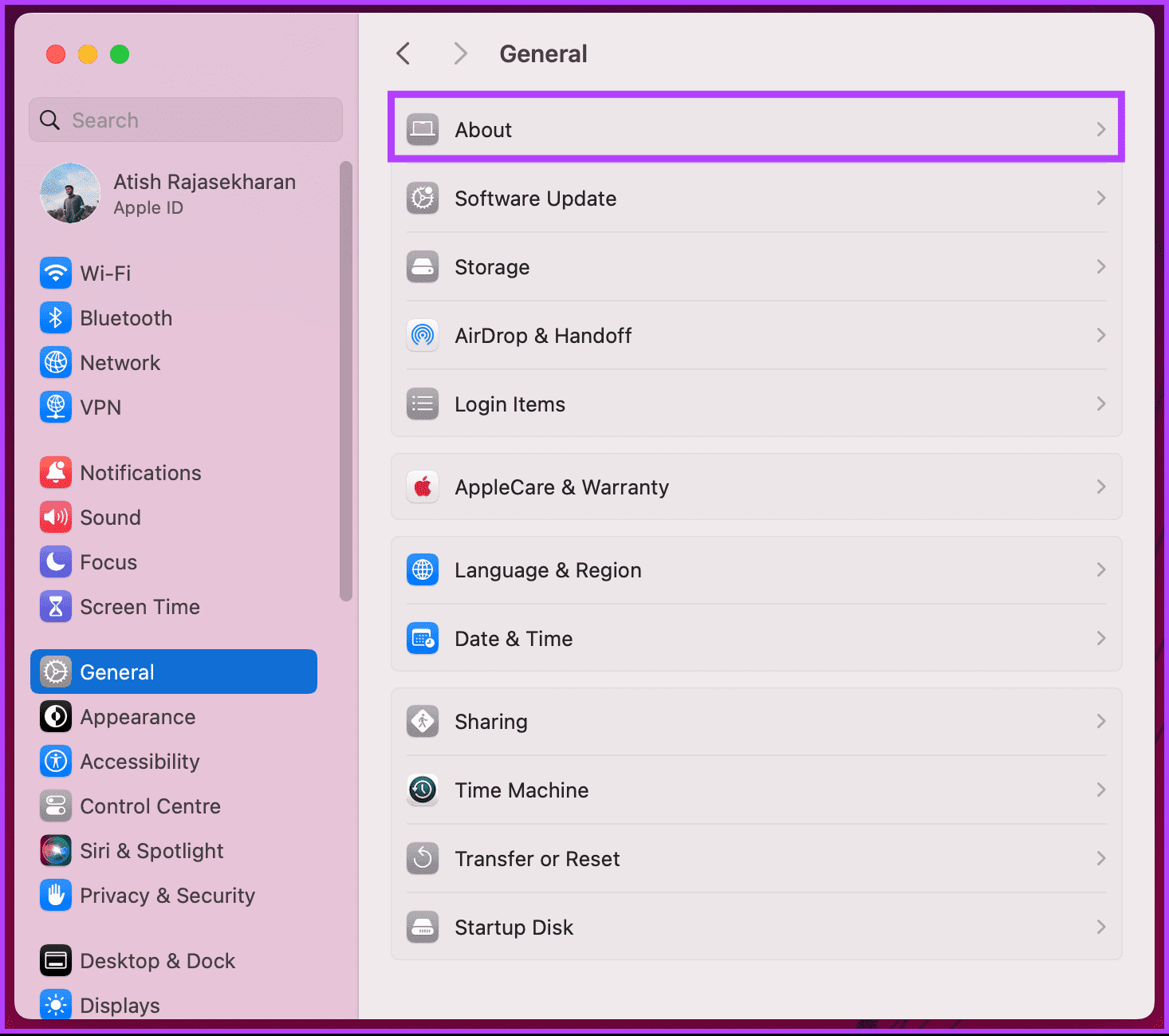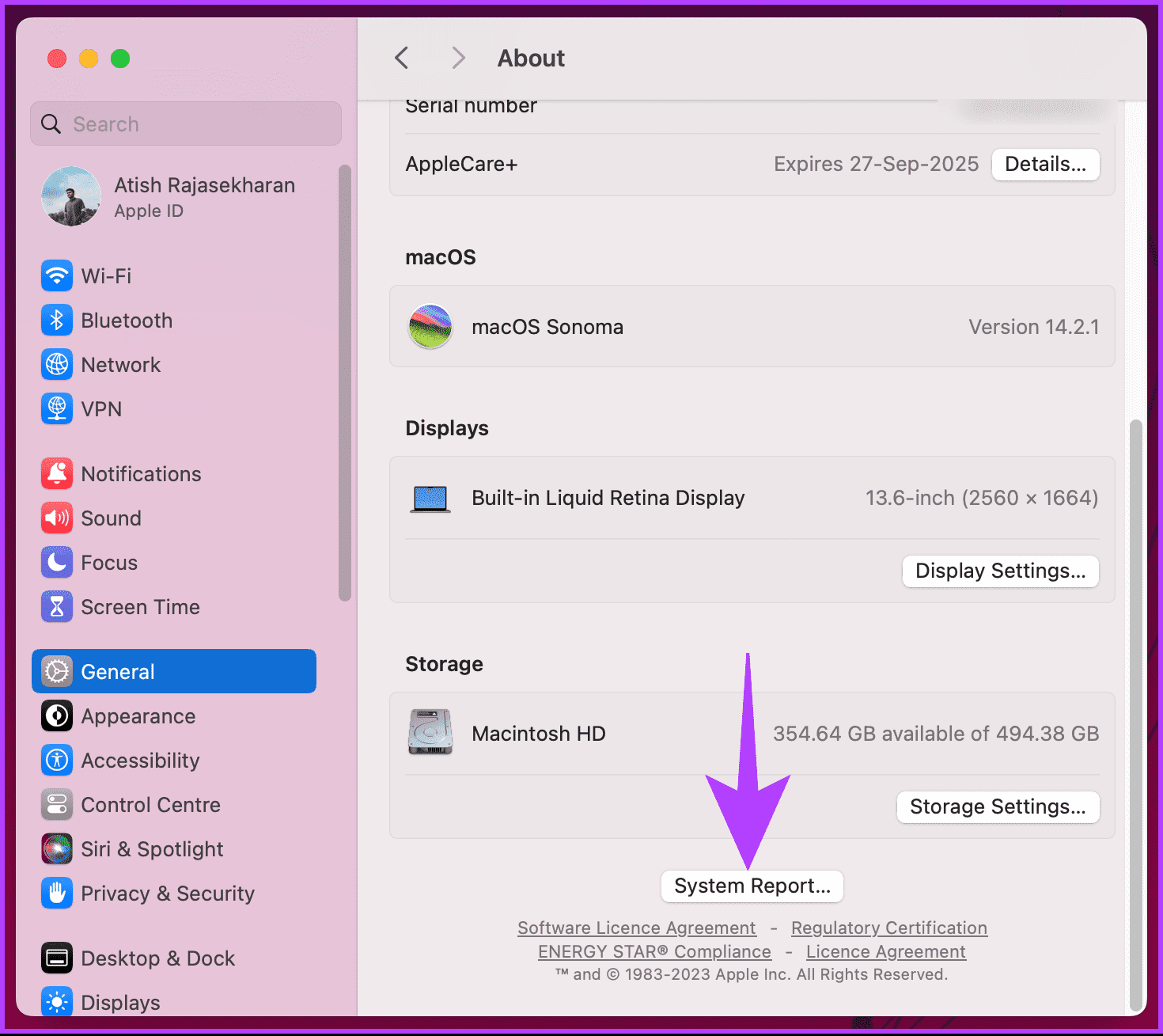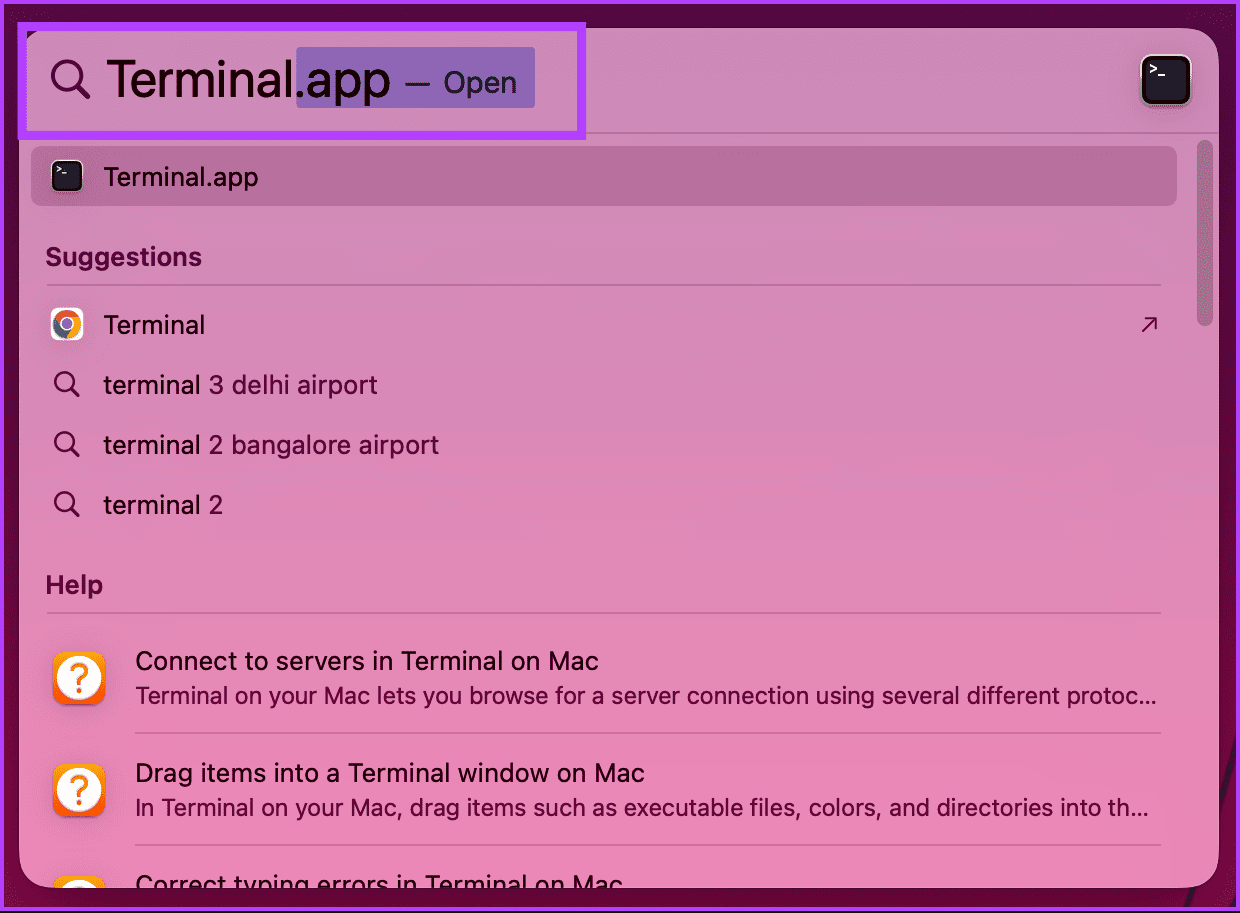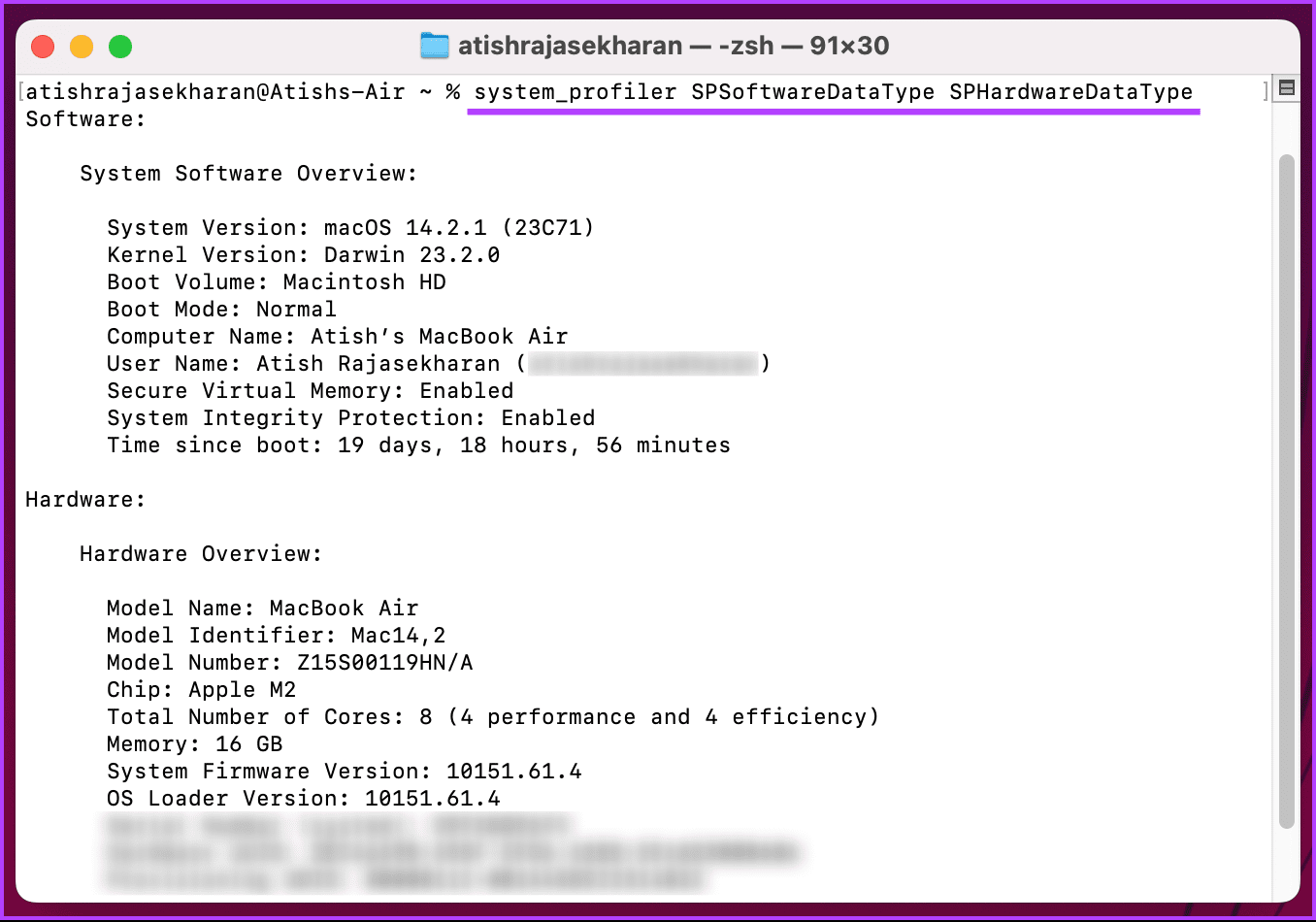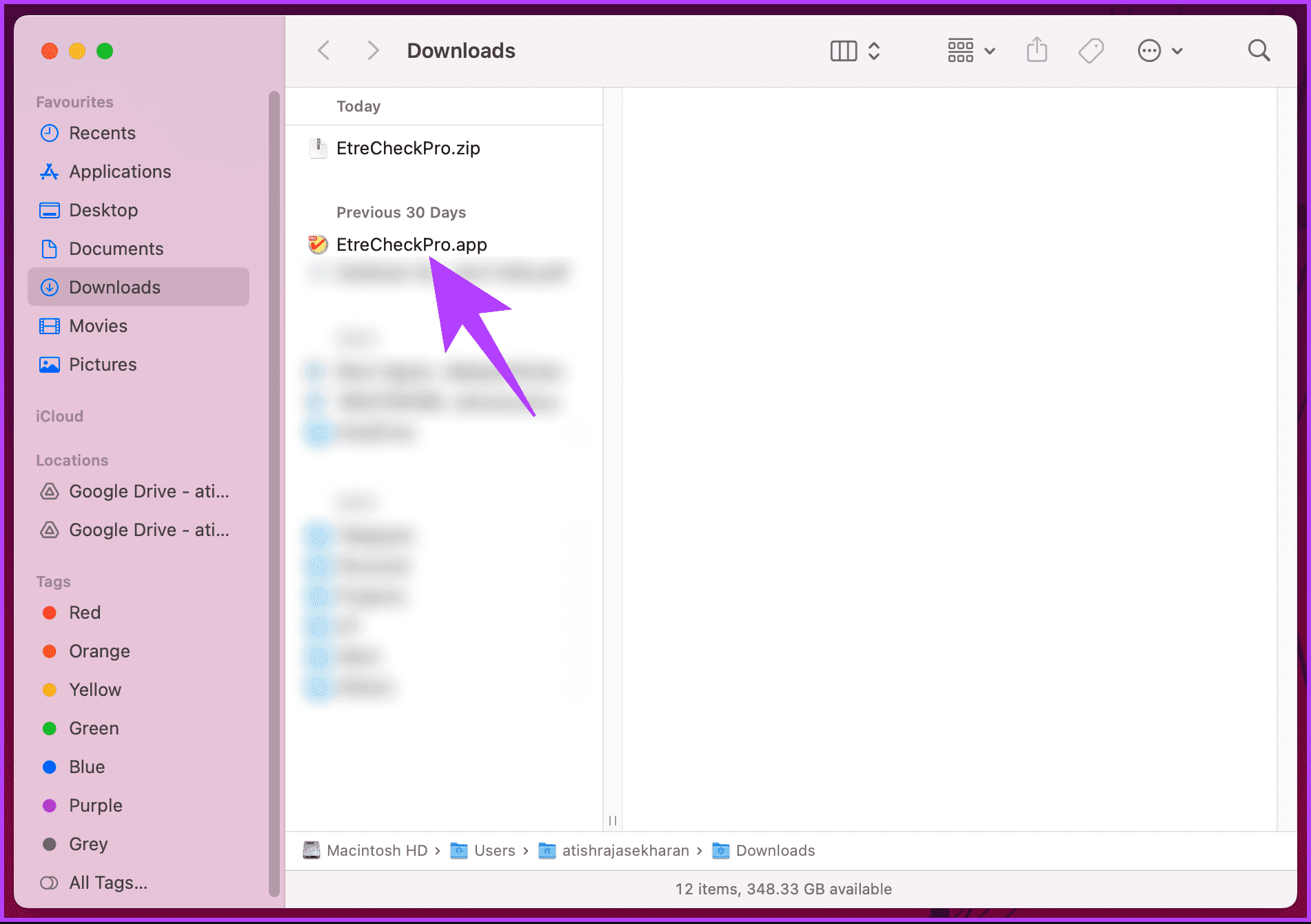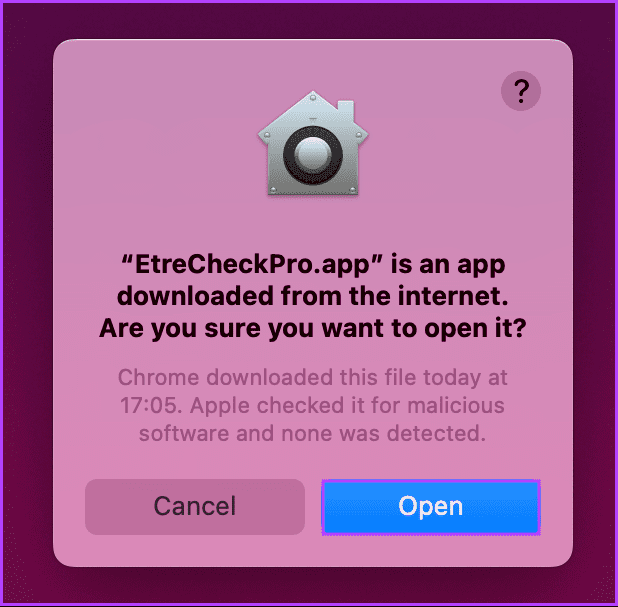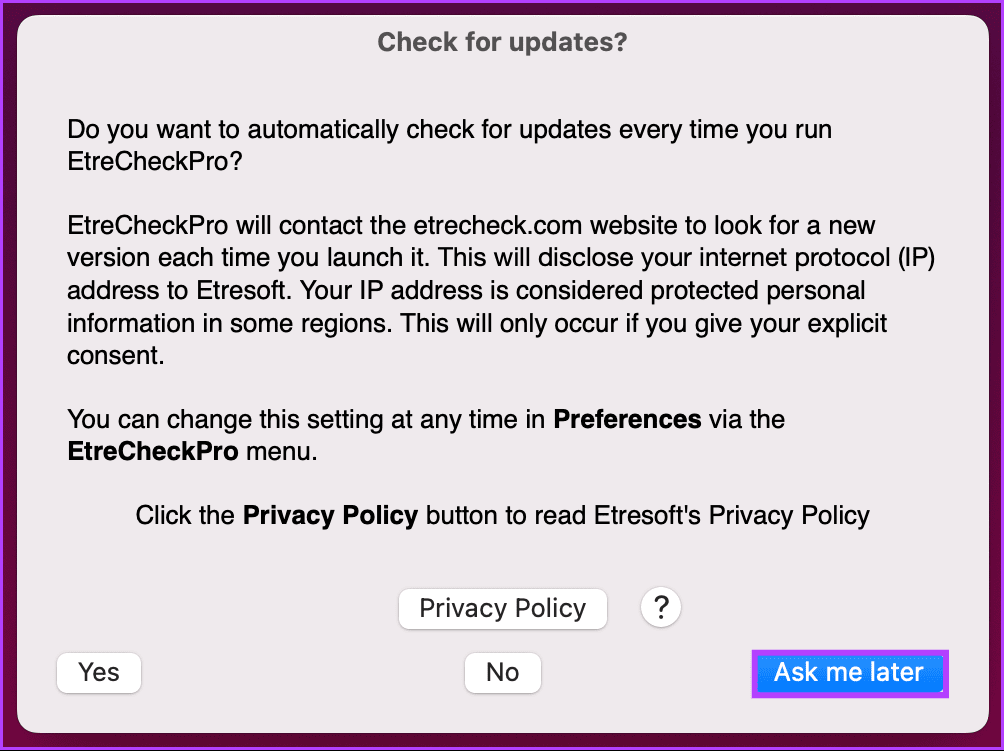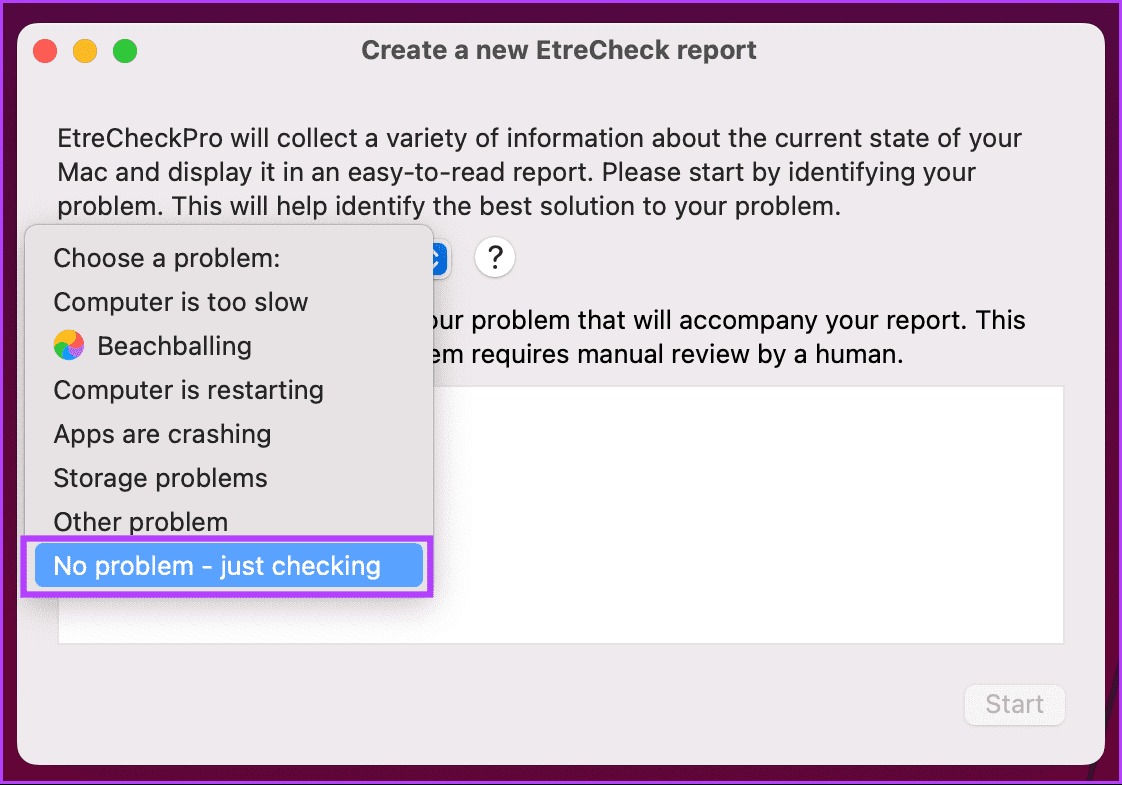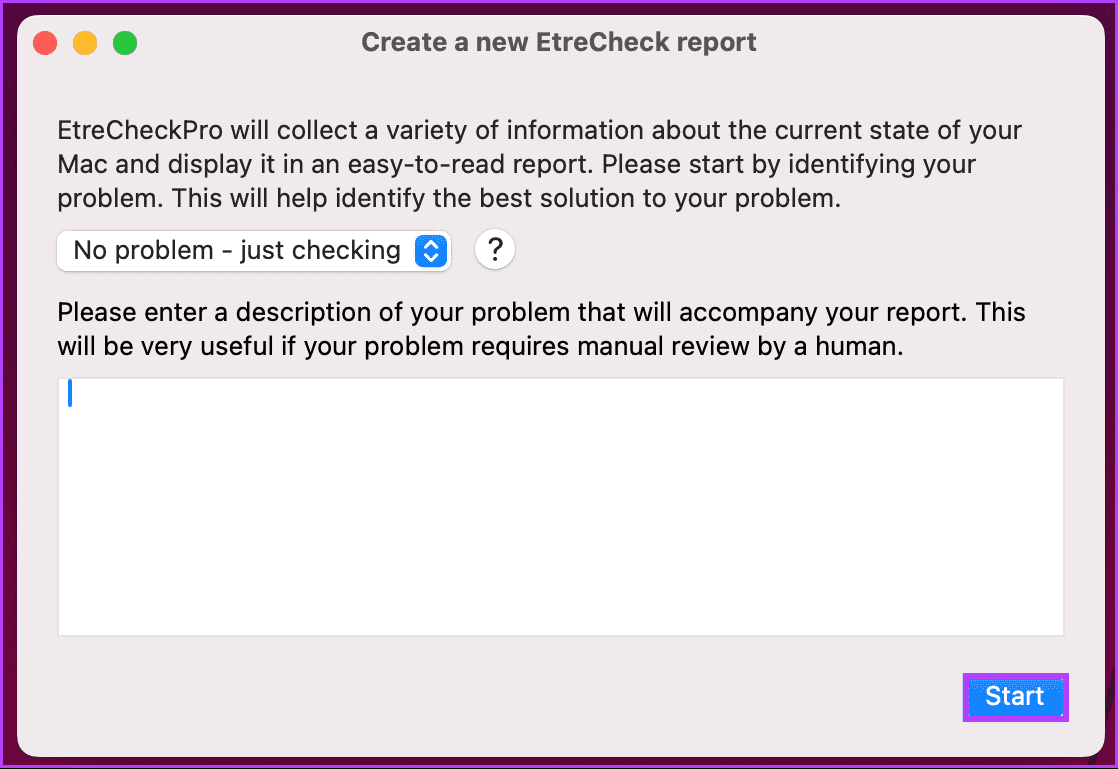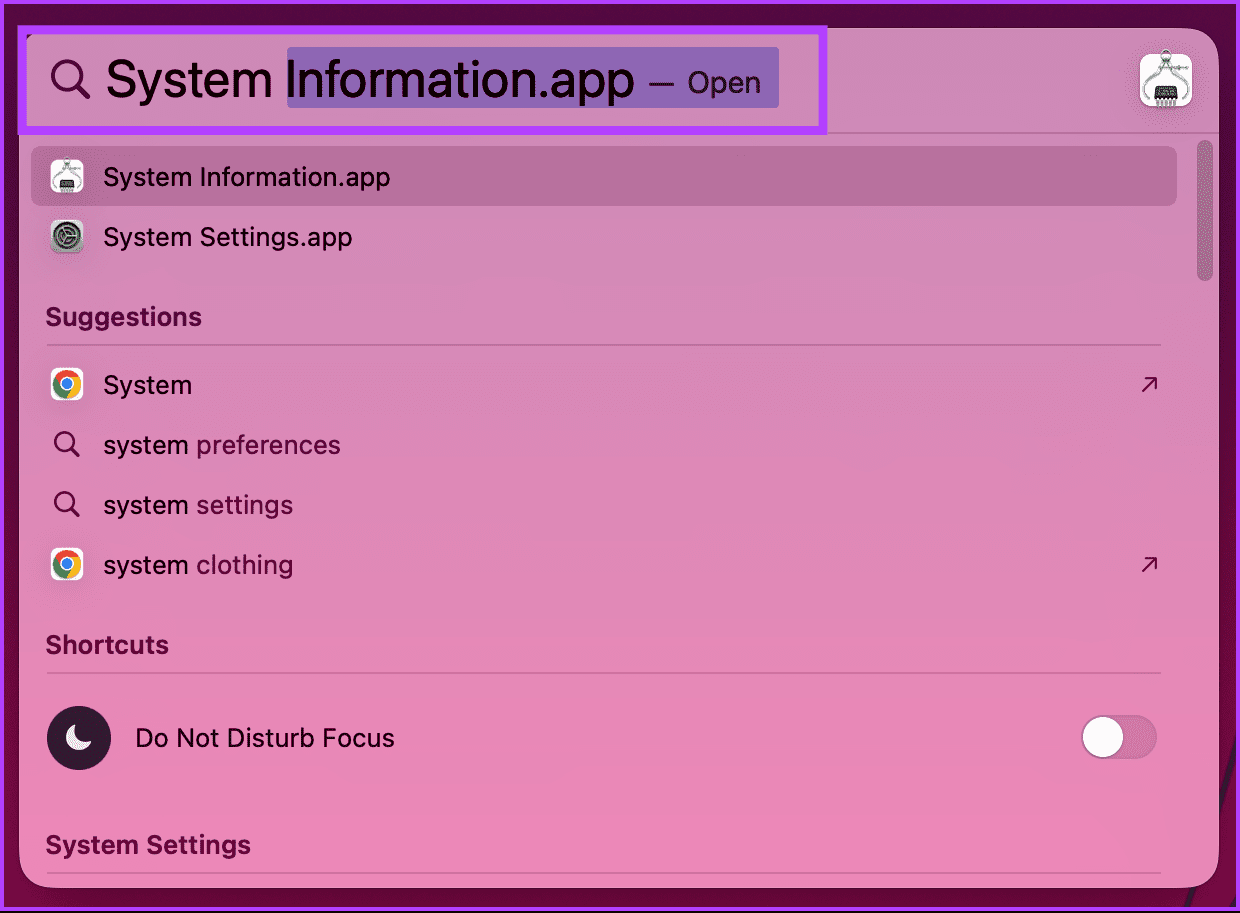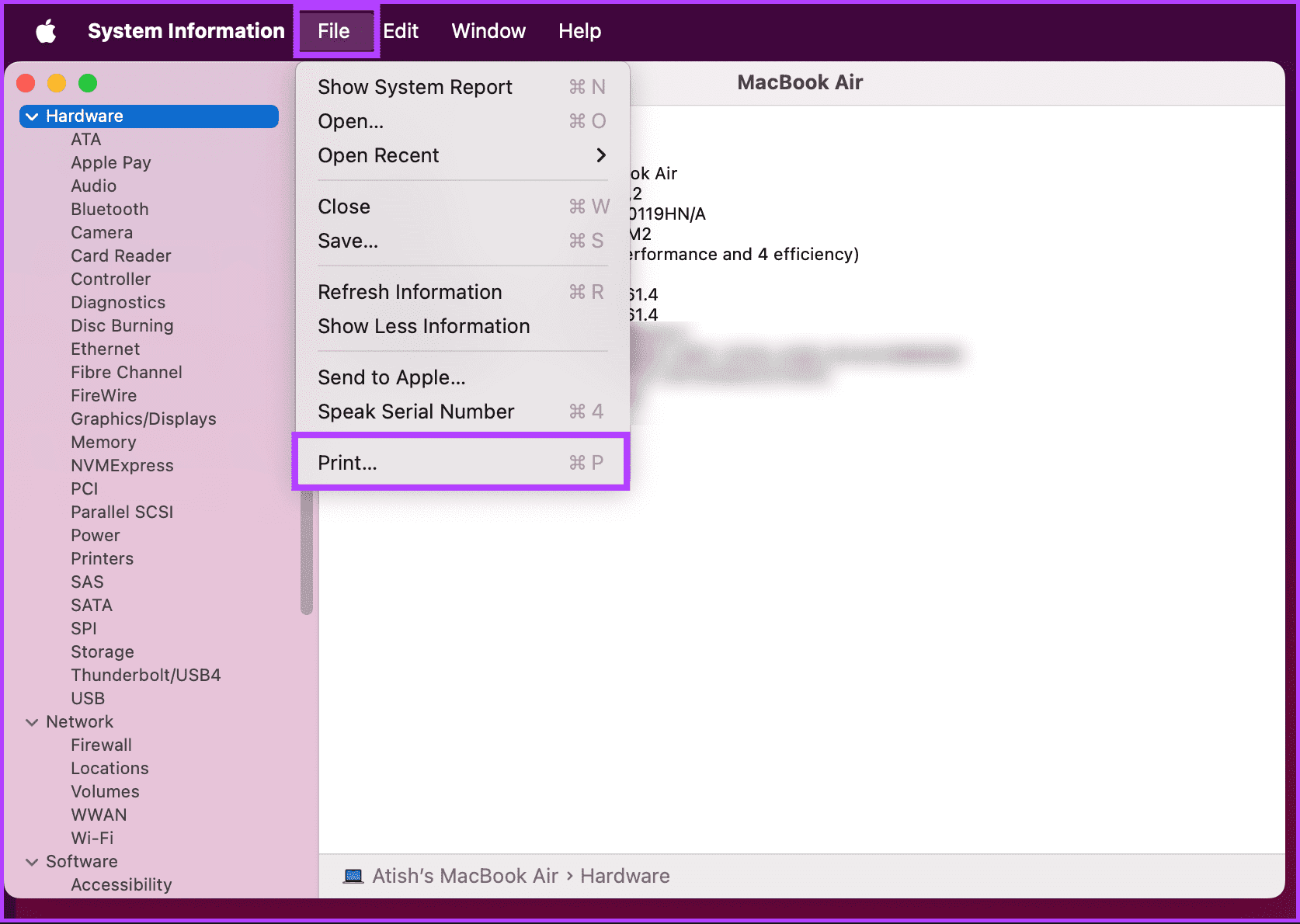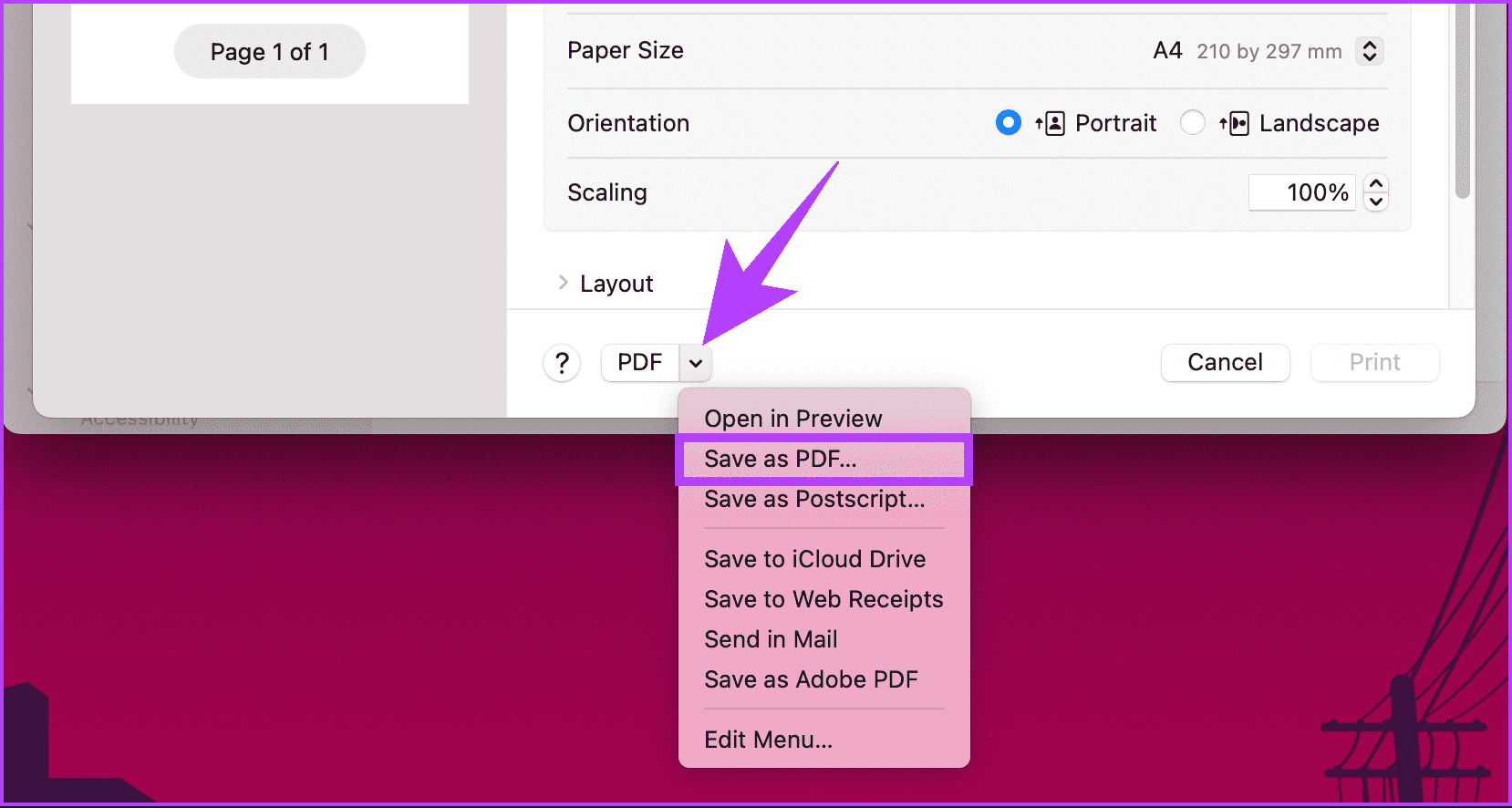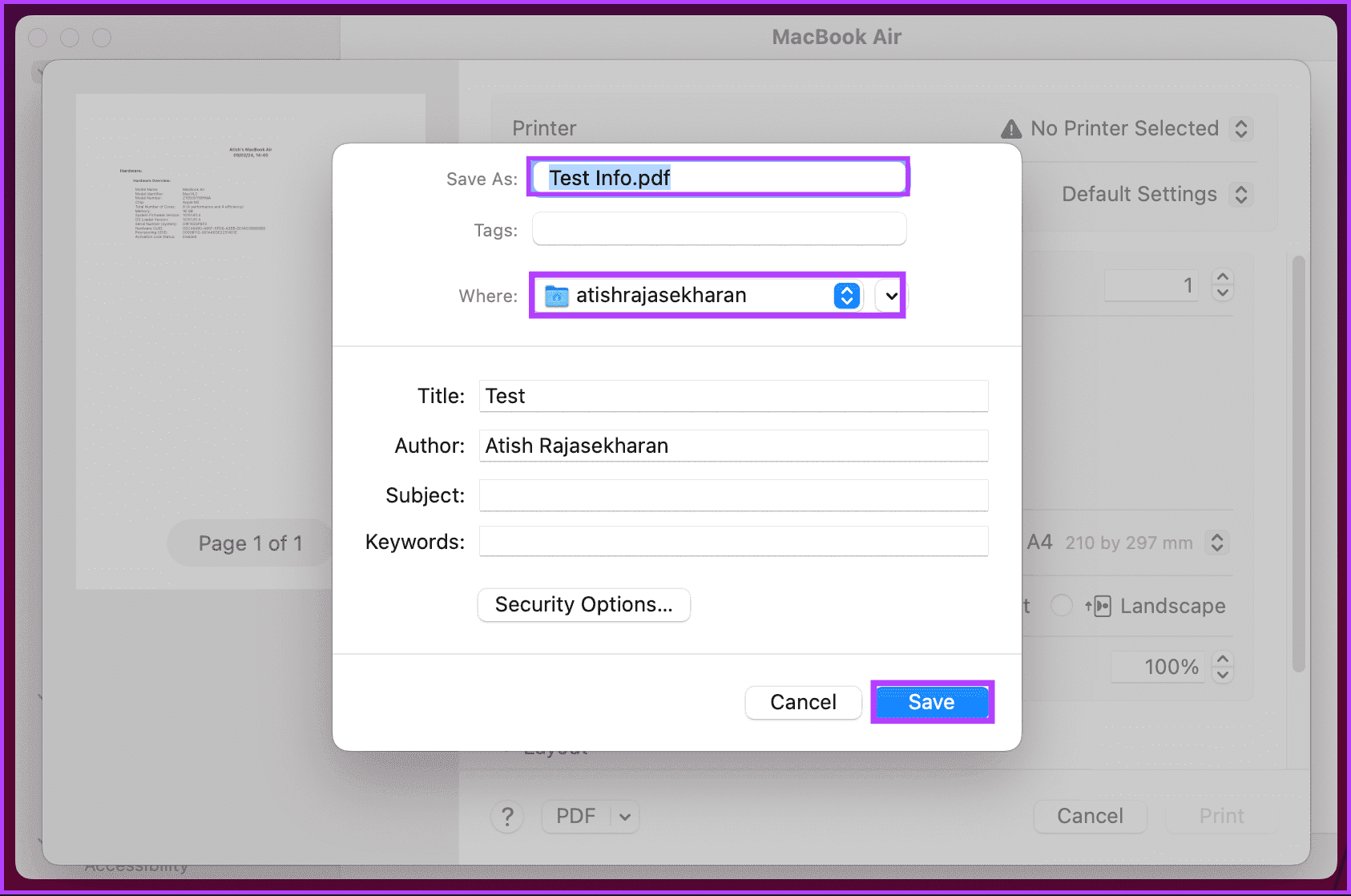如何在 MacBook 上閱讀和分享系統報告
您是否想知道如何在需要時與技術支援分享想法?了解如何在 MacBook 上閱讀和共享系統報告可以極大地幫助排除故障並提高設備的效能。無論您是經驗豐富的 Mac 用戶還是剛剛入門,掌握這項技能都將為您節省時間並減少挫折感。
但首先,Mac 上的系統報告到底是什麼?為什麼要關心它?系統報告提供 Mac 硬體、軟體和網路配置的全面概述。它有助於診斷硬體問題、識別軟體衝突並提高效能。既然您知道為什麼它很重要,那麼讓我們開始閱讀本文。
如何使用系統報告檢查 MACBOOK 規格
有多種方法可以存取 MacBook 的系統報告。我們將逐步解釋 macOS 上可用的所有方法。讓我們從在 Mac 上獲取系統資訊的最受歡迎、最簡單的方法開始。
1. 從「關於本機」檢視 MacBook 規格
第1步: 輕按 蘋果圖標 在左上角。
相片2: 定位“關於這款 Mac” 從下拉菜單中。
在彈出視窗中,您將看到有關 MacBook 的基本信息,例如晶片、RAM、序號和 macOS 版本。要了解有關 Mac 的更多信息,請單擊“更多信息”按鈕以查看完整的系統資訊。
繼續閱讀以了解有關 MacBook 的深入詳細信息,例如硬體、網路和軟體資訊。
2. 從「系統設定」取得 Mac 上的系統訊息
相片1: 點擊按鈕 命令+空格 在鍵盤上。然後寫 設置 並按下回車鍵。
相片2: 轉到年份從 正確的部分。
進入第 3 步: 在左側窗格中選擇“關於”選項。
相片4: 最後,向下捲動並點擊 《系統報告》。
這將啟動一個新窗口,詳細介紹您的 Mac 硬體。或者,從 Spotlight 搜尋或直接在應用程式清單中搜尋來啟動系統資訊。
如果您擅長命令列,請使用終端機查看系統資訊;請繼續閱讀。
另請閱讀: 如何修復 Mac 上錯誤的日期和時間
3. 使用終端
與上述方法不同,此方法有點複雜。但請放心,您可以透過此快速找到 MacBook 上的 RAM、處理器和其他硬體資訊。以下是具體操作方法。
相片1: 點擊按鈕 命令+空格 在鍵盤上。然後寫 終端 並按下 返回鍵。
相片2: 終端運行後,根據您要尋找的內容鍵入以下命令,然後按某個鍵 退貨說明.
有關硬體詳細資訊:
system_profiler SPSoftwareDataType SPHardwareDataType
相關網路詳細資訊:
system_profiler -listDataTypes
欲了解節目詳情:
sw_vers
您將看到有關 Mac 硬體、網路和軟體的詳細資訊。
另請閱讀:當您忘記 Mac 和 iPhone 上的密碼時如何解鎖筆記
4.第三方工具的使用
雖然 macOS 內建的系統報告提供了有價值的見解,但一些用戶可能需要本機報告中未包含的更高級功能或特定信息,這就是第三方工具的用武之地。有許多適用於 Mac 的第三方應用程序,例如 EtreCheckPro (免費增值),以及iStat菜單 (付費),以及DaisyDisk (有薪水的)。
這些工具不僅提供CPU、記憶體、磁碟使用情況、網路活動以及溫度和風扇速度等感測器數據,還可以深入挖掘系統日誌以識別相容性問題、效能瓶頸和安全風險。為了說明這一點,我們將使用 EtreCheckPro。請依照以下步驟操作。
相片1: 去 EtreCheckPro 網站 從您喜歡的瀏覽器下載官方版本,然後點擊右上角的免費下載按鈕。這將以 zip 檔案形式下載該應用程式。現在,雙擊 zip 檔案將其解壓縮。
https://www.etrecheck.com/en/index.html
相片2: 現在,雙擊 EtreCheckPro.應用 開始安裝過程。
進入第 3 步: 在彈出的警告視窗中,點擊 打開。
相片4: 點擊 “等會再問我” 或在視窗中選擇您的偏好 “您想在每次運行 EtreCheckPro 時自動檢查更新嗎?”
相片5: 在窗口 “建立新的 EtreCheck 報表”,從列出的問題中進行選擇。你可以選擇 “沒問題——檢查一下。”
進入第 6 步: 最後,點擊按鈕 開始.
這樣,EtreCheck 將開始分析您的系統硬體、網路、軟體等以產生報告,您可以在建立報告後進行查看。
如何分享MAC系統報告
在解決技術問題或從支援論壇或 Apple 客戶服務尋求協助時,共享 MacBook 系統報告非常有價值。請按照下面提到的步驟操作。
相片1: 點擊 命令+空格 在鍵盤上輸入 系統訊息, 然後按 . 鍵 退貨說明.
相片2: 從左側窗格轉到您要共享的資訊部分。
進入第 3 步: 出現要共享的資訊後,轉到工具列中的“檔案”,然後從下拉式選單中選擇“列印”。
注意:或者,按 Command+P 列印。
相片4: 在彈出式選單中,點擊 V 形圖示並選擇“從下拉式選單中選擇“另存為 PDF”。
相片5: 現在,命名文件,選擇位置,最後單擊 孑孓.
就是這樣。文件將保存到指定位置。儲存後,您可以添加 對 PDF 文件進行註釋 在與您想要的人分享 PDF 檔案之前。
MACBOOK 系統報告常見問題解答
1. 我可以在另一台Mac上遠端查看系統報告嗎?
是的,您可以使用遠端管理功能或螢幕共用選項來存取另一台 Mac 上的系統資訊應用程式。確保兩台 MacBook 都連接到同一網路並具有必要的權限。
2. 我可以清除或重置系統報告資料嗎?
不,系統報表是目前系統狀態的唯讀視圖。您無法清除或重置報告中的資料。
3. 有沒有辦法透過系統報告檢查軟體更新?
不需要,軟體更新通常透過系統設定中的軟體更新部分進行檢查。系統報告提供有關您的硬體和軟體配置的詳細資訊。
認識MacBook
透過在 MacBook 上存取和共享系統報告,您可以控制設備的效能、與支援專業人員共享詳細資訊、簡化故障排除過程並確保 Mac 平穩運行。你也許也喜歡 了解如何退出家庭共享。