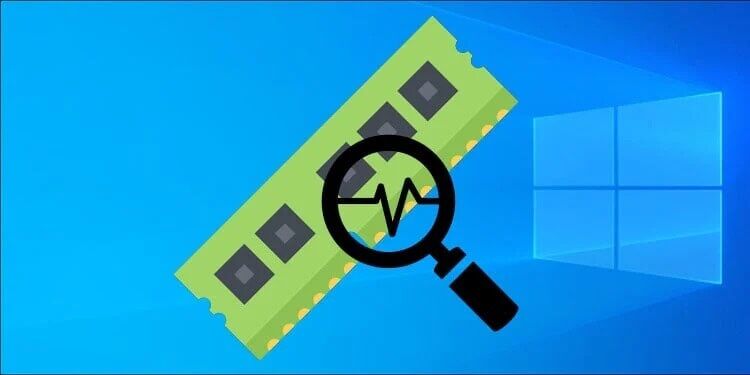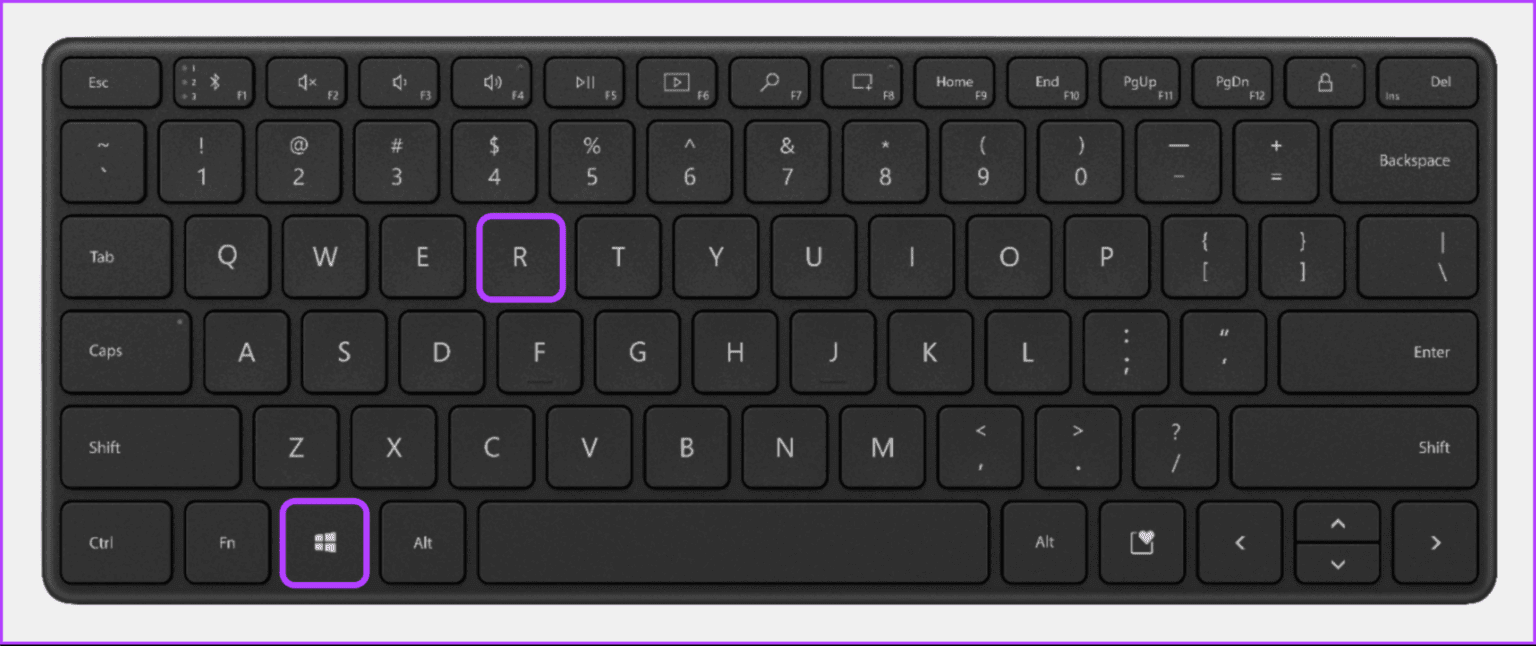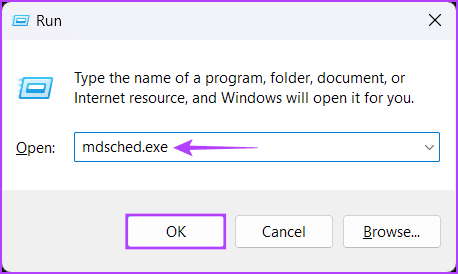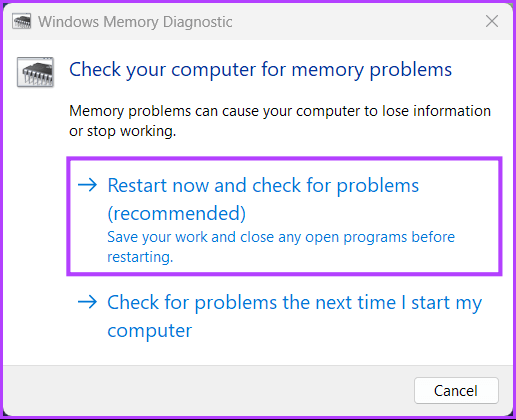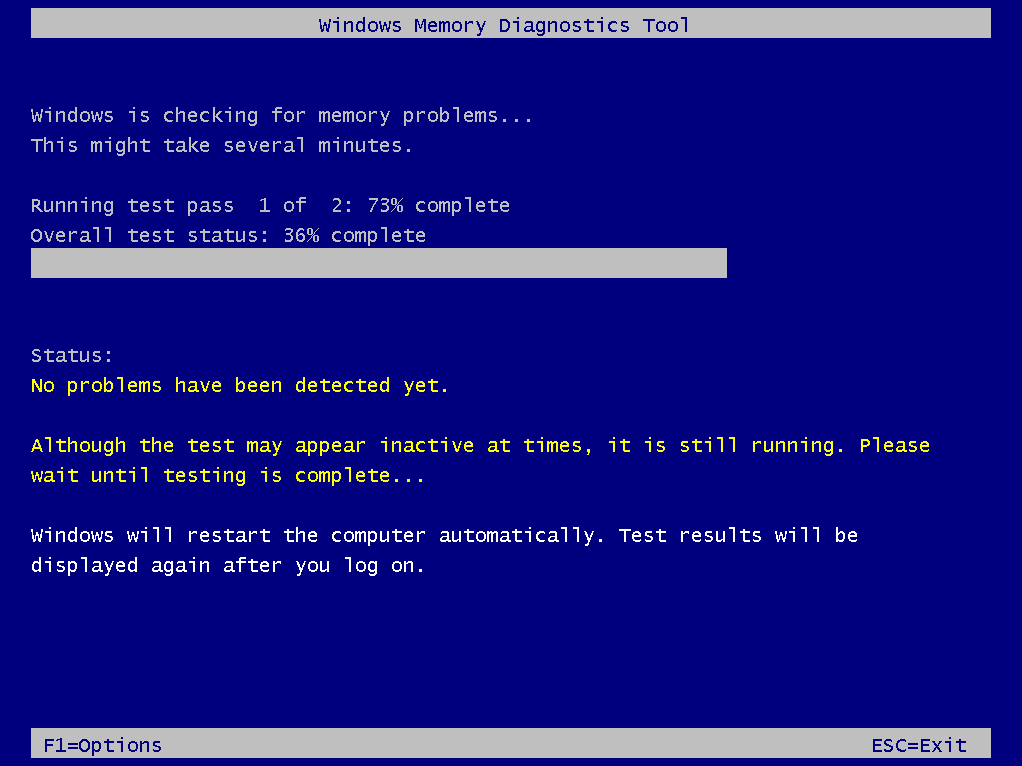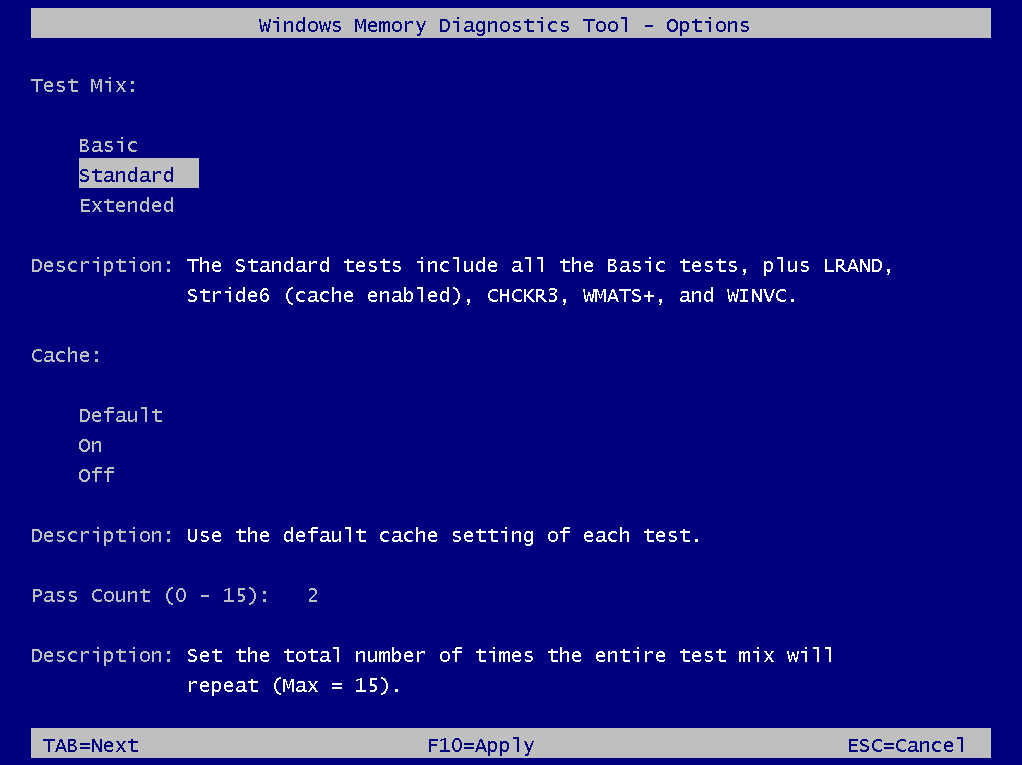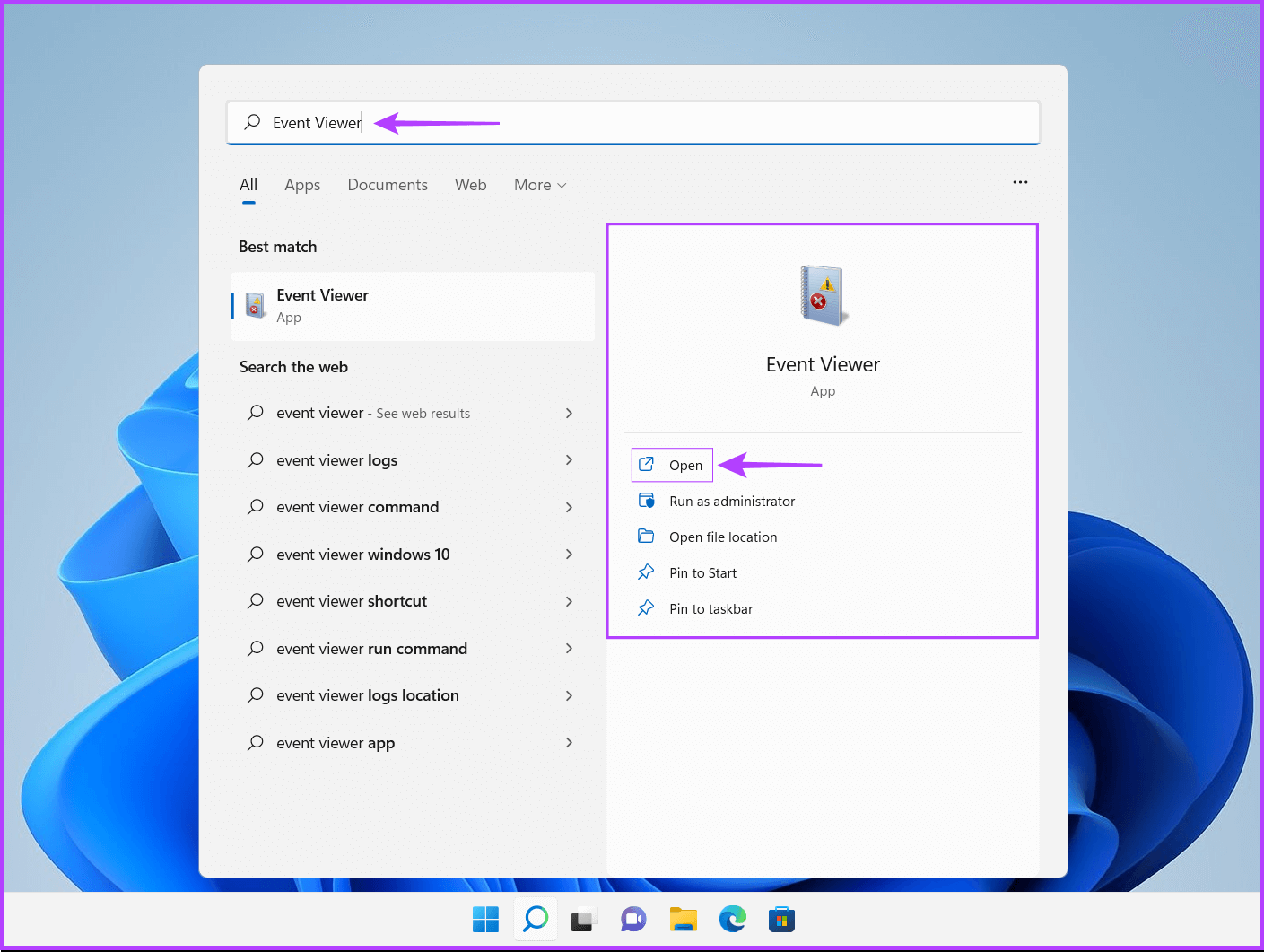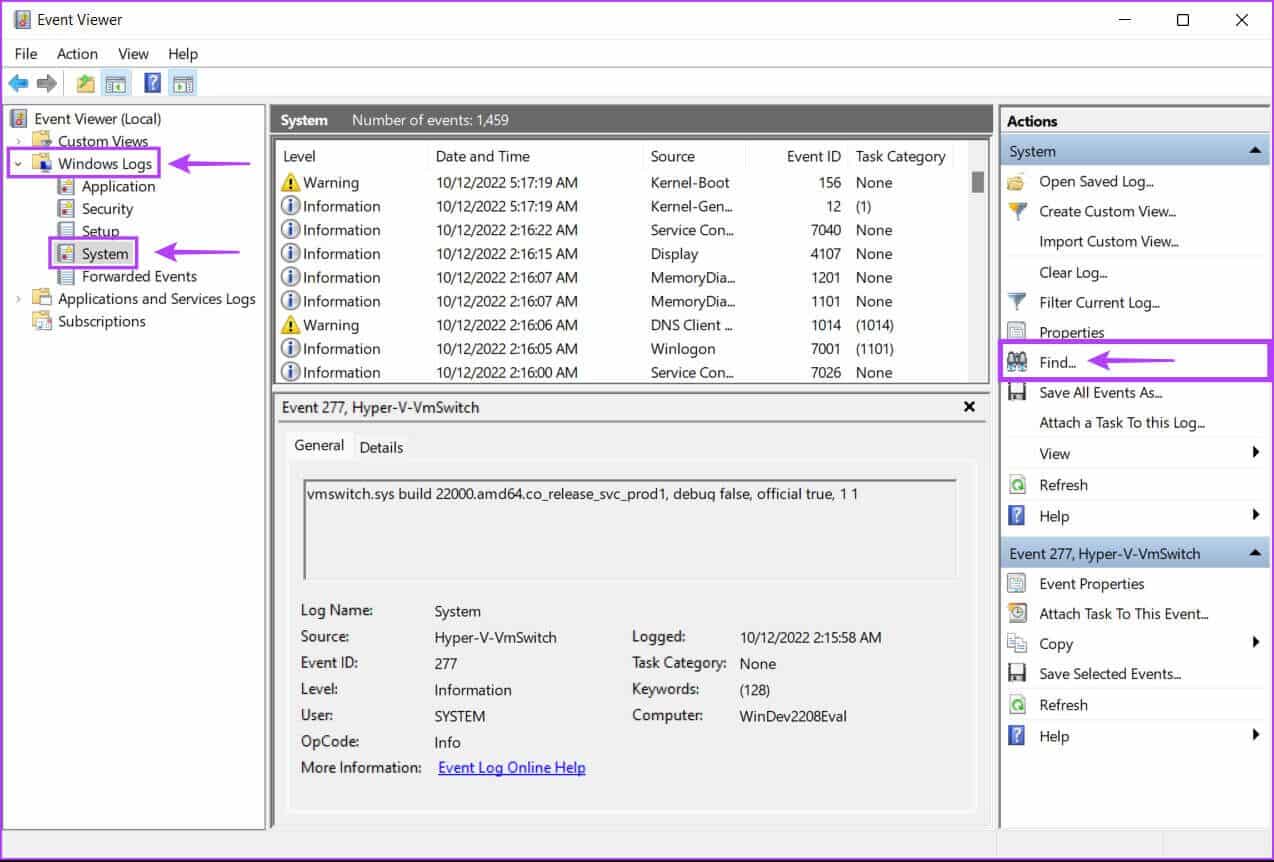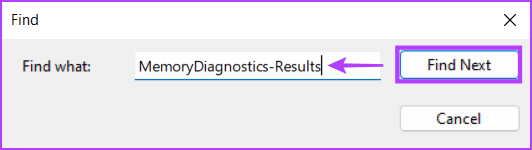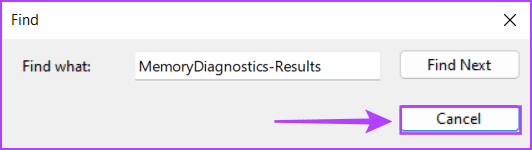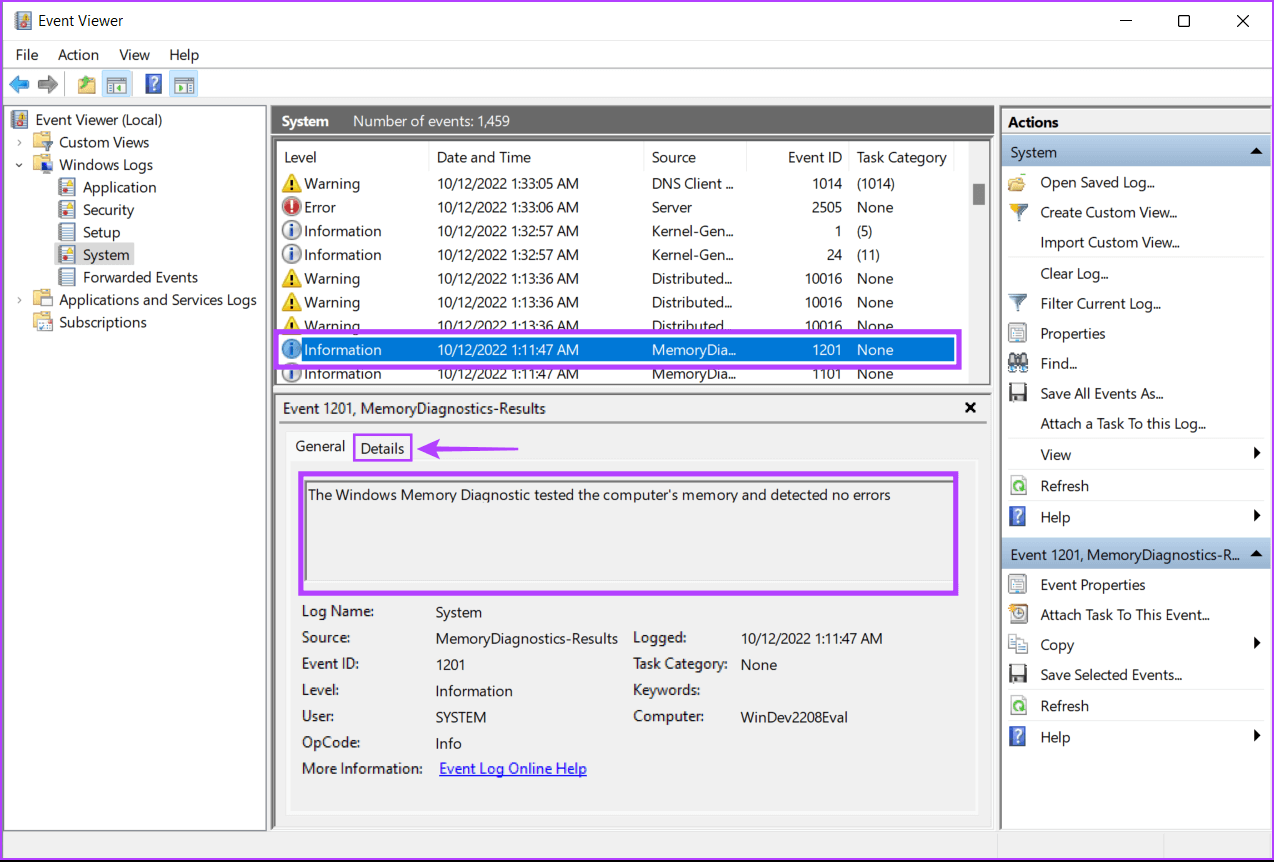如何在 Windows 11 上使用 Windows 內存診斷工具
隨機存取存儲器 (RAM) 與處理器配合使用可快速訪問臨時文件,從而在您的計算機上高效運行程序。 當內存無法正常運行時,您可能會遇到速度減慢和程序崩潰的情況。
從台式計算機上卸下 RAM 模塊很容易,但在現代筆記本電腦上卻不可能。 但在您實際檢查它們之前,Windows 包含一個 Windows 內存診斷工具 解決與內存相關的問題 在您的計算機上並修復它。 這是有關在 Windows 11 上使用 Windows 內存診斷工具所需了解的所有內容的指南。
如何使用 WINDOWS 內存診斷工具
與 Windows 上的其他工具一樣,可以通過多種方式訪問 Windows 內存診斷工具。 但是,為了讓事情簡單易懂,我們將看看如何輕鬆訪問內存診斷工具 使用該實用程序的 Windows 跑 ,然後是如何在您的計算機上使用它。
相片1: 按我的鍵 的Windows + R 一起訪問實用程序 跑。
相片2: 當屏幕上出現啟動對話框時,鍵入 mdsched.exe。 然後點擊 “行”。
相片3: 您應該會在屏幕上看到一個 Windows 內存診斷工具窗口,其中包含兩個選項:
- 點擊選項 “立即重啟並檢查問題(推薦)” 如果您想立即重新啟動計算機並解決與內存相關的問題。
- 點擊選項 “下次打開電腦時檢查問題” 如果您想安排 Windows 內存診斷工具在下次計算機啟動時運行。
我們選擇了第一個選項; 如有必要,您可以選擇第二個選項。 無論您選擇哪個選項,一旦您的計算機重新啟動,Windows 內存診斷工具將在標準模式下自動開始掃描您的系統以查找與內存相關的問題。
在標準模式下運行兩次檢查應該足以在大多數情況下檢測到任何內存錯誤。 但是,如果要將掃描選項更改為基本或擴展並更改掃描頻率,請按鍵盤上的 F1 以訪問更多選項。
請注意,您必須按鍵盤上的 Tab 鍵循環瀏覽不同的掃描選項,按 F10 應用新更改,或按 Esc 返回並取消更改。
如何檢查內存診斷結果
掃描完成後,您的計算機將重新啟動,並且顯示結果的彈出通知應出現在桌面視圖的右下角。 但是,它有點偶然,並沒有讓您詳細了解掃描結果。 在這種情況下,您需要檢查事件查看器。
以下是使用事件查看器檢查 Windows 內存診斷工具結果的方法:
相片1: 按下按鍵 的Windows + S 打開 Windows搜索 並輸入 事件查看器。 那麼從結果來看 出現 , 點擊 打開。
相片2: 打開窗戶時 事件查看器 , 點擊 Windows 日誌 其次是順序。 然後點擊 “搜索” 從正確的部分。
相片3: 彈出對話框時 “搜索” 在屏幕上,鍵入 內存診斷結果。 然後點擊 “找下一個”。
點擊 . 會幫助你 “找下一個” 查找最新的內存診斷報告。 如果您想查找較舊的報告,請繼續單擊按鈕 “找下一個”。
相片4: 當您使用按鈕找到相關報告時 “找下一個” , 點擊 “取消”。
相片5: 您將在屏幕上看到 Windows 內存診斷工具掃描的結果。 此外,您可以單擊選項卡 “細節” 尋找更深入的調查結果。
如果您的系統上安裝的內存沒有任何問題,您將收到一條消息,Windows 內存診斷已測試您的計算機內存並且未檢測到錯誤。 但是,如果檢測到錯誤,您將找到有關係統上安裝的 RAM 問題的詳細信息。
您可以清潔並重新安裝 RAM 棒。 然後再次運行 Windows 診斷掃描以檢查問題是否已解決。 如果這沒有幫助,是時候更換系統上的舊 RAM。
要更換或升級計算機上的 RAM,請參閱我們的指南 如何找到可用的 RAM 插槽 在 Windows 11 上以及四個最佳 在 Windows 11 上檢查 RAM 大小的方法。
診斷和修復 PC 上與 RAM 相關的問題
而已。 完成上述所有步驟後,您應該能夠解決內存洩漏或其他問題 RAM相關并快速修復它們 在使用 Windows 內存診斷工具的 Windows 11 PC 上。