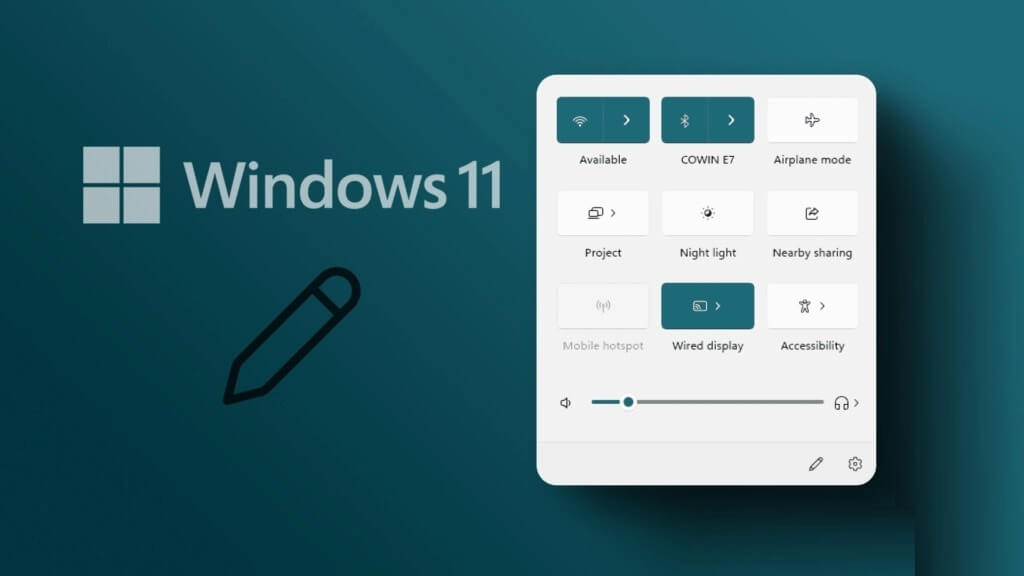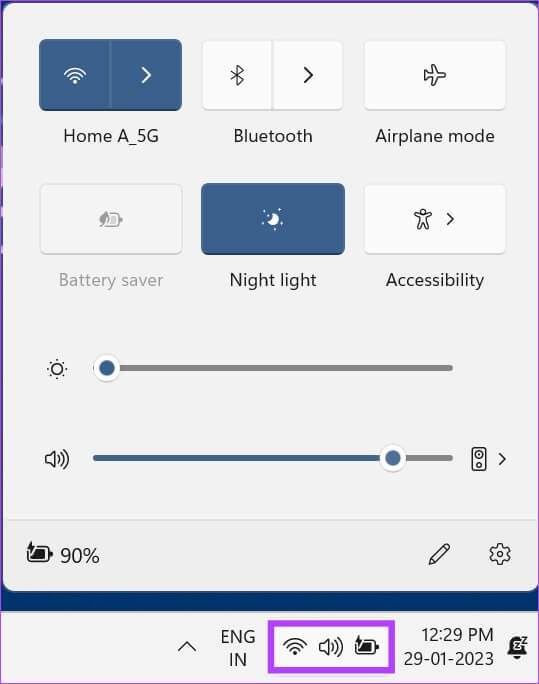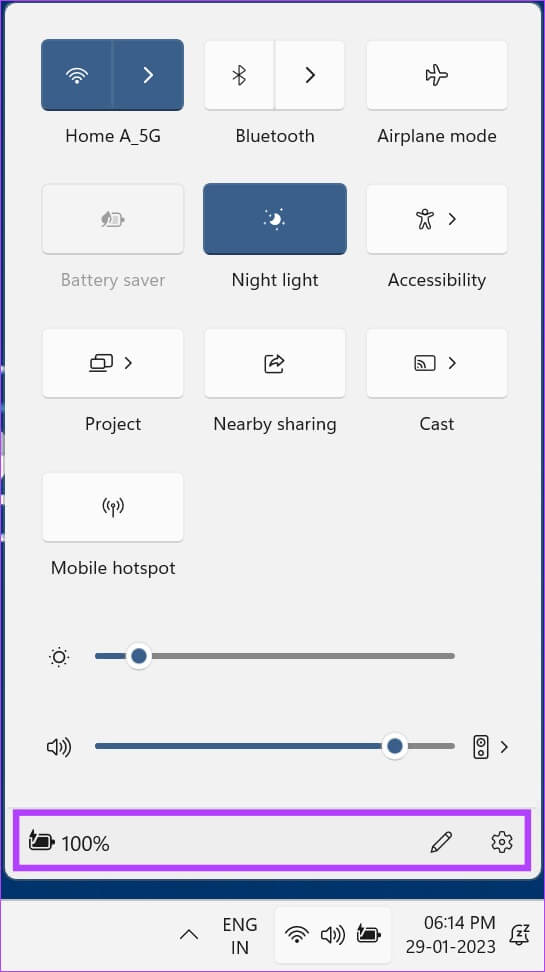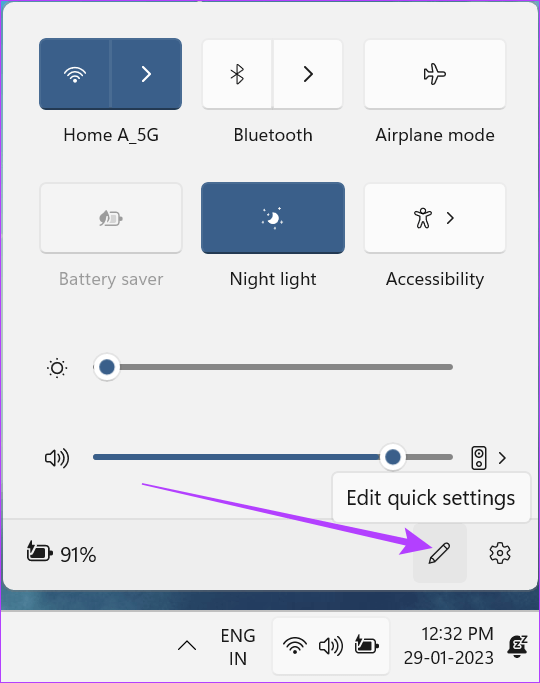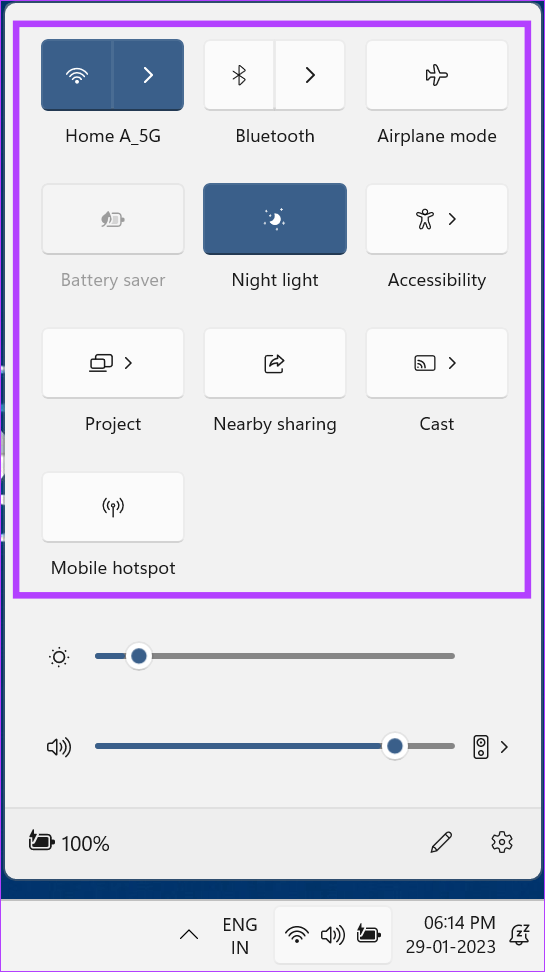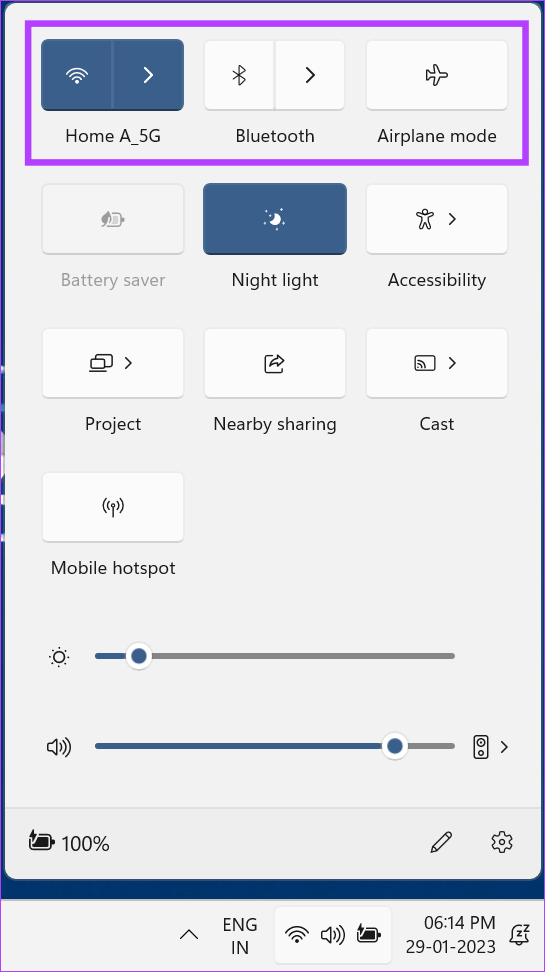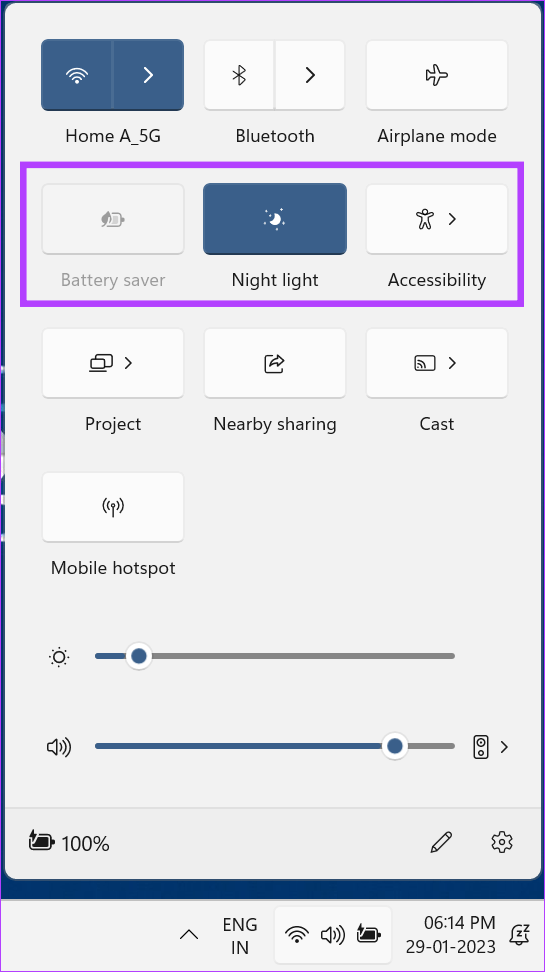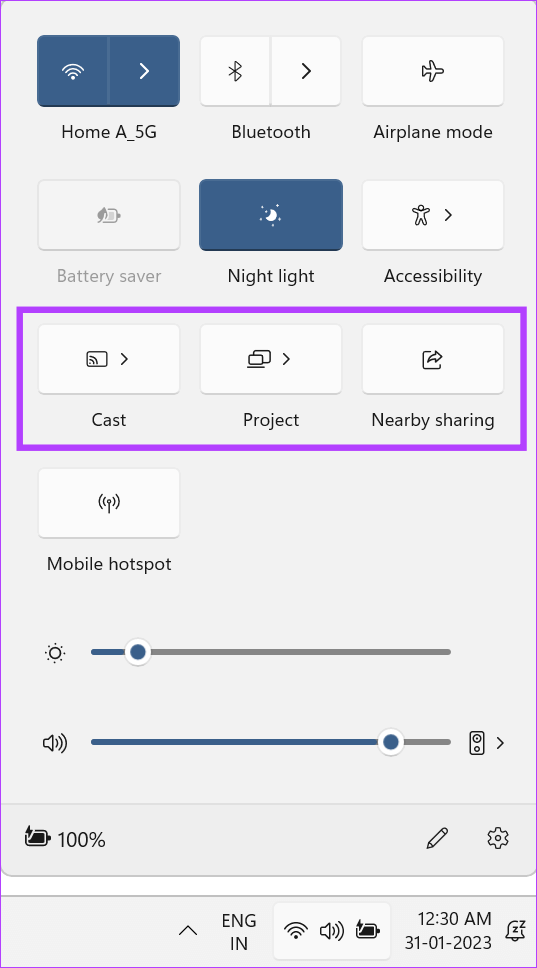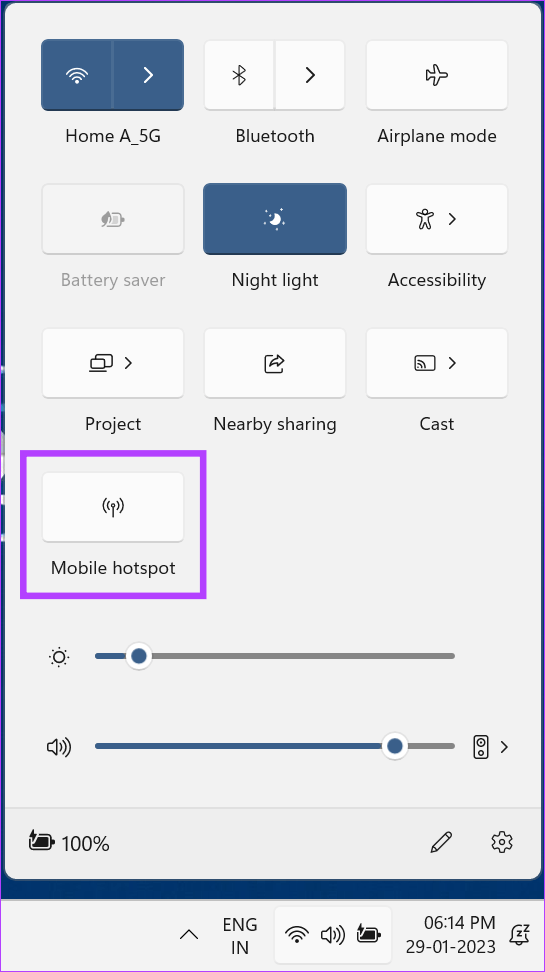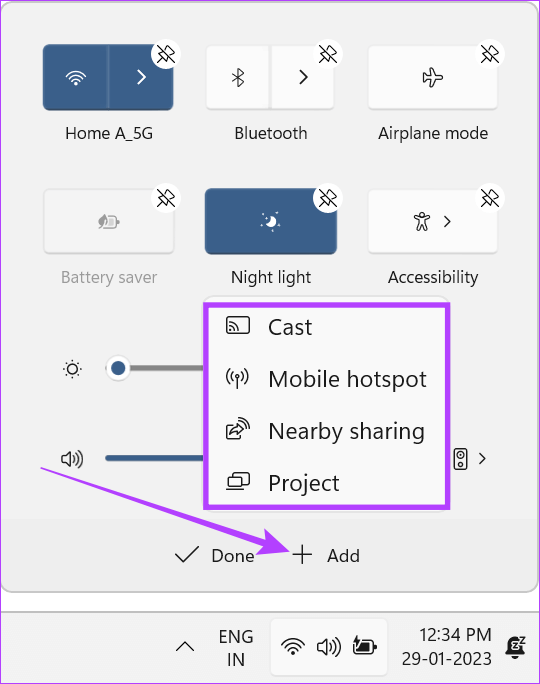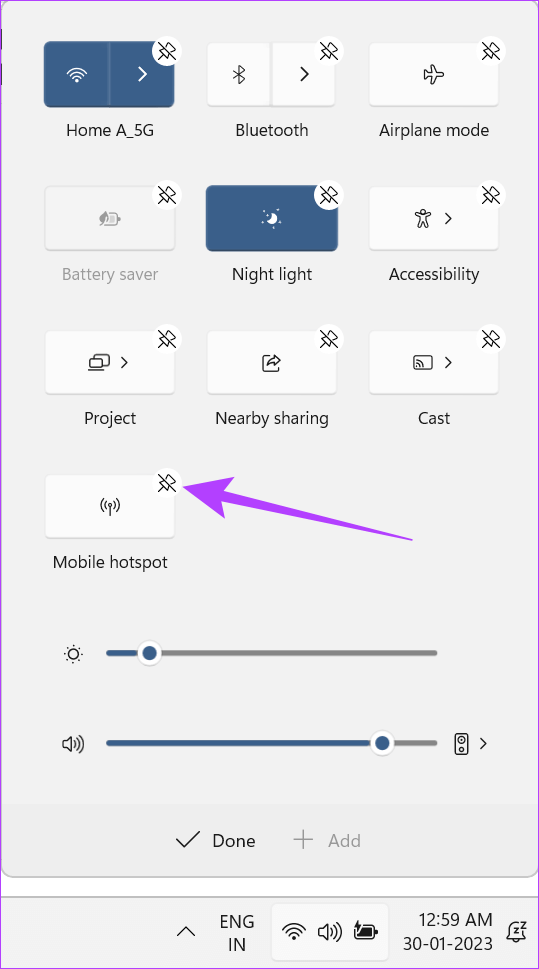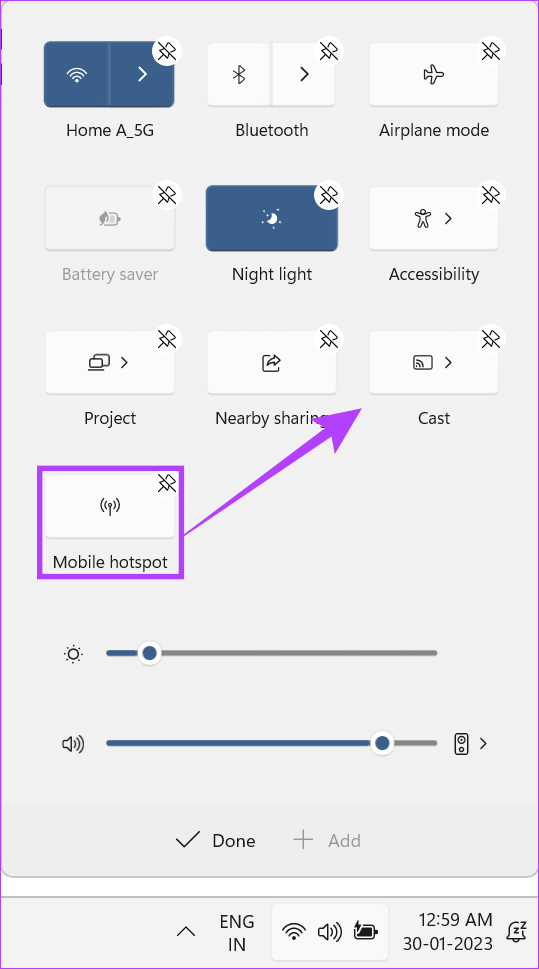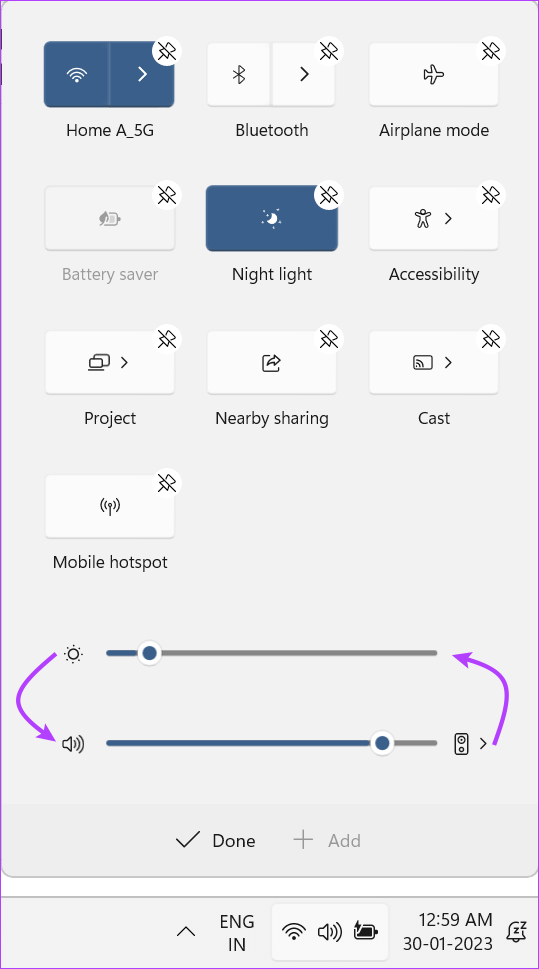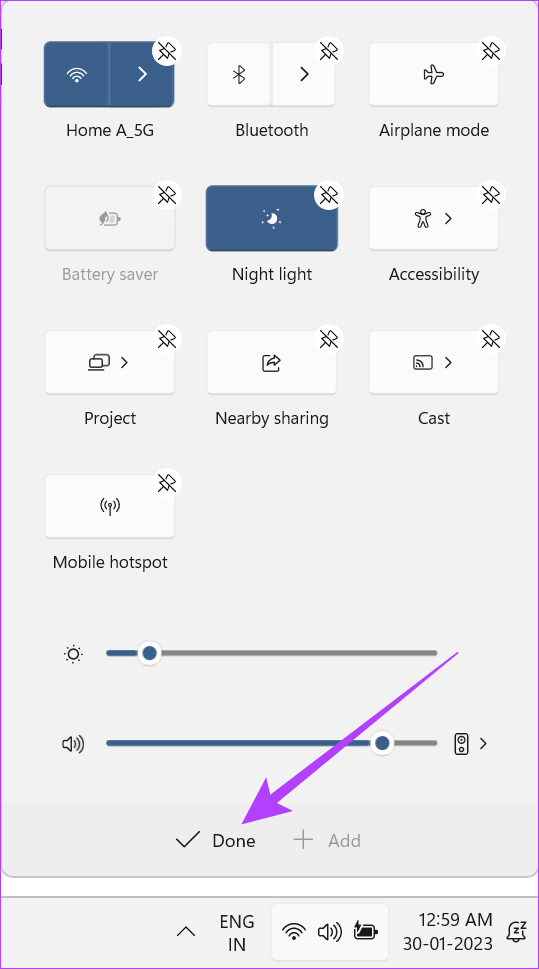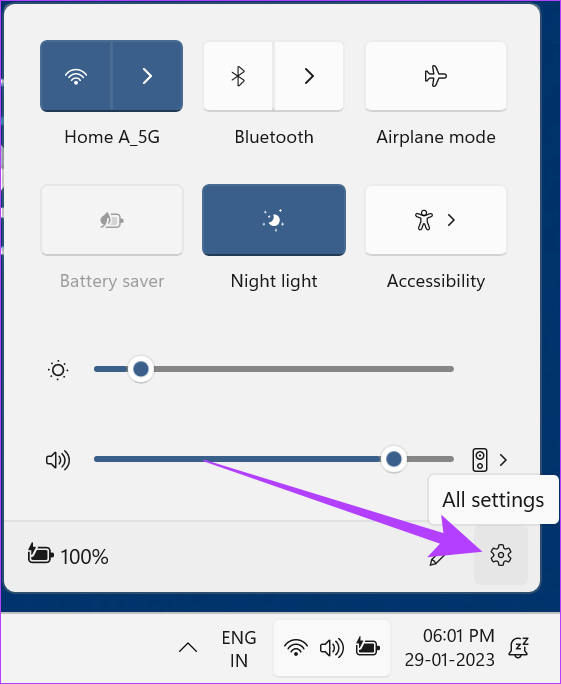如何在 Windows 11 中使用和自定義快速設置
導航到“設置”菜單以快速更改即使是最小的設置也會成為一項繁瑣的任務。 但在 Windows 11 中,使用“快速設置”變得更容易。 顧名思義,快速設置可幫助您通過單擊訪問重要的系統設置,例如 Wi-Fi 和音量控制。 那麼,讓我們來看看如何使用和自定義 Windows 11 快捷設置。
在 Windows 10 中被稱為操作中心,當前的快速設置菜單是許多 Windows 11 功能經過重新設計的結果。它更時尚,並且可以根據您的需要在一定程度上進行自定義。 那麼,讓我們來看看 Windows 11 快速設置中可用的所有功能以及如何使用它們。
如何在 WINDOWS 11 上打開快捷設置
Windows 11 快速設置菜單有助於簡化許多系統進程的使用過程。 因此,要訪問快速設置菜單,請點擊屏幕右下角的網絡、聲音或電池圖標。 或者,您也可以使用 Windows 鍵 + 鍵盤快捷鍵打開“快速設置”面板。
另一方面,要關閉快速設置,請單擊面板外的任意位置或再次使用 Windows 鍵 + A 快捷方式。
如何使用 WINDOWS 11 快速設置菜單
讓我們快速瀏覽一下所有可用的 Windows 11 快速設置菜單選項。 從底部開始,快速設置菜單包含電池指示器、編輯圖標和設置圖標。
單擊電池指示器和設置圖標將分別打開系統電池設置和 Windows 設置菜單。 編輯圖標將幫助您編輯 Windows 11 中的快速設置菜單。
轉到中間部分,這裡有一個帶有聲音設置的音量滑塊和一個亮度滑塊。 使用這些,您可以輕鬆調整屏幕亮度和系統聲音。 此外,您還可以使用音頻輸出選擇選項來更改當前系統的音頻輸出。
最後,在快捷設置面板的頂部,我們有幾個圖標可以用來控制各種系統設置,如 Wi-Fi、藍牙、移動熱點等。
提示:您還可以使用箭頭鍵在菜單圖標之間移動,並使用空格鍵打開/關閉它們。
了解所有快速設置圖標
讓我們從頂部開始檢查 Windows 11 快速設置菜單中可用的所有不同按鈕。
- 無線上網 - 除了打開/關閉 Wi-Fi 外,您還可以通過單擊箭頭打開附近的 Wi-Fi 連接列表。
- 藍牙輕鬆打開/關閉藍牙或單擊箭頭圖標打開可用藍牙設備列表。
- 飛行模式 - 單擊飛行模式圖標打開/關閉您設備的所有無線傳輸。
- 省電 省電模式通過限制資源和其他服務來幫助節省設備的電池電量。 一旦您的設備使用電池電源運行,此選項將可用,如果您的設備電池電量不足,該選項將自動打開。
- 夜間照明 夜燈通過將屏幕調成較暖的顏色來幫助減輕眼睛疲勞。
- 無障礙 單擊輔助功能圖標會打開輔助功能菜單,您可以在其中打開放大鏡、實時註釋等服務的開關,以幫助您改善瀏覽體驗。
- 投 單擊 Cast 以打開可用節目列表,然後選擇要在其上顯示屏幕的屏幕。 或者,按 Windows 鍵 + K 打開可用優惠窗口。
- 專案 作為 Cast 的伴侶,Project 可幫助您配置投射的工作方式。 您可以從擴展或複制視圖等選項中進行選擇。 按 Windows 鍵 + P 也可以打開項目窗口。
- 附近的帖子 使用就近共享將文件、媒體和文檔從您的 Windows 設備共享到其他 Windows 設備。 您還可以查看 了解有關 Windows 11 中附近共享的更多信息的指南。
注意:打開附近共享也會自動打開藍牙。
- 移動熱點 移動熱點選項允許您與附近的其他無線設備共享您設備的互聯網連接。 您的設備需要有效的互聯網連接才能運行移動熱點。
如何在 WINDOWS 11 中更改快速設置
您還可以修改 Windows 11 中現有的“快速設置”菜單項。這將允許您添加其他圖標、刪除不需要的圖標,甚至更改“快速設置”菜單中圖標的順序。 繼承人如何做到這一點。
相片1: 打開面板 快速設置。
相片2: 現在,單擊鉛筆圖標並選擇 “修改快捷設置”。 或者,您也可以右鍵單擊面板上的任意位置或相同的菜單圖標,然後單擊編輯快速設置。
相片3: 在這裡,單擊“添加”以查看“快速設置”面板可用的所有其他快捷方式選項。
相片4: 接下來,單擊要添加到面板的所有選項。
注意:快速設置面板會根據添加或刪除的圖標數量垂直增大或減小尺寸。
相片5: 點擊 現有的卸載圖標 更高 圖標 你想從董事會中刪除。
第6步:接下來,將圖標拖放到面板內 更改圖標的順序。
第7步: 雖然你不能刪除或 添加更多 對於滑塊菜單,您可以更改亮度和音量滑塊的顯示順序。
相片8: 一次 完成的 , 點擊 完成了 以保存更改。
Windows 11 快速設置菜單現已根據您的喜好進行自定義。
快速設置菜單限制
雖然快速設置菜單是快速訪問重要係統設置的好方法,但面板中仍然缺少許多設置。 為了訪問缺少的服務,如打印,您仍然需要轉到 Windows 設置。
但是,您可以從“快速設置”訪問“設置”菜單。 單擊所有設置圖標以打開 Windows 設置。
WINDOWS快速設置菜單使用問答
1.快捷設置菜單和操作中心一樣嗎?
不。雖然快捷設置和操作中心在某些方面相似,但它們並不相同。 與 Windows 10 中的操作中心在一處包含通知面板和菜單圖標不同,Windows 11 中的快速設置沒有任何通知面板。 兩者可用的菜單選項也不同。 您還可以查看我們的文章以了解有關 Windows 10 操作中心的更多信息。
2.我可以關閉快捷設置面板嗎?
是的,您可以使用註冊表編輯器刪除 Windows 11 快速設置面板。 但是,只有在您熟悉使用註冊表編輯器的過程時才應這樣做,否則最終可能會導致嚴重的系統問題。
關於 Windows 11 快速設置的最終想法
我們希望本文能幫助您更好地了解 Windows 11 快速設置菜單。 雖然仍有改進的餘地,但它可以完成工作。 但是,我們也希望在未來的更新中看到一些用於快速設置的附加特性和功能選項。
如果您想了解其他 Windows 11 功能,請參閱 我們的指南詳細介紹瞭如何在 Windows 11 中使用快速訪問。